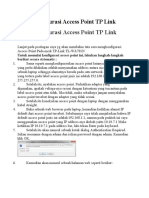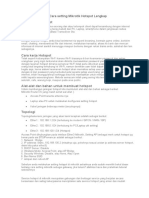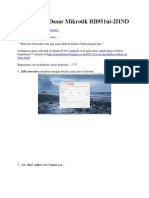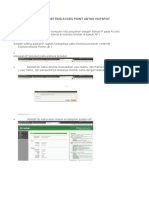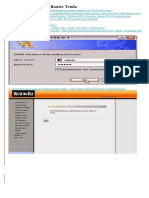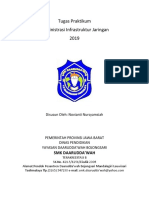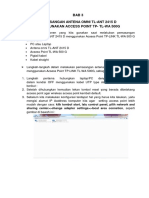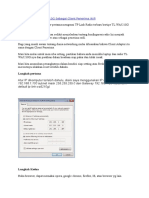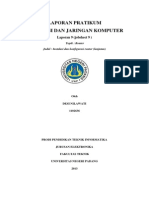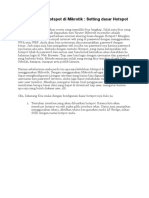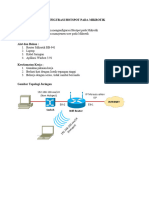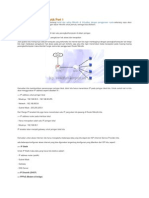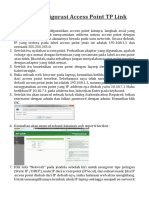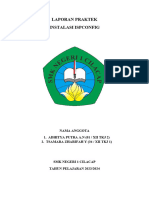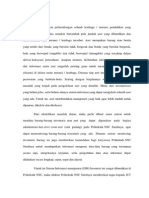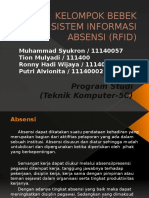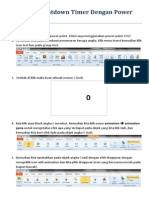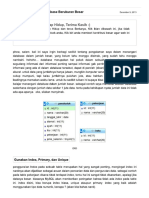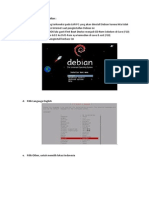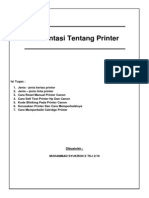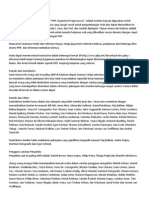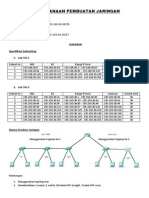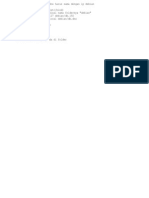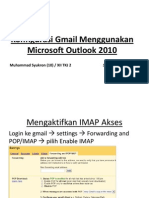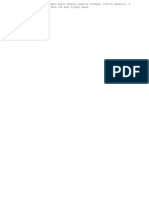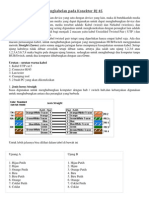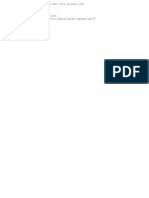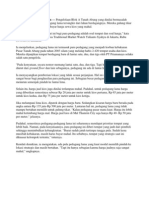Kelompok 4 Setting AP Tp-Link Tl-wr741nd
Diunggah oleh
Muhammad SyukronJudul Asli
Hak Cipta
Format Tersedia
Bagikan dokumen Ini
Apakah menurut Anda dokumen ini bermanfaat?
Apakah konten ini tidak pantas?
Laporkan Dokumen IniHak Cipta:
Format Tersedia
Kelompok 4 Setting AP Tp-Link Tl-wr741nd
Diunggah oleh
Muhammad SyukronHak Cipta:
Format Tersedia
SETTING ACCESS POINT TP-LINK TL-
WR741N / TL-WR741ND
Rabu, 28 Agustus 2013
Oleh Kelompok 4 :
1. Muhammad Nur Azmi M ( 03 )
2. Muhammad Hafidz Firdaus ( 08 )
3. Muhammad Syukron ( 10 )
4. Putri Nur Jannah ( 16 )
5. Viga Esa Rizkie ( 32 )
6. Yuni Setiawan ( 34 )
CARA SETTING ACCESS POINT TP-LINK TL-WR741N / TL-WR741ND
Langkah langkah Setting AP
NB : Apabila kita diharuskan untuk melakukan reboot maka kita reboot saja.
1. Hubungkan AP ke PC kita menggunakan kabel utp/stp type straigh
2. Setting ip komputer kita menjadi satu jaringan dengan ip AP. Caranya klik start menu
masukkan kata network and sharing center klik tulisan local area connection
properties internet protocol version 4 (klik 2 kali) konfigurasikan seperti gambar di
bawah ini ok.
3. Buka web browser, dan isi url dengan ip 192.168.0.1 (default)
4. Login menggunakan user : admin dan password : admin
5. Disable WPS (Wi-Fi Protected Setup) agar nantinya saat terhubung kita tidak diharuskan
untuk memasukkan nomor PIN. Caranya klik menu wps klik tombol disable
6. Kemudian kita akan memberi nama wifi yang nantinya akan kita buat. Caranya klik menu
wirelless wirelless setting isi form Wireless Network Name klik tombol save.
7. Kemudian kita akan meniadakan password wifinya sehingga apabila ada yang terhubung
dengan wifi kita mereka tidak memerlukan password. Caranya klik menu wireless
wireless security pilih disable security klik tombol save
8. Kemudian setting ip WAN menjadi satu jaringan dengan ip modem yang terkoneksi ke
internet. Caranya klik menu network WAN konfigurasikan seperti gambar dibawah
ini klik ok (IP WAN tidak boleh satu jaringan dengan ip LAN).
9. Kemudian setting ip LAN. IP LAN ini berfungsi untuk mensetting ap dengan
memasukkan url sesuai ip LAN yang telah disetting. Caranya klik menu network LAN
setting seperti gambar dibawah ini (IP LAN tidak boleh satu jaringan dengan IP WAN).
Setelah kita klik save maka kita harus akan keluar dari jendela pengaturan tplink tadi.
Untuk masuk kembali kita harus setting ip pc kita seperti cara nomor 2, hanya saja kita
harus memasukkan ip yang satu jaringan dengan ip LAN yang di setting di AP nya (sama
seperti gambar di bawah). kemudian kita buka web browser dan isi url nya dengan ip
192.168.20.1
10. Kemudian kita akan mensetting wifi untuk client. Caranya klik menu DHCP DHCP
setting isikan seperti gambar dibawah ini klik tombol save. (ip tidak harus sama
seperti dibawah ini, dan ip dhcp harus sejaringan dengan ip LAN)
11. Selesai. Kemudian kita test dengan melakukan ping ke ip modem (IP gateway WAN)
yaitu 192.168.1.1 caranya buka comman prompt dan ketikkan ping 192.168.1.1 dan
apabila berhasil maka akan seperti gambar dibawah ini.
12. Selesai
Anda mungkin juga menyukai
- Cara Konfigurasi Access Point TP LinkDokumen11 halamanCara Konfigurasi Access Point TP LinkNata BalrickBelum ada peringkat
- Mikrotik Router BoardDokumen29 halamanMikrotik Router BoardAlfonsus WahyuBelum ada peringkat
- Menghubungkan 3 Jaringan Yang Berbeda IP Dengan Menggunakan Cisco PacketDokumen13 halamanMenghubungkan 3 Jaringan Yang Berbeda IP Dengan Menggunakan Cisco PacketAhmad WildanBelum ada peringkat
- Hotspot ModulDokumen9 halamanHotspot ModulMifta Johan Daehan Jo0% (1)
- Laporan Access Point Outdoor Dinul HadiDokumen8 halamanLaporan Access Point Outdoor Dinul HadiDinul HadiBelum ada peringkat
- Cara Setting Modem Wifi Router TPDokumen12 halamanCara Setting Modem Wifi Router TPDhea'RiaOktavianiSanjayaBelum ada peringkat
- Setting Wireless Router TPDokumen7 halamanSetting Wireless Router TPAdiFest OrganizerBelum ada peringkat
- Cara Setting Wireless Router TP Link TL WR340G Untuk SpeedyDokumen8 halamanCara Setting Wireless Router TP Link TL WR340G Untuk SpeedyRomdhoni SetiawanBelum ada peringkat
- Cara Setting Access Point TP Link TLDokumen17 halamanCara Setting Access Point TP Link TLDio JuliantoBelum ada peringkat
- Langkah Konfigurasi Hotspot Di Mikrotik 2Dokumen15 halamanLangkah Konfigurasi Hotspot Di Mikrotik 2agusleonardo200789Belum ada peringkat
- Konfigurasi Dasar Mikrotik RB951uiDokumen61 halamanKonfigurasi Dasar Mikrotik RB951uiRifkiAbbasBelum ada peringkat
- Cara Konfigurasi Router Broadbrand LinkSys WRT45GDokumen5 halamanCara Konfigurasi Router Broadbrand LinkSys WRT45GHeryBelum ada peringkat
- Mengatur Modem TPDokumen21 halamanMengatur Modem TPYodi HidayatBelum ada peringkat
- Cara Setting Acces Point Untuk HotspotDokumen7 halamanCara Setting Acces Point Untuk Hotspotaulia100% (1)
- Cara Setting TP Link TDDokumen32 halamanCara Setting TP Link TDPapa'e Gavriel100% (1)
- Cara Setting Acces Point Sebagai ClientDokumen6 halamanCara Setting Acces Point Sebagai ClienttuffrohuBelum ada peringkat
- AryaNikenManalu D4TI2C JarkomDokumen13 halamanAryaNikenManalu D4TI2C Jarkomarya niken manaluBelum ada peringkat
- Cara Konfigurasi Wireless Router TP-Link TL-WR340GDokumen7 halamanCara Konfigurasi Wireless Router TP-Link TL-WR340GJupri IstomoBelum ada peringkat
- Membatasi BandwithDokumen9 halamanMembatasi BandwithNevin Abidzar KasyafaniBelum ada peringkat
- Membatasi BandwithDokumen9 halamanMembatasi BandwithNevin Abidzar KasyafaniBelum ada peringkat
- Cara Setting Mikrotik Untuk Warnet Dan HotspotDokumen25 halamanCara Setting Mikrotik Untuk Warnet Dan HotspotWans84Belum ada peringkat
- Setting WifiDokumen15 halamanSetting WifiPradita Eko Prasetyo UtomoBelum ada peringkat
- TUGAS TERSTRUKTUR JARINGAN K.PERTEMUAN 7 NurpidaDokumen8 halamanTUGAS TERSTRUKTUR JARINGAN K.PERTEMUAN 7 NurpidaNurfida SimaremareBelum ada peringkat
- Modul Pelatihan MikrotikDokumen18 halamanModul Pelatihan MikrotikFarida RosiyaniBelum ada peringkat
- Cara Setting Wireless Router TendaDokumen13 halamanCara Setting Wireless Router TendaSarman Alfarizi100% (1)
- Cara Menkonfigurasi TP LINK Model TL WA701ND 1Dokumen8 halamanCara Menkonfigurasi TP LINK Model TL WA701ND 1Ayu RinjaniBelum ada peringkat
- Instalasi Jaringan Komputer Untuk WarnetDokumen19 halamanInstalasi Jaringan Komputer Untuk WarnetDhami Johar DamiriBelum ada peringkat
- Panduan Cara Setting Radio Bullet M2HP Ubiquiti Sebagai APDokumen7 halamanPanduan Cara Setting Radio Bullet M2HP Ubiquiti Sebagai APimamBelum ada peringkat
- Tugas Praktikum AIJDokumen10 halamanTugas Praktikum AIJNovianti NursyamsiahBelum ada peringkat
- Membuat Hotspot Dengan MikrotikDokumen11 halamanMembuat Hotspot Dengan MikrotikriniBelum ada peringkat
- Setting Access Point TP LINK TLDokumen17 halamanSetting Access Point TP LINK TLUmno PuteraBelum ada peringkat
- SOP TP-LinkDokumen7 halamanSOP TP-LinkOnta ArabBelum ada peringkat
- LANGKAH2Dokumen6 halamanLANGKAH2Dini 456Belum ada peringkat
- Cara Konfigurasi Antena Omni TL-ANT 2415 D Dengan AP TP - TL-WA 500GDokumen8 halamanCara Konfigurasi Antena Omni TL-ANT 2415 D Dengan AP TP - TL-WA 500GJupri IstomoBelum ada peringkat
- Tutorial Setting Mikrotik Dan Access Point Untuk HotspotDokumen8 halamanTutorial Setting Mikrotik Dan Access Point Untuk HotspotAdi FreelanceBelum ada peringkat
- Cara Setting Mikrotik Dasar Dari Awal (RB941-2nD) TerbaruDokumen21 halamanCara Setting Mikrotik Dasar Dari Awal (RB941-2nD) Terbarusmkspelita agungBelum ada peringkat
- Jobsheet - Pengalamatan IpDokumen12 halamanJobsheet - Pengalamatan IpYolanda AfrianiBelum ada peringkat
- Seting MikrotikDokumen19 halamanSeting Mikrotikade sukmaBelum ada peringkat
- Cara Setting TL WA5210G Sebagai Client Penerima WifiDokumen7 halamanCara Setting TL WA5210G Sebagai Client Penerima WifihendraBelum ada peringkat
- Speedy ZTEDokumen7 halamanSpeedy ZTEChairul AnamBelum ada peringkat
- Laporan 9 (Mikrotik Router Lanjutan)Dokumen22 halamanLaporan 9 (Mikrotik Router Lanjutan)Desi NilawatiBelum ada peringkat
- DocumentjjjDokumen16 halamanDocumentjjjwika safitriBelum ada peringkat
- Cara Membuat Hotspot Di MikrotikDokumen7 halamanCara Membuat Hotspot Di MikrotikRyan SyahrulBelum ada peringkat
- Konfigurasi Router Tp-LinkDokumen7 halamanKonfigurasi Router Tp-LinkScf BeatboxBelum ada peringkat
- Cara Setting Mikrotik Dengan Modem IndihomeDokumen8 halamanCara Setting Mikrotik Dengan Modem IndihomesantiniBelum ada peringkat
- Jobsheet Konfigurasi Hotspot Pada MikrotikDokumen6 halamanJobsheet Konfigurasi Hotspot Pada MikrotikSains MarcksBelum ada peringkat
- Konfigurasi Dasar MikrotikDokumen6 halamanKonfigurasi Dasar MikrotikBeskaria SmbBelum ada peringkat
- Laporan Ujian PraktekDokumen5 halamanLaporan Ujian Praktekアンヂ キッドBelum ada peringkat
- Membangun JaringanDokumen20 halamanMembangun Jaringanayu rafiBelum ada peringkat
- Membuat Jaringan WiFi Access Point Dan RepeaterDokumen20 halamanMembuat Jaringan WiFi Access Point Dan RepeaterKris MilandoBelum ada peringkat
- Lupa Password Modem TP Link Dan Cara Mensetting SpeedyDokumen10 halamanLupa Password Modem TP Link Dan Cara Mensetting SpeedyHanz DonxBelum ada peringkat
- Topologi Tl-wr480n Dan MikrotikDokumen10 halamanTopologi Tl-wr480n Dan MikrotikFanta SegarBelum ada peringkat
- Cara Konfigurasi Access Point TP LinkDokumen3 halamanCara Konfigurasi Access Point TP Linkclash tvBelum ada peringkat
- Panduan Cara Setting Modem Telkom SpeedyDokumen22 halamanPanduan Cara Setting Modem Telkom SpeedySugi SugiBelum ada peringkat
- Cara Seting Hotspot RSUD Bumi PanuaDokumen38 halamanCara Seting Hotspot RSUD Bumi PanuaSumitro Jimmi HarunBelum ada peringkat
- Konfigurasi TP-Link TL-WA7210N Sebagai Access PointDokumen4 halamanKonfigurasi TP-Link TL-WA7210N Sebagai Access PointAdi FreelanceBelum ada peringkat
- Ispconfig ZhaditDokumen11 halamanIspconfig Zhadit34Tsamara Zharifah YummaXTKJ1Belum ada peringkat
- Cara Mengubah Mdoem F609 Jadi Access PointDokumen10 halamanCara Mengubah Mdoem F609 Jadi Access PointIrfansyah IrfansyahBelum ada peringkat
- Laporan Mikrotik Gabriele 11 TKJ ADokumen10 halamanLaporan Mikrotik Gabriele 11 TKJ Acobaku38Belum ada peringkat
- Blueprint SimasetDokumen13 halamanBlueprint SimasetMuhammad SyukronBelum ada peringkat
- MODUL III Web (Pengenalan PHP, Perkondisian, Perulangan, Array)Dokumen19 halamanMODUL III Web (Pengenalan PHP, Perkondisian, Perulangan, Array)Muhammad SyukronBelum ada peringkat
- Finger PrintDokumen9 halamanFinger PrintMuhammad SyukronBelum ada peringkat
- Panduan Penggunaan Sistem Ticketing Wisata Berbasis Web Menggunakan QrcodeDokumen8 halamanPanduan Penggunaan Sistem Ticketing Wisata Berbasis Web Menggunakan QrcodeMuhammad SyukronBelum ada peringkat
- Modul Membuat Countdown Timer Di Power PointDokumen10 halamanModul Membuat Countdown Timer Di Power PointMuhammad SyukronBelum ada peringkat
- Cara Mengelola Database Berukuran BesarDokumen5 halamanCara Mengelola Database Berukuran BesarMuhammad SyukronBelum ada peringkat
- Membuat Server Menggunakan Debian ServerDokumen13 halamanMembuat Server Menggunakan Debian ServerMuhammad Syukron100% (1)
- Sejarah Perkembangan KomputerDokumen20 halamanSejarah Perkembangan KomputerMuhammad SyukronBelum ada peringkat
- Panduan PresensiDokumen3 halamanPanduan PresensiMuhammad SyukronBelum ada peringkat
- Tentang PrinterDokumen18 halamanTentang PrinterMuhammad SyukronBelum ada peringkat
- 10 Muhammad Syukron XII TKJ2 Laporan Konfigurasi DebianDokumen25 halaman10 Muhammad Syukron XII TKJ2 Laporan Konfigurasi DebianMuhammad SyukronBelum ada peringkat
- Modul PHPDokumen16 halamanModul PHPMuhammad SyukronBelum ada peringkat
- Mengukur Jarak Wifi Antar Dua LaptopDokumen6 halamanMengukur Jarak Wifi Antar Dua LaptopMuhammad SyukronBelum ada peringkat
- Perencanaan Pembuatan Jaringan InternetDokumen2 halamanPerencanaan Pembuatan Jaringan InternetMuhammad SyukronBelum ada peringkat
- Konfigurasi DNSDokumen1 halamanKonfigurasi DNSMuhammad SyukronBelum ada peringkat
- Konfigurasi Email Menggunakan Microsoft Outlook 2010Dokumen11 halamanKonfigurasi Email Menggunakan Microsoft Outlook 2010Muhammad SyukronBelum ada peringkat
- Makalah Gelombang ElektromagnetikDokumen7 halamanMakalah Gelombang ElektromagnetikMuhammad Syukron100% (3)
- Membuat Server Menggunakan Debian ServerDokumen13 halamanMembuat Server Menggunakan Debian ServerMuhammad Syukron100% (1)
- Konfigurasi Email Menggunakan Microsoft Outlook 2010Dokumen11 halamanKonfigurasi Email Menggunakan Microsoft Outlook 2010Muhammad SyukronBelum ada peringkat
- VolatileDokumen1 halamanVolatileMuhammad SyukronBelum ada peringkat
- C++ (String) - SharedDokumen13 halamanC++ (String) - SharedMuhammad SyukronBelum ada peringkat
- Pengkabelan Pada Konektor RJ 45Dokumen2 halamanPengkabelan Pada Konektor RJ 45Muhammad SyukronBelum ada peringkat
- TutorialDokumen1 halamanTutorialMuhammad SyukronBelum ada peringkat
- Konfigurasi DNSDokumen1 halamanKonfigurasi DNSMuhammad SyukronBelum ada peringkat
- Resiko 2Dokumen1 halamanResiko 2Muhammad SyukronBelum ada peringkat
- Us AhaDokumen29 halamanUs AhaMuhammad SyukronBelum ada peringkat