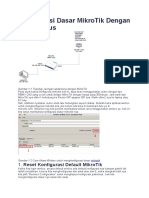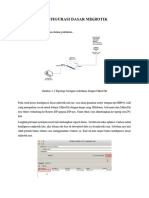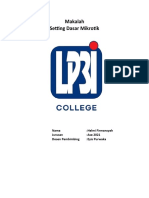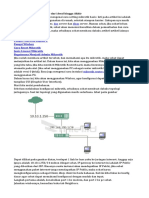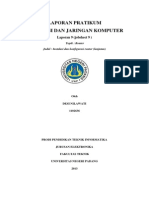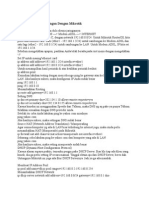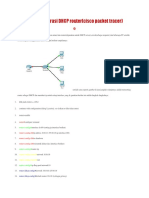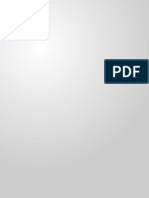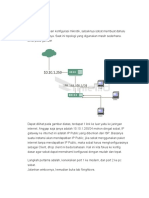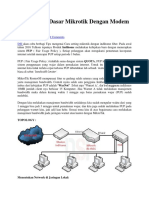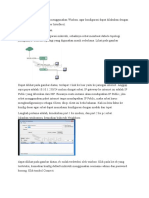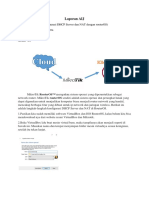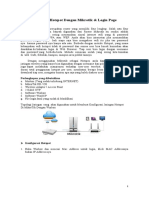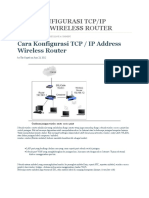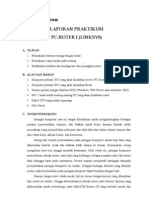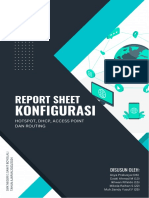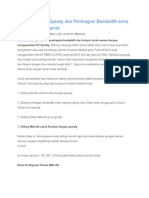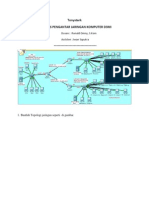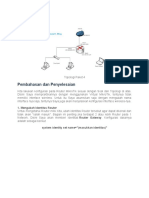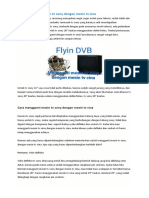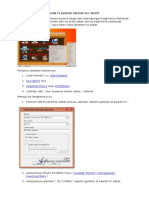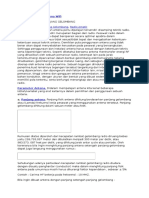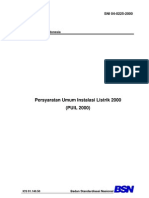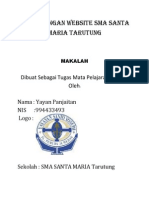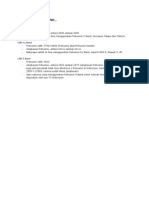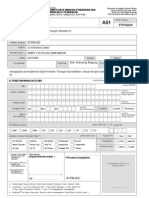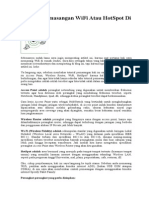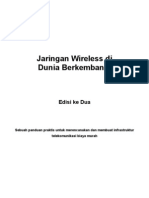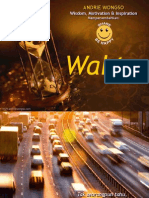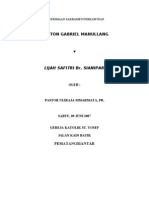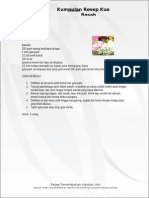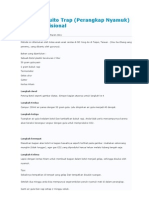Konfigurasi Dasar Mikrotik
Diunggah oleh
Beskaria SmbHak Cipta
Format Tersedia
Bagikan dokumen Ini
Apakah menurut Anda dokumen ini bermanfaat?
Apakah konten ini tidak pantas?
Laporkan Dokumen IniHak Cipta:
Format Tersedia
Konfigurasi Dasar Mikrotik
Diunggah oleh
Beskaria SmbHak Cipta:
Format Tersedia
Konfigurasi Dasar Mikrotik Part 1
Melanjuti Tutorial saya yang kemarin tentang Install dan seting Mikrotik di Virtualbox dengan penggunaan nyata sekarang saya akan mencoba membuat tutorial tentang setingan dasar mikrotik untuk pemula, semoga bisa difahami. Router Mikrotik pada dasarnya berfungsi : >> Untuk membagi akses Internet ke lebih dari satu perangkat/komputer di dalam jaringan >> Memungkinkan kita untuk melakukan pengaturan hak akses dan kecepatan Jadi apabila kita mempunyai sebuah komputer yang terkoneksi ke internet dan kita ingin membaginya dengan perangkat/komputer lain tetapi kita ingin melakukan pengaturan hak akses pada jam-jam tertentu saja atau kita ingin menentukan batas kecepatan pada masing-masing perangkat/komputer maka disinilah fungsi utama dari penggunaan Router Mikrotik.
Kemudian kita membutuhkan perencanaan jaringan lokal, disini kita harus menentukan IP pada jaringan lokal kita. Untuk contoh kali ini kita akan menggunakan IP address seperti dibawah ini : >> IP address untuk jaringan lokal - Misalnya : 192.168.90.0 - 192.168.90.255 - Network : 192.168.90/24 - Subnet Mask : 255.255.255.0 Dari Range IP tersebut kita juga harus menentukan satu IP yang akan kita pasang di Router Mikrotik kita. >> IP address router pada interface lokal - Harus merupakan salah satu IP jaringan lokal - Misalnya : 192.168.90.1 IP tersebut akan menjadi gateway untuk jaringan lokal kita.
Kemudian untuk akses Internet, kita harus mengatahui beberapa data yang kita dapat dari ISP (Internet Service Provider) kita. ada beberapa konfigurasi akses internet yang bisa digunakan tergantung konfigurasi yang diberikan dari ISP kita, seperti : >> IP Statik Untuk IP Statik maka data yang harus kita ketahui adalah : - IP address router (publik) - Subnet Mask - Gateway - DNS Server >> IP Dinamik (DHCP) >> PPPoE (Modem di bridge)
Untuk sistem ADSL maka kita harus mengetahui : - Username / Servicename - Password
Pertama-tama kita harus merubah IP address seperti yang telah kita rencanakan semula, seperti gambar dibawah ini :
Apabila IP Lokal telah benar, dan Router Mikrotik telah berjalan dengan benar, seharusnya kita bisa mengakses Router kita via Browser, kita tinggal mengetikan IP Router Mikrotik di browser kita, kemudian download Winbox agar memudahkan kita dalam konfigurasi awal di router kita. seperti gambar di bawah ini, :
Apabila kita klik Conect to, maka seharusnya IP dan Mac address dari Router Mikrotik akan terbaca seperti gambar di bawah,
Kemudian isi >> username : admin >> password : (kosongkan saja) kemudian klik conect atau enter.
Langkah Pertama adalah memberi nama pada Router kita, seperti gambar di bawah :
Kemudian Buatlah User baru dengan password yang baru agar aman, dan jangan lupa mendisable/mendelet user admin default nya seperti gambar di bawah ini :
Pada tahap ini seharusnya kita sudah bisa login dengan username dan password yang telah kita buat tadi. Bersambung ke Part 2.
Konfigurasi Dasar Mikrotik Part 2
Melanjuti tutorial saya yang kemarin tentang Konfigurasi Dasar Mikrotik Part 1 sekarang saya akan melanjutkannya dengan pokok bahasan Konfigurasi Interface Local pada router. Langkah pertama kita harus menentukan Ethernet mana yang akan kita gunakan untuk interface lokal, disini saya menggunakan ether2 sebagai penghubung ke jaringan lokal. lihat gambar
kemudian kita masukkan IP address untuk Interface tersebut (lokal) sesuai dengan rencana awal yaitu 192.168.90.1/24 , lihat gambar.
Pada tahap ini seharusnya kita bisa melakukan ping ke IP tersebut. Selanjutnya kita akan melakukan Konfigurasi Interface Publik pada router. Langkah pertama kita harus menentukan Interface mana yang akan kita hubungkan ke ISP / Publik, disini saya menggunakan ether 1 >> Konfigurasi DHCP Client Konfigurasi ini dilakukan apabila ISP kita menggunakan DHCP Server sehingga kita hanya mengaktifkan DHCP Client nya saja, lihat gambar.
Apabila sudah Bound itu berarti kita sudah berhasil mendapatkan IP dari DHCP Server (ISP), lihat gambar
dan juga kita sudah mendapatkan setingan DNS, kita hanya mengaktifkan Allow Remote Request agar semua Client dapat melakukan Request DNS, lihat gambar.
Selanjutnya ada satu hal lagi yang harus dilakukan agar semua client dapat terhubung ke Internet, yaitu mengkonfigurasi NAT, lihat gambar.
Pada tahap ini seharusnya semua Client dapat terhubung ke Internet.
>> Konfigurasi Tanpa DHCP (IP Address Statis) Disini kita harus menambahkan secara manual IP address, Gateway dan DNS yang kita harus kita tanyakan dari ISP, lihat gambar.
Pada tahap ini seharusnya semua Client dapat terhubung ke Internet. Selanjutnya tinggal mengkonfigurasi Bandwith Management sesuai keinginan kita. untuk lebih jelasnya silahkan baca di Postingan Ini. Terima Kasih. Semoga Bermanfaat.
Anda mungkin juga menyukai
- Modul-1 Mikrotik 2022Dokumen19 halamanModul-1 Mikrotik 2022khusnanBelum ada peringkat
- Konfigurasi Dasar MikroTik Dengan Studi KasusDokumen27 halamanKonfigurasi Dasar MikroTik Dengan Studi KasusReno Kurniawan PanjaitanBelum ada peringkat
- Konfigurasi Dasar MikroTikDokumen16 halamanKonfigurasi Dasar MikroTikHendra Reliando AldoBelum ada peringkat
- MikroTik DasarDokumen20 halamanMikroTik DasarErik Martin S., S.Kom. SMKS YADIKA 11 JatiranggaBelum ada peringkat
- Basic Konfigurasi MikrotikDokumen7 halamanBasic Konfigurasi Mikrotikgladak turiBelum ada peringkat
- Mikrotik Router BoardDokumen29 halamanMikrotik Router BoardAlfonsus WahyuBelum ada peringkat
- Makalah Setting Dasar Mikrotik Helmi FirmansyahDokumen17 halamanMakalah Setting Dasar Mikrotik Helmi FirmansyahAlfinda pratama MardaniBelum ada peringkat
- Modul Konfigurasi MikroTik RB951 HAP-Lite 2ndDokumen21 halamanModul Konfigurasi MikroTik RB951 HAP-Lite 2ndHamami InkaZo0% (1)
- Modul Ukk Paket 4 TKJDokumen20 halamanModul Ukk Paket 4 TKJsebuluBelum ada peringkat
- Konfigurasi Dasar MikroTikDokumen13 halamanKonfigurasi Dasar MikroTikBagus AlyantoBelum ada peringkat
- Mikrotik DasarDokumen35 halamanMikrotik DasarNevin Abidzar KasyafaniBelum ada peringkat
- Laporan 9 (Mikrotik Router Lanjutan)Dokumen22 halamanLaporan 9 (Mikrotik Router Lanjutan)Desi NilawatiBelum ada peringkat
- CyberfrostDokumen4 halamanCyberfrostbonarta naibahoBelum ada peringkat
- Tutorial MICROTIKDokumen10 halamanTutorial MICROTIKIndry MaelasariBelum ada peringkat
- Cara Setting Mikrotik Untuk Warnet Dan HotspotDokumen25 halamanCara Setting Mikrotik Untuk Warnet Dan HotspotWans84Belum ada peringkat
- Setting MikrotikDokumen39 halamanSetting MikrotikOzzy ChabaraBelum ada peringkat
- Cara Membangun Jaringan Dengan MikrotikDokumen48 halamanCara Membangun Jaringan Dengan MikrotikAlievBelum ada peringkat
- Konfigurasi Dasar MikrotikDokumen9 halamanKonfigurasi Dasar MikrotikAsmaul IshakBelum ada peringkat
- Mikrotik 3 LangkahDokumen14 halamanMikrotik 3 LangkahAlfonsus WahyuBelum ada peringkat
- Cara Seting Hotspot RSUD Bumi PanuaDokumen38 halamanCara Seting Hotspot RSUD Bumi PanuaSumitro Jimmi HarunBelum ada peringkat
- KonfigMikroDasarDokumen61 halamanKonfigMikroDasarRifkiAbbasBelum ada peringkat
- Penyelesaian Dan Pembahasan Soal UKK TKJ 2020 Paket 4Dokumen34 halamanPenyelesaian Dan Pembahasan Soal UKK TKJ 2020 Paket 4najwanBelum ada peringkat
- Cara Setting Mikrotik Dasar Dari Awal (RB941-2nD) TerbaruDokumen21 halamanCara Setting Mikrotik Dasar Dari Awal (RB941-2nD) Terbarusmkspelita agungBelum ada peringkat
- Simulasi Konfigurasi DHCP RouterDokumen19 halamanSimulasi Konfigurasi DHCP RouterwahyoukeBelum ada peringkat
- 3 Langkah Setting Mikrotik YangDokumen20 halaman3 Langkah Setting Mikrotik YangoneligamBelum ada peringkat
- Konfigurasi - Dasar - MikroTik - Dengan - Studi - Kasus 5Dokumen15 halamanKonfigurasi - Dasar - MikroTik - Dengan - Studi - Kasus 5Bagus AlyantoBelum ada peringkat
- Konfigurasi dasar MikroTik untuk pemulaDokumen5 halamanKonfigurasi dasar MikroTik untuk pemuladidik didikBelum ada peringkat
- MikrotikDokumen11 halamanMikrotikTkj Smknegeri1meulabohBelum ada peringkat
- Cara Instalasi Jaringan Komputer Untuk WarnetDokumen19 halamanCara Instalasi Jaringan Komputer Untuk WarnetDhami Johar DamiriBelum ada peringkat
- SETO MODERN TP-LINKDokumen21 halamanSETO MODERN TP-LINKYodi HidayatBelum ada peringkat
- Cara Setting Mikrotik DasarDokumen7 halamanCara Setting Mikrotik Dasarmuhammadabdul869Belum ada peringkat
- Langkah Langkah Setting Mikrotik Sebagai Router Dan AksesDokumen17 halamanLangkah Langkah Setting Mikrotik Sebagai Router Dan AksesJulianaWidyaPuspitaBelum ada peringkat
- Membuat Voucher HotspotDokumen8 halamanMembuat Voucher Hotspotden3d1Belum ada peringkat
- Sdwandoc 2Dokumen13 halamanSdwandoc 2jasjusrBelum ada peringkat
- Konfigurasi Dasar Mikrotik Dengan Modem IndihomeDokumen11 halamanKonfigurasi Dasar Mikrotik Dengan Modem IndihomeDwi Krisnawati SafitriBelum ada peringkat
- Laporan Konfigurasi Router MikrotikDokumen29 halamanLaporan Konfigurasi Router MikrotikALdoni Adia100% (1)
- MikrotikDokumen6 halamanMikrotikdadan dahlanBelum ada peringkat
- Pembahasan UKK2022 Paket4Dokumen41 halamanPembahasan UKK2022 Paket4Ichsan IchsanBelum ada peringkat
- Setting WifiDokumen15 halamanSetting WifiPradita Eko Prasetyo UtomoBelum ada peringkat
- MENGUBAH MODEM MENJADI BRIDGEDokumen10 halamanMENGUBAH MODEM MENJADI BRIDGESonny SetiawanBelum ada peringkat
- Laporan AIJDokumen16 halamanLaporan AIJHandika PutraBelum ada peringkat
- Membuat Hotspot Dengan MikrotikDokumen11 halamanMembuat Hotspot Dengan MikrotikriniBelum ada peringkat
- MIKROTIK_SEODokumen12 halamanMIKROTIK_SEOYudhistira Arie JBelum ada peringkat
- CARA KONFIGURASI TCP IP Address Wireless RouterDokumen3 halamanCARA KONFIGURASI TCP IP Address Wireless Routertoras salom lubisBelum ada peringkat
- Mikrotik SDSL SpeedyDokumen2 halamanMikrotik SDSL SpeedyMusthafa KamalBelum ada peringkat
- Soal UKK TKJ 2020 Paket 4 PDFDokumen26 halamanSoal UKK TKJ 2020 Paket 4 PDFDunia Hacker IndonesiaBelum ada peringkat
- Setting Hotspot Mikrotik LengkapDokumen31 halamanSetting Hotspot Mikrotik LengkapFerdy OnBelum ada peringkat
- Laporan VII (Router I LINKSYS)Dokumen9 halamanLaporan VII (Router I LINKSYS)mauluddinBelum ada peringkat
- 2RtrDHCPDokumen4 halaman2RtrDHCPwahyu siregarBelum ada peringkat
- Konfigurasi Hotspot, DHCP, Access Point, Dan RoutingDokumen27 halamanKonfigurasi Hotspot, DHCP, Access Point, Dan RoutingAsya prakusyaBelum ada peringkat
- Mikrotik Router InstallasiDokumen11 halamanMikrotik Router InstallasijumadilBelum ada peringkat
- Setting Mikrotik-Speedy Dan Pembagian Bandwidth Serta Hotspot Untuk WarnetDokumen5 halamanSetting Mikrotik-Speedy Dan Pembagian Bandwidth Serta Hotspot Untuk WarnetfizcompBelum ada peringkat
- JARINGAN-LANDokumen30 halamanJARINGAN-LAN-Imam Afriyadi-Belum ada peringkat
- Laporan 8 Konfigurasi Router LanjutanDokumen15 halamanLaporan 8 Konfigurasi Router LanjutanOzzy SesciorizaBelum ada peringkat
- Ukk 2Dokumen12 halamanUkk 2Nur AzizahBelum ada peringkat
- Tutorial Cara Setting Mikrotik Sebagai Router Gateway InternetDokumen4 halamanTutorial Cara Setting Mikrotik Sebagai Router Gateway Internetmaman sutarmanBelum ada peringkat
- Galih Suryo Mau-Wps OfficeDokumen5 halamanGalih Suryo Mau-Wps OfficeGalih Suryo MaulanaBelum ada peringkat
- Panduan Menginstall Windows Vista Sp2 Edisi Bahasa InggrisDari EverandPanduan Menginstall Windows Vista Sp2 Edisi Bahasa InggrisPenilaian: 5 dari 5 bintang5/5 (1)
- Panduan Cara Menginstall Linux Mint Untuk Pemula Lengkap Dengan GambarDari EverandPanduan Cara Menginstall Linux Mint Untuk Pemula Lengkap Dengan GambarPenilaian: 3 dari 5 bintang3/5 (1)
- Instalasi Openwrt Di Tp-Link Wr841ndDokumen3 halamanInstalasi Openwrt Di Tp-Link Wr841ndBeskaria SmbBelum ada peringkat
- Aspek Penalaran Dalam KaranganDokumen37 halamanAspek Penalaran Dalam KaranganBinet Care100% (15)
- Bahasa IndonesiaDokumen138 halamanBahasa IndonesiamaillatuBelum ada peringkat
- Cara ganti mesin TV Sony dengan CinaDokumen2 halamanCara ganti mesin TV Sony dengan CinaBeskaria SmbBelum ada peringkat
- Cara Membuat Bootable USB DLC BootDokumen3 halamanCara Membuat Bootable USB DLC BootBeskaria SmbBelum ada peringkat
- Formula Jarak 2 LNBDokumen7 halamanFormula Jarak 2 LNBBeskaria SmbBelum ada peringkat
- Teori Gelombang Antena WifiDokumen3 halamanTeori Gelombang Antena WifiBeskaria SmbBelum ada peringkat
- Cara Setting Mikrotik RB750 untuk SpeedyDokumen3 halamanCara Setting Mikrotik RB750 untuk SpeedyBeskaria SmbBelum ada peringkat
- Langkah-Langkah Penulisan JurnalDokumen27 halamanLangkah-Langkah Penulisan JurnalShofu RaraBelum ada peringkat
- 10 Kesalahan Utama WarnetDokumen1 halaman10 Kesalahan Utama WarnetBeskaria SmbBelum ada peringkat
- Merakit Sendiri Plasma Speaker Tegangan TinggiDokumen2 halamanMerakit Sendiri Plasma Speaker Tegangan TinggiBeskaria SmbBelum ada peringkat
- Puil 2000Dokumen562 halamanPuil 2000Rizky Achmad Fauzi96% (26)
- Perancangan WebsiteDokumen23 halamanPerancangan WebsiteBeskaria SmbBelum ada peringkat
- Frekuensi LNB untuk Satelit AsiaDokumen1 halamanFrekuensi LNB untuk Satelit AsiaBeskaria SmbBelum ada peringkat
- Formulir NUPTK A01Dokumen2 halamanFormulir NUPTK A01Supriadi RasyidBelum ada peringkat
- Tutorial Pemasangan WiFi Atau HotSpot Di RumahDokumen5 halamanTutorial Pemasangan WiFi Atau HotSpot Di RumahBeskaria SmbBelum ada peringkat
- David Copperfield 1Dokumen15 halamanDavid Copperfield 1Beskaria SmbBelum ada peringkat
- Wireless Onno W PurboDokumen425 halamanWireless Onno W PurboRuslan ConkBelum ada peringkat
- Andri WongsoDokumen14 halamanAndri WongsoBeskaria SmbBelum ada peringkat
- Sakramen Perkawinan - Tata AcaraDokumen11 halamanSakramen Perkawinan - Tata AcaraBeskaria SmbBelum ada peringkat
- Hukum PerusahaanDokumen3 halamanHukum PerusahaanBeskaria SmbBelum ada peringkat
- Kumpulan HeHeader Resep Kue BasahDokumen25 halamanKumpulan HeHeader Resep Kue BasahGelleyvi LomboanBelum ada peringkat
- Bikin Mosquito Trap (Perangkap Nyamuk) Ala TradisionalDokumen2 halamanBikin Mosquito Trap (Perangkap Nyamuk) Ala TradisionalBeskaria SmbBelum ada peringkat
- Kerusakan Dan Cara Memperbaiki Monitor KomputerDokumen20 halamanKerusakan Dan Cara Memperbaiki Monitor KomputerBeskaria SmbBelum ada peringkat