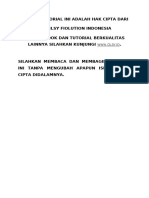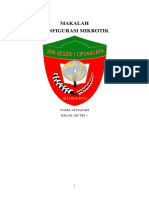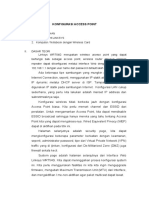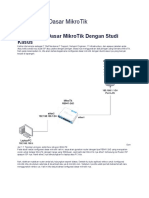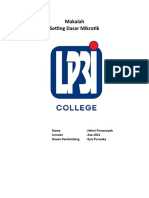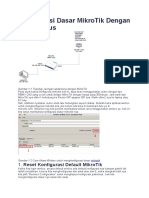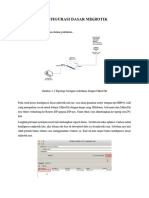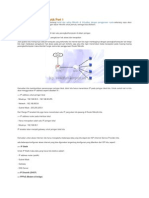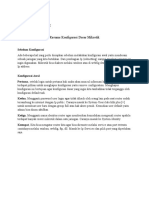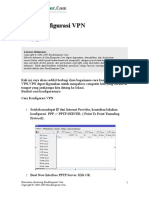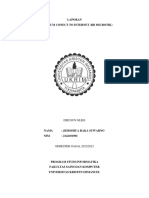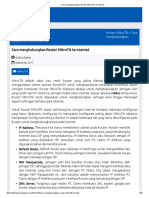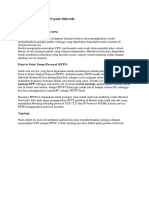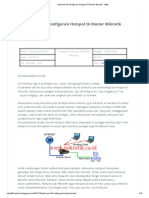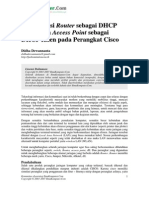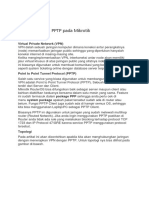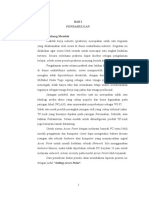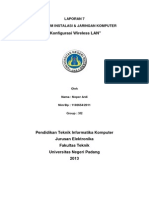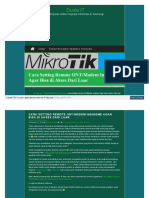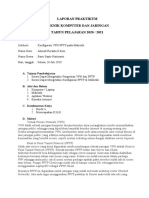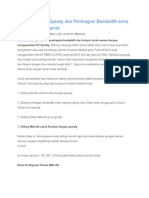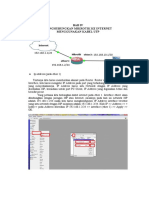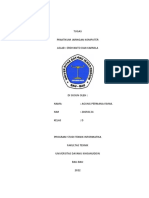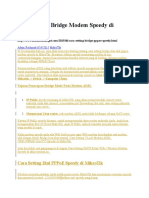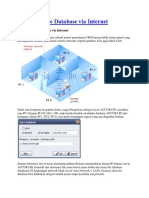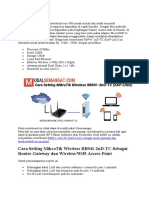Konfigurasi - Dasar - MikroTik - Dengan - Studi - Kasus 5
Diunggah oleh
Bagus Alyanto0 penilaian0% menganggap dokumen ini bermanfaat (0 suara)
8 tayangan15 halamanMikrotik
Judul Asli
Konfigurasi_Dasar_MikroTik_Dengan_Studi_Kasus 5
Hak Cipta
© © All Rights Reserved
Format Tersedia
PDF, TXT atau baca online dari Scribd
Bagikan dokumen Ini
Apakah menurut Anda dokumen ini bermanfaat?
Apakah konten ini tidak pantas?
Laporkan Dokumen IniMikrotik
Hak Cipta:
© All Rights Reserved
Format Tersedia
Unduh sebagai PDF, TXT atau baca online dari Scribd
0 penilaian0% menganggap dokumen ini bermanfaat (0 suara)
8 tayangan15 halamanKonfigurasi - Dasar - MikroTik - Dengan - Studi - Kasus 5
Diunggah oleh
Bagus AlyantoMikrotik
Hak Cipta:
© All Rights Reserved
Format Tersedia
Unduh sebagai PDF, TXT atau baca online dari Scribd
Anda di halaman 1dari 15
Assalamualaikum Warahmatullohi Wabarakatuh
Konfigurasi Dasar MikroTik
Dengan Studi Kasus
KELOMPOK 8
1.ARIEL KHADAFI
2.SANDYKA PRADITYA
Ketika kita bekerja sebagai IT Staff terutama IT
Support, Network Engineer, IT Infrastructure, dan
apapun jabatan anda. Atau ketika anda mau
buat ISP atau usaha dengan jaringan. Biasa nya
menggunakan alat jaringan yang bernama
MikroTik. Nah pada kesempatan ini, kita akan
bahas bagaimana konfigurasi dasar mikrotik
dengan studi kasus nya yang banyak terjadi di
lapangan.
Pada studi kasus konfigurasi dasar mikrotik
kali ini, saya akan gunakan router dengan
tipe RB941-2nD yang merupakan cocok
untuk belajar MikroTik dengan harga yang
300ribuan. Jadi nanti dari MikroTik nya
ether1 terhubung ke Router ISP apapun ISP
nya. Nanti ether2 nya dihubungkan ke
laptop atau PC kita.
Pada studi kasus konfigurasi
dasar mikrotik kali ini, saya akan
gunakan router dengan tipe
RB941-2nD yang merupakan
cocok untuk belajar MikroTik
dengan harga yang 300ribuan.
Jadi nanti dari MikroTik nya
ether1 terhubung ke Router ISP
apapun ISP nya. Nanti ether2
nya dihubungkan ke laptop
atau PC kita.
Nah, silahkan nyalakan router
anda lalu hubungkan seperti
diatas. Setelah itu buka aplikasi
winbox untuk konfigurasi
mikrotik kita, jika belum ada bisa
di download dulu ya di
mikrotik.com. Sebelum nya kita
udah pernah bahas terkait cara
menggunakan winbox ya. Kali
ini kita lanjut bahas konfigurasi
dasar mikrotik nya.
1. Reset Konfigurasi Default MIkrotik
Ketika kita login winbox, by default winbox
ada default konfigurasi nya bawaan pabrik
lah istilah mudah nya, karena kita
konfigurasi dari awal atau dari 0, maka
alangkah baik nya kita pilih “Remove
Configuration” untuk menghapus konfigurasi
pabrik nya. Jadi kita konfigurasi dasar nya
mulai dari awal.
2. Konfigurasi WAN Di MikroTik Yang Menuju Ke ISP
(Indihome, Oxygen, MyRepublic, Biznet, Dll )
Nah, apa yang kita konfigurasi dulu
setelah di hapus konfigurasi nya ?.
Pertama kita mulai dari WAN nya
dulu yaitu dari MikroTik ke ISP nya
terlebih dahulu. Hampir semua ISP
pada port LAN nya sudah ada
DHCP Server, sehingga di MikroTik
kita bisa kita buatkan DHCP Client
untuk bisa mendapatkan IP
otomatis, Default Route otomatis
dan DNS otomatis. Mari kita
buatkan.
3. Verifikasi Ping Dari MikroTik Ke Internet 4. Memberikan IP Address Untuk Jaringan LAN
Langkah selanjut nya, setelah router kita sudah
Setelah kita buatkan DHCP bisa internet, maka bagaimana cara kita
Client, perhatikan pada konfigurasi mikrotik kita supaya laptop atau pc
bagian “Status” pastikan kita bisa akses ke internet nanti ?. Maka selanjut
tertulis “Bound” yaitu sudah nya kita bisa berikan IP jaringan LAN nya untuk
mendapatkan informasi yang ke laptop atau PC kita.
DHCP nya. Untuk verifikasi
nya, bisa kita buka New
Terminal, lalu gunakan ping
ke internet manapun seperti
google.com misal nya. Jadi
ini untuk verifikasi bahwa
kita sudah bisa terhubung
ke internet dari MikroTik kita
ketika melakukan
konfigurasi dasar MikroTik.
5. Buatkan DHCP Server Untuk Ke Jaringan LAN
Sehingga Laptop/PC Dapat IP Otomatis
Setelah kita memberikan IP Address jaringan
LAN pada MikroTik kita, maka selanjut nya
untuk di laptop atau PC kita supaya
mendapatkan IP Otomatis maka kita buatkan
DHCP Server pada MikroTik kita yang
mengarah ke Laptop/PC
Ada beberapa step pada DHCP Server yang
perlu diperhatikan, yaitu Network Address
Gateway IP Pool
6. Verifikasi Pastikan Laptop/PC Seperti yang kita lihat diatas ketika konfigurasi dasar mikrotik,
Mendapatkan IP Otomatis Dan laptop atau pc kita sudah bisa akses ke router, tapi ketika akses
Bisa Ping Ke Router ke internet belum bisa, dikarenakan kita perlu NAT dulu untuk
merubah IP LAN kita menjadi IP WAN.
7. Bagaimana Kalau Pakai ISP Dedicated / Enterprise ?
dikantor saya ISP nya Dedicated / Enterprise,
nah kalau ISP yang digunakan Dedicated
atau Enterprise yang biasa digunakan
kantor. Maka kita tidak menggunakan DHCP
Client pada WAN nya atau arah internet
biasa nya. Jadi kita perlu konfigurasi dasar
mikrotik seperti Default Route manual, DNS
manual kita masukkan, dan IP Address kita
masukkan secara manual juga.
Sehingga nanti, Router MikroTik kita bisa
terhubung ke internet, dan karena
menggunakan IP Publik, maka kita bisa
akses router tersebut dari manapun. Jadi
ingat, langkah – langkah konfigurasi dasar
mikrotik jika menggunakan ISP Dedicated
atau Enterprise sebagai berikut :
1. Berikan IP Address Public di MikroTik
secara manual
2. Buatkan default route pada MikroTik
dengan gateway IP ISP nya
3. Masukkan DNS Server di MikroTik yaitu
biasa nya DNS provider nya.
8. Bagaimana Kalau Menggunakan ISP Yang
Menggunakan Username Dan Password
Seperti PPPoE ? Beberapa provider broadband biasa nya
menggunakan layanan PPPoE untuk
authentikasi customer nya untuk bisa
mendapatkan layanan internet berupa
username dan password. Nah jika kita kita
memiliki MikroTik, bagaimana supaya kita
bisa mendapatkan akses internet dengan
layanan PPPoE ?. Kita perlu buatkan
konfigurasi dasar mikrotik pppoe client dulu
untuk bisa mendapatkan akses internet.
Setelah sudah “R” maka selanjut nya
mari kita lakukan verifikasi dengan
cara ping ke internet baik IP maupun
Domain. Dan jangan lupa
dikarenakan kita saat ini koneksi ke
internet menggunakan layanan
PPPoE, maka kita perlu konfigurasi
mikrotik NAT dengan out interface
nya PPPoE. Setelah itu coba verifikasi
dari laptop atau PC kita pastikan
bisa internet dan bandwith nya
sesuai dengan kapasitas yaitu
5Mbps.
9. Buatkan User Login MikroTik Yang Baru
UntukMengamankan Akses Ke Router MikroTik
Setelah kita sudah berhasil konfigurasi dasar mikrotik ke
internet bahkan laptop di belakang nya sudah bisa
akses, selanjut nya kita perlu buatkan user login baru,
karena khawatir ada yang coba login baik dari LAN
atau pun dari Internet (WAN). Untuk membuat user
bisa kita buatkan di menu System – User disana kita
bisa buatkan beberapa user dan tes login ke mikrotik
nya. Ketika kita buatkan user, ada
beberapa hal yang perlu kita isi
seperti :
Nama = user login nya ingin
menggunakan apa ?
Group = full bisa semua, read
hanya bisa lihat konfigurasi
tidak bisa setting, write bisa
setting ga bisa buat user
Password = password yang
ingin digunakan ketika login.
Kalau sudah konfigurasi dasar
mikrotik pada bagian user, coba
sekarang anda buka winbox
baru, lalu gunakan user login
yang barusan anda buat.
Pastikan bisa login, dan ketika
kita menggunakan user admin,
pasti tidak akan bisa login
karena saat ini sudah di
disabled. Ini harus kita disable
user admin, karena banyak
sekali yang dari internet
mencoba masuk ke mikrotik
yang ada ip public nya dengan
user admin.
10. Ganti Nama Router Dan Interface
Untuk Identitas Router Anda
Untuk membedakan antara router utama dan
router lain nya, kita perlu merubah nama router
kita menjadi spesifik seperti ROUTER-UTAMA-
LANTAI1 misal nya. Begitu pula jika kita memiliki
banyak interface seperti ether1, ether2, ether3 kita
ubah nama nya supaya menjadi lebih mudah
identifikasi port tersebut. Kita akan konfigurasi
dasar mikrotik untuk merubah itu.
Maka setelah dirubah, nama identitas router pada “title bar”
winbox akan berubah menjadi nama router saat ini
Adapun merubah nama interface, kita tinggal pilih
menu interface paling kiri, lalu kita tinggal ganti saja
sesuai nama keinginan kita, misal yang awal nya
ether1 kita ubah menjadi ether1-INDIHOME, atau misal
nya ether2 kita ganti menjadi ether2-LAN, ether3 kita
akan ubah menjadi ether3-AP. Jadi kita akan lebih
mudah memonitor nya misal nya ether3-AP tidak
running kemungkinan kabel nya putus dari MikroTik ke
Access Point.
11. Upgrade RouterOS Versi Menjadi Terbaru
Setelah kita ganti nama router, selanjut nya kita Nah, setelah kita klik tombol Download &
perlu untuk selalu menggunakan versi RouterOS Install maka router akan meminta reboot
MikroTik yang terbaru. Dikarenakan banyak bug yang atau restart, maka kita bisa tunggu
ditemukan atau terjadi di versi sebelum nya. Maka kita proses nya, setelah itu nanti versi nya
harus selalu menggunakan versi yang terbaru akan upgrade ke yang terbaru. Pastikan
dikarenakan ada banyak fitur baru, perbaikan, setelah di restart akan menjadi bersi
penambahan driver dan lain nya. Berikut cara mudah 6.48.4 kalau di router saya. Di halaman
konfigurasi dasar mikrotik untuk upgrade os nya. Check for Updates kita juga bisa melihat
Changelog apa saja yang berubah di
versi yang terbaru. Berikut contoh hasil
setelah di upgrade routeros nya.
Wassalamualaikum Warahmatullahi Wabarakatuh
Anda mungkin juga menyukai
- KONFIGURASI IP CLOUDDokumen15 halamanKONFIGURASI IP CLOUDAri RahmanBelum ada peringkat
- Konfigurasi Hotspot, DHCP, Access Point, Dan RoutingDokumen27 halamanKonfigurasi Hotspot, DHCP, Access Point, Dan RoutingAsya prakusyaBelum ada peringkat
- Makalah Konfigurasi Mikrotik (KINTAMI - XII TKJ 1 SMKN 1 CIPUNAGARA)Dokumen12 halamanMakalah Konfigurasi Mikrotik (KINTAMI - XII TKJ 1 SMKN 1 CIPUNAGARA)ahmad burhan67% (3)
- Konfigurasi Access PointDokumen5 halamanKonfigurasi Access PointIniBelum ada peringkat
- Makalah Acces PoointDokumen12 halamanMakalah Acces PoointHaris SetyawanBelum ada peringkat
- Jobsheet 10 Konfigurasi Hotspot Di Router Mikrotik - 4djie PDFDokumen19 halamanJobsheet 10 Konfigurasi Hotspot Di Router Mikrotik - 4djie PDFnathania amarisBelum ada peringkat
- Konfigurasi Dasar MikroTikDokumen13 halamanKonfigurasi Dasar MikroTikBagus AlyantoBelum ada peringkat
- MikroTik DasarDokumen20 halamanMikroTik DasarErik Martin S., S.Kom. SMKS YADIKA 11 JatiranggaBelum ada peringkat
- Konfigurasi Dasar MikroTik Dengan Studi KasusDokumen27 halamanKonfigurasi Dasar MikroTik Dengan Studi KasusReno Kurniawan PanjaitanBelum ada peringkat
- Modul-1 Mikrotik 2022Dokumen19 halamanModul-1 Mikrotik 2022khusnanBelum ada peringkat
- Makalah Setting Dasar Mikrotik Helmi FirmansyahDokumen17 halamanMakalah Setting Dasar Mikrotik Helmi FirmansyahAlfinda pratama MardaniBelum ada peringkat
- Konfigurasi Dasar MikroTikDokumen16 halamanKonfigurasi Dasar MikroTikHendra Reliando AldoBelum ada peringkat
- Basic Konfigurasi MikrotikDokumen7 halamanBasic Konfigurasi Mikrotikgladak turiBelum ada peringkat
- Sharing Koneksi Internet Menggunakan Modem USB Dan Mikrotik RouterDokumen10 halamanSharing Koneksi Internet Menggunakan Modem USB Dan Mikrotik RouterHamami InkaZoBelum ada peringkat
- Konfigurasi Dasar MikrotikDokumen6 halamanKonfigurasi Dasar MikrotikBeskaria SmbBelum ada peringkat
- CyberfrostDokumen4 halamanCyberfrostbonarta naibahoBelum ada peringkat
- Konfigurasi dasar MikroTik untuk pemulaDokumen5 halamanKonfigurasi dasar MikroTik untuk pemuladidik didikBelum ada peringkat
- Mikrotik Router InstallasiDokumen11 halamanMikrotik Router InstallasijumadilBelum ada peringkat
- OPTIMASI SETTING ROUTER MIKROTIKDokumen6 halamanOPTIMASI SETTING ROUTER MIKROTIKSon GokuBelum ada peringkat
- Konfigurasi Dasar Mikrotik Dengan Modem IndihomeDokumen11 halamanKonfigurasi Dasar Mikrotik Dengan Modem IndihomeDwi Krisnawati SafitriBelum ada peringkat
- Andi Septiana 1703003 Laporan Praktikum Konfigurasi Dasar MikrotikDokumen6 halamanAndi Septiana 1703003 Laporan Praktikum Konfigurasi Dasar MikrotikAndi SeptianaBelum ada peringkat
- Konfigurasi Dasar MikrotikDokumen9 halamanKonfigurasi Dasar MikrotikAsmaul IshakBelum ada peringkat
- Konfigurasi Dasar MikrotikDokumen3 halamanKonfigurasi Dasar Mikrotikrangga febriansyahBelum ada peringkat
- Manfaatkan Fitur Ip Public SpeedyDokumen5 halamanManfaatkan Fitur Ip Public SpeedyB Joseph ParhusipBelum ada peringkat
- Cara Konfigurasi VPNDokumen4 halamanCara Konfigurasi VPNAhmad Cahyana0% (1)
- Connect To Internet (RB Mikrotik) Jehoshua Raka Suwarno - 2142101901Dokumen8 halamanConnect To Internet (RB Mikrotik) Jehoshua Raka Suwarno - 2142101901Jehoshua Raka Suwarno 2142101901Belum ada peringkat
- Cara Menghubungkan Router MikroTik Ke InternetDokumen20 halamanCara Menghubungkan Router MikroTik Ke Internethzq1eBelum ada peringkat
- Modul Ukk Paket 4 TKJDokumen20 halamanModul Ukk Paket 4 TKJsebuluBelum ada peringkat
- Ipang GamingDokumen11 halamanIpang GamingTri ArifanBelum ada peringkat
- Cara Setting Mikrotik Dasar Dari Awal (RB941-2nD) TerbaruDokumen21 halamanCara Setting Mikrotik Dasar Dari Awal (RB941-2nD) Terbarusmkspelita agungBelum ada peringkat
- 5 Bab IiDokumen13 halaman5 Bab IiMuhammad YusufBelum ada peringkat
- Mikrotik DasarDokumen35 halamanMikrotik DasarNevin Abidzar KasyafaniBelum ada peringkat
- Konfigurasi VPN PPTP Pada MikrotikDokumen8 halamanKonfigurasi VPN PPTP Pada MikrotiksuyetnoBelum ada peringkat
- Laporan VII (Router I LINKSYS)Dokumen9 halamanLaporan VII (Router I LINKSYS)mauluddinBelum ada peringkat
- Konfigurasi VPN PPTP MikrotikDokumen8 halamanKonfigurasi VPN PPTP MikrotikAkosong TigasesBelum ada peringkat
- Cara Setting Mikrotik Router Dari AwalDokumen9 halamanCara Setting Mikrotik Router Dari AwalSigit Anaklostime Stenby SellaluBelum ada peringkat
- Tutorial MICROTIKDokumen10 halamanTutorial MICROTIKIndry MaelasariBelum ada peringkat
- Jobsheet 10 Konfigurasi Hotspot Di Router Mikrotik - 4djieDokumen19 halamanJobsheet 10 Konfigurasi Hotspot Di Router Mikrotik - 4djienathania amarisBelum ada peringkat
- DHCP Server Router CiscoDokumen7 halamanDHCP Server Router CiscoHandy SetiandiBelum ada peringkat
- Konfigurasi VPN PPTP Pada MikrotikDokumen8 halamanKonfigurasi VPN PPTP Pada MikrotikHendra Ano SaputraBelum ada peringkat
- BAB I Acces PointDokumen15 halamanBAB I Acces PointRIZAL GAMINGBelum ada peringkat
- Galih Suryo Mau-Wps OfficeDokumen5 halamanGalih Suryo Mau-Wps OfficeGalih Suryo MaulanaBelum ada peringkat
- LAPORAN 7 Konfigurasi Wireless LANDokumen18 halamanLAPORAN 7 Konfigurasi Wireless LANNoper ArdiBelum ada peringkat
- Ahmadsuryadi Net 2018-01-17 Cara Setting Remote Ont Modem inDokumen16 halamanAhmadsuryadi Net 2018-01-17 Cara Setting Remote Ont Modem inLeri FirdianBelum ada peringkat
- Step by Step Installasi Router Mikrotik DGN ADSL Speedy - Sekedar Berbagi...Dokumen28 halamanStep by Step Installasi Router Mikrotik DGN ADSL Speedy - Sekedar Berbagi...sugeng trisulistyoBelum ada peringkat
- Mikrotik Sebagai Internet GatewayDokumen12 halamanMikrotik Sebagai Internet GatewayAbdurrahman DzakiyBelum ada peringkat
- 24.bayu Sapto Hariyanto XII TKJ 4 LAPORAN PRAKTIKUM PPTPDokumen7 halaman24.bayu Sapto Hariyanto XII TKJ 4 LAPORAN PRAKTIKUM PPTPRyan AhmadBelum ada peringkat
- Setting Mikrotik-Speedy Dan Pembagian Bandwidth Serta Hotspot Untuk WarnetDokumen5 halamanSetting Mikrotik-Speedy Dan Pembagian Bandwidth Serta Hotspot Untuk WarnetfizcompBelum ada peringkat
- DHCP Client & Server MikrotikDokumen39 halamanDHCP Client & Server MikrotikdwiBelum ada peringkat
- Bab 4 Menghubungkan Mikrotik Ke Internet Menggunakan KabelDokumen39 halamanBab 4 Menghubungkan Mikrotik Ke Internet Menggunakan KabelananBelum ada peringkat
- Sdwandoc 2Dokumen13 halamanSdwandoc 2jasjusrBelum ada peringkat
- Tugas JarkomDokumen12 halamanTugas JarkomAgung permana IsmailBelum ada peringkat
- Setting MikrotikDokumen39 halamanSetting MikrotikOzzy ChabaraBelum ada peringkat
- Soal UKK TKJ 2020 Paket 4 PDFDokumen26 halamanSoal UKK TKJ 2020 Paket 4 PDFDunia Hacker IndonesiaBelum ada peringkat
- Cara Setting Bridge Modem Speedy Di MikroTikDokumen8 halamanCara Setting Bridge Modem Speedy Di MikroTikDedd SimbolonBelum ada peringkat
- MATERI ACCESS POINT Dan MIKROTIKDokumen15 halamanMATERI ACCESS POINT Dan MIKROTIKAyu WardaniBelum ada peringkat
- Akses Remote Database Via Internet PDFDokumen11 halamanAkses Remote Database Via Internet PDFChairul HabibiBelum ada peringkat
- Konfigurasi Ap Hap LiteDokumen4 halamanKonfigurasi Ap Hap Litesiswatkj 1Belum ada peringkat