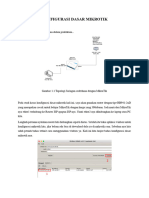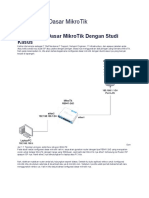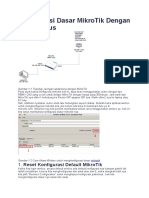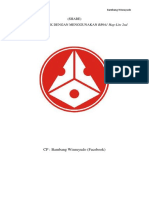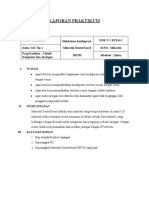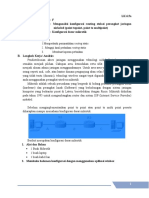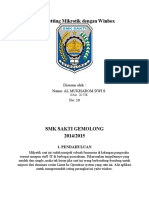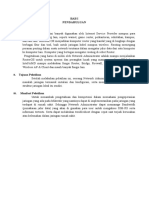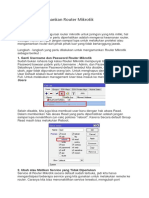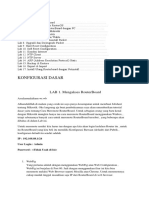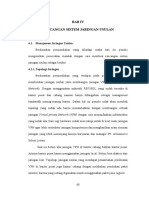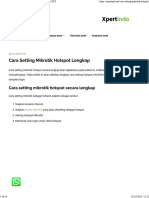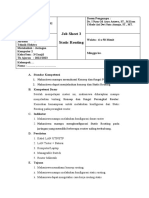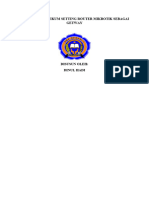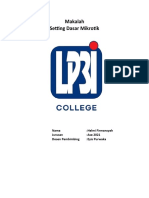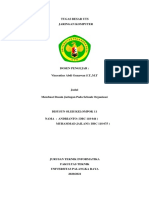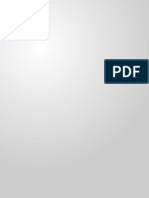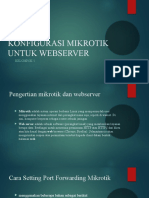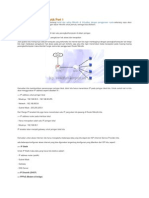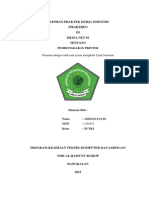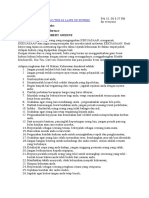Ipang Gaming
Diunggah oleh
Tri ArifanJudul Asli
Hak Cipta
Format Tersedia
Bagikan dokumen Ini
Apakah menurut Anda dokumen ini bermanfaat?
Apakah konten ini tidak pantas?
Laporkan Dokumen IniHak Cipta:
Format Tersedia
Ipang Gaming
Diunggah oleh
Tri ArifanHak Cipta:
Format Tersedia
KELOMPOK II
MODUL
KONFIGURASI MIKROTIK RB941-2nD
ADMINISTRASI INFRASTRUKTUR JARINGAN
TEKNIK KOMPUTER DAN JARINGAN
DISUSUN OLEH :
KELOMPOK II
SUGENG ROHIM SAPUTRA
TRI ARIFAN ANUGRAH
FATHIR MUHAMMAD
HAIKAL DWI PUTRA
ZULFIKAR
NILFA RAMADANI
RANIA PUTRI
MEISYA
KONFIGURASI MIKROTIK RB941-2nD 1
KELOMPOK II
Gambar 1.1 Topologi Jaringan sederhana dengan MikroTik
Pada studi kasus konfigurasi dasar mikrotik kali ini, saya akan gunakan router dengan tipe
RB941-2nD yang merupakan cocok untuk belajar MikroTik dengan harga yang 300ribuan. Jadi
nanti dari MikroTik nya ether1 terhubung ke Router ISP apapun ISP nya. Nanti ether2 nya
dihubungkan ke laptop atau PC kita.
Nah, silahkan nyalakan router anda lalu hubungkan seperti diatas. Setelah itu buka aplikasi
winbox untuk konfigurasi mikrotik kita, jika belum ada bisa di download dulu ya di
mikrotik.com. Sebelum nya kita udah pernah bahas terkait cara menggunakan winbox ya. Kali
ini kita lanjut bahas konfigurasi dasar mikrotik nya.
KONFIGURASI MIKROTIK RB941-2nD 2
KELOMPOK II
Gambar 1.2 Cara Akses Winbox untuk konfigurasi dasar mikrotik
1. Reset Konfigurasi Default MikroTik
Ketika kita login winbox, by default winbox ada default konfigurasi nya bawaan pabrik lah
istilah mudah nya, karena kita konfigurasi dari awal atau dari 0, maka alangkah baik nya kita
pilih “Remove Configuration” untuk menghapus konfigurasi pabrik nya. Jadi kita konfigurasi
dasar nya mulai dari awal.
Gambar 1.3 Pilih Remove Configuration untuk menghapus konfigurasi bawaan MikroTik
2. Konfigurasi WAN di MikroTik yang menuju ke ISP ( Indihome, Oxygen, MyRepublic,
Biznet, dll )
KONFIGURASI MIKROTIK RB941-2nD 3
KELOMPOK II
Nah, apa yang kita konfigurasi dulu setelah di hapus konfigurasi nya ?. Pertama kita mulai dari
WAN nya dulu yaitu dari MikroTik ke ISP nya terlebih dahulu. Hampir semua ISP pada port
LAN nya sudah ada DHCP Server, sehingga di MikroTik kita bisa kita buatkan DHCP Client
untuk bisa mendapatkan IP otomatis, Default Route otomatis dan DNS otomatis. Mari kita
buatkan.
Gambar 1.4 Buatkan DHCP Client pada ether1 yang arah ke ISP untuk dapatkan konfigurasi
otomatis
3. Verifikasi ping dari MikroTik ke Internet
Nah setelah kita buatkan DHCP Client, perhatikan pada bagian “Status” pastikan tertulis
“Bound” yaitu sudah mendapatkan informasi DHCP nya. Untuk verifikasi nya, bisa kita buka
New Terminal, lalu gunakan ping ke internet manapun seperti google.com misal nya. Jadi ini
untuk verifikasi bahwa kita sudah bisa terhubung ke internet dari MikroTik kita ketika
melakukan konfigurasi dasar MikroTik.
4. Memberikan IP Address untuk jaringan LAN
Langkah selanjut nya, setelah router kita sudah bisa internet, maka bagaimana cara kita
konfigurasi mikrotik kita supaya laptop atau pc kita bisa akses ke internet nanti ?. Maka selanjut
nya kita bisa berikan IP jaringan LAN nya untuk yang ke laptop atau PC kita.
KONFIGURASI MIKROTIK RB941-2nD 4
KELOMPOK II
Gambar 1.6 Memberikan IP LAN untuk ke Laptop/PC kita
5. Buatkan DHCP Server untuk ke jaringan LAN sehingga Laptop/PC dapat IP Otomatis
Selanjut nya, setelah kita memberikan IP Address jaringan LAN pada MikroTik kita, maka
selanjut nya untuk di laptop atau PC kita supaya mendapatkan IP Otomatis maka kita buatkan
DHCP Server pada MikroTik kita yang mengarah ke Laptop/PC
Gambar 1.7 Buatkan DHCP Server untuk ke jaringan LAN yg mengarah laptop/PC
KONFIGURASI MIKROTIK RB941-2nD 5
KELOMPOK II
Ada beberapa step pada DHCP Server yang perlu diperhatikan, yaitu
- Network Address
- Gateway
- IP Pool
Gambar 1.8 Proses pembuatan DHCP Server untuk ke jaringan LAN pada MikroTik
DHCP Address Space = otomatis akan terisi NETWORK Address nya
Gateway for DHCP Network = otomatis akan terisi IP si Router ( 192.168.100.1 )
Addresses to Give Out = Range IP yang akan diberikan oleh client, misal nya 192.168.100.2-254
DNS Servers = Isi salah satu DNS Server yang akan digunakan, bisa DNS Provider, DNS
Google, dll
Lease Time : Waktu “sewa” yang akan diberikan oleh client, jika client tidak akses jaringan lebih
dari waktu itu, maka ip tersebut bisa diberikan ke client lain.
6. Verifikasi pastikan Laptop/PC mendapatkan IP Otomatis dan bisa ping ke Router
Gambar 1.9 Verifikasi laptop/pc dapat IP dan bisa ping ke router tapi belu ke internet
KONFIGURASI MIKROTIK RB941-2nD 6
KELOMPOK II
Seperti yang kita lihat diatas ketika konfigurasi dasar mikrotik, laptop atau pc kita sudah bisa
akses ke router, tapi ketika akses ke internet belum bisa, dikarenakan kita perlu NAT dulu untuk
merubah IP LAN kita menjadi IP WAN.
Gambar 2.0 Buatkan NAT supaya client laptop atau pc bisa akses ke internet
KONFIGURASI MIKROTIK RB941-2nD 7
KELOMPOK II
Gambar 2.1 Verifikasi sekarang laptop/PC kita sudah bisa akses ke internet
7. Buatkan user login MikroTik yang baru untuk mengamankan akses ke router MikroTik
Setelah kita sudah berhasil konfigurasi dasar mikrotik ke internet bahkan laptop di belakang nya
sudah bisa akses, selanjut nya kita perlu buatkan user login baru, karena khawatir ada yang coba
login baik dari LAN atau pun dari Internet (WAN). Untuk membuat user bisa kita buatkan di
menu System – User disana kita bisa buatkan beberapa user dan tes login ke mikrotik nya.
Gambar 2.2 Membuatkan User baru dan password untuk login ke MikroTik
Ketika kita buatkan user, ada beberapa hal yang perlu kita isi seperti :
Nama = user login nya ingin menggunakan apa ?
Group = full bisa semua, read hanya bisa lihat konfigurasi tidak bisa setting, write bisa setting ga
bisa buat user
Password = password yang ingin digunakan ketika login.
KONFIGURASI MIKROTIK RB941-2nD 8
KELOMPOK II
Kalau sudah konfigurasi dasar mikrotik pada bagian user, coba sekarang anda buka winbox baru,
lalu gunakan user login yang barusan anda buat. Pastikan bisa login, dan ketika kita
menggunakan user admin, pasti tidak akan bisa login karena saat ini sudah di disabled. Ini harus
kita disable user admin, karena banyak sekali yang dari internet mencoba masuk ke mikrotik
yang ada ip public nya dengan user admin.
Gambar 2.3 Mencoba login menggunakan user yang baru dibuat.
8. Ganti nama Router dan Interface untuk identitas Router Anda
Untuk membedakan antara router utama dan router lain nya, kita perlu merubah nama router kita
menjadi spesifik seperti ROUTER-UTAMA-LANTAI1 misal nya. Begitu pula jika kita memiliki
banyak interface seperti ether1, ether2, ether3 kita ubah nama nya supaya menjadi lebih mudah
identifikasi port tersebut. Kita akan konfigurasi dasar mikrotik untuk merubah itu.
Gambar 2.4 Merubah nama router identitas menjadi ROUTER RUMAH
KONFIGURASI MIKROTIK RB941-2nD 9
KELOMPOK II
Maka setelah dirubah, nama identitas router pada “title bar” winbox akan berubah menjadi nama
router saat ini
Gambar 2.5 Merubah nama router identitas menjadi ROUTER RUMAH
Adapun merubah nama interface, kita tinggal pilih menu interface paling kiri, lalu kita tinggal
ganti saja sesuai nama keinginan kita, misal yang awal nya ether1 kita ubah menjadi ether1-
INDIHOME, atau misal nya ether2 kita ganti menjadi ether2-LAN, ether3 kita akan ubah
menjadi ether3-AP. Jadi kita akan lebih mudah memonitor nya misal nya ether3-AP tidak
running kemungkinan kabel nya putus dari MikroTik ke Access Point.
KONFIGURASI MIKROTIK RB941-2nD 10
KELOMPOK II
Gambar 2.6 Merubah nama interface menjadi ether1-INDIHOME
Gambar 2.7 Setelah diubah nama interface nya sesuai dengan studi kasus.
~TERIMA KASIH~
KONFIGURASI MIKROTIK RB941-2nD 11
Anda mungkin juga menyukai
- Basic Konfigurasi MikrotikDokumen7 halamanBasic Konfigurasi Mikrotikgladak turiBelum ada peringkat
- Konfigurasi Dasar MikroTik Dengan Studi KasusDokumen27 halamanKonfigurasi Dasar MikroTik Dengan Studi KasusReno Kurniawan PanjaitanBelum ada peringkat
- Pada Studi Kasus Konfigurasi Dasar Mikrotik Kali IniDokumen5 halamanPada Studi Kasus Konfigurasi Dasar Mikrotik Kali Inididik didikBelum ada peringkat
- Konfigurasi Dasar MikroTikDokumen20 halamanKonfigurasi Dasar MikroTikErik Martin S., S.Kom. SMKS YADIKA 11 JatiranggaBelum ada peringkat
- Modul-1 Mikrotik 2022Dokumen19 halamanModul-1 Mikrotik 2022khusnanBelum ada peringkat
- Konfigurasi Dasar MikroTikDokumen16 halamanKonfigurasi Dasar MikroTikHendra Reliando AldoBelum ada peringkat
- Share ModulDokumen21 halamanShare ModulMuhsin RokanBelum ada peringkat
- Modul 1 Routerboard - Kelompok 8Dokumen13 halamanModul 1 Routerboard - Kelompok 8Bagus AlyantoBelum ada peringkat
- Connect To Internet (RB Mikrotik) Jehoshua Raka Suwarno - 2142101901Dokumen8 halamanConnect To Internet (RB Mikrotik) Jehoshua Raka Suwarno - 2142101901Jehoshua Raka Suwarno 2142101901Belum ada peringkat
- Tutorial Setting Dasar MikroTik Sampai BisaDokumen10 halamanTutorial Setting Dasar MikroTik Sampai BisaLukmanul ChakimBelum ada peringkat
- Laporan Mikrotik RB750Dokumen15 halamanLaporan Mikrotik RB750Reni julitaBelum ada peringkat
- Cara Setting Mikrotik Dengan Speedy IndihomeDokumen10 halamanCara Setting Mikrotik Dengan Speedy IndihomeHerman HermanBelum ada peringkat
- Makala HJ KLDokumen9 halamanMakala HJ KLRizkika AprilisaBelum ada peringkat
- Konfigurasi Hotspot, DHCP, Access Point, Dan RoutingDokumen27 halamanKonfigurasi Hotspot, DHCP, Access Point, Dan RoutingAsya prakusyaBelum ada peringkat
- LK 5Dokumen24 halamanLK 5Ni Komang Sri UtarayaniBelum ada peringkat
- Cara Setting Mikrotik Dengan WinboxDokumen6 halamanCara Setting Mikrotik Dengan WinboxTi NaBelum ada peringkat
- Materi Praktek Remote Akses Setting Mikrotik Router Dengan TeamViewerDokumen6 halamanMateri Praktek Remote Akses Setting Mikrotik Router Dengan TeamViewerSon GokuBelum ada peringkat
- Zeus Mikrotik Depo 1-2 PDF WordDokumen86 halamanZeus Mikrotik Depo 1-2 PDF WordtiesananooranugrahBelum ada peringkat
- BAB 2 Modul Setting Router Mikrotik BasicDokumen11 halamanBAB 2 Modul Setting Router Mikrotik Basicperdityz146Belum ada peringkat
- CyberfrostDokumen4 halamanCyberfrostbonarta naibahoBelum ada peringkat
- Contoh JobSheet MikrotikDokumen4 halamanContoh JobSheet MikrotikBaharuddinBelum ada peringkat
- MikrotikDokumen21 halamanMikrotikfiqar taminBelum ada peringkat
- Job Sheet 1 Static Routing: Dosen PengampuDokumen22 halamanJob Sheet 1 Static Routing: Dosen PengampuDewa RiskiBelum ada peringkat
- 10 Cara Mengamankan Router MikrotikDokumen20 halaman10 Cara Mengamankan Router MikrotikkemakieBelum ada peringkat
- Tutorial Cara Setting Mikrotik RB750 Via WinboxDokumen25 halamanTutorial Cara Setting Mikrotik RB750 Via WinboxCase's Vira CandraBelum ada peringkat
- Konfigurasi Dasar: Lab 1. Mengakses RouterboardDokumen46 halamanKonfigurasi Dasar: Lab 1. Mengakses RouterboardFlavaBelum ada peringkat
- Instalasi Dan Konfigurasi RouterDokumen17 halamanInstalasi Dan Konfigurasi RouterFitria Intan Purwanti100% (1)
- Bab 3Dokumen7 halamanBab 3tamsis2 JakartaBelum ada peringkat
- Langkah Langkah Setting Mikrotik Sebagai Router Dan AksesDokumen17 halamanLangkah Langkah Setting Mikrotik Sebagai Router Dan AksesJulianaWidyaPuspitaBelum ada peringkat
- Ebook MikrotikDokumen45 halamanEbook MikrotikArman NthreeBelum ada peringkat
- Modul Konfigurasi MikroTik RB951 HAP-Lite 2ndDokumen21 halamanModul Konfigurasi MikroTik RB951 HAP-Lite 2ndHamami InkaZo0% (1)
- BAB IV Rancangan Sistem Jaringan Usulan - Aang - 2Dokumen26 halamanBAB IV Rancangan Sistem Jaringan Usulan - Aang - 2Rian FernandiBelum ada peringkat
- Cara Setting Mikrotik Hotspot LengkapDokumen16 halamanCara Setting Mikrotik Hotspot LengkapAry WijayaBelum ada peringkat
- Cara Setting Mikrotik Basic Dengan Mudah - Ensiklopedi BagaimanaDokumen7 halamanCara Setting Mikrotik Basic Dengan Mudah - Ensiklopedi Bagaimanamuhammadabdul869Belum ada peringkat
- Modul 1Dokumen6 halamanModul 1malikakipwitBelum ada peringkat
- POST 1663014795 F6bff9a269Dokumen18 halamanPOST 1663014795 F6bff9a269I Gede Arya GumilangBelum ada peringkat
- Laporan Praktikum Setting Router Mikrotik Sebagai Getway Dinul HadiDokumen6 halamanLaporan Praktikum Setting Router Mikrotik Sebagai Getway Dinul HadiDinul HadiBelum ada peringkat
- Cara Konfigurasi MikrotikDokumen75 halamanCara Konfigurasi Mikrotikmilaze100% (1)
- Laporan Akhir Praktikum: Teknologi Wan Routing Rip V2 Dan RipngDokumen22 halamanLaporan Akhir Praktikum: Teknologi Wan Routing Rip V2 Dan RipngGilang DarmaBelum ada peringkat
- Laporan Magang (Mikrotik Routerboard)Dokumen29 halamanLaporan Magang (Mikrotik Routerboard)Iqbal ArdiyansyahBelum ada peringkat
- Makalah Setting Dasar Mikrotik Helmi FirmansyahDokumen17 halamanMakalah Setting Dasar Mikrotik Helmi FirmansyahAlfinda pratama MardaniBelum ada peringkat
- Mikrotik 3 LangkahDokumen14 halamanMikrotik 3 LangkahAlfonsus WahyuBelum ada peringkat
- Laporan Jaringan KomputerDokumen13 halamanLaporan Jaringan KomputerAndriantoBelum ada peringkat
- Konfigurasi Dasar Internet Pada MikrotikDokumen8 halamanKonfigurasi Dasar Internet Pada MikrotikFikri NUR ABelum ada peringkat
- Konfigurasi Dasar Mikrotik Dengan Modem IndihomeDokumen11 halamanKonfigurasi Dasar Mikrotik Dengan Modem IndihomeDwi Krisnawati SafitriBelum ada peringkat
- Setting Mikrotik-Speedy Dan Pembagian Bandwidth Serta Hotspot Untuk WarnetDokumen5 halamanSetting Mikrotik-Speedy Dan Pembagian Bandwidth Serta Hotspot Untuk WarnetfizcompBelum ada peringkat
- Konfigurasi - Dasar - MikroTik - Dengan - Studi - Kasus 5Dokumen15 halamanKonfigurasi - Dasar - MikroTik - Dengan - Studi - Kasus 5Bagus AlyantoBelum ada peringkat
- Konfigurasi Dasar Mikrotik RB951uiDokumen61 halamanKonfigurasi Dasar Mikrotik RB951uiRifkiAbbasBelum ada peringkat
- Instalasi MikrotikDokumen17 halamanInstalasi MikrotikReni KurniaBelum ada peringkat
- Jobsheet 3 - Kelompok 4Dokumen22 halamanJobsheet 3 - Kelompok 4I Gede Arya GumilangBelum ada peringkat
- BAB I PembahasanDokumen123 halamanBAB I PembahasanAnggi HidayatBelum ada peringkat
- Materi 4-6 Jarkom Lanjut PDFDokumen18 halamanMateri 4-6 Jarkom Lanjut PDFRizka PermataBelum ada peringkat
- 5 Bab IiDokumen13 halaman5 Bab IiMuhammad YusufBelum ada peringkat
- Sdwandoc 2Dokumen13 halamanSdwandoc 2jasjusrBelum ada peringkat
- Tutorial MICROTIKDokumen10 halamanTutorial MICROTIKIndry MaelasariBelum ada peringkat
- Konfigurasi Mikrotik Untuk WebserverDokumen13 halamanKonfigurasi Mikrotik Untuk WebserverIsya RodliyahBelum ada peringkat
- Presentation: AboutDokumen25 halamanPresentation: AboutzkiBelum ada peringkat
- Konfigurasi Dasar MikrotikDokumen6 halamanKonfigurasi Dasar MikrotikBeskaria SmbBelum ada peringkat
- Panduan Menginstall Windows Vista Sp2 Edisi Bahasa InggrisDari EverandPanduan Menginstall Windows Vista Sp2 Edisi Bahasa InggrisPenilaian: 5 dari 5 bintang5/5 (1)
- (Analytical Exposition Text) .: Alat/Bahan: MediaDokumen7 halaman(Analytical Exposition Text) .: Alat/Bahan: MediaTri ArifanBelum ada peringkat
- Laporan Praktek Kerja Industri (Prakerin) SMK Al-Baisuny 2014-2015 (Ahmad Fauzi)Dokumen41 halamanLaporan Praktek Kerja Industri (Prakerin) SMK Al-Baisuny 2014-2015 (Ahmad Fauzi)Ahmad SayadiBelum ada peringkat
- 48 Hukum KekuasaanDokumen2 halaman48 Hukum KekuasaanarnolduskaltengBelum ada peringkat
- TUGAS PRAKTEK BAHASA INGGRIS Tri Arifan AnugrahDokumen2 halamanTUGAS PRAKTEK BAHASA INGGRIS Tri Arifan AnugrahTri ArifanBelum ada peringkat