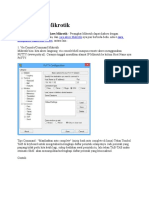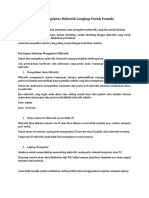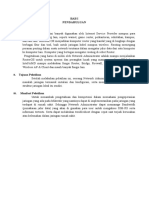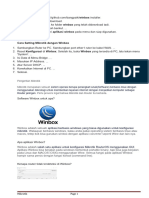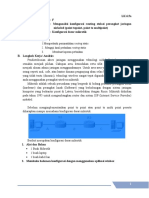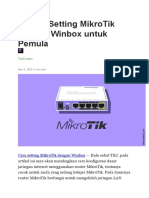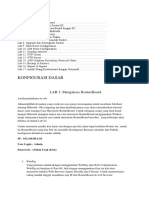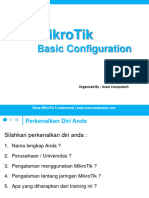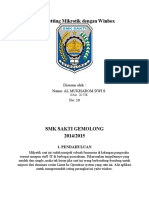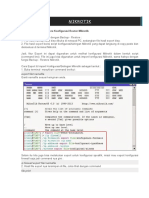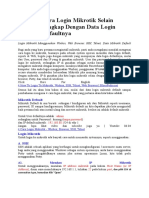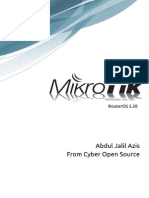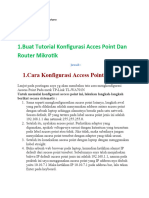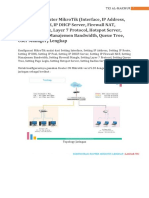Zeus Mikrotik Depo 1-2 PDF Word
Diunggah oleh
tiesananooranugrahHak Cipta
Format Tersedia
Bagikan dokumen Ini
Apakah menurut Anda dokumen ini bermanfaat?
Apakah konten ini tidak pantas?
Laporkan Dokumen IniHak Cipta:
Format Tersedia
Zeus Mikrotik Depo 1-2 PDF Word
Diunggah oleh
tiesananooranugrahHak Cipta:
Format Tersedia
TIESANA NOOR ANUGRAH Halaman|1
Kata pengantar
Puji syukur Alhamdulillah, penulis panjatkan kehadirat Allah S.W.T atas ridha
dan rahmat- Nya yang dilimpahkan sehingga pada akhirnya penulis dapat
menyusun dan menyelesaikan buku ini yang berjudul “ZEUS MIKROTIK”.
Melalui buku ini, saya ingin mengucapkan Terima Kasih banyak kepada Orang Tua
dan Keluarga saya yang sudah mendidik saya semenjak lahir hingga besar
sekarang, Guru-Guru saya semasa sekolah yang telah berjasa dan memberikan
dukungan dan motivasi juga kepada para sahabat saya.
Jika ada Saran, Kritik, Komentar & Review tentang buku ini silahkan kontak saya
melalui tiesananooranungrah@gmail.com
TIESANA NOOR ANUGRAH Halaman|2
Daftar isi
Cover
Kata Pengantar
Pengenalan Mikrotik
DEPO.1-
SLOT.1- Akses MikroTik Router
SLOT.2- Menghubungkan PC ke Acces Point dengan Mikrotik
SLOT.3- Melihat Versi Mikrotik
SLOT.4- Melihat Fitur-fitur mikrotik dan fungsinya
SLOT.5- Upgrade Paket Mikrotik
SLOT.6- Downgrade Packet Mikrotik
SLOT.7- Enable/Disable dan Uninstall packet Mikrotik
SLOT.8- User Management
SLOT.9- Backup, Export dan Import Settingan Mikrotik
SLOT.10- Soft dan Hard Reset
SLOT.11- Instalasi Mikrotik RouterOS di PC
SLOT.12- Install Mikrotik dengan Netinstall
SLOT.13- Setting NTP Pada Mikrotik
Depo.2-
SLOT.14- Melindungi Router dengan Filter Rule
SLOT.15- Firewall Logging
SLOT.16- Blok Situs dengan Filter Rule
SLOT.17- Blok Konten Dalam MikroTik
SLOT.18- Blok Situs dengan Address List
SLOT.19- Connection Traking & State mikrotikOS
SLOT.20- Blok Situs dengan Layer7 Protocol
SLOT.21- Membuat Rule untuk Connection State
SLOT.22- Blok Situs Porno dengan Transparent DNS
TIESANA NOOR ANUGRAH Halaman|3
DEPO.1
SLOT.1 Akses MikroTik Router
Perangkat Mikrotik dapat diakases dengan menggunakan berbagai
media/aplikasi, dan cara akses Mikrotik nya juga berbeda-beda, diantaranya:
No. Akses Via Koneksi Basis Text GUI Memakai IP
1. Keyword Langsung ke PC Ya - -
2. Serial Console Konektor Kabel Serial Ya - -
3. Telnet & SSH Layer 3 Ya - Ya
4. Winbox Pakai OS Windows Ya Ya -
5. FTP - Ya Ya
6. API Socket Programming - - Ya
7. WEB/Browser Layer 3 - Ya Ya
8. MAC-Winbox Layer 2 Ya Ya -
9. MAC-Telnet Layer 2 Ya - -
TIESANA NOOR ANUGRAH Halaman|4
default konfigurasi IP pada Ether1 pada Mikrotik Routerboard adalah 192.168.88.1/24,
dengan Username: Admin, dan Password: (tidak pakai). Ada 4 cara umum untuk
mengakses Mikrotik Router, yaitu melalui Winbox, Webfig, Telnet, atau SSH.
1. Via Console/Command Mikrotik
mengakses Mikrotik melalui console/shell atau remote akses menggunakan
PUTTY. Caranya cukup mudah, tinggal memasukkan alamat IP Mikrotik ke kolom
Host Name di aplikasi PuTTY.
Maka tampilannya:
TIESANA NOOR ANUGRAH Halaman|5
Seperti yang kamu katakan, ada tips untuk memasukkan perintah/Command dengan lebih
efisien dan menghindari kesalahan-kesalahan, yaitu dengan memanfaatkan auto complete.
Caranya cukup mudah, tinggal tekan tombol TAB di keyboard untuk
mengetahui/melengkapi daftar perintah selanjutnya. Sehingga perintah yang panjang
tidak perlu diketik lagi, cukup ketikkan awal perintah tersebut, lalu tekan TAB dan shell
akan menampilkan/melengkapi daftar perintah yang dimaksud.
Contohnya:
jika ingin masuk ke menu Firewall, cukup ketikkan "Ip Fir" dan tekan TAB, maka
shell akan melengkapi menjadi "Ip Firewall". Lalu ketik ":" (titik dua) untuk
kembali ke sub menu diatasnya, dan ketik "/" untuk kembali ke root menu.
2.Via Web Browser
jika kita tidak memiliki aplikasi pendukung Mikrotik, kita masih bisa mengakses Mikrotik
melalui web di port 80 pada browser. Caranya cukup dengan mengetikkan IP Mikrotik kita
di browser, seperti
contohnya 192.168.1.10.
TIESANA NOOR ANUGRAH Halaman|6
Cara ini lebih gampang, daripada kita harus menggunakan aplikasi pendukung
yang biasanya ada masalah-masalah yang lebih banyak dari aplikasinya tersebut.
TIESANA NOOR ANUGRAH Halaman|7
3. Via Winbox
Mikrotik juga bisa diakses/remote menggunakan tool Winbox yang merupakan
utility kecil di Windows yang sangat praktis dan mudah digunakan. Winbox
merupakan tool untuk me-remote Mikrotik yang paling populer karena selain
mudah juga dapat menampilkan menu-menu pada Mikrotik secara GUI. Tampilan
awal saat mengaktifkan Winbox adalah seperti ini:
Winbox bisa mendeteksi Mikrotik yang sudah diinstall asal masih dalam satu
jaringan, yaitu dengan mendeteksi MAC address dari ethernet yang
terpasang di Mikrotik. Untuk bisa mengakses Mikrotik menggunakan Winbox,
bisa dengan menggunakan IP Address Mikrotik maupun MAC Address nya.
TIESANA NOOR ANUGRAH Halaman|8
2. Via Telnet
TIESANA NOOR ANUGRAH Halaman|9
kita bisa me-remote Mikrotik menggunakan Telnet melalui program aplikasi
"command prompt" (cmd) yang ada pada Windows yang fitur Telnet nya
sudah diaktifkan. Namun, perlu diingat bahwa penggunaan Telnet tidak
dianjurkan dalam jaringan karena masalah keamanannya. Semoga informasi
ini bermanfaat.
TIESANA NOOR ANUGRAH Halaman|10
SLOT.2 Menghubungkan PC ke Acces Point dengan
Mikrotik
Seperti yang kamu katakan, dalam beberapa jenis MikroTik, ada banyak tipe-tipe
MikroTik yang memiliki fitur wireless, contohnya seperti pada MikroTik RB951-2n.
Dalam Lab ini, kamu menggunakan MikroTik RB951-2n dan akan mengkonfigurasinya
agar terhubung ke internet/AP melalui MikroTik. Konfigurasinya dapat dilakukan
melalui Winbox.
1. Pertama kita harus masuk ke Winbox-nya:
TIESANA NOOR ANUGRAH Halaman|11
2. setelah masuk, kamu perlu mengkonfigurasi IP yang
terhubung dari PC ke Port Mikrotik dengan perintah IP
address add address 2.2.2.2/24 interface=ether2.
3. untuk mengkonfigurasi agar PC bisa satu network dengan interface Ether2, jika
IP Ether2 adalah 2.2.2.2/24 (kelas C), maka IP PC bisa menggunakan IP 2.2.2.2-
2.2.2.254 dengan Gateway 2.2.2.2 karena 2.2.2.2 adalah IP dari Ether2.
Caranya adalah dengan masuk ke Network Station, lalu klik kanan di Local Area
Connection PC, lalu klik Properties, lalu double klik di TCP/IP dan masukkan IP-
nya, lalu klik OK
untuk melakukan test ping dari CMD ke 2.2.2.2, kamu dapat mengetikkan "ping
2.2.2.2" pada Command Prompt. Jika berhasil, maka akan keluar pesan Reply
TIESANA NOOR ANUGRAH Halaman|12
4. untuk mengaktifkan fitur wireless pada Mikrotik RB951-2n, kamu perlu
mengklik menu Wireless>interface>Wlan1 di enable (di centang)>buka
wirelessnya>di sub menu interface klik tab wireless>ganti band dengan 2GHz
B/G/N>Apply>Scan>pilih Access Point yang ada>lalu connect>apply>OK.
jika Access Point menggunakan password, maka kamu perlu mengkonfigurasikan
Security Profile dengan cara mengklik menu Wireless>Security Profile>Add.
TIESANA NOOR ANUGRAH Halaman|13
5. setelah membuat Security Profile, kamu perlu masuk lagi ke menu
Wireless yang tadi, lalu masukkan Security Profile yang sudah
dibuat tadi.
TIESANA NOOR ANUGRAH Halaman|14
1. Lalu konfigurasikan DHCP client agar kita bisa mendapatkan IP dari Access
Point:
Untuk mengecek apakah kita mendapat IP dari Access Point, kamu bisa
masuk ke menu IP>Addresses dan melihat apakah ada alamat IP baru yang
diperoleh.
TIESANA NOOR ANUGRAH Halaman|15
6. setelah mengkonfigurasi wireless pada Mikrotik RB951-2n, kamu
perlu membuat NAT agar packet bisa dibungkus dan disebar. Untuk
membuat NAT, kamu bisa masuk ke menu IP>Firewall>NAT>add:
chain=srcnat out interface wlan1 action=masquerade.
7. setelah melakukan konfigurasi pada Mikrotik RB951-2n, kamu
dapat mencoba untuk melakukan test ping via Mikrotik di menu
New Terminal dengan mengetikkan "ping 8.8.8.8". Jika berhasil,
kamu dapat mencoba untuk melakukan test ping melalui CMD ke
8.8.8.8. Jika berhasil, maka PC sudah bisa akses internet router
TIESANA NOOR ANUGRAH Halaman|16
TIESANA NOOR ANUGRAH Halaman|17
SLOT.3 Melihat Versi Mikrotik
ada 2 cara untuk melihat versi Mikrotik, yang pertama adalah dengan
menggunakan mouse dan mengklik beberapa kali, atau yang kedua
adalah dengan mengetikkan script di Mikrotik terminal.
1. ada 2 cara untuk melihat versi Mikrotik, yang pertama adalah dengan
menggunakan WinBox, setelah masuk ke Mikrotik, kamu bisa masuk
ke New Terminal, lalu ketikkan "system resource print" dan tekan Enter.
TIESANA NOOR ANUGRAH Halaman|18
2. Cara kedua, login dulu ke mikrotik dengan WinBox, Terus Klik System
Terus Klik Resources.
TIESANA NOOR ANUGRAH Halaman|19
SLOT.4 Melihat Fitur-fitur mikrotik dan fungsinya
Mikrotik RouterOS adalah sistem operasi Linux yang dapat digunakan untuk
menjadikan komputer menjadi router network. Mikrotik mencakup berbagai fitur
yang dibuat untuk IP network dan jaringan wireless, yang cocok digunakan oleh
ISP dan Provider hotspot. Sebelum menggunakannya, Mikrotik harus di setting
terlebih dahulu. Berikut ini adalah paket-paket yang berisikan fitur-fitur yang ada
pada Mikrotik. Untuk melihatnya, kamu bisa masuk ke Winbox, lalu pilih menu
System dan klik Packages.
setelah muncul, ada beberapa paket-paket yang setiap paketnya memiliki fungsi-
fungsi tertentu pada Mikrotik RouterOS.
Pengelompokan fitur mikrotik:
1.Penanganan Protocol TCP/IP
antara lain Firewall and NAT, Routing-Static Routing, Data Rate
Management, Hotspot, Point to point tunneling protocol, Simple tunnels,
IpSec, Web proxy, Caching DNS Client, DHCP, Universal client, VRRP, UPNP,
NTP, Monitoring/Accounting, SNPM, M3P, MNDP, dan Tools.
2.Layer Dua Konektivitas
Wireless, Bridge, Virtual Lan, Synchronous, Asyncronous, ISDN, dan SDSL.
TIESANA NOOR ANUGRAH Halaman|20
Adapun Fitur-Fitur Mikrotik Router OS
1. Address List: Pengelompokan IP Address berdasarkan nama.
2. Asynchronous: Mendukung serial PPP dial-in / dial-out, dengan otentikasi
CHAP, PAP, MSCHAPv1 dan MSCHAPv2, Radius, dial on demand, modem
pool hingga 128 ports.
3. Bonding: Mendukung dalam pengkombinasian beberapa antarmuka
ethernet ke dalam 1 pipa pada koneksi cepat.
4. Bridge: Mendukung fungsi bridge spinning tree, multiple bridge
interface, bridging firewalling.
5. Data Rate Management: QoS berbasis HTB dengan penggunaan burst,
PCQ, RED, SFQ, FIFO queue, CIR, MIR, limit antar peer to peer.
6. DHCP: Mendukung DHCP tiap antarmuka; DHCP Relay; DHCP Client,
multiple network DHCP; static and dynamic DHCP leases.
7. Firewall dan NAT: Mendukung pemfilteran koneksi peer to peer, source
NAT dan destination NAT. Mampu memfilter berdasarkan MAC, IP
address, range port, protokol IP, pemilihan opsi protokol seperti ICMP,
TCP Flags dan MSS.
8. Hotspot: Hotspot gateway dengan otentikasi RADIUS. Mendukung limit
data rate, SSL ,HTTPS.
9. IPSec: Protokol AH dan ESP untuk IPSec; MODP Diffie-Hellmann groups
1, 2, 5; MD5 dan algoritma SHA1 hashing; algoritma enkirpsi
menggunakan DES, 3DES,
AES-128, AES-192, AES-256; Perfect Forwarding Secresy (PFS) MODP
groups 1, 2,5
10. ISDN: mendukung ISDN dial-in/dial-out. Dengan otentikasi PAP, CHAP,
MSCHAPv1 dan MSCHAPv2, Radius. Mendukung 128K bundle, Cisco
HDLC, x751, x75ui, x75bui line protokol.
11. M3P: MikroTik Protokol Paket Packer untuk wireless links dan ethernet.
12. MNDP: MikroTik Discovery Neighbour Protokol, juga mendukung Cisco
Discovery Protokol (CDP).
13. Monitoring / Accounting: Laporan Traffic IP, log, statistik graph yang
dapat diakses melalui HTTP.
TIESANA NOOR ANUGRAH Halaman|21
14. NTP: Network Time Protokol untuk server dan clients; sinkronisasi
menggunakan system GPS.
15. Poin to Point Tunneling Protocol: PPTP, PPPoE dan L2TP Access
Consentrator; protokol otentikasi menggunakan PAP, CHAP, MSCHAPv1,
MSCHAPv2; otentikasi dan laporan Radius; enkripsi MPPE; kompresi
untuk PPoE; limit data rate.
16. Proxy: Cache untuk FTP dan HTTP proxy server, HTTPS proxy; transparent
proxy untuk DNS dan HTTP; mendukung protokol SOCKS; mendukung
parent proxy; static DNS.
17. Routing: Routing statik dan dinamik; RIP v1/v2, OSPF v2, BGP v4.
18. SDSL: Mendukung Single Line DSL; mode pemutusan jalur koneksi dan
jaringan.
19. Simple Tunnel: Tunnel IPIP dan EoIP (Ethernet over IP).
20. SNMP: Simple Network Monitoring Protocol mode akses read-only.
21. Synchronous: V.35, V.24, E1/T1, X21, DS3 (T3) media ttypes; sync-PPP,
Cisco HDLC; Frame Relay line protokol; ANSI-617d (ANDI atau annex D)
dan Q933a (CCITT atau annex A); Frame Relay jenis LMI.
22. Tool: Ping, Traceroute; bandwidth test; ping flood; telnet; SSH; packet
sniffer; Dinamik DNS update.
23. UPnP: Mendukung antarmuka Universal Plug and Play.
24. VLAN: Mendukung Virtual LAN IEEE 802.1q untuk jaringan ethernet dan
wireless; multiple VLAN; VLAN bridging.
25. VoIP: Mendukung aplikasi voice over IP.
26. VRRP: Mendukung Virtual Router Redudant Protocol.
TIESANA NOOR ANUGRAH Halaman|22
SLOT.5 Upgrade Paket Mikrotik
Memperbarui versi sangat penting untuk memperbaiki fitur-fitur yang ada dan
mengatasi bug yang mungkin terjadi. Namun, pastikan untuk memperhatikan
level dan lisensi yang berlaku saat melakukan upgrade. Selain itu, juga penting
untuk memperhatikan jenis arsitekturnya agar tidak terjadi masalah saat
melakukan upgrade
Langkah-langkah Upgrade:
1. Download terlebih dahulu paketnya di situs resmi mikrotik
www.mikrotik.com
2. Pastikan Download paket yang di pilih sesuai dengan RouterBoard
yang kita miliki.
mengenai jenis paket yang harus didownload sesuai dengan RouterBoard yang dimiliki.
• x86 digunakan untuk PC Router,
• RB230.
• Untuk mipsbe digunakan untuk jenis RB400, RB700, SXT, Omnitik, dan Groove.
• Untuk mipsle digunakan untuk RB100, RB500.
• Sedangkan untuk ppc/powerpc digunakan untuk RB600, RB1000, dan RB800
TIESANA NOOR ANUGRAH Halaman|23
3. download paket Mikrotik RouterOS yang harus lebih tinggi dari versi yang sudah
terpasang di Mikrotik Anda. Pastikan Anda memilih versi yang lebih tinggi dari versi
yang sudah terpasang, seperti versi terbaru saat ini yaitu v6.20. Hasil download akan
berformat .ZIP.
4. setelah melakukan download paket Mikrotik RouterOS. Setelah di-download,
pastikan untuk mengekstrak file ZIP tersebut agar isinya dapat dilihat dalam
bentuk file-file berformat .npk.
TIESANA NOOR ANUGRAH Halaman|24
5. Pastikan untuk masuk ke Mikrotik Anda dan memilih menu File,
kemudian kembali ke folder yang tadi sudah diekstrak. Setelah itu,
Anda dapat melakukan drop and drag semua file .npk tadi ke tabel
File List yang berada di Mikrotik Anda..
TIESANA NOOR ANUGRAH Halaman|25
6. Setelah itu, tunggu sampai proses uploadnya selesai.
7. kalau sudah,masuk ke system, dan
Reboot,yes
TIESANA NOOR ANUGRAH Halaman|26
8. , pastikan untuk menunggu sampai reboot selesai. Setelah itu, Anda
dapat masuk lagi ke Mikrotik Anda dan melihat di menu
System>Resource.
TIESANA NOOR ANUGRAH Halaman|27
SLOT. 6 Downgrade Packet Mikrotik
Downgrade dilakukan apabila perangkat atau hardware tidak mendukung versi
baru atau terdapat bug pada versi yang sedang dipakai. Sama seperti upgrade,
pastikan untuk memperhatikan level dan lisensi yang berlaku saat melakukan
downgrade, serta jenis arsitekturnya. Langkah-langkahnya sama seperti upgrade,
hanya saja saat download, pilih versi yang lebih rendah dari versi router yang
Anda miliki..
Setelah Anda melakukan drop and drag file-filenya, pastikan untuk
mengkonfigurasi agar dapat me-rebootnya di menu System >
Packages. Setelah itu, Anda dapat klik Downgrade dan Reboot
TIESANA NOOR ANUGRAH Halaman|28
SLOT.7 Enable/Disable dan Uninstall packet Mikrotik
Setiap paket memiliki fungsi-fungsinya tertentu, dan terkadang ada
beberapa paket yang tidak akan digunakan atau tidak diinginkan
karena hanya menambah beban/memory pada Mikrotik tersebut.
Untuk menonaktifkan atau menghapus paket tersebut, Anda dapat
men-disable/uninstall paket tersebut.
Sebagai contoh, jika Anda belum membutuhkan paket IPv6, Anda
dapat men-disable/uninstall paket tersebut
1. Masuk terlebih dahulu ke mikrotik via Winbox.
2. Lalu buka menu Packages List dengan cara System>Packages.
3. Disana ada berbagai paket-paket yang terinstall di mikrotik.
4. Pilih paket IPv6 lalu pilih Disable atau uninstall.
TIESANA NOOR ANUGRAH Halaman|29
5. cara me-reboot Mikrotik setelah menyelesaikan proses upgrade
atau downgrade. Pastikan untuk me-reboot Mikrotik Anda
dengan cara memilih menu System>Reboot agar proses
upgrade atau downgrade dapat berjalan dengan baik.
6. Setelah selesai Rebooot, masuk lagi ke mikrotik, dan lihat lagi di
Package List, apakah paket IPv6 sudah hilang ?
Kumpulan Perintah Dasar Mikrotik yang umum di gunakan
Sekarang postingan kali ini saya mau memaparkan perintah-perintah atau script
yang biasa sering di pake atau umum di gunakan,
1. Perintah untuk shutdown dan restart computer , ketikkan :
Untuk melakukan shutdown pada komputer, Anda dapat mengetikkan perintah
"system shutdown" pada direktori admin. Sedangkan untuk melakukan restart pada
komputer, Anda dapat mengetikkan perintah "system reboot" pada direktori
admin.
2. Dan untuk mereset konfigurasi yang sudah dibuat sebelumnya, Anda dapat
mengetikkan perintah "system reset" pada direktori admin. Pastikan untuk
memperhatikan direktori admin ketika melakukan perintah-perintah tersebut.
TIESANA NOOR ANUGRAH Halaman|30
3. Perintah untuk merubah nama mesin Mikrotik , ketikkan :
Untuk mengubah nama pada Mikrotik RouterOS, Anda dapat mengetikkan
perintah "/system identity set name=nama yang diinginkan" pada direktori
admin.
Setelah itu, Anda dapat melihat hasil konfigurasi dengan mengetikkan perintah
"print" atau "pr", kemudian ketikkan "system identity pr name:nama yang
diinginkan".
Setelah itu, console pada Mikrotik RouterOS akan berubah menjadi
[admin@nama yang diinginkan].
Perintah merubah password mesin MikroTik , ketikkan
Untuk mengganti password pada Mikrotik RouterOS, Anda dapat mengetikkan
perintah "/password" pada direktori admin. Setelah itu, ketikkan password
lama jika sudah diatur sebelumnya. Jika belum, maka ketikkan kosong. Setelah
itu, masukkan password baru yang diinginkan dan masukkan sekali lagi untuk
konfirmasi. Sebagai contoh, jika password lama kosong dan password baru
adalah ABCD, maka perintahnya adalah sebagai berikut:
[admin@proxy]>/password
[admin@proxy]password>old password
[admin@proxy]password>new password ABCD
[admin@proxy]password>retype new password ABCD
4. Perintah untuk melihat kondisi interface pada Mikrotik Router :
[admin@Mikrotik] > interface print
Untuk mengganti nama interface pada Mikrotik RouterOS, Anda
dapat melakukan langkah-langkah berikut:
1. Masuk ke Mikrotik RouterOS dan masuk ke direktori interface
dengan mengetikkan "/interface".
2. Untuk mengganti nama Interface ether1 menjadi Public,
Anda dapat mengetikkan perintah "set 0 name=Public" pada
direktori interface.
3. Begitu juga untuk ether2, misalkan namanya diganti menjadi
Local, Anda dapat mengetikkan perintah "set 1 name=Local"
pada direktori interface.
4. Anda juga dapat langsung melakukan perintah dari posisi
root direktori dengan mengetikkan "/interface set 0
name=Public" tanpa tanda kutip.
Pastikan juga untuk memeriksa ethernet card jika terdapat tanda X
(disabled) setelah nomor (0,1), seharusnya R (running). Cek lagi
apakah nama interface sudah diganti.
TIESANA NOOR ANUGRAH Halaman|31
[admin@Mikrotik] > /interface print
5. Untuk melihat lebih detail Package Mikroti , ketikan :
6. Perintah untuk mengupgrade paket software router :
[admin@Mikroti
k] system
upgade> To
upgrade chosen
packages :
Download 0,1,2,3,4,5,6,7,8,9,10,11,12,13,14
7. Perintah mengaktifkan paket software yang ada dalam MikroTik OS
[admin@Mikrotik]system page>Enable <ketikkan paket yang
dikehendaki> Contoh :
[admin@proxy] system package> enable dhcp
8. Perintah merubah nama ethernet pada mesin MikroTik OS:
[admin@proxy]>/interface
[admin@proxy]interface>ethernet set etherl nama=public
Atau dengan menggunakan perintah
TIESANA NOOR ANUGRAH Halaman|32
[admin@proxy]interface>set<ketikan number
ethernet yang terpasang> name=<nama ethernet
yang baru > contoh :
[admin@proxy]interface> set 0 name=public
[admin@proxy]interface>set 1 name=lan
Atau
[admin@proxy]interface> set 0 name=public; set 1 name=lan
9. Perintah setting IP address pada mesin MikroTik OS :
[admin@proxy]> ip address
[admin@proxy]ip address>
Add interface=<nama
interface>anddress=
(ketikkan IP address/subnet
mask interface) Contoh :
Jika nama interfacenya “lan” dan IP address yang dikehendaki :
192.168.01 dan subnet mask : 255.255.255.0, maka perintahnya
sebagai berikut
[admin@proxy]>/ ip address
[admin@proxy]ip address > Add interface=lan address = 192.168.0.1/24
10. Perintah setting IP DNS primaty dan Secondary :
[admin@proxy]./ip dns
[admin@proxy]ip dns>Set nama-
dns>=<Ip dns dari ISP> Contoh :
Jika IP DNS primary ISP : 202.134.1.10 dan secondary:
202.134.0.0155, maka perintahnya adalah sebagai berikut :
[admin@proxy]./ip dns
[admin@proxy]ip dns>Set primary-dns= 202.134.1.10
[admin@proxy]ip dns>Set secondary-dns=202.134.0.155
11. Perintah setting IP Gateway pada mesin MikroTik OS
[admin@proxy]>/ip route
[admin@proxy]ip route >add gateway=<ip gatway
Contoh IP gateway dari ISP : 202.134.1.1, maka perintahnya :
[admin@proxy]>/ ip route
[admin@proxy] ip route>add gateway=202.134.1.1
TIESANA NOOR ANUGRAH Halaman|33
12. Perintah Network address Translate (NAT) pada MikroTik OS
[admin@proxy]>/ip firewall nat
[admin@proxy]ip firewall nat>add chain=srcnat out-
interface=<etherface yang terhubung dengan jaringan WAN> scr-
address=<network-id interface yang terhubung dengan
LAN / subnet mask interface LAN>
action=masquerade Contoh :
jika network-id interface LAN :”192.168.0.0” dan subnet Mask
:”255.255.255.0”.
untuk interface mesin MikroTik OS yang terhubung ke jaringan WAN :
“pubilk”, maka perintahnya sebagai berikut :
[admin@proxy] >/ip firewall nat
[admin@proxy[ ip firewall nat>Add chain=srcnat out-interface=public Scr-
address=192.168.0.0/24 action=masquerade
TIESANA NOOR ANUGRAH Halaman|34
SLOT.8 User Management
Router Identity digunakan untuk memberi nama pada router Mikrotik kita.
Tujuannya adalah agar ketika jaringan Mikrotik kita sudah banyak, kita dapat
dengan mudah mengidentifikasi router dengan baik, sehingga kita tidak
bingung dengan router-router kita sendiri. Dalam user management pada
Mikrotik RouterOS, terdapat 2 kategori, yaitu user dan group.User:
Pengguna/identitas yang di gunakan untuk Login, contohnya Admin
1. User: pengguna/identitas yang digunakan untuk login, seperti contohnya
Admin.
2. Group: dapat menentukan previlage yang diperoleh oleh suatu user,
sehingga kita dapat menentukan hak-hak apa saja yang bisa dilakukan
oleh si user tersebut. Ada 3 previlage yang tersedia pada Mikrotik
RouterOS, yaitu Full, Read, dan Write, dan kita bisa menyesuaikan
settingannya sesuai dengan keinginan kita sendiri. Dalam hal ini, Full
memberikan hak kepada user untuk melihat dan mengedit
konfigurasi/settingannya dengan bebas, sedangkan Read hanya
memungkinkan user untuk melihat-lihat isi dalam Mikrotik tanpa
melakukan konfigurasi, dan Write hanya memungkinkan user untuk
mengkonfigurasi saja tanpa dapat melihat hasil konfigurasinya.
Anda bisa mengecheknya, masuk dulu ke mikrotik, lalu pilih menu
Systemlalu pilih User>Groups:
TIESANA NOOR ANUGRAH Halaman|35
Lalu bukalah setiap konten yang ada di Groups (Full, Read, Write)
Untuk membatasi akses pengguna berdasarkan IP address pada Mikrotik
RouterOS, Anda dapat menambahkan rule pada firewall filter dengan
menggunakan fitur "src-address" dan "dst-address". Pada rule tersebut,
Anda dapat menentukan alamat IP sumber (src-address) dan alamat IP
tujuan (dst-address) yang diizinkan atau diblokir. Dalam hal ini, Anda dapat
menambahkan rule yang membatasi akses pengguna dengan IP address
tertentu ke dalam group Write saja. Sehingga, jika pengguna login dengan
IP address tersebut, maka pengguna hanya dapat melihat-lihat saja tanpa
dapat melakukan konfigurasi apapun.
1. Pertama, kita harus masuk ke menu Users, lalu Add
2. Ini nama, group, dan Allowed addressnya,
TIESANA NOOR ANUGRAH Halaman|36
3. lalu Apply, OK.
4. Lalu anda keluar dari mikrotik untuk login ulang dengan mengisikan
Usernya, karena tadi kita membuat User Brams, coba masik dengan
Login: Brams, lihat apa yang terjadi ??? untuk pengechekannya, anda
buka IP>Addressess dan coba ganti IP yang ada ? apakah bisa ?
5. Ternyata Tidak bisa, karena user brams tadi sudah di setting oleh
Admin sebagai user yang di masukan kedalam Group Read.
manajemen user pada Mikrotik RouterOS dapat membantu kita
untuk memproteksi Mikrotik kita berdasarkan
user/penggunanya, terutama jika diterapkan di perusahaan-
perusahaan yang ingin memiliki keamanan jaringan agar tidak
bisa diotak-atik oleh sembarang orang
TIESANA NOOR ANUGRAH Halaman|37
SLOT.9 Backup, Export dan Import Settingan Mikrotik
banyak orang yang membiarkan settingan Mikrotik tanpa melakukan
backup, padahal Mikrotik tersebut sudah di setting berbagai macam konfigurasi.
Hal ini dapat menyebabkan masalah di masa depan jika terjadi error pada router
tersebut. Oleh karena itu, sangat penting untuk melakukan Export dan Backup
konfigurasi Mikrotik secara teratur, sehingga jika terjadi masalah, kita dapat
dengan mudah mengembalikan konfigurasi Mikrotik kita ke kondisi semula.
Sebelumnya saya mau menjelaskan Bedanya Export - Import dengan
Backup - Restore :
1. Kalau File hasil backup tidak bisa dibuka di notepad PC, sedangkan file hasil
export bisa.
2. File hasil export berisi script konfigurasi/setingan Mikrotik yang dapat
langsung di copy-paste dan dieksekusi di terminal Mikrotik.
fitur Export dapat digunakan untuk melihat konfigurasi Mikrotik dalam bentuk script
(command line) dan file ini juga bisa digunakan untuk import konfigurasi Mikrotik, sama
halnya dengan fungsi Backup-Restore Mikrotik.
Bagaimana Cara Export & Import Konfigurasi/Setingan Mikrotik ?
1. Buka terminal masukkan command berikut :
export file=(nama_file)
Ganti namafile sesuai keinginan anda.
Lalu lihatlah di Menu Files, dan cari nama file yang tadi di Export.
TIESANA NOOR ANUGRAH Halaman|38
kita juga bisa melakukan export untuk konfigurasi spesifik, misalnya
firewall saja. Untuk melakukan export tersebut, kita bisa
menggunakan command "/ip firewall> export file=namafile" pada
terminal Mikrotik RouterOS. Dengan menggunakan command
tersebut, kita dapat melakukan export konfigurasi firewall pada
Mikrotik RouterOS dengan mudah dan cepat.
TIESANA NOOR ANUGRAH Halaman|39
2. hasil file export tersimpan di file dan bisa dilihat dengan
menggunakan command "file print" pada terminal Mikrotik
RouterOS atau dengan masuk ke menu "Files" dan klik filter yang
berlogo Corong, lalu cari nama file eksportnya.
3. kita bisa membuka menu "Files", memilih file konfigurasi yang ingin
disalin, lalu klik tombol "copy" pada toolbar. Setelah itu, kita bisa
membuka folder Windows Explorer dan melakukan paste file konfigurasi
tersebut ke folder yang diinginkan..
TIESANA NOOR ANUGRAH Halaman|40
4. ekstensi file export tersebut adalah .rsc dan dapat dibuka dengan
menggunakan notepad
5. untuk melakukan import file konfigurasi, kita bisa membuka terminal
Mikrotik RouterOS dan menggunakan command "import file-
name=namafile". Dengan menggunakan command tersebut, kita dapat
dengan mudah mengimport file konfigurasi yang telah diekspor
sebelumnya.
TIESANA NOOR ANUGRAH Halaman|41
Backup pada Mikrotik RouterOS berfungsi untuk menyimpan seluruh konfigurasi, sama
halnya dengan Export, hanya saja kalau export bisa menyimpan sebagian saja, sedangkan
backup menyimpan secara keseluruhan. Untuk melakukan backup, Anda dapat masuk ke
Mikrotik, lalu pilih menu "Files" dan pilih "Backup". Setelah itu, isilah nama filenya dan klik
"Backup". Hasilnya nanti akan keluar di menu "Files" dan Anda dapat men-Drag and Drop
nya ke folder yang Anda inginkan.
TIESANA NOOR ANUGRAH Halaman|42
SLOT.10 Soft dan Hard Reset
A. Soft Reset
soft reset adalah suatu cara mereset melalui softwarenya dan bisa
dilakukan menggunakan Winbox atau menggunakan perintah/script
pada telnet/cmd.
1. untuk melakukan reset konfigurasi, kita harus login terlebih
dahulu pada Mikrotik RouterOS menggunakan software GUI
seperti Winbox. Setelah itu, kita dapat masuk ke menu "System"
dan memilih "Reset Configuration". Jika Anda ingin Mikrotik
RouterOS Anda setelah di-reset tidak memiliki konfigurasi
apapun, Anda dapat mencentang "No Default Configuration"
sebelum melakukan reset.
2. konfigurasi pada Mikrotik RouterOS dengan menggunakan software
non-GUI seperti Putty atau Telnet (CMD), kita hanya perlu
memasukkan script atau perintah "system reset configuration" lalu
tekan Enter.
TIESANA NOOR ANUGRAH Halaman|43
B. Hard Reset
hard reset adalah suatu cara untuk mereset langsung ke hardware atau ke
perangkatnya. Namun, bagi RouterBoard yang memiliki port atau lubang
resetnya, caranya cukup mudah. Anda hanya perlu menekan tombol reset
pada RouterBoard tersebut selama beberapa detik hingga lampu LED pada
RouterBoard berkedip-kedip. Setelah itu, Mikrotik RouterOS akan
melakukan restart dan kembali ke pengaturan awal.;
1. Pertama, siapkan Routerboard mikrotik yang mau di reset, dengan
keadaan kabel power tidak di tancapkan.
2. Cari benda yang sekiranya bisa menjangkau/masuk ke lubang reset pada
mikrotik tersebut. Biasanya kita pake pulpen.
3. Lalu colokan benda tadi (pulpen) ke dalam lubang reset, sambil di tekan,
masukan kabel power, disini, lampu ACT akan berkedip2, dan tahan
beberapa detik (sekitar 10 detik) pada router2 tertentu biasanya akan
terdengar bunyi Beep 1x dan lampu ACT akan berhenti. lalu cabut pulpen
tadi dan kabel powernya.
4. Selanjutnya, colokan kembali kabel power, c\dan cobalah masuk/login
ke mikrotik anda, dan chek apakah router tersebut sudah ter-reset
(seperti baru) ?
TIESANA NOOR ANUGRAH Halaman|44
LAB.11 Instalasi Mikrotik RouterOS di PC
apabila kita membeli RouterBoard Mikrotik, biasanya sudah langsung bisa digunakan
tanpa perlu lagi melakukan instalasi RouterOS, hanya tinggal memasukkan lisensi saja.
Namun, jika kita tidak ingin menggunakan RouterBoard atau hanya ingin
menggunakan PC sebagai Mikrotik, tentunya kita harus melakukan instalasi Mikrotik ke
PC terlebih dahulu. Ada beberapa cara untuk menginstal Mikrotik ke PC, diantaranya
adalah dengan menggunakan CD/DVD installer, USB installer, dan Netinstall.
1. Mikrotik Disk Maker= Namun, cara ini membutuhkan beberapa buah disket
ukuran 3,5" yang nantinya akan disalin pada hard disk saat instalasi dilakukan.
Namun, cara ini sudah cukup jadul dan kurang praktis. Ada cara lain yang
lebih praktis seperti menggunakan CD/DVD installer, USB installer, dan
Netinstall.
2. ISO Image= menggunakan Compact Disc (CD) instalasi dan filenya bisa
didownload berekstensi .ISO yang sudah banyak di situs-situs di internet.
Setelah itu, Anda harus membakar file tersebut ke dalam media CD kosong
agar bisa digunakan untuk melakukan instalasi Mikrotik RouterOS pada PC.
Namun, cara ini sudah cukup jadul dan kurang praktis. Ada cara lain yang
lebih praktis seperti menggunakan CD/DVD installer, USB installer, dan
Netinstall..
3. NetInstall= NetInstall dapat dilakukan melalui jaringan komputer (LAN)
dengan satu disket, atau menggunakan Ethernet yang mendukung proses
menyalakan komputer (booting) melalui Ethernet Card. NetInstall juga dapat
dilakukan pada sistem operasi Windows seperti Windows
95/98/NT4/2000/XP/7 dan lainnya.
cara menginstal Mikrotik RouterOS pada PC menggunakan CD ISO image. Memang
benar bahwa cara ini adalah cara yang paling populer dan paling banyak digunakan. Cara
instalasi Mikrotik menggunakan ISO image memang cukup mudah dilakukan. Anda hanya
perlu mendownload file ISO Mikrotik RouterOS, burn ke CD, boot ke CD itu dan install
Mikrotik nya. Jangan lupa untuk memilih sesuai dengan tipe hardware yang digunakan.
TIESANA NOOR ANUGRAH Halaman|45
1. Download file ISO Mikrotik nya. Kalian bisa download di http://adf.ly/K2BiM
(Udah termasuk lisensi level 6. Mohon gunakan HANYA UNTUK TUJUAN
BELAJAR SAJA).atau untuk yang biasa bisa download di situs resminya
www.mikrotik.com/download.
2. Burn file ISO nya ke CD/DVD kosong.
3. Masukkan cd mikrotik ke dalam cd/dvd room.
4. Setting bios komputer anda, pada booting awal (first boot)nya adalah
cd/dvd room anda.
5. Setelah di setting maka komputer anda akan booting pertama kale ke
cd/dvd room anda. Jika berhasil maka akan muncul tampilan seperti
dibawah ini.
6. Lakukan proses instalasi Mikrotik dengan memilih (check) semua
pilihan yang ada dengan tombol ‘a‘. Kalo udah dicentang semua tekan
tombol ‘i’ untuk meginstall Mikrotik.
7. Tunggu bentar sampe proses instalasi nya selesai. Sabar yahh, cuma
bentar kok. Kalo udah selesai tekan tombol Enter untuk reboot.
TIESANA NOOR ANUGRAH Halaman|46
8. Setelah komputer anda restart maka anda akan diminta untuk check
disk atau tidak. Klik tombol “Y” untuk menyetujui, atau klik tombol “N”
untuk tidak menyetujui.
9. Setelah itu akan muncul tampilan login. “admin” (tanpa tanda petik)
pada Mikrotik Login. Dan pada password enter saja. karena password
defaultnya tidak ada password.
10. Jika berhasil maka akan muncul gambar tampilan awal mikrotik (lihat
gambar dibawah ini). Menandakan anda telah berhasil menginstal
mikrotik.
Mikrotik RouterOS hanya bisa digunakan selama 24 jam saja karena masih dalam
masa trial. Untuk bisa membuatnya full version menggunakan lisensi level 6, perlu
dilakukan registrasi lisensi terlebih dahulu. File lisensi level 6 nya seharusnya sudah
ada di paket ISO sebelumnya. Silakan cari file tersebut dan lakukan registrasi lisensi
sesuai dengan petunjuk yang ada.
Cara Registrasi Lisensi Mikrotik :
1. Koneksikan PC Mikrotik dengan PC yang lain atau Laptop anda
menggunakan kabel UTP.
2. Login ke Mikrotik menggunakan Winbox di PC/Laptop anda.
TIESANA NOOR ANUGRAH Halaman|47
3. Di halaman utama Winbox “RouterOs Welcome” dengan berita router anda
tidak memiliki key dan router akan di stop dalam waktu 23 jam 50 menit.
4. Di halam Utama Winbox klik “System” dan klik “Licence”
5. Kemudian klik "Import Key" dan pilih file lisensi level 6 yang ada di folder ISO
tadi.
6. lalu aka nada pesan Router now ? klik “OK” maka router akan restart dan
disconnect.
7. Login lagi ke Mikrotik nya via Winbox, buka menu System --> License --> Maka
akan muncul tampilan bahwa Mikrotik sudah berhasil diregistrasi dengan
lisensi level 6.
Sangat baik bahwa Anda sudah berhasil menginstal Mikrotik RouterOS pada PC Anda dan
berhasil melakukan registrasi lisensi level 6. Sekarang, Anda bisa menggunakan Mikrotik
RouterOS secara penuh dan tanpa batasan waktu.
TIESANA NOOR ANUGRAH Halaman|48
SLOT.12 Install Mikrotik dengan Netinstall
menginstal Mikrotik RouterOS, salah satunya adalah menggunakan
Netinstall. Netinstall adalah program yang berjalan pada komputer Windows
yang memungkinkan Anda untuk menginstal MikroTik RouterOS ke PC atau ke
RouterBoard melalui jaringan Ethernet. Netinstall juga digunakan untuk
menginstal ulang RouterOS dalam kasus di mana instalasi sebelumnya gagal,
menjadi rusak atau password akses hilang.
Mikrotik RouterOS menggunakan Netinstall. Sangat benar bahwa perangkat harus
mendukung boot dari Ethernet dan harus ada link Ethernet langsung dari
komputer Netinstall ke perangkat target. Semua RouterBOARD dukungan untuk
PXE boot jaringan, harus diaktifkan baik di dalam menu RouterOS "Routerboard"
jika RouterOS yang beroperasi, atau dalam pengaturan bootloader. Namun, untuk
hal ini, kita membutuhkan kabel serial.
Sangat penting untuk diketahui bahwa untuk perangkat RouterBOARD tanpa
port serial, dan tidak ada akses RouterOS, Anda tidak bisa menggunakan
Netinstall. Namun, masih ada cara lain yang dapat digunakan untuk
menginstal Mikrotik RouterOS pada perangkat tersebut.,
Sangat baik bahwa Anda mengetahui bahwa tombol reset juga dapat memulai modus
PXE boot. Lihat RouterBOARD petunjuk PDF untuk rincian lebih lanjut. Misalnya, RB750
PDF Netinstall juga dapat langsung menginstal RouterOS pada disk
(USB/CF/IDE/SATA) yang terhubung ke mesin Windows netinstall. Setelah instalasi
selesai, Anda hanya perlu memindahkan disk tersebut ke mesin Router dan boot dari
disk tersebut.
Netinstall dapat digunakan untuk mereset password Mikrotik ketika kita lupa
password Mikrotik dan juga ketika terjadi kegagalan sistem pada proses instalasi
sebelumnya. Namun, Netinstall juga dapat digunakan untuk menginstal ulang
RouterOS dalam kasus di mana instalasi sebelumnya gagal, menjadi rusak atau
password akses hilang. Netinstall juga memungkinkan kita untuk menginstal
Mikrotik RouterOS ke PC atau ke RouterBoard melalui jaringan Ethernet. Dengan
menggunakan Netinstall, proses instalasi Mikrotik RouterOS dapat menjadi lebih
mudah dan cepat.
Dari sebab itu, saya akan membahas perbedaan Netinstall dan Upgrade :
bahwa proses formatting drive terjadi di Netinstall tapi tidak terjadi di upgrade.
Pengaruhnya adalah ketika kita melakukan upgrade, ada sebagian data yang
mungkin tidak kita pakai namun tetap mengambil tempat/ruang di memory.
Dengan NetInstall, pertama-tama seluruh area penyimpanan dibersihkan dengan
memformat drive sebelum sistemnya dimasukkan kembali. Hal ini membuat
hasilnya seperti Mikrotik yang baru.
TIESANA NOOR ANUGRAH Halaman|49
Sekarang langsung saja kita coba cara install mikrotik dengan netinstall.
Perlengkapan :
1. Software NetInstall (download dari http://mikrotik.com/download).
2. Kabel UTP.
3. File software mikrotik sesuai dengan jenisnya (x86,mpsbe,mipsle).
bahwa Anda telah mencoba menggunakan Netinstall tanpa kabel serial dan
berhasil. Namun, di beberapa literatur, kabel serial diperlukan untuk mengubah
alur booting dari perangkat yang secara default booting dari disk internal menjadi
boot dari jaringan.
1. Download program Netinstall dari halaman http://www.mikrotik.com
2. Download package routerOS dari halaman http://www.mikrotik.com,
sesuaikan dengan tipe router anda dan versi yang ingin anda
gunakan.
3. Setting PC anda menggunakan IP statik. (misalnya: 192.168.88.2
dengan netmask 255.255.255.0) dan tancapkan kabel ethernet dari
PC anda ke port ether1 router anda.
4. menjalankan program Netinstall dan menekan tombol Net booting,
kemudian mengaktifkan/centang Boot Server enabled, lalu mengisi
Client IP address dengan IP yang satu subnet dengan IP statik PC
Anda yang tadi (misalnya: 192.168.88.1) dan menekan tombol OK.
TIESANA NOOR ANUGRAH Halaman|50
5. menekan tombol browse dan memilih folder di mana Anda menyimpan file .npk
yang telah didownload pada langkah ke-2. Dalam hal ini, karena yang akan
Anda netinstall adalah untuk jenis RB951-2n, maka packet yang digunakan
adalah mipsbe. Namun, jika yang akan Anda netinstall adalah jenis RB1000
series atau RB2000 series, maka gunakan yang mipsle.
TIESANA NOOR ANUGRAH Halaman|51
6. Cabut power adaptor router anda.
7. Tekan tombol reset kecil yang ada di router anda, dan anda tahan.
8. Sambil tetap ditahan, anda nyalakan power adaptornya.
9. Tunggu beberapa saat, nanti di program Netinstall anda akan muncul
mac-address dari router anda.
10. Lepaskan tombol reset, kemudian anda tekan mac-address router
anda di program Netinstall dan pilih paket yang akan anda gunakan
untuk instalasi (tercentang).
11. Tekan tombol install, nanti proses instalasi akan ditampilkan di
program Netinstall.
12. menjadi reboot, silahkan anda tekan tombol tersebut dan proses
instalasi sudah selesai. Jika proses instalasi sudah selesai, tombol
Install akan berubah
TIESANA NOOR ANUGRAH Halaman|52
Catatan :
1. Sangat penting untuk tidak terlalu memaksa atau menekan tombol reset
terlalu kuat karena bisa mengakibatkan tombol reset rusak. Jika router
Anda memiliki port serial, kami sarankan Anda menggunakan kabel serial
untuk merubah boot-device ke port ethernet.
2. Proses instalasi menggunakan Netinstall akan menghapus semua konfigurasi
router Anda, sehingga default username=admin, password=(kosong tidak perlu diisi).
TIESANA NOOR ANUGRAH Halaman|53
SLOT.13 Setting NTP Pada Mikrotik
NTP (Network Time Protocol) mungkin terdengar asing bagi orang yang
belum begitu paham tentang jaringan komputer. NTP adalah protokol
jaringan yang digunakan untuk sinkronisasi waktu antara perangkat di
jaringan. Dalam hal ini, NTP digunakan untuk memastikan bahwa jam di
seluruh perangkat di jaringan disinkronkan dengan waktu yang sama.
Penerapannya di Mikrotik dapat membantu memastikan bahwa waktu di
seluruh perangkat di jaringan disinkronkan dengan waktu yang sama.
Pengertian NTP
NTP adalah mekanisme atau protokol yang digunakan untuk
melakukan sinkronisasi terhadap penunjuk waktu dalam sebuah sistem
komputer dan jaringan. Proses sinkronisasi ini dilakukan di dalam jalur
komunikasi data yang biasanya menggunakan protokol komunikasi TCP/IP.
Sehingga proses ini sendiri dapat dilihat sebagai proses komunikasi data
biasa yang hanya melakukan pertukaran paket-paket data saja.
bagaimana protokol ini digunakan untuk melakukan sinkronisasi
waktu antara perangkat di jaringan. Sangat benar bahwa NTP menggunakan
port komunikasi UDP nomor 123 dan didesain untuk dapat bekerja dengan
baik meskipun media komunikasinya bervariasi. Protokol ini memungkinkan
perangkat-perangkat komputer untuk tetap dapat melakukan sinkronisasi
waktu dengan sangat tepat dalam berbagai media tersebut. Biasanya dalam
sebuah jaringan, beberapa node dilengkapi dengan fasilitas NTP dengan
tujuan untuk membentuk sebuah subnet sinkronisasi. Node-node tersebut
kemudian akan saling berkomunikasi dan ber sinkronisasi menyamakan
waktu yang direkam mereka. Meskipun ada beberapa node yang akan
menjadi master (primary server), protokol NTP tidak membutuhkan
mekanisme pemilihan tersebut.
Router Mikrotik harus bekerja berdasarkan waktu, baik tanggal, hari,
maupun jam. Sangat penting untuk menjaga waktu yang tepat agar dapat
memblokir akses internet di luar jam kerja atau memblokir beberapa situs
pada jam-jam tertentu. Jika Anda menggunakan PC sebagai Router Mikrotik
ini, tidak masalah, karena di Motherboard komputer sudah terpasang baterai
yang dapat mempertahankan konfigurasi waktu. Namun, pada RouterBoard
Mikrotik yang tidak memiliki baterai internal, maka konfigurasi waktu akan
kacau tiap kali router mengalami restart..
TIESANA NOOR ANUGRAH Halaman|54
NTP dapat membantu menjaga keakuratan konfigurasi waktu pada Router Mikrotik dan
Anda dapat menggunakan NTP Server untuk Indonesia dengan IP Address
203.160.128.3 untuk sinkronisasi konfigurasi waktu pada Router Mikrotik.
A. Setting Mikrotik Sebagai NTP Client
bahwa fitur ini dapat digunakan untuk memfungsikan Router sebagai NTP
Client dan otomatis melakukan sinkronisasi waktu terhadap NTP Server yang
ditunjuk sehingga pengaturan waktu akan tetap update saat Router menyala.
NTP Server di internet yang bisa digunakan, seperti contohnya
id.pool.ntp.org., ntp.nasa.gov ,dsb. Gunakan mode=unicast.
mode pada SNTP Client dan penggunaan NTP Client dengan menginstall package
ntp.npk. Sangat bermanfaat untuk diketahui bahwa terdapat 2 mode pada SNTP
Client, yaitu broadcast dan unicast, dan untuk mode yang lain (Multicast dan
Manycast) bisa gunakan NTP Client dengan menginstall package ntp.npk.
SNTP Client sudah berhasil melakukan sinkronisasi. Namun, perlu diperhatikan
bahwa setelah sukses melakukan sinkronisasi, waktu Router belum tentu benar.
Anda dapat memeriksa waktu pada menu System > Clock. Anda akan melihat
bahwa tanggal sudah sesuai, namun jam masih belum. Sesuaikan dengan
mengatur Time Zone Name.
TIESANA NOOR ANUGRAH Halaman|55
B. Setting Mikrotik Sebagai NTP Server
fungsi NTP Server ini kita bisa memiliki sebuah server didalam jaringan kita
sehingga RouterBoard yang lain cukup mencari informasi waktu pada
jaringan lokal, tidak perlu menggunakan bandwidth untuk akses ke public
NTP server di internet. Selain itu, NTP server bisa kita bangun pada sebuah
hardware yang bisa melakukan penyimpanan waktu, misalnya PC Router.
Kita bisa menentukan metode penyebaran informasi waktu, bisa
menggunakan Broadcast,Multicast atau Manycast.
Berikut contoh pengaturan NTP Server untuk bisa didengar pada jaringan
segment IP Address 192.168.30.0/24.
pengaturan NTP Server menggunakan type
penyebaran Broadcast dan bahwa pada NTP Client
juga harus menggunakan mode yang sama agar bisa
melakukan sinkronisasi waktu terhadap NTP server
tersebut.
TIESANA NOOR ANUGRAH Halaman|56
DEPO.2
FIREWALL
TIESANA NOOR ANUGRAH Halaman|57
SLOT.14 Melindungi Router dengan Filter Rule
penggunaan konsep Accept Few and Drop Any pada Mikrotik RouterOS.
Konsep ini memang sangat penting untuk melindungi router dari ancaman
hacking. Dalam konsep ini, kita hanya akan menerima beberapa koneksi
yang dianggap aman, sementara koneksi yang tidak diketahui atau dicurigai
akan langsung ditolak. Hal ini akan membantu menjaga keamanan jaringan
dan mencegah adanya akses yang tidak sah pada router.
Bagaimana caranya ? langsung aja:
1. Koneksikan PC anda ke Router.
2. IP PC dan port ke mikrotik harus 1 subnet, misalnya PC: 192.168.88.254/24
dan port mikrotik: 192.168.88.1/24
3. Karena kita akan membuat rule ini dengan strategi accept few & drop
any.
berarti chain yang di gunakan adalah "input" kerena kita akan melakukan
filtering traffic yang yang menuju arah router.
4. Masuklah ke IP> firewall > filter rulu > add > general.
TIESANA NOOR ANUGRAH Halaman|58
5. Isikan pada Chain=Input karena perintah tersebut ibaratnya adalah 'JIKA
ada trafik yang menuju Router'. Isikan Src.Address=192.168.88.254 (ip PC
kita), karena perintah tersebut maknanya 'yang berasal dari ip'", perintah
tersebut adalah untuk menambahkan sebuah rule pada firewall Mikrotik
RouterOS. Dalam rule tersebut, kita menentukan bahwa jika ada trafik yang
menuju router dan berasal dari IP 192.168.88.254 (IP PC kita), maka trafik
tersebut akan diizinkan atau diterima oleh firewall.
6. Lalu ke Tab Action, dan isikan Action=accept. Dalam hal ini ibaratnya 'maka
yang dilakukan router adalah Accept/terima'. Aplly, dan OK", perintah
tersebut adalah untuk menambahkan sebuah rule pada firewall Mikrotik
RouterOS. Dalam rule tersebut, kita menentukan bahwa jika trafik yang
menuju router dan berasal dari IP 192.168.88.254 (IP PC kita), maka trafik
tersebut akan diizinkan atau diterima oleh firewall. Setelah itu, Anda dapat
mengklik tab Action dan mengisikan Action=accept, yang artinya router
akan menerima koneksi tersebut. Terakhir, klik Apply dan OK untuk
menyimpan konfigurasi firewall tersebut.
TIESANA NOOR ANUGRAH Halaman|59
Jadi, maksud di atas adalah: jika ada yang masuk ke router dengan
IP:192.168.88.254, maka router akan menerimanya”
Barusan, kita baru saja melakukan metode yang Accept Few saja. Dan
sekarang kita akan membuat konsep Drop Any.
caranya sangat mudah, kita tinggal memasukan konfigurasi: Chain=input
dan Action=Drop.
Untuk melihat apakah konfigurasi yang dilakukan sudah ada di Filter Rule, Anda dapat
masuk ke menu Firewall pada Mikrotik RouterOS dan pilih tab Filter Rules. Di sana,
Anda dapat melihat apakah konfigurasi yang dilakukan sudah ada atau belum. Untuk
melihat jumlah setiap byte pada Filter Rule, Anda dapat melihat kolom Bytes pada
tabel Filter Rules.
Untuk menguji hasil konfigurasi firewall yang telah dilakukan, Anda dapat
mencoba untuk menghubungkan PC/laptop yang lain ke RouterBoard Anda
dan mencoba untuk masuk baik melalui Winbox, telnet, dll, atau mencoba
dengan mengetes dengan ping ke router. Jika koneksi tersebut berhasil, maka
konfigurasi firewall yang telah dilakukan sudah berjalan dengan baik.
terkait cara membuat konfigurasi firewall yang lebih simple pada Mikrotik
RouterOS.
TIESANA NOOR ANUGRAH Halaman|60
Dalam cara tersebut, kita hanya perlu membuat satu rule saja pada
firewall dengan Chain=input dan mengisi Src.Address=192.168.88.254
(IP PC kita). Selain itu, kita juga dapat menandai kotak kecil di sebelah IP
kita dan menambahkan tanda seru "!" yang artinya "selain". Hal ini akan
membuat router hanya menerima koneksi dari IP yang telah ditentukan
dan menolak koneksi dari IP selainnya
Lalu masuk ke Action dan isikan Action=Drop, lalu Apply dan OK.
konfigurasi firewall yang lebih simple pada Mikrotik RouterOS. Dalam cara tersebut, kita
hanya perlu membuat satu rule saja pada firewall dengan Chain=input dan mengisi
Src.Address=192.168.88.254 (IP PC kita). Selain itu, kita juga dapat menandai kotak kecil di
sebelah IP kita dan menambahkan tanda seru "!" yang artinya "selain". Hal ini akan
membuat router hanya menerima koneksi dari IP yang telah ditentukan dan menolak
koneksi dari IP selainnya.
TIESANA NOOR ANUGRAH Halaman|61
SLOT.15 Firewall Logging
fitur Firewall Logging pada Mikrotik RouterOS. Fitur ini berguna untuk mencatat dan
menampilkan aktivitas jaringan yang kita inginkan. Dengan fitur ini, router akan mencatat
aktivitas jaringan dan kemudian menampilkannya pada log. Hal ini dapat memudahkan
kita untuk mengetahui siapa saja yang mencoba melakukan ping ke router kita.
kita akan coba untuk me-log semua ping yang mengarah ke IP public router kita.
1. Pertama, konfigurasikan agar PC kita bisa terkoneksi ke internet melalui
Router, kalau gak bisa, bisa di baca di postingan sebelumnya.
2. Lalu, kita harus membuat filter rule dulu, di menu IP > firewall > filter rules
> add, untuk login semua protocol icmp yang mengarah ke interface luar.
3. Lalu masukan: Chain=input, protocol=icmp, in.Interface=ether2 (port
yang menghubungkan PC saya ke mikrotik).
TIESANA NOOR ANUGRAH Halaman|62
4. Lalu masuk ke Action, dengan Action=Log, Log.Prefix=Pinger(contoh
doang). Lalu Apply dan OK.
5. Kalau anda mau menggunakan script, tinggal masukan: chain=input
protocol=icmp in-
interface=ether2 action=log log-prefix="pinger"
Untuk melihat hasilnya, kita coba dengan test ping dari PC anda ke IP Wlan1
(wireless anda), dan lihat hasilnya di menu Log pada Mikrotik.
TIESANA NOOR ANUGRAH Halaman|63
SLOT.16 Blok Situs dengan Filter Rule
fungsi router adalah untuk meneruskan paket-paket, dan firewall dapat
berfungsi sebagai pembatas atau tempat izin keluar masuk paket. Untuk
memblokir situs-situs tertentu menggunakan Firewall pada Router Mikrotik
Untuk memblokir client agar tidak bisa mengakses situs kaskus.com, kita
dapat mengikuti langkah-langkah berikut
1. Pertama kali, kita harus mengkoneksikan PC kita ke internet
melalui MikroTik.
2. Kita harus mengetahui Ip yang berasal dari domain Untuk
mengetahui IP dari domain kaskus.com, kita dapat menggunakan
perintah nslookup di Command Prompt. Berikut langkah-
langkahnya:
Buka Command Prompt dengan menekan tombol Window+R,
lalu ketik "cmd" dan tekan enter.
Akan muncul IP dari domain kaskus.com, dalam hal ini adalah
199.59.162.240.
3. Setelah mendapatkan ip itu, kita harus login ke mikrotik kita.
4. Masuklah ke menu Ip > Firewall > Filter Rules > Add
TIESANA NOOR ANUGRAH Halaman|64
5. Buka menu IP > Firewall > Filter Rules pada Mikrotik RouterOS.
Klik tombol Add untuk menambahkan rule baru dan beri nama rule
tersebut.
Pada tab General, pilih Chain=forward, Dst.Address=199.59.162.240 (IP
dari kaskus.com), dan pada tab Action, pilih Action=drop.
Klik Apply dan OK untuk menyimpan konfigurasi tersebut.
Setelah melakukan konfigurasi tersebut, client yang terhubung ke router
tidak akan bisa mengakses situs kaskus.com
TIESANA NOOR ANUGRAH Halaman|65
6. Cobalah Setelah melakukan konfigurasi tersebut, client yang
terhubung ke router tidak akan bisa mengakses situs kaskus.com.
Silakan coba untuk mengakses situs tersebut dari PC dan lihat
apakah sudah berhasil diblokir atau belum.
7. hasilnya. Jika browser hanya berputar-putar dan muncul pesan
Page Not Found atau Problem Loading Page, itu menunjukkan
bahwa situs tersebut telah berhasil diblokir oleh firewall pada
router Mikrotik.
.
TIESANA NOOR ANUGRAH Halaman|66
SLOT.17 Blok Konten Dalam MikroTik
Memang benar bahwa internet memiliki berbagai macam konten, baik yang halal maupun
yang haram. Sebagai engineer, kita harus memastikan bahwa router Mikrotik yang
dijadikan hotspot dapat memberikan perlindungan terhadap pengguna, termasuk anak-
anak. Untuk memblokir konten yang berbau porno di Mikrotik RouterOS,
Contohnya : Untuk memblokir konten Facebook, Twitter, dan Porno pada Mikrotik
RouterOS, kita dapat mengikuti langkah-langkah berikut:
1. Siapkan mikrotik anda dan PC anda.
2. Koneksikan PC anda ke internet melalui MikroTik.
3. Masuklah ke Menu IP>Firewall>Filter Rules> add
4. Lalu di General, isi Chain=forward, Lalu Tab ke Advanced dan isi di
Content=facebook, lalu di Action isi dengn Action=drop.lalu Apply dan
OK.
TIESANA NOOR ANUGRAH Halaman|67
5. Ulangi langkah 4 dengan Content=Twitter dan juga Porn, sehingga di
filter rules terdapat 3 content yang di drop/di tolak.
6. Cobalah Client untuk membuka ke 3 konten tersebut, apakah kita masih
bisa masuk atau tidak ?
TIESANA NOOR ANUGRAH Halaman|68
TIESANA NOOR ANUGRAH Halaman|69
jika telah dilakukan konfigurasi seperti yang telah dijelaskan sebelumnya, maka situs
Facebook, Twitter, dan Porno akan diblokir oleh firewall pada router Mikrotik. Sehingga
orang lain yang mengakses internet melalui router Mikrotik tersebut tidak akan bisa
membuka situs-situs yang telah diblokir
TIESANA NOOR ANUGRAH Halaman|70
SLOT.18 Blok Situs dengan Address List
Waktu di sekolah, banyak anak-anak yang bawa laptop, banyak anak-anak
yang menggunakan fasilitas WiFi sebagai media pelayanan internetnya untuk
mengakses media sosial seperti Facebook, Twitter, dll., sehingga tak banyak yang
dilakukan untuk kebutuhan belajar mereka. Sebagai solusinya, kita dapat
menyarankan kepada guru untuk memblokir situs-situs media sosial ataupun
situs-situs yang lainnya, seperti situs porno, agar fasilitas WiFi di sekolah tidak
hanya digunakan untuk hal-hal yang negative. Untuk memblokir situs-situs
tersebut menggunakan Address List di Mikrotik,
Langkah-langkah:
1. Pertama, Untuk mengetahui alamat IP dari situs yang akan diblokir, kita
dapat menggunakan perintah "nslookup" pada Command Prompt. Pastikan
bahwa Anda terhubung ke internet terlebih dahulu. Anda dapat membuka
Command Prompt dengan menekan tombol Windows + R, kemudian ketik
"cmd" dan tekan Enter. Setelah itu, ketik "nslookup detik.com" (tanpa tanda
kutip) dan tekan Enter. Maka akan muncul alamat IP dari situs detik.com.
TIESANA NOOR ANUGRAH Halaman|71
2. Setelah mendapatkan alamat IP dari situs yang ingin diblokir, langkah
selanjutnya adalah login ke Mikrotik RouterOS. Setelah login, kita
dapat mengikuti langkah-langkah yang telah dijelaskan sebelumnya
untuk memblokir situs tersebut menggunakan Address List di
Mikrotik.
3. Untuk mendaftarkan alamat IP situs detik.com ke
Address List pada Mikrotik RouterOS, kita dapat mengikuti
langkah-langkah berikut:
• Buka menu IP > Firewall > Address List pada Mikrotik
RouterOS.
• Klik tombol Add untuk menambahkan address baru dan
beri nama address tersebut.
• Pada tab General, masukkan alamat IP dari situs yang ingin
diblokir.
• Klik Apply dan OK untuk menyimpan konfigurasi tersebut.
Setelah melakukan konfigurasi tersebut, situs yang telah diblokir
akan diblokir oleh firewall pada router Mikrotik.
4. memasukkan nama situs dan alamat IP nya. Karena detik.com memiliki
2 alamat IP, maka kita harus memasukkannya ke kedua alamat tersebut. Setelah
itu, klik Apply dan OK untuk menyimpan konfigurasi tersebut.
TIESANA NOOR ANUGRAH Halaman|72
5. Setelah mengisi address list, kita konfigurasikan ke Filter
Rules, di Menu
Ip>Firewall>Filter Rules>add
6. Isi Chain=forward, lalu ke Advanced dan pilih Dst.Address
List=detik.com, lalu ke Action dan isi Action=drop, lalu Apply dan
OK.
7. Setelah melakukan konfigurasi untuk memblokir situs detik.com
pada Mikrotik RouterOS, silakan coba untuk membuka situs
tersebut. Jika konfigurasitelah dilakukan dengan benar, maka situs
tersebut tidak akan dapat diakses.
TIESANA NOOR ANUGRAH Halaman|73
TIESANA NOOR ANUGRAH Halaman|74
SLOT.19 Connection Traking & State mikrotikOS.
Connection tracking adalah salah satu fitur baru dalam firewall Mikrotik
yang memungkinkan administrator untuk menyimpan dan menjaga
informasi koneksi seperti koneksi baru atau koneksi yang sudah ada yang
disertai dengan jenis protokol, alamat IP asal dan alamat IP tujuan.
Dengan menggunakan fitur ini, administrator dapat menolak atau
mengizinkan berbagai macam koneksi. Ada beberapa keadaan dalam
connection tracking yang dapat diatur oleh administrator, seperti
established, related, new, dan invalid.
Dalam mikrotik, bisa dilihat di Menu: Ip>Firewall>Connections
Connection tracking memiliki kemampuan untuk melihat informasi koneksi
yang melewati router, seperti sumber dan tujuan IP dan Port yang sedang
digunakan, status koneksi, tipe protokol, dan lain-lain. Setiap paket data
memiliki status koneksi (connection started) yang dapat dilihat pada
connection tracking.
TIESANA NOOR ANUGRAH Halaman|75
• established = pada connection tracking menunjukkan bahwa koneksi
tersebut merupakan bagian dari koneksi yang sudah ada. Ini terjadi
ketika server menerima paket SYN-ACK dan kemudian merespon
dengan paket ACK (Acknowledgment). Intinya, paket tersebut adalah
bagian dari koneksi yang telah dikenal.
• New = pada connection tracking menunjukkan bahwa klien
merequest koneksi melalui firewall. Ini terjadi ketika server1
menghubungi server2 dengan mengirimkan paket SYN (Synchronize),
intinya, paket tersebut memulai koneksi baru atau memiliki koneksi
yang belum melihat paket di kedua arah
• related = connection tracking menunjukkan bahwa koneksi tersebut
merequest sebuah request baru tetapi masih merupakan bagian dari
koneksi yang sudah ada. Ini terjadi ketika server2 menerima paket
SYN dari server1 dan kemudian merespon dengan sebuah paket
SYN-ACK (Synchronize-Acknowledgment), intinya, paket tersebut
memulai koneksi baru, tetapi yang berhubungan dengan koneksi
yang ada, seperti FTP transfer data atau pesan ICMP yang error.
• invalid = pada connection tracking menunjukkan bahwa tidak ada
keadaan seperti 3 keadaan sebelumnya yang ditemukan pada paket
tersebut. Ini berarti paket tersebut tidak tergabung dalam koneksi
yang dikenal dan pada saat yang sama, paket tersebut tidak
membuka koneksi baru yang valid.
Ini adalah gambaran connection state /status koneksi:
TIESANA NOOR ANUGRAH Halaman|76
SLOT.20 Blok Situs dengan Layer7 Protocol
ada berbagai cara untuk memblokir situs pada Mikrotik RouterOS,
seperti blok situs dengan Address List, Blok Situs dengan Konten, dan
blok situs dengan Transparent. Selain itu, kita juga bisa memblokir situs
dengan Layer7 Protocol. Untuk memblokir situs www.mangaku.web.id
dengan Layer7 Protocol, kita bisa membuat sebuah rule baru pada
firewall filter dengan menggunakan fitur Layer7 Protocol. Namun,
pastikan bahwa fitur Layer7 Protocol sudah aktif pada Mikrotik
RouterOS anda.
TIESANA NOOR ANUGRAH Halaman|77
1. Pertama-tama, kita harus login dulu ke mikrotik.
2. Kemudian, kita masuk ke menu Ip>Firewall>Layer7 Protocols>add
3. Kemudian, pada rule tersebut, isi Name=mangaku dan isi Ragexp:
^.+(mangaku.web.id).* Setelah itu, klik Apply dan OK untuk menyimpan
konfigurasi tersebut.
4. Lalu kita ke menu Firewall>Filter Rules>add
TIESANA NOOR ANUGRAH Halaman|78
5. Lalu pada rule tersebut, isi Chain=forward dan
Src.Address=192.168.88.254 (ip ini adalah Ip client yang tidak
boleh akses mangaku.web.id). Setelah itu, klik Apply dan OK untuk
menyimpan konfigurasi tersebut.
6. Lalu pindah ke Menu Advanced, dan isi Layer7 Protocol: mangaku
TIESANA NOOR ANUGRAH Halaman|79
7. Lalu pindah lagi ke Action dan isi Action=drop, lalu Apply dan OK.
8. Buka browser, dan coba akses mangaku.web.id, apakah bisa dibuka
atau tidak ?
Hasilnya situs tidak bisa di akses.
TIESANA NOOR ANUGRAH Halaman|80
SLOT.21 Membuat Rule untuk Connection State
kita akan mencoba menghemat resource dengan membuat 4 Filter Rule dengan
cara yang sama namun berbeda isinya.
Kita akan membuat 4 Filter Rule dengan cara-cara yang sama hanya beda isinya
saja.
Pertama kita akan membuat Connection State Invalid drop, caranya:
1. Masuk ke menu IP>firewall>add
2. Lalu di general isi chain =input dan connection state=invalid.
TIESANA NOOR ANUGRAH Halaman|81
3. Lalu pindah ke Action dan isi Action=drop. Jangan lupa di Apply
dan OK.
4. Lakukan ke 3 cara di atas dengan ketentuan isinya:
• Connection State=estabilized dengan Action=accept
• Connection State=related dengan Action=accept
• Connection State=New dengan Action=passtrough
Ke-3 Rule di atas menggunakan chain=input
5. Maka akan dihasilkan 4 Filter Rule,
membuat system rule pada Mikrotik RouterOS, kita bisa sangat menghemat
resource router, karena proses filtering selanjutnya akan dilakukan ketika
koneksi dimulai. Ini berarti saat kita Start, langsung berjalan.
TIESANA NOOR ANUGRAH Halaman|82
SLOT.22 Blok Situs Porno dengan Transparent DNS
Internet, dunia maya yang penuh dengan kebebasan, internet adalah
dunia maya yang penuh dengan kebebasan, tetapi juga penuh dengan bahaya.
Sangat penting bagi kita semua untuk memperhatikan penggunaan internet,
terutama untuk melindungi anak-anak dari konten yang tidak pantas. Saya siap
membantu jika Anda membutuhkan informasi tentang cara memblokir situs-situs
negatif seperti situs porno dan perjudian pada Mikrotik RouterOS.
dalam Lab ini kita akan menggunakan suatu situs penyedia layanan blokir
untuk situs-situs yang dianggap berbahaya, yaitu NAWALA. Konsepnya adalah
dengan meredirect semua client yang membuka situs-situs yang dianggap
berbahaya ke situs Nawala.
Bagaimana caranya ? kita simak tutorial berikut ini…
1. Kita akan memblok semua client di mikrotik.
2. Router dalam keadaan koneksi ke internet.
3. Chek Ip dari DNS nawala berapa, waktu itu Ip Nawala=180.131.144.144
4. Loginlah ke mikrotik.
5. Masuklah ke menu IP>Firewall>NAT>add
TIESANA NOOR ANUGRAH Halaman|83
6. Di General, isi Chain=dstnat Protocol=udp Dst.Port=53
7. Lalu pindah ke Action, dan isi Action=dst-nat lalu
To.Address=180.131.144.144 dan To.Port=53, dan jangan lupa di
Apply dan OK..
8. Cobalah buka browser dan coba untuk mengakses situs Porno, contohnya
www.playboy.com apakah masih bisa dibuka ? dan apakah yang muncul
malah Nawala ?
TIESANA NOOR ANUGRAH Halaman|84
9. Berarti, situs playboy.com sudah di blokir oleh Nawala, dan cobalah
mengakses situssitus berbahaya lainnya, apakah bisa dibuka juga atau
tidak ?
Barusan cara simpelnya, ada cara lain dengan maksud dan tujuan
seperti apa yang dilakukan tadi, cara ini kita mengkonfigurasikan di
Firewall dan juga di DNS
1. Kita Login ke mikrotik.
2. Masuk ke menu IP>Firewall>NAT>add
3. Di General, isi Chain=dstnat lalu Protocol=udp dan Dst.Port=53
TIESANA NOOR ANUGRAH Halaman|85
10. Lalu pindah ke Action, dan isi Action=dst-nat lalu
To.Address=180.131.144.144 dan To.Port=53, dan jangan lupa di
Apply dan OK untuk menyimpan konfigurasi tersebut
11. Setelah selesai konfigurasi di Firewall, kita pindah ke menu DNS di
IP>DNS lalu isikan Server=180.131.144.144 dan centanglah pada
Allow Remote Requests dan jangan lupa di Apply dan OK.
12. jika Anda sudah mengikuti langkah-langkah sebelumnya dengan
benar, maka situs porno seharusnya tidak bisa diakses.
Hasilnya sama-sama tidak bisa dibuka….
TIESANA NOOR ANUGRAH Halaman|86
Anda mungkin juga menyukai
- Kitchen MikroTik Halaman 1-216Dokumen216 halamanKitchen MikroTik Halaman 1-216Dedhy ML-yd75% (4)
- Cara Konfigurasi MikrotikDokumen75 halamanCara Konfigurasi Mikrotikmilaze100% (1)
- Cara Mengakses Mikrotik Lengkap Untuk PemulaDokumen10 halamanCara Mengakses Mikrotik Lengkap Untuk PemulaBocah SliyegBelum ada peringkat
- MikrotikDokumen21 halamanMikrotikfiqar taminBelum ada peringkat
- Mikrotik MTCNADokumen187 halamanMikrotik MTCNAAbdul AzisBelum ada peringkat
- Ebook MikrotikDokumen45 halamanEbook MikrotikArman NthreeBelum ada peringkat
- Catatan MikrotikDokumen6 halamanCatatan Mikrotiksiti rokayahBelum ada peringkat
- Laporan Setting Mikrotik Dengan WinboxDokumen7 halamanLaporan Setting Mikrotik Dengan WinboxAmelya Nastuti91% (11)
- Cara Setting Mikrotik Dengan Speedy IndihomeDokumen10 halamanCara Setting Mikrotik Dengan Speedy IndihomeHerman HermanBelum ada peringkat
- PKPJDokumen7 halamanPKPJRiyan RamadhanBelum ada peringkat
- Mikrotik TutorialDokumen38 halamanMikrotik TutorialGun DhoelBelum ada peringkat
- Mikrotik Routeros Versi Rb750Dokumen7 halamanMikrotik Routeros Versi Rb750RizalLuônbệnhNhânBelum ada peringkat
- LK 5Dokumen24 halamanLK 5Ni Komang Sri UtarayaniBelum ada peringkat
- Cara Setting Server Mikrotik Menggunakan Virtual Box-LibreDokumen82 halamanCara Setting Server Mikrotik Menggunakan Virtual Box-LibreArmand Abigail0% (1)
- Router On Stick VLAN Di Mikrotik VLAN Dengan Router LinuxDokumen12 halamanRouter On Stick VLAN Di Mikrotik VLAN Dengan Router LinuxAfandi NatBelum ada peringkat
- Cara Setting MikroTik Dengan Winbox Untuk PemulaDokumen14 halamanCara Setting MikroTik Dengan Winbox Untuk PemulakomangBelum ada peringkat
- Konfigurasi Dasar: Lab 1. Mengakses RouterboardDokumen46 halamanKonfigurasi Dasar: Lab 1. Mengakses RouterboardFlavaBelum ada peringkat
- Lesson 3 - MikroTik Basic ConfigurationDokumen52 halamanLesson 3 - MikroTik Basic ConfigurationndybeBelum ada peringkat
- Cara Setting Mikrotik Dengan WinboxDokumen6 halamanCara Setting Mikrotik Dengan WinboxTi NaBelum ada peringkat
- MIKROTI1Dokumen59 halamanMIKROTI1Ival SholichudinBelum ada peringkat
- Tutorial Cara Setting Mikrotik RB750 Via WinboxDokumen25 halamanTutorial Cara Setting Mikrotik RB750 Via WinboxCase's Vira CandraBelum ada peringkat
- Konfigurasi Mikrotik DasarDokumen57 halamanKonfigurasi Mikrotik Dasaruyegembul5Belum ada peringkat
- Modul Mikrotik Bag-2 - SMK BukatejaDokumen37 halamanModul Mikrotik Bag-2 - SMK BukatejaKhafidz Nh0% (1)
- Konfigurasi Dasar Internet Pada MikrotikDokumen8 halamanKonfigurasi Dasar Internet Pada MikrotikFikri NUR ABelum ada peringkat
- Konfigurasi Hotspot, DHCP, Access Point, Dan RoutingDokumen27 halamanKonfigurasi Hotspot, DHCP, Access Point, Dan RoutingAsya prakusyaBelum ada peringkat
- Konfigurasi Router Mikrotik Lengkap PDFDokumen23 halamanKonfigurasi Router Mikrotik Lengkap PDFAry FideleBelum ada peringkat
- Konfigurasi Router Mikrotik Lengkap PDFDokumen23 halamanKonfigurasi Router Mikrotik Lengkap PDFkaryadi_ksbBelum ada peringkat
- Konfigurasi Router Mikrotik Lengkap PDFDokumen23 halamanKonfigurasi Router Mikrotik Lengkap PDFMuhammad RifQi ArifandiBelum ada peringkat
- Step Konfigurasi MikrotikDokumen60 halamanStep Konfigurasi MikrotikDion FikriBelum ada peringkat
- Laporan Magang (Mikrotik Routerboard)Dokumen29 halamanLaporan Magang (Mikrotik Routerboard)Iqbal ArdiyansyahBelum ada peringkat
- Panduan Setting Mikrotik - SMK Al Khairiyah PDFDokumen19 halamanPanduan Setting Mikrotik - SMK Al Khairiyah PDFAry FideleBelum ada peringkat
- Winbox MikroTikDokumen6 halamanWinbox MikroTikMoh ZuhriBelum ada peringkat
- Ngelab MikrotikDokumen83 halamanNgelab MikrotikAnam Joe50% (2)
- Bab 3Dokumen7 halamanBab 3tamsis2 JakartaBelum ada peringkat
- Modul Mtcna SMK Nu KaplonganDokumen145 halamanModul Mtcna SMK Nu KaplonganfazarinkplBelum ada peringkat
- Ini Dia 4 Cara Login Mikrotik Selain WinboxDokumen7 halamanIni Dia 4 Cara Login Mikrotik Selain WinboxrohimatBelum ada peringkat
- Cara Setting Mikrotik Dengan WinboxDokumen15 halamanCara Setting Mikrotik Dengan WinboxdarsonoBelum ada peringkat
- Ebook Mikrotik PDFDokumen38 halamanEbook Mikrotik PDFfathurrahmanBelum ada peringkat
- Ebook Mikrotik PDFDokumen38 halamanEbook Mikrotik PDFMuhammad ZBelum ada peringkat
- Mikrotik Untuk PemulaDokumen36 halamanMikrotik Untuk PemulaJalilSpectroBelum ada peringkat
- Penjelasan Fungsi Dan Cara Penggunaan Winbox MikrotikDokumen5 halamanPenjelasan Fungsi Dan Cara Penggunaan Winbox MikrotikFahmiZaQBelum ada peringkat
- Pengertian Mikrotik DasarDokumen12 halamanPengertian Mikrotik DasarEFootball GroboganBelum ada peringkat
- Tutorial Setting Dasar MikroTik Sampai BisaDokumen10 halamanTutorial Setting Dasar MikroTik Sampai BisaLukmanul ChakimBelum ada peringkat
- Instalasi Hotspot, Limit, Voucher - Arrafi Dan Miko - XI TJA 1Dokumen24 halamanInstalasi Hotspot, Limit, Voucher - Arrafi Dan Miko - XI TJA 1Arrafi PramudityaBelum ada peringkat
- Laporan Praktikum Mikrotik 1Dokumen16 halamanLaporan Praktikum Mikrotik 1AlviatmajaBelum ada peringkat
- SPACE MTCNA Fauza Ibrahim F PDFDokumen189 halamanSPACE MTCNA Fauza Ibrahim F PDFAzharangga KusumaBelum ada peringkat
- Galuh Kurniawan Mulyana TKJ 11-BDokumen16 halamanGaluh Kurniawan Mulyana TKJ 11-BGaluh Kurniawan MulyanaBelum ada peringkat
- Konfigurasi Router Mikrotik LengkapDokumen23 halamanKonfigurasi Router Mikrotik LengkapMamet AliBelum ada peringkat
- Instalasi MikrotikDokumen17 halamanInstalasi MikrotikReni KurniaBelum ada peringkat
- Laporan Praktikum Konfigurasi Server Internet Dengan Router Mikrotik Sebagai GatewayDokumen21 halamanLaporan Praktikum Konfigurasi Server Internet Dengan Router Mikrotik Sebagai Gatewaymenrey edward0% (1)
- Instalasi Dan Konfigurasi RouterDokumen17 halamanInstalasi Dan Konfigurasi RouterFitria Intan Purwanti100% (1)
- Panduan Cara Menginstall Linux Mint Untuk Pemula Lengkap Dengan GambarDari EverandPanduan Cara Menginstall Linux Mint Untuk Pemula Lengkap Dengan GambarPenilaian: 3 dari 5 bintang3/5 (1)
- Panduan Menginstall Windows Vista Sp2 Edisi Bahasa InggrisDari EverandPanduan Menginstall Windows Vista Sp2 Edisi Bahasa InggrisPenilaian: 5 dari 5 bintang5/5 (1)