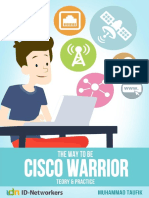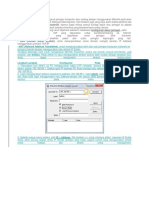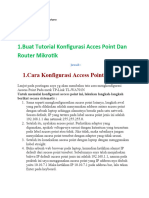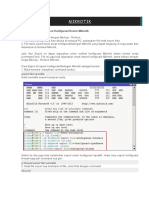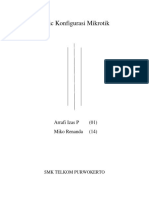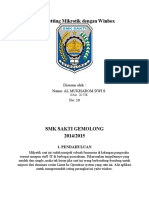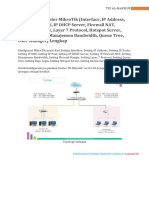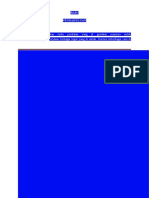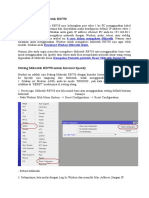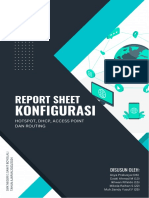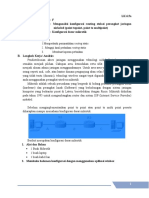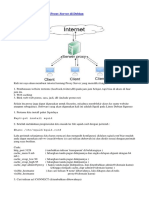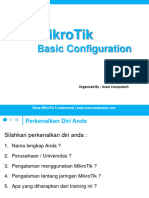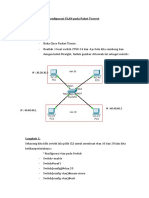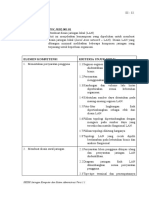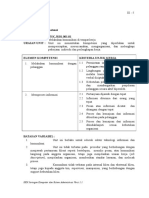Cara Setting MikroTik Dengan Winbox Untuk Pemula
Diunggah oleh
komang0 penilaian0% menganggap dokumen ini bermanfaat (0 suara)
27 tayangan14 halamanTeks ini memberikan panduan dasar untuk mengkonfigurasi MikroTik router menggunakan Winbox dengan langkah-langkah seperti mengatur DHCP client, alamat IP, DNS, dan NAT untuk memungkinkan akses internet dari perangkat di jaringan lokal melalui ether2 router. Teks ini juga membahas perangkat dan topologi jaringan yang dibutuhkan.
Deskripsi Asli:
Judul Asli
Cara Setting MikroTik dengan Winbox untuk Pemula
Hak Cipta
© © All Rights Reserved
Format Tersedia
DOCX, PDF, TXT atau baca online dari Scribd
Bagikan dokumen Ini
Apakah menurut Anda dokumen ini bermanfaat?
Apakah konten ini tidak pantas?
Laporkan Dokumen IniTeks ini memberikan panduan dasar untuk mengkonfigurasi MikroTik router menggunakan Winbox dengan langkah-langkah seperti mengatur DHCP client, alamat IP, DNS, dan NAT untuk memungkinkan akses internet dari perangkat di jaringan lokal melalui ether2 router. Teks ini juga membahas perangkat dan topologi jaringan yang dibutuhkan.
Hak Cipta:
© All Rights Reserved
Format Tersedia
Unduh sebagai DOCX, PDF, TXT atau baca online dari Scribd
0 penilaian0% menganggap dokumen ini bermanfaat (0 suara)
27 tayangan14 halamanCara Setting MikroTik Dengan Winbox Untuk Pemula
Diunggah oleh
komangTeks ini memberikan panduan dasar untuk mengkonfigurasi MikroTik router menggunakan Winbox dengan langkah-langkah seperti mengatur DHCP client, alamat IP, DNS, dan NAT untuk memungkinkan akses internet dari perangkat di jaringan lokal melalui ether2 router. Teks ini juga membahas perangkat dan topologi jaringan yang dibutuhkan.
Hak Cipta:
© All Rights Reserved
Format Tersedia
Unduh sebagai DOCX, PDF, TXT atau baca online dari Scribd
Anda di halaman 1dari 14
1 Cara Setting MikroTik
dengan Winbox untuk
Pemula
Taufik adam
May 4, 2020·4 min read
Cara setting MikroTik dengan Winbox — Halo sobat TKJ, pada
artikel ini saya akan membagikan cara konfigurasi dasar
jaringan internet menggunakan router MikroTik, tentunya
cocok untuk Anda yang sedang belajar MikroTik. Pada dasarnya
router MikroTik berfungsi untuk mengelolah jaringan LAN
maupun Wireless dalam suatu area seperti kantor, sekolah,
rumah dan warkop untuk hostpot.
Tutorial cara konfigurasi MikroTik dasar ini menggunakan
Winbox berbasis GUI (Graphical User Interface) sehingga lebih
mudah dipahami untuk pemula. Winbox juga bisa difungsikan
untuk setting MikroTik berbasis CLI (Command-line Interface)
melalui menu New Terminal. Selain itu Anda juga bisa setting
melalui browser (webfig), telnet dan putty.
Materi dasar yang perlu dipelajari untuk cara setting MikroTik
dengan winbox ini adalah DHCP Client, DHCP Server, IP
Address, Firewall, NAT dan Routing. Selebihnya Anda bisa
mengembangkan seperti membuat hostpot MikroTik untuk
vourcher, limit bandwith, VLAN, dan sebagainya.
Ada banyak seri router MikroTik, namun untuk belajar setting
MikroTik dasar cukup menggunakan seri RB941 hap lite,
RB750, RB751. Selain itu Anda juga bisa menggunakan
VirtualBox untuk menjalankan MikroTik RouterOS.
Baca juga:
Cara Instal MikroTik RouterOS di VirtualBox
3 Cara Reset MikroTik ke Default
Download Modul Tutorial MikroTik PDF
2 Aplikasi dan Perangkat
Router MikroTik/OS (dalam keadaan sudah reset/tanpa
konfigurasi)
Kabel UTP straight
Komputer/Laptop (dengan IP address optain/otomatis)
Winbox | Download
Intenet dari ISP/Modem (IndiHome, Biznet, MyRepublic,
dll)
3 Topologi
Dalam membuat jaringan komputer maka diperlukan topologi
untuk mempermudah perancangan jaringan tersebut, berikut
topologinya untuk konfigurasi dasar MikroTik.
4 Cara Setting MikroTik dengan Winbox
Bagi Anda yang memulai belajar MikroTik, berikut langkah-
langkah konfigurasi MikroTik menggunakan Winbox mulai dari
awal beserta konfigurasi DHCP Server.
Langkah 1: Login melalui Winbox dengan klik pada bagian
Mac Address, isi form Login: admin dan Password: [kosong
atau tanpa password], lalu klik Connect.
Langkah 2: Setelah berhasil login konfigurasi yang pertama
adalah DHCP Client, pilih menu IP — DHCP Client —
klik tambah (+) — pilih interface dengan mengisi form pada
pilihan Interface : ether1.
Lalu hilangkan centang pada Use Peer DNS yang berarti
MikroTik tidak akan menggunakan DNS bawaan dari ISP
karena nanti akan menggunakan kustom DNS, lalu klik Apply
— OK.
Setelah itu seharusnya MikroTik sudah mendapatkan akses
internet dari ISP melalui ether1. Untuk mengecek buka
menu New Terminal — ketik ping google.com lalu Enter.
Langkah 3: Selanjutnya setting MirkoTik IP address pada
ether2, masuk pada menu IP — Addresses — klik tambah
(+) dan akan muncul tab baru, isi dengan IP address beserta
prefixnya (/24) pada form Address : 192.168.1.1/24 dan
pilih Interface : ether2 dan klik Apply — OK.
Sampai tahap ini maka ether2 sudah memiliki IP address yaitu
192.168.1.1, Anda bisa menggati IP address tersebut sesuai
keinginan asalkan IP address class C misalnya 192.168.10.1/24.
Langkah 4: Langkah selanjutnya adalah setting DNS, caranya
masuk menu IP — DNS — Isi pada form Servers :
8.8.8.8 dan 8.8.4.4, kemudian centang pada Allow Remote
Requets dan klik Apply — OK.
DNS tersebut yang merupakan DNS milik Google, selain itu
Anda juga bisa menggunakan DNS lain yang tersedia di
Internet, seperti DNS Nawala yang memiliki IP yaitu :
180.131.144.144 dan 180.131.145.145.
DNS Nawala banyak digunakan untuk memfilter konten-konten
negatif sehingga tidak perlu untuk memblokir satu persatu,
namun DNS Google juga banyak digunakan untuk
mendapatkan kecepatan internet yang maksimal.
Langkah 5: Setting NAT dengan masuk pada menu IP —
Firewall — tab NAT — klik tambah (+) — lalu isi
form Chain : scrnat dan Out. Interface : ether1.
Chain: scrnat yang berfungsi untuk mengubah source
address dari sebuah paket data, dengan kata lain MikroTik
mengubah IP local menjadi IP public.
Out Interface: ether1 menentukan trafik internet yang keluar
dari MikroTik yaitu melalui ether1.
Selanjutnya pada tab Action pilih Action :
masquerade dan Apply — OK.
Action: masquerade ini berfungsi untuk menghubungkan IP
local dengan IP public.
Nah, sampai tahap ini setting dasar MikroTik sudah dapat
berfungi pada ether2, komputer yang terhubung pada ether2
akan bisa mengakses internet akan tertapi harus mengisi IP
address secara manual, oleh karena itu agar tidak perlu repot-
repot maka bisa menggunakan fitur DHCP Server
Anda mungkin juga menyukai
- Ccna Taufik Smk7semarangDokumen248 halamanCcna Taufik Smk7semarangAndri KarismanBelum ada peringkat
- Topologi Untuk Cara Setting MikroTik Dengan WinboxDokumen8 halamanTopologi Untuk Cara Setting MikroTik Dengan WinboxNcep JanuriBelum ada peringkat
- Tutorial Praktek Cara Setting MikroTik Dengan Winbox Dari AwalDokumen14 halamanTutorial Praktek Cara Setting MikroTik Dengan Winbox Dari AwalCrhistian AronggearBelum ada peringkat
- Lembar Kerja Keynda, AirinDokumen16 halamanLembar Kerja Keynda, AirinKeynda azizi ZainamoraBelum ada peringkat
- Setting MikrotikDokumen10 halamanSetting MikrotikverybagusBelum ada peringkat
- Cara Konfigurasi MikrotikDokumen75 halamanCara Konfigurasi Mikrotikmilaze100% (1)
- Final ModulDokumen26 halamanFinal ModulAditya JayaBelum ada peringkat
- Modul Tugas Pertemuan 11 JarkomDokumen7 halamanModul Tugas Pertemuan 11 JarkomPajri Nur IqromBelum ada peringkat
- Setting Mikrotik HotspotDokumen3 halamanSetting Mikrotik HotspotsaputroBelum ada peringkat
- Konfigurasi Router Mikrotik Lengkap PDFDokumen23 halamanKonfigurasi Router Mikrotik Lengkap PDFAry FideleBelum ada peringkat
- Konfigurasi Router Mikrotik Lengkap PDFDokumen23 halamanKonfigurasi Router Mikrotik Lengkap PDFkaryadi_ksbBelum ada peringkat
- Konfigurasi Router Mikrotik Lengkap PDFDokumen23 halamanKonfigurasi Router Mikrotik Lengkap PDFMuhammad RifQi ArifandiBelum ada peringkat
- Cara Setting Mikrotik Router Dari AwalDokumen9 halamanCara Setting Mikrotik Router Dari AwalSigit Anaklostime Stenby SellaluBelum ada peringkat
- Konfigurasi Router MikroTikDokumen38 halamanKonfigurasi Router MikroTikDeni SusantoBelum ada peringkat
- Gerakan Open Source: Responsive Bootstrap (Design Premium) 2019Dokumen28 halamanGerakan Open Source: Responsive Bootstrap (Design Premium) 2019Dane LikenziBelum ada peringkat
- Galuh Kurniawan Mulyana TKJ 11-BDokumen16 halamanGaluh Kurniawan Mulyana TKJ 11-BGaluh Kurniawan MulyanaBelum ada peringkat
- MIKROTI1Dokumen59 halamanMIKROTI1Ival SholichudinBelum ada peringkat
- Laporan 8 Konfigurasi Router LanjutanDokumen15 halamanLaporan 8 Konfigurasi Router LanjutanOzzy SesciorizaBelum ada peringkat
- Konfigurasi Dasar Internet Pada MikrotikDokumen8 halamanKonfigurasi Dasar Internet Pada MikrotikFikri NUR ABelum ada peringkat
- Cara Setting Mikrotik Dasar Dari Awal (RB941-2nD) TerbaruDokumen21 halamanCara Setting Mikrotik Dasar Dari Awal (RB941-2nD) Terbarusmkspelita agungBelum ada peringkat
- Cara Setting Mikrotik Dengan WinboxDokumen15 halamanCara Setting Mikrotik Dengan WinboxdarsonoBelum ada peringkat
- Instalasi Hotspot, Limit, Voucher - Arrafi Dan Miko - XI TJA 1Dokumen24 halamanInstalasi Hotspot, Limit, Voucher - Arrafi Dan Miko - XI TJA 1Arrafi PramudityaBelum ada peringkat
- Zeus Mikrotik Depo 1-2 PDF WordDokumen86 halamanZeus Mikrotik Depo 1-2 PDF WordtiesananooranugrahBelum ada peringkat
- Cara Setting Mikrotik Dengan WinboxDokumen6 halamanCara Setting Mikrotik Dengan WinboxTi NaBelum ada peringkat
- Mikrotik Untuk PemulaDokumen36 halamanMikrotik Untuk PemulaJalilSpectroBelum ada peringkat
- Panduan Setting MikrotikDokumen19 halamanPanduan Setting Mikrotikhendra akbarBelum ada peringkat
- Jobsheet 2 WinboxDokumen12 halamanJobsheet 2 WinboxSaiful IsmailBelum ada peringkat
- Konfigurasi Router Mikrotik LengkapDokumen23 halamanKonfigurasi Router Mikrotik LengkapMamet AliBelum ada peringkat
- BAB I PembahasanDokumen123 halamanBAB I PembahasanAnggi HidayatBelum ada peringkat
- Cara Mengakses Mikrotik RB750Dokumen3 halamanCara Mengakses Mikrotik RB750siswatkj 1Belum ada peringkat
- Konfigurasi Hotspot, DHCP, Access Point, Dan RoutingDokumen27 halamanKonfigurasi Hotspot, DHCP, Access Point, Dan RoutingAsya prakusyaBelum ada peringkat
- Laporan Mikrotik Gabriele 11 TKJ ADokumen10 halamanLaporan Mikrotik Gabriele 11 TKJ Acobaku38Belum ada peringkat
- Step Konfigurasi MikrotikDokumen60 halamanStep Konfigurasi MikrotikDion FikriBelum ada peringkat
- Praktikum FirewallDokumen9 halamanPraktikum FirewallJulfa hendriBelum ada peringkat
- LK 5Dokumen24 halamanLK 5Ni Komang Sri UtarayaniBelum ada peringkat
- Tutorial Setting Dasar MikroTik Sampai BisaDokumen10 halamanTutorial Setting Dasar MikroTik Sampai BisaLukmanul ChakimBelum ada peringkat
- Konfigurasi Router MikroTikDokumen32 halamanKonfigurasi Router MikroTikKunaifi ArifBelum ada peringkat
- Instalasi Dan Konfigurasi Proxy Server Di DebianDokumen14 halamanInstalasi Dan Konfigurasi Proxy Server Di Debianmaszen7Belum ada peringkat
- Cara Setting Mikrotik Dengan Winbox Dari Awal Sampai SelesaiDokumen8 halamanCara Setting Mikrotik Dengan Winbox Dari Awal Sampai SelesaiAli Murtadlo El BandaniBelum ada peringkat
- Laporan Setting Mikrotik Dengan WinboxDokumen7 halamanLaporan Setting Mikrotik Dengan WinboxAmelya Nastuti91% (11)
- Setting Mikrotik Sebagai Gateway Internet Menggunakan Fungsi Bridge ADSL Modem Dengan Dial Up PPPOEDokumen10 halamanSetting Mikrotik Sebagai Gateway Internet Menggunakan Fungsi Bridge ADSL Modem Dengan Dial Up PPPOESonny SetiawanBelum ada peringkat
- Langkah Langkah Setting Mikrotik Sebagai Router Dan AksesDokumen17 halamanLangkah Langkah Setting Mikrotik Sebagai Router Dan AksesJulianaWidyaPuspitaBelum ada peringkat
- Roadboard Kel 11Dokumen16 halamanRoadboard Kel 11pasti profitBelum ada peringkat
- Cara MembatasiDokumen19 halamanCara Membatasipencari tambahanBelum ada peringkat
- Cara Setting Mikrotik rb750 PDFDokumen18 halamanCara Setting Mikrotik rb750 PDFMar YatiBelum ada peringkat
- UjikomDokumen21 halamanUjikomDennyBelum ada peringkat
- Bab 3Dokumen7 halamanBab 3tamsis2 JakartaBelum ada peringkat
- Lesson 3 - MikroTik Basic ConfigurationDokumen52 halamanLesson 3 - MikroTik Basic ConfigurationndybeBelum ada peringkat
- Mikrotik Sebagai Internet GatewayDokumen12 halamanMikrotik Sebagai Internet GatewayAbdurrahman DzakiyBelum ada peringkat
- Cara Setting MikroTik RB750r2 Dengan Modem IndiHome SpeedyDokumen13 halamanCara Setting MikroTik RB750r2 Dengan Modem IndiHome SpeedyA.y. SusantoBelum ada peringkat
- Praktikum Koneksi InternetDokumen13 halamanPraktikum Koneksi InternetMuhammad AriefBelum ada peringkat
- Panduan Setting Mikrotik - SMK Al Khairiyah PDFDokumen19 halamanPanduan Setting Mikrotik - SMK Al Khairiyah PDFAry FideleBelum ada peringkat
- Mikrotik Router PDFDokumen15 halamanMikrotik Router PDFBudi YonoBelum ada peringkat
- Step by Step Installasi Router Mikrotik DGN ADSL SpeedyDokumen11 halamanStep by Step Installasi Router Mikrotik DGN ADSL SpeedyjumadilBelum ada peringkat
- Cara Setting Mikrotik Dari Awal Sampai AkhirDokumen15 halamanCara Setting Mikrotik Dari Awal Sampai AkhirGeeta FrenayaBelum ada peringkat
- Panduan Cara Menginstall Linux Mint Untuk Pemula Lengkap Dengan GambarDari EverandPanduan Cara Menginstall Linux Mint Untuk Pemula Lengkap Dengan GambarPenilaian: 3 dari 5 bintang3/5 (1)
- Panduan Menginstall Windows Vista Sp2 Edisi Bahasa InggrisDari EverandPanduan Menginstall Windows Vista Sp2 Edisi Bahasa InggrisPenilaian: 5 dari 5 bintang5/5 (1)
- Ekomomi, Bisnis, Regulasi & Kebijakan TelekomunikasiDari EverandEkomomi, Bisnis, Regulasi & Kebijakan TelekomunikasiPenilaian: 4 dari 5 bintang4/5 (77)
- Membuat Konfigurasi VLAN Pada Paket Tracert Dengan 4 PCDokumen4 halamanMembuat Konfigurasi VLAN Pada Paket Tracert Dengan 4 PCkomangBelum ada peringkat
- Membuat Konfigurasi VLAN Pada Paket Tracert Dengan 4 PCDokumen4 halamanMembuat Konfigurasi VLAN Pada Paket Tracert Dengan 4 PCkomangBelum ada peringkat
- VTP Baru MasterDokumen8 halamanVTP Baru MasterkomangBelum ada peringkat
- Bab3 3-JK02Dokumen78 halamanBab3 3-JK02komangBelum ada peringkat
- Bab3 2-JK01Dokumen28 halamanBab3 2-JK01Heri BaskoroBelum ada peringkat
- Bab3 2-JK01Dokumen28 halamanBab3 2-JK01Heri BaskoroBelum ada peringkat