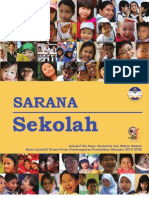Manual Sup (SPPBS)
Diunggah oleh
e_yardhHak Cipta
Format Tersedia
Bagikan dokumen Ini
Apakah menurut Anda dokumen ini bermanfaat?
Apakah konten ini tidak pantas?
Laporkan Dokumen IniHak Cipta:
Format Tersedia
Manual Sup (SPPBS)
Diunggah oleh
e_yardhHak Cipta:
Format Tersedia
SISTEM PENGURUSAN PENTAKSIRAN BERASASKAN SEKOLAH (SPPBS) MANUAL PENGGUNA BAGI SETIAUSAHA PEPERIKSAAN (SUP)
VERSI 2.0
LEMBAGA PEPERIKSAAN KEMENTERIAN PELAJARAN MALAYSIA
SENARAI KANDUNGAN
BIL 1. 2. 3. 4.
ISI KANDUNGAN Pengenalan Keperluan Sistem Keterangan Umum SPPBS Penggunaan Sistem Secara Menyeluruh 4.1 Laman Utama Sistem SPPBS 4.2 Login 4.3 Kemaskini Kata Laluan 4.4 Laman Utama SUP 4.5 Sekolah 4.6 Kelas 4.6.1 Daftar 4.6.2 Hapus 4.6.3 Kemaskini 4.7 Guru 4.7.1 Daftar (a) Pilihan Peranan Guru Mata Pelajaran 4.7.2 Guru Tiada dalam senarai / Guru Beredar - Guru Bukan Beredar - Guru Beredar 4.7.3 Hapus 4.7.4 Kemaskini (a) Pilihan Guru Mata Pelajaran (KEMASKINI) 4.8 Murid 4.8.1 Daftar 2011 4.8.1.1 Ada Mykid 4.8.1.2 Tiada Mykid 4.8.1.3 Batal 4.8.2 Pindah 4.8.2.1 Keluar
MUKA SURAT 4 4 4 7 7 7 9 11 12 13 13 13 14 15 15 17 19 19 20 22 24 25 27 27 27 31 32 34 34
2 / 59
4.9
4.8.2.2 Masuk 4.8.3 Murid 2012 dan keatas 4.8.4 Kemaskini murid tiada mykid 2011 dengan data aplikasi pangkalan data murid (APDM (a) Opsyen kemaskini (b) Opsyen batal kemaskini Laporan 4.9.1 Senarai kelas 4.9.2 Senarai guru 4.9.3 Prestasi murid 4.9.4 Statistik
35 36 37 38 39 40 40 41 42 44 46 46 47 48 48 52 53 55 57 57 58 58 59 59
4.10
Cetakan 4.10.1 Guru 4.10.1.1 Senarai Guru 4.10.1.2 Surat login Guru Mata Pelajaran 4.10.1.2 Surat login Guru Besar / Pen. Kanan 4.10.2 Senarai Murid 4.10.2.1 Senarai Murid 4.10.2.3 Prestasi Sumatif 4.11 Pengguna 4.11.1 Kemaskini 4.12 Bantuan 4.12.1 Pegawai yang boleh dihubungi 4.12.2 Manual pengguna 4.13 Keluar
3 / 59
1. PENGENALAN Sistem Pengurusan Pentaksiran Berasaskan Sekolah (SPPBS) dibangunkan bagi kemasukan prestasi murid berlandaskan pelaksanaan Kurikulum Standard Sekolah Rendah (KSSR). Sistem ini dibangunkan secara atas talian.
2. KEPERLUAN SISTEM SPPBS boleh dicapai menerusi http://apps.moe.gov.my/sppbs. Keperluan perisian untuk mencapai sistem SPPBS adalah : i. Pelayan web contoh a. Internet Explorer versi 7.0 ke atas b. Mozilla Firefox ii. Adobe Acrobat Reader (PDF Reader)
3. KETERANGAN UMUM SPPBS Secara umumnya, berikut adalah gambarajah proses kerja utama keseluruhan SPPBS:
4 / 59
SPPBS menyediakan skrin-skrin bagi melakukan proses-proses kerja yang diperlukan oleh Lembaga Setiausaha Peperiksaan (SUP). Skrin-skrin tersebut dapat dicapai melalui menu yang boleh dipilih sebelah kiri skrin. Senarai menu tersebut ialah :
a. Laman Utama Sistem
b. Sekolah
c. Kelas 2011 i. Daftar
ii. Hapus iii. Kemaskini
d. Guru i. Daftar
ii. Hapus iii. Kemaskini
e. Murid i. 2011 (Daftar murid untuk tahun 2011 sahaja)
ii. 2012 dan ke atas (Daftar murid untuk tahun 2012 dan ke atas) iii. Kemaskini murid tiada mykid 2011 dengan data APDM
f.
Laporan i. Senarai Kelas
ii. Senarai Guru iii. Prestasi Murid
g. Cetakan i. Guru
ii. Murid
5 / 59
h. Pengguna i. Kemaskini Profil
i.
Bantuan i. Pegawai Yang Boleh Dihubungi
ii. Manual Pengguna
j.
Keluar
6 / 59
4. 4.1
PENGGUNAAN SISTEM SECARA MENYELURUH LAMAN UTAMA SISTEM Skrin ini akan dipaparkan pada permulaan sistem apabila memasuki laman web Sistem
Pengurusan Pentaksiran Berasaskan Sekolah (SPPBS). Untuk masuk sistem pengurusan pentaksiran berasaskan sekolah bagi sekolah rendah, klik sekolah rendah.
Pengguna Setiausaha Peperiksaan (SUP) memasuki sistem ini melalui perkataan Setiausaha Peperiksaan. Ia perlu diklik untuk memaparkan skrin login ke Sistem bagi SUP.
7 / 59
4.2
LOGIN SUP perlu memasukkan Nama Login dan Kata Laluan yang telah diberikan. Setelah itu, butang Masuk perlu diklik bagi tujuan pengesahan pengguna sistem.
Sekiranya Nama Login dan Kata laluan yang tidak sepadan skrin akan memaparkan mesej seperti rajah dibawah.
SUP perlu memasukkan semula Nama Login dan Kata Laluan bagi tujuan pengesahan sekali lagi. Sekiranya pengesahan berjaya, skrin pengemaskinian maklumat pengguna SUP akan dilakukan sendiri oleh pengguna SUP.
8 / 59
4.3
KEMASKINI KATA LALUAN
Menu sistem yang dipaparkan pada skrin di atas ialah Laman Utama dan Keluar sahaja. SUP perlu memasukkan kata laluan yang baru. maklumat bagi tujuan keselamatan sistem serta melindungi data dalam sistem.
9 / 59
Sekiranya kata laluan lama tidak sepadan seperti yang diberikan, maka skrin yang mempunyai mesej dibawah akan dipaparkan.
SUP perlu mengulangi langkah memasukkan kata laluan lama, kata laluan baru dan Ulangan kata laluan. Kata laluan baru dan Ulangan kata laluan yang dimasukkan juga perlu sepadan.
10 / 59
4.4
LAMAN UTAMA SUP
Skrin Laman Utama SUP akan memaparkan maklumat mengenai pengguna SUP yang telah didaftarkan. Di sebelah kiri skrin pula memaparkan Menu Sistem yang boleh dicapai oleh Pengguna SUP.
11 / 59
4.5
SEKOLAH
Sub menu sekolah digunakan untuk melakukan kemaskini maklumat sekolah. Untuk mengemaskini maklumat sekolah, pilih sub menu sekolah dan isi maklumat no. telefon/no. faksimili/laman web/emel yang hendak dikemaskini, kemudian tekan butang simpan
12 / 59
4.6
KELAS 4.6.1 DAFTAR
Sub menu Daftar digunakan oleh SUP untuk mendaftar kelas, SUP perlu pilih menu Kelas sub menu Daftar dan pilih tahun serta masukkan nama kelas. bila butang DAFTAR ditekan paparan akan keluar seperti dibawah.
4.6.2
HAPUS
Sub menu Hapus digunakan oleh SUP untuk menghapuskan nama kelas, SUP perlu pilih menu Kelas sub menu Hapus dan pilih tahun serta pilih nama kelas yang hendak dihapuskan serta tekan butang HAPUS. Paparan akan keluar seperti dibawah.
13 / 59
Sekiranya rekod murid masih lagi terdapat dalam kelas, kelas tersebut tidak boleh dihapuskan seperti skrin dibawah.
4.6.3
KEMASKINI
Untuk kemaskini atau mengubah nama kelas, SUP perlu pilih menu Kelas sub menu Kemaskini dan pilih tahun, pilih nama kelas asal dan masukkan nama kelas baru. Bila butang KEMASKINI ditekan paparan akan keluar seperti dibawah.
14 / 59
4.7
GURU 4.7.1 DAFTAR Skrin akan
Menu Guru pilihan sub menu Daftar digunakan untuk mendaftar profil guru. memaparkan seperti rajah dibawah.
15 / 59
Untuk mendaftar guru yang terdapat dalam senarai sila klik ikon akan terpapar.
dan skrin seperti dibawah
Dipaparan daftar pengguna guru, SUP perlu pilih peranan guru. Kemudian tekan butang Daftar dan skrin akan keluar seperti dibawah.
16 / 59
A) Pilihan peranan Guru Mata Pelajaran Skrin seperti dibawah akan dipaparkan.
Seterusnya SUP perlu pilih mata pelajaran, darjah dan kelas kemudian tekan butang Tambah MP/Kelas. jika mahu mendaftar lebih dari satu mata pelajaran bagi guru tersebut. SUP perlu ulangi langkah pada pilih mata pelajaran. kemudian tekan butang Tambah MP/Kelas dan skrin akan memaparkan dua mata pelajaran telah didaftarkan seperti rajah dibawah. Klik butang Kembali untuk kembali ke paparan Senarai Pengguna Guru. Pilih Mata Pelajaran > Pilih Tahun/kelas > Pilih Kelas > Tekan Tambah MP/Kelas
17 / 59
Contoh skrin bagi penambahan mata pelajaran untuk guru mata pelajaran.
18 / 59
4.7.2
GURU TIADA DALAM SENARAI / GURU BEREDAR
Bagi guru yang tiada dalam senarai atau guru beredar, SUP perlu tekan butang Tiada Dalam Senarai untuk melengkapkan profil guru.
Bagi
guru bukan beredar,
SUP hendaklah masukkan No. kad pengenalan guru,
seterusnya lengkapkan nama dan peranan guru. Contoh skrin bawah :-
Isikan No. Kad Pengenalan
19 / 59
Bagi
guru beredar,
SUP hendaklah menggunakan butang Jana ID Guru Beredar,
seterusnya lengkapkan nama dan peranan guru. Contoh skrin bawah:-
1. Klik Jana ID Guru Beredar
2. Klik daftar
Setelah butang Daftar ditekan, skrin seperti dibawah akan dipaparkan. Jika sebelum daftar memilih peranan Guru Mata Pelajaran, butang Guru Mata Pelajaran akan dipaparkan, dan begitu juga dengan pilihan peranan Guru Kelas, butang Guru Kelas akan dipaparkan.
Klik Guru MP untuk ke halaman Guru MP
20 / 59
A) Pilihan peranan Guru Mata Pelajaran Skrin seperti dibawah akan dipaparkan. Seterusnya SUP perlu pilih mata pelajaran, darjah dan kelas kemudian tekan butang Tambah MP/Kelas. jika mahu mendaftar lebih dari satu mata pelajaran bagi guru tersebut. SUP perlu ulangi langkah pada pilih mata pelajaran. kemudian tekan butang Tambah MP/Kelas dan skrin akan memaparkan dua mata pelajaran telah didaftarkan seperti rajah dibawah. Klik butang Kembali untuk kembali ke paparan Senarai Pengguna Guru. Pilih Mata Pelajaran > Pilih Tahun/kelas > Pilih Kelas > Tekan Tambah MP/Kelas
1. Pilih MP
2. Pilih Tahun dan Kelas 3. klik Tambah MP/Kelas
21 / 59
4.7.3
HAPUS
Untuk hapus rekod guru, SUP perlu pilih sub menu Hapus pada menu Guru dan masukan nombor kad pengenalan serta tekan butang Cari
1. Masukkan no. kp
2. Klik Cari
Kemudian skrin memaparkan profil guru yang hendak dihapuskan seperti rajah dibawah.
22 / 59
Seterusnya tekan butang Hapus dan skrin memaparkan kotak mesej seperti rajah dibawah. Klik butang OK untuk hapus rekod guru.
Skrin dibawah menunjukkan rekod guru yang telah dihapuskan dalam pangkalan data.
23 / 59
4.7.4
KEMASKINI
Halaman Kemaskini dalam menu Guru digunakan untuk mengemaskini profil guru. SUP perlu masukan nombor kad pengenalan guru dan tekan butang Cari seperti dalam skrin dibawah.
Setelah butang Cari diklik skrin dibawah memaparkan profil guru. Pada paparan ini SUP boleh menukar peranan guru dan tekan butang Kemaskini. Untuk menjana semula kata laluan guru, SUP perlu tekan butang Jana Kata Laluan.
Bagi mengemaskini guru mata pelajaran atau guru kelas, SUP bolehlah memilih butang guru mata pelajaran atau guru kelas untuk mengemaskini.
24 / 59
A) Pilihan Guru Mata Pelajaran Skrin seperti dibawah akan dipaparkan. Seterusnya SUP perlu pilih mata pelajaran, darjah dan kelas kemudian tekan butang Tambah MP/Kelas. jika mahu mendaftar lebih dari satu mata pelajaran bagi guru tersebut. SUP perlu ulangi langkah pada pilih mata pelajaran. kemudian tekan butang Tambah MP/Kelas dan skrin akan memaparkan dua mata pelajaran telah didaftarkan seperti rajah dibawah. Klik butang Kembali untuk kembali ke paparan Senarai Pengguna Guru. Pilih Mata Pelajaran > Pilih Tahun/kelas > Pilih Kelas > Tekan Tambah MP/Kelas
Pilih MP, tahun, kelas
25 / 59
Untuk menghapuskan subjek, darjah serta kelas yang telah didaftarkan dengan menekan ikon seperti dalam skrin dibawah.
26 / 59
4.8
MURID 4.8.1 4.8.1.1 DAFTAR 2011 ADA MYKID (HANYA UNTUK MURID TAHUN SATU 2011 SAHAJA)
Pendaftaran murid yang ada mykid hanya untuk tahun satu 2011 sahaja. Untuk mendaftar. SUP perlu pilih menu murid: Pilih menu murid > 2011 > Daftar 2011 > Ada Mykid
27 / 59
Kemudian, masukkan nombor MyKid dan klik butang Cari.
Kemudian SUP perlu pilih Darjah/Kelas untuk murid dan tekan butang Daftar dan rajah seperti dibawah akan terpapar. Nombor Mykid murid telah didaftarkan dalam sekolah tersebut.
28 / 59
Sekiranya nombor Mykid murid yang telah mati mahu daftar di sekolah lain dan setelah butang Cari ditekan, murid tersebut tidak dibenarkan didaftar dalam pangkalan data sekolah dan skrin memaparkan seperti rajah dibawah.
29 / 59
Untuk murid yang salah pilih sekolah iaitu rekod murid yang telah didaftarkan di sekolah salah itu perlu dibatalkan dahulu dengan pilih status Murid Salah Sekolah, Bagi murid yang telah diberhentikan sekolah juga boleh didaftarkan semula di sekolah lain atau sekolah asal. Bila butang Cari diklik, skrin akan terpapar seperti dibawah.
Setelah Darjah/kelas dipilih dan butang Daftar diklik, skrin akan terpapar seperti dibawah.
30 / 59
4.8.1.2
TIADA MYKID(HANYA UNTUK MURID TAHUN SATU 2011 SAHAJA)
Apabila Daftar Tiada Mykid diklik pada menu Murid. Skrin Daftar Tiada No. Mykid akan terpapar seperti rajah dibawah. SUP perlu mengisi semua data murid dalam borang tersebut dan tekan butang Simpan. Untuk pergi ke opsyen tiada mykid: Pilih menu murid > 2011 > Daftar 2011 > Tiada Mykid
31 / 59
4.8.1.3
BATAL (BAGI MURID TAHUN SATU 2011 SAHAJA)
Rekod murid yang perlu dibatalkan ialah kematian, berhenti sekolah dan murid salah sekolah. SUP perlu klik Batal pada menu Murid dan skrin akan terpapar seperti rajah dibawah. Untuk pergi ke opsyen tiada mykid: Pilih menu murid > 2011 > Batal
Seterusnya SUP perlu masukan nombor mykid atau nombor murid dan tekan butang Cari dan skrin seperti rajah dibawah akan keluar.
32 / 59
SUP boleh pilih alasan batal dan tekan butang Batal Murid dan skrin akan terpapar seperti rajah dibawah.
33 / 59
4.8.2
PINDAH
Menu pindah terdapat dua bahagian, pindah keluar dan pindah masuk. SUP Cuma perlu masukkan no kad pengenalan/ no murid untuk urusan pindah masuk dan keluar. 4.8.2.1 KELUAR Langkah-langkah untuk mencapai menu pindah keluar: Pilih Murid > 2011 > Pindah > Keluar > Masukkan no. Mykid/Murid > Klik Cari > Klik Pindah
Setelah klik Pindah, mesej murid telah pindah keluar akan dipaparkan
34 / 59
4.8.2.2 MASUK Langkah-langkah untuk mencapai menu pindah keluar: Pilih Murid > 2011 > Pindah > Masuk > Masukkan no. Mykid/Murid > Klik Cari > Klik penempatan tahun / kelas
Setelah klik penempatan tahun / kelas, skrin akan dipaparkan seperti dibawah, SUP perlu pilih tahun dan kelas dan klik simpan. Setelah klik simpan mesej berjaya menerima kelas akan dipaparkan.
35 / 59
4.8.3
Murid 2012 dan ke atas
Untuk melihat senarai murid Aplikasi pangkalan data murid (APDM), klik sub menu murid dan klik menu 2012 dan ke atas. Menu ini untuk memaparkan senarai murid yang terdapat dalam pangkalan data murid (APDM). Langkah-langkah: Pilih Murid > 2012 dan ke atas > Pilih tahun/kelas > no mykid/no sijil lahir/passport/no. murid > klik cari (untuk memaparkan senarai murid)
36 / 59
4.8.4
KEMASKINI MURID TIADA MYKID 2011 DENGAN DATA APLIKASI PANGKALAN DATA MURID (APDM)
Menu ini untuk mengemaskini maklumat murid yang tiada mykid tahun 2011 dengan aplikasi pangkalan data murid (APDM). Dalam paparan menu ini, akan disenaraikan murid yang tiada mykid dan status kemaskini (samada berjaya atau belum dikemaskini). Jika belum dikemaskini SUP boleh klik icon pencil untuk mengemaskini murid tersebut. Langkah-langkah untuk akses menu ini : Pilih menu murid > kemaskini murid tiada mykid 2011 dengan data APDM > pilih tahun/kelas > klik Papar
Setelah klik
, SUP akan masuk ke skrin seperti dibawah
37 / 59
A) OPSYEN KEMASKINI SUP perlu pilih samada ingin kemaskini no. Mykid / Passport / Murid tiada dokumen. Kemudian masukkan nombor mykid/passport/murid tiada dokumen. Selepas itu klik kemaskini.
1.Pilih diantara no. mykid/passport/murid 2. Masukkan nombor yang dikehendaki
Setelah masukkan no. mykid/passport/murid dan klik kemaskini, mesej memaparkan nama murid yang mempunyai no. mykid/passport/murid yang sama dalam data.
38 / 59
Jika SUP klik OK, mesej mengatakan murid berjaya dikemaskini akan dipaparkan. Contoh skrin seperti dibawah.
B) OPSYEN BATAL KEMASKINI Jika SUP ingin batalkan maklumat murid yang telah dikemaskini, SUP Cuma perlu klik batal. Status murid tersebut akan ditukar ke belum dikemaskini. Dan SUP perlu mengemaskini kembali murid tersebut.
39 / 59
Pada paparan senarai murid kemaskini, akan diberitahu status murid tersebut samada berjaya atau belum dikemaskini. Contoh skrin seperti diberikut.
4.9
LAPORAN 4.9.1 SENARAI KELAS
Untuk memaparkan senarai kelas. SUP perlu ke menu Laporan, Pilih menu Laporan > Senarai Kelas > Pilih tahun > klik Cari. Contoh skrin dibawah:-
40 / 59
4.9.2
SENARAI GURU
Dalam menu ini, SUP boleh melihat senarai guru dan mengemaskini guru tersebut. Untuk ke menu ini : Pilih menu Laporan > Senarai Guru > Pilih Peranan > Mata Pelajaran > Tahun / Kelas > Klik Papar.
Untuk mengemaskini guru tersebut, SUP tekan guru ( Topik 4.7.4 Kemaskini ).
, SUP akan dibawah ke paparan kemaskini
41 / 59
4.9.3
PRESTASI MURID
Menu ini untuk memaparkan laporan prestasi murid, SUP perlu ke menu laporan dan kemudian klik prestasi murid. Pilih menu laporan > Prestasi murid > Pilih tahun taksiran > Pilih tahun > Kelas > Mata Pelajaran > klik butang Cari
42 / 59
Contoh paparan prestasi murid:-
1. Pilih Tahun Taksiran 2. Pilih Tahun 3. Pilih Kelas 4. Pilih MP
6. Klik Cari 5. Opsyen untuk mencari murid tertentu
43 / 59
4.9.4
STATISTIK
Untuk melihat statistik murid dari segi bilangan prestasi murid mengikut mata pelajaran dan band. SUP perlu ke menu laporan dan klik statistik. Pilh Menu laporan > Statistik > Klik Bilangan Prestasi Murid Mengikut MP dan Band > Pilih Mata Pelajaran > Tahun Pentaksiran > Tahun > Klik Cari.
Klik
44 / 59
Contoh skrin dibawah adalah paparan setelah SUP membuat pilihan Mata Pelajaran , Tahun Pentaksiran, Tahun dan klik Cari.
1. Pilih MP 2. Pilih Tahun
3. Pilih Kelas 4. Klik Cari
45 / 59
4.10
CETAKAN GURU
4.10.1
Menu cetakan guru boleh memaparkan senarai guru, surat login guru mata pelajaran atau guru besar/ penolong kanan. Dalam menu ini, pengguna SUP boleh terus mencetak surat login guru dan senarai guru sekolah. Untuk mencapai menu ini : Pilih menu cetakan > Guru > Pilihan cetakan (senarai guru atau surat login)
46 / 59
4.10.1.1
SENARAI GURU
Jika SUP memilih senarai guru, satu paparan senarai guru seperti skrin akan di paparkan. SUP juga boleh mencetak senarai tersebut. Pilih menu cetakan > senarai guru > pilih tahun dan nama kelas > klik cari
Contoh senarai guru seperti dibawah:-
47 / 59
4.10.1.2
SURAT LOGIN (GURU MATA PELAJARAN)
Dibahagian ini, SUP boleh membuat cetakan surat login bagi guru mata pelajaran. Langkah-langkah untuk SUP ke menu ini adalah: Pilih menu cetakan > guru > Guru Mata Pelajaran
Kemudian pilih diantara cetakan keseluruhan (cetak semua surat login guru mata pelajaran) atau cetakan mengikut no. kad pengenalan ( cetak mengikut no. kad pengenalan yang dikehendaki dengan memasukkan no. kad pengenalan guru)
48 / 59
Contoh cetakan surat login guru mata pelajaran seperti dibawah:-
49 / 59
4.10.1.3
SURAT LOGIN (GURU BESAR/PENOLONG KANAN)
Dibahagian ini adalah untuk mencetak surat login guru besar / penolong kanan. SUP boleh melihat surat cetakan dengan pergi ke menu cetakan > pilih guru > pilih surat login > guru besar / penolong kanan.
Kemudian pilih diantara cetakan keseluruhan (cetak semua surat login guru besar / penolong kanan) atau cetakan mengikut no. kad pengenalan ( cetak mengikut no. kad pengenalan yang dikehendaki dengan memasukkan no. kad pengenalan guru besar / penolong kanan).
50 / 59
Kemudian klik papar untuk melihat cetakan surat login guru besar / penolong kanan. Contoh skrin seperti dibawah:-
51 / 59
4.10.2
SENARAI MURID
SUP boleh melihat dan mencetak senarai murid dan prestasi sumatif murid dengan pergi ke menu cetakan murid. Pilih menu cetakan > murid
52 / 59
4.10.2.1
SENARAI MURID
Jika SUP memilih untuk mencetak dan melihat senarai murid, SUP hendaklah klik 1. Senarai Murid. Ditunjukkan langkah-langkah untuk mencetak dan melihat senarai murid seperti dibawah:1. Pilih senarai murid
2. Buat pilihan tahun dan nama kelas murid.
1. Pilih tahun dan nama kelas 2. Klik cari
53 / 59
3. Setelah klik cari, akan dipaparkan senarai murid. Contoh skrin seperti dibawah.
54 / 59
4.10.2.2
PRESTASI SUMATIF
Jika SUP memilih untuk mencetak dan melihat prestasi sumatif murid, SUP hendaklah klik 2. Prestasi sumatif. Ditunjukkan langkah-langkah untuk mencetak dan melihat senarai murid seperti dibawah:1. Pilih prestasi sumatif
2. Pilih tahun, nama kelas dan mata pelajaran yang dikehendaki. Kemudian klik cari.
1. Pilih tahun, nama kelas dan mata pelajaran
2. Klik cari
55 / 59
3. Setelah klik cari, akan dipaparkan senarai prestasi sumatif murid tersebut. Contoh skrin seperti dibawah.
56 / 59
4.11
PENGGUNA KEMASKINI
4.11.1
Menu Pengguna hanya digunakan untuk mengemaskini maklumat profil SUP. Data yang boleh diubah ialah nama, nombor kad pengenalan, nombor telefon dan kata laluan, setelah klik butang Kemaskini skrin dibawah menunjuk maklumat profil SUP telah disimpan.
57 / 59
4.12
BANTUAN PEGAWAI YANG BOLEH DIHUBUNGI
4.12.1
Sekiranya klik pada sub menu Pegawai Yang Boleh Dihubungi pada menu Bantuan, maka paparan berkenaan pegawai yang boleh dihubungi oleh SUP akan dipaparkan.
Contoh skrin pegawai dihubungi.
58 / 59
4.12.2
MANUAL PENGGUNA
Sekiranya klik pada sub menu Manual Pengguna pada menu Bantuan, maka manual pengguna SUP akan dipaparkan. Contoh skrin muka depan manual pengguna SUP
4.13
KELUAR
Apabila menu Keluar diklik, SUP tidak dapat mencapai segala proses yang boleh dilakukan di dalam sistem. SUP perlu memulakan semula proses dengan memasukkan nama login dan kata laluan sekiranya hendak memasuki sistem.
59 / 59
Anda mungkin juga menyukai
- KontekstualDokumen76 halamanKontekstualAli Mohd100% (66)
- Sarana SekolahDokumen56 halamanSarana SekolahSK Sultan YussufBelum ada peringkat
- KonstruktivismeDokumen46 halamanKonstruktivismeAli Mohd100% (61)
- Modul Kemahiran Belajar Cara BelajarDokumen80 halamanModul Kemahiran Belajar Cara BelajarAzelin Abdul MajidBelum ada peringkat
- KBKKDokumen109 halamanKBKKAli Mohd100% (65)
- Kreativiti Dan InovasiDokumen38 halamanKreativiti Dan InovasiShahril Affandi Mat YusofBelum ada peringkat
- Portfolio (PBS)Dokumen25 halamanPortfolio (PBS)hwanan_slk100% (2)
- (EMK) KeusahawananDokumen94 halaman(EMK) KeusahawananeiyqahBelum ada peringkat
- Surat Siaran Bil 6 2011: Penggunaan Buku Pengurusan Dan Pengendalian PBS SRDokumen2 halamanSurat Siaran Bil 6 2011: Penggunaan Buku Pengurusan Dan Pengendalian PBS SRhwanan_slk100% (1)
- SP Bil 1 2011 Penambahbaikan UPSRDokumen6 halamanSP Bil 1 2011 Penambahbaikan UPSRhwanan_slk100% (1)
- Panduan Dan Peraturan Pbs 2011Dokumen37 halamanPanduan Dan Peraturan Pbs 2011Azman HariffinBelum ada peringkat
- Balapan Dan PadangDokumen131 halamanBalapan Dan PadangSi Sawi HijauBelum ada peringkat
- Pekeliling KSSR 2011Dokumen3 halamanPekeliling KSSR 2011Fen AbuBelum ada peringkat
- Best Dives West Hemisphere ExcerptDari EverandBest Dives West Hemisphere ExcerptPenilaian: 4.5 dari 5 bintang4.5/5 (3)