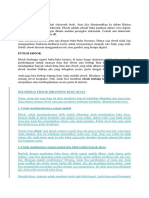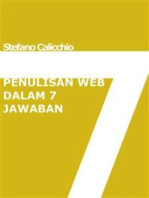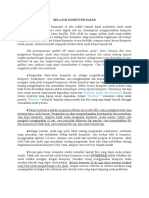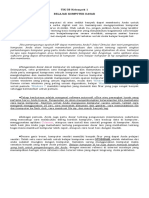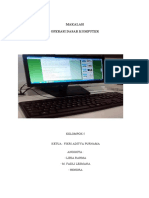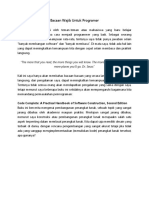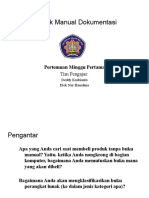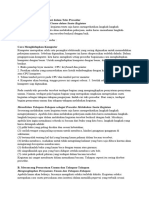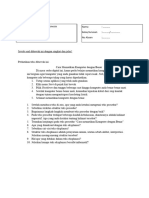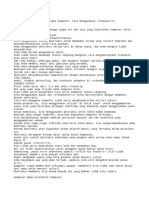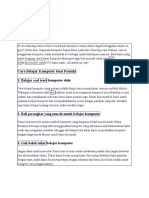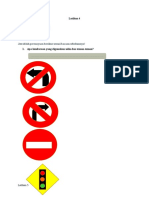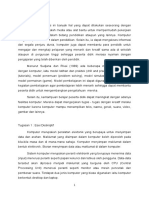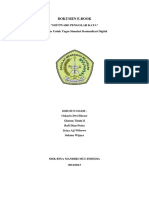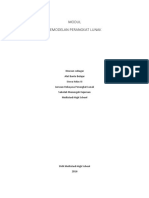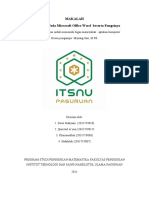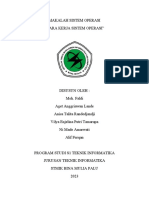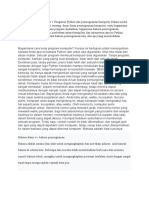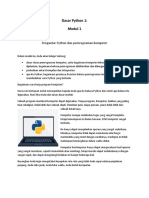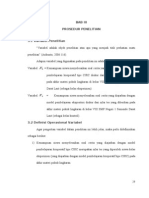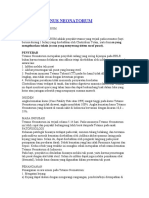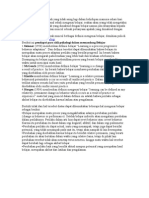Pengenalan Windows
Diunggah oleh
Apriadi Simamora0 penilaian0% menganggap dokumen ini bermanfaat (0 suara)
90 tayangan111 halamanHak Cipta
© © All Rights Reserved
Format Tersedia
PDF, TXT atau baca online dari Scribd
Bagikan dokumen Ini
Apakah menurut Anda dokumen ini bermanfaat?
Apakah konten ini tidak pantas?
Laporkan Dokumen IniHak Cipta:
© All Rights Reserved
Format Tersedia
Unduh sebagai PDF, TXT atau baca online dari Scribd
0 penilaian0% menganggap dokumen ini bermanfaat (0 suara)
90 tayangan111 halamanPengenalan Windows
Diunggah oleh
Apriadi SimamoraHak Cipta:
© All Rights Reserved
Format Tersedia
Unduh sebagai PDF, TXT atau baca online dari Scribd
Anda di halaman 1dari 111
PENDAHULUAN
Selamat datang di dunia komputer. Dengan membaca buku ini, berarti
Anda tidak lagi hanya ingin menggunakan komputer, tetapi sudah
mengambil langkah yang tepat untuk mulai menggunakannya. Jika Anda
sudah pernah menggunakan komputer, atau sudah merasa mahir, Anda
juga tidak salah membaca buku ini, karena Anda akan menemukan
banyak sekali tip dan trik pemakaian komputer yang efektif dan efisien.
Bandingkanlah nanti kemampuan Anda dengan kemampuan orangorang
di sekitar Anda dalam menggunakan komputer. Bukan hanya "bisa"
menggunakannya, tetapi yang lebih penting lagi, "bagaimana"
menggunakannya.
Seperti yang diungkapkan pada Kata Pengantar, buku ini merupakan
racikan khusus untuk peserta kursus komputer. Metode yang digunakan
adalah metode latihan. Adapun "teori" yang juga disertakan dalam buku
ini adalah sebagai bahan referensi untuk menambah atau memudahkan
pemahaman. LATIHAN, itulah kuncinya. Dengan menggunakan metode
ini ratarata peserta kursus yang penulis berikan, mampu menyelesaikan
materi sebelum waktunya.
Buku ini memuat banyak contoh untuk latihan. Buatlah dokumen seperti
pada contoh. Jika tidak tahu cara membuatnya, lihat langkahlangkah
pembuatan yang diberikan. Ingatlah prinsipprinsip yang sudah disajikan
di sini, dan buka kembali buku ini jika Anda lupa atau ragu. Miliki buku ini
sendiri, jangan pinjam (apalagi fotokopi: pembajakan!) karena Anda akan
selalu memerlukannya (penulis yang pekerjaannya seharihari
menggunakan komputer juga memakai buku ini sebagai referensi, karena
sebagai manusia bisa lupa. Di sini telah direkam "jurusjurus jitu" dalam
menggunakan komputer untuk keperluan seharihari).
Bagaimana Menggunakan Buku Ini?
Buku ini adalah buku pegangan Anda. Jika Anda belum mengetahui
banyak tentang komputer, bacalah bab tentang pengenalan komputer.
Jika Anda baru menggunakan komputer, tidak ada salahnya Anda
menyimak habis bab tentang pengenalan Windows. Kedua bab itu bisa
dibaca di tempat tidur, dalam kendaraan, atau ketika menunggu waktu
kuliah.
Tetapi Anda tidak perlu membaca buku ini seperti membaca novel atau
buku cerita. Bacalah dengan cara yang smart, yaitu dari Daftar Isi. Daftar
Isi buku ini ibaratnya sebuah struktur. Anda bisa cepat mendapat
informasi darinya, dan jika perlu penjelasan yang lebih detail, baru
membuka halaman yang dituju.
Sebuah catatan perlu disampaikan di sini, yaitu perilaku pemakaian
program di bawah Windows (yang dijalankan pada Windows) umumnya
hampir sama, apalagi program tersebut buatan Microsoft (pembuat
Windows), seperti Microsoft Office. Oleh karena itu, jika Anda sudah
terbiasa dengan Microsoft Word, Anda tidak akan terlalu asing ketika
menggunakan Microsoft Excel. Dan karena itu pulalah pembahasan
(teori) tentang Microsoft Excel tidak sebanyak pembahasan tentang
Microsoft Word. Pembahasan tentang Word dilakukan lebih dahulu, dan
Anda diharapkan mengikutinya lebih dahulu. Ketika masuk ke materi
Excel, halhal yang sama yang ada di Word tidak lagi dibahas di Excel.
Kemudian, untuk mempersingkat waktu "kursus" (walaupun Anda belajar
sendiri menggunakan buku ini), konsentrasilah pada dua bab latihan. Jika
Anda bisa menyelesaikan latihanlatihan tersebut, maka selesailah
"kursus" Anda. Informasi pada babbab lainnya menjadi pelengkap
pengetahuan dan kemampuan Anda dalam menggunakan program.
Satu hal yang perlu Anda ingat, bahwa tidak seorang pun yang benar
benar ingat dan menguasai seluruh kemampuan program. Kita cenderung
mengingat apa yang sering kita gunakan, dan lupa pada yang jarang
digunakan. Oleh karena itu, tidak perlu malu karena lupa cara
melakukannya. Anda bisa mengingatingatnya lagi, mencobacoba, atau
melihat caranya di buku.
Peranan Instruktur
Apa perbedaan antara mereka yang belajar sendiri dan yang mengikuti
kursus jika samasama menggunakan buku ini? Instruktur atau pengajar
adalah orang yang lebih dahulu mengetahui caracara yang diberikan
dalam buku ini. Karenanya, petunjuk dari instruktur akan sangat
membantu dalam mempercepat pemahaman Anda. Ketika yang belajar
sendiri sibuk mencaricari dalam buku, yang mengikuti kursus tinggal
bertanya kepada instrukturnya. Lebih cepat, bukan? Disamping itu,
dengan pengalamannya mengajar, instruktur bisa langsung mengarahkan
Anda pada suatu informasi tertentu yang justru Anda belum tergerak
untuk mencarinya.
Namun demikian, instruktur belum tentu bisa diajak ke rumah Anda, dan
membantu Anda ketika ingin belajar di tengah malam. Keluwesan ini
hanya dimiliki oleh mereka yang belajar sendiri, disamping itu tidak perlu
membayar biaya kursus.
Istilah yang Digunakan
Dalam buku ini pemakaian istilah semaksimal mungkin telah populer
digunakan , atau telah sering digunakan dalam penulisan (pembicaraan
langsung). Istilah "seret", misalnya, adalah terjemahan bebas dari kata
"drag". Istilah ini sudah umum digunakan oleh para penulis buku dan
artikel. Namun, mungkin saja Anda akan mendengar orang menyebutnya
dengan istilah lain.
Istilah "seleksi" merupakan terjemahan bebas dari kata "select". Sebagian
orang menyebutnya dengan "blok" (mungkin terpengaruh oleh istilah
pada era WordStar dulu). Perbedaan istilah ini seharusnya tidak menjadi
masalah, asalkan Anda memahami maksudnya. Penulis menyarankan
agar Anda lebih membiasakan diri dengan istilahistilah yang digunakan
dalam buku ini saja.
Versi Software yang Digunakan
Saat ini banyak sekali versi Windows dan Microsoft Office yang beredar,
sehingga mungkin sekali komputer Anda menggunakan versi Windows (di
rumah, tempat kursus, kantor, rental dan sebagainya) tidak sama dengan
yang digunakan dalam buku ini. Penampilan, teks menu, dan fitur yang
tersedia mungkin juga berbeda. Seharusnya halhal ini tidak menjadi
masalah karena penulis menggunakan Windows XP dan Microsoft Office
2003 sebagai bahan rujukan. Pada saat penulisan buku ini, versi Windows
dan Office tersebut adalah yang paling sering ditemukan, dan berada "di
tengahtengah". Versi Windows maupun Office yang baru sudah muncul,
sedangkan versi lama masih banyak digunakan. Dengan demikian, jika
ternyata versi Windows atau Microsoft Office yang Anda gunakan tidak
sama dengan yang digunakan pada buku ini, janganlah dijadikan
hambatan. Anda nantinya akan terbiasa dengan sedikit perbedaan di
antara versiversi tersebut.
MENGENAL KOMPUTER
Sebelum kita menggunakan komputer, sebaiknya kita mengenal terlebih
dahulu apa yang disebut dengan komputer. Pengenalan ini penting agar
kita bisa menggunakan komputer tersebut dengan sebaikbaiknya,
berdaya guna tinggi dan tepat guna.
SI STEM KOMPUTER
Umumnya, apa yang disebut orang sebagai "komputer" adalah
seperangkat alat yang terdiri dari CPU, monitor, dan keyboard. Ada juga
yang menyatakan bahwa CPUlah yang disebut komputer, sementara
alatalat yang lain adalah pelengkapnya, dengan nama sendirisendiri
seperti monitor, keyboard, mouse, printer dan lainlain.
Sebenarnya, pengertian komputer lebih tepat jika disebut sebagai sistem
komputer. Sistem komputer terdiri dari tiga perangkat (peranti), yaitu:
Perangkat keras (hardware),
Perangkat lunak (software), dan
Manusia (brainware).
Alatalat yang disebutkan di atas adalah contoh perangkat keras. Sistem
komputer tidak bisa berjalan hanya dengan salah satu perangkat, tetapi
memerlukan ketigatiganya.
PERANGKAT KERAS
Perangkat keras komputer yang kita kenal bisa digolongkan dalam tiga
kelompok:
Peranti masukan (input device);
Peranti pengolah (processing unit);
Peranti keluaran (output device).
Peranti masukan adalah peralatan yang kita gunakan untuk memasukkan
data ke komputer, seperti keyboard, mouse, dan scanner.
Peranti pengolah adalah peralatan yang melakukan pengolahan data
menjadi informasi, atau yang menjadi "otak" mesin komputer dalam
melaksanakan perintah yang diberikan. Peranti pengolah ini sering
disebut CPU (Central Processing Unit/unit pengolah pusat) atau disebut
juga processor.
Peranti keluaran adalah peralatan yang digunakan untuk menampilkan
informasi hasil olahan komputer, seperti monitor, printer, dan speaker.
Dari penjelasan di atas dapat diketahui bahwa yang sering disebutsebut
CPU itu sebenarnya adalah bagian komputer yang melakukan pengolahan
data (processor), berbentuk chip, dan dikenal dengan nama merk seperti
Intel Pentium, Intel Celeron, AMD Athlon, dan sebagainya.
Gambar 11. Perangkat keras komputer
Adapun "badan" (casing) komputer yang biasa disebut CPU tidak hanya mengandung
processor, tetapi juga mengandung mainboard (atau disebut juga motherboard),
diskette drive, CD drive, harddisk, memory (RAM), VGA card, sound card, M/V card (atau
disebut juga Ethernet card), modem, dan sebagainya.
KOMPONEN-KOMPONEN PERANGKAT KERAS
Berikut ini sedikit dijelaskan tentang fungsi beberapa perangkat keras dan komponen
komponen yang umum kita gunakan:
Keyboard sebagai tempat memasukkan (mengetik) data, bisa juga untuk
memberikan perintah.
Mouse sebagai alat penunjuk/menggerakkan penunjuk di layar dan untuk
memberikan perintah.
Scanner sebagai alat untuk memasukkan data berupa gambar/foto.
Monitor disebut juga layar komputer, berfungsi untuk menampilkan informasi
yang dapat dilihat.
Printer digunakan untuk mencetak data/informasi pada kertas.
Speaker berfungsi mengeluarkan informasi berupa suara.
Processor sebagai pusat pengolah data dan pengendali kerja
Mainboard sebagai kerangka mesin komputer tempat processor dan komponen
komponen lainnya dipasang.
Diskette Drive disebut juga floppy drive, yaitu tempat memasukkan floppy disk
(disket). Berfungsi membaca dan menulis data pada disket.
CD Drive tempat memasukkan CD, berfungsi membaca dan/ atau menulis data
pada CD/VCD.
Harddisk adalah tempat penyimpanan data. Harddisk berada di dalam casing
(badan) komputer dan jarang dipindahpindahkan {disebut juga fixed
disk). Gmurrinya semua program dan data disimpan dalam hard
disk.
Memory (RAM) adalah tempat penyimpanan data sementara. RAM singkatan dari
Random Access Memory, yaitu memory yang bisa diakses secara acak
oleh processor.
VGA Card adalah komponen yang berfungsi menampilkan gambar/ tarnpilan
pada monitor. VGA singkatan dari Video Graphics Array.
Sound Card adalah komponen yang berfungsi mengolah data menjadi suara yang
akan ditampilkan pada speaker.
LAN Card adalah komponen yang akan menghubungkan komputer dengan
komputer lainnya. LAN Card tidak selalu ada pada komputer, dan
dipasang jika diperlukan saja. LAN singkatan dari Local Area Network.
Modem adalah komponen yang diperlukan jika kita ingin koneksi ke internet,
atau untuk mengirim data melalui jaringan telepon. Modem tidak
selalu ada pada komputer, dan dipasang jika diperlukan saja.
Stabilizer berfungsi menstabilkan arus listrik sehingga arus yang masuk ke
dalam power supply komputer tidak terlalu naikturun yang bisa
menyebabkan kerusakan peralatan elektronik dan data.
UPS berfungsi untuk mencegah komputer mati ketika terjadi pemadaman
arus listrik mendadak. Pada waktu listrik padam, UPS otomatis
menyediakan daya listrik untuk komputer dalam waktu tertentu. GPS
singkatan dari Gninteruptable Power Supply.
PORT-PORT KOMPUTER
Selain komponenkomponen, perlu juga diketahui bahwa pada bagian belakang
komputer (umumnya) tersedia portport di mana kita memasang atau menyambungkan
kabel peralatan lainnya.
Portport yang umum tersedia adalah:
Port untuk memasang keyboard dan mouse (dari mainboard),
Port untuk memasang kabel monitor (dari VGA Card),
Port paralel (LPT), biasanya untuk memasang kabel printer,
Port serial (COM), biasanya untuk memasang perangkat komunikasi,
Port modem, tempat memasang kabel telepon,
Port LAM, tempat memasang kabel jaringan,
Port CJSB, jenis port terbaru yang bisa digunakan untuk bermacammacam
keperluan, seperti untuk kabel printer, kabel kamera digital, dan lainlain,
Jack (colokan) untuk speaker, microphone, dan sebagainya.
MEDI A PENYI MPANAN (STORAGE)
Komponen perangkat keras berupa disket, harddisk, CD/DVD disebut juga sebagai media
penyimpanan (storage). Disebut media karena berfungsi sebagai wadah atau tempat
penampungan. Kita bisa menyimpan data pada media disket, harddisk, dan CD/DVD
tanpa takut kehilangan akibat tidak adanya arus listrik.
Media penyimpanan bisa berfungsi ganda, yaitu sebagai peranti masukan (menyediakan
data untuk diolah oleh processor) dan sekaligus sebagai peranti keluaran (menyimpan
data/informasi yang sudah diolah).
Perangkat Lunak
Perangkat lunak (software) adalah programprogram yang telah dipasang (install) pada
komputer dan berfungsi mengendalikan kerja komputer. Tanpa perangkat lunak,
sebenarnya komputer hanyalah sebuah mesin yang tidak bisa apaapa.
Perangkat lunak umumnya digolongkan ke dalam tujuh kategori besar, dan di bawah
kategori ini ada juga pengelompokan menurut jenisjenisnya. Jenis perangkat lunak
selalu berkembang sesuai dengan perkembangan kebutuhan manusia dalam
menggunakan komputer. Semakin banyak ragam program komputer yang dibuat,
semakin banyak pula kemampuan yang bisa dilakukan oleh komputer.
Penggolongan perangkat lunak menurut kategorinya adalah:
Sistem Operasi (Operating System)
Bahasa Pemrograman (Programming Language)
Program Aplikasi (Application Program)
Program Paket (Package Program)
Utilitas (Utility)
Permainan (Games)
Multimedia
Sebenarnya, kategori ke2 sampai 7 bisa digolongkan sebagai aplikasi karena program
program tersebut berjalan di atas sistem operasi. Dengan kata lain, sistem operasi hams
dipasang dan dijalankan lebih dulu pada komputer sebelum bisa menjalankan program
aplikasi.
SI STEM OPERASI
Sistem operasi adalah program utama yang langsung berinteraksi dengan bahasa yang
dikenal oleh mesin komputer {bahasa mesin). Pemakaian processor, memory, harddisk
dan sebagainya diatur oleh sistem operasi.
Jenisjenis sistem operasi yang sangat terkenal antara lain:
DOS (Disk Operating System)
Windows
Linux
Umumnya sistem operasi yang disebutkan di atas bisa kita pasang pada komputer yang
biasa kita kenal (komputer desktop dan laptop). Untuk komputer jenis lain digunakan
sistem operasi yang lain pula.
Ragam sistem operasi juga ditentukan oleh perusahaan pembuatnya serta versi
keluarnya. Untuk sistem operasi DOS kita mengenal PCDOS (dari IBM), MSDOS (dari
Microsoft) dan sebagainya. Untuk Windows (dibuat oleh Microsoft) kita mengenal
Windows 98, Windows NT, Windows 2000, Windows XP, Windows ME, Windows 2003
dan sebagainya. Untuk Linux kita mengenal distro (distribution) SuSe, Mandrake,
RedHat dan sebagainya.
Ada pula sistem operasi yang umumnya dipasang pada komputer merk tertentu saja,
seperti Macintosh. Sistem operasi ini dipasang pada komputer merk Apple (pembuat
sistem operasi dan pembuat komputernya sama). Sistem operasi ini biasanya dipakai
untuk pekerjaanpekerjaan desain grafis, seperti pada setting percetakan.
Gambar 12. Tampilan sistem operasi Windows
BAHASA PEMROGRAMAN
Bahasa pemrograman adalah bahasa yang dipakai untuk membuat program komputer.
Dengan bahasa pemrograman kita bisa menyusun perintahperintah yang hams
dijalankan oleh komputer sehingga menghasilkan informasi atau melakukan pekerjaan
sesuai keinginan kita.
Bahasa pemrograman yang umumnya kita kenal sekarang adalah bahasa tingkat tinggi,
di mana katakata perintahnya sudah menggunakan bahasa manusia (Bahasa Inggris).
Di dalam pembuatan program, saat ini kita tidak lagi hanya menyusun perintahperintah
dalam teks, tetapi juga dibantu dengan alat desain visual yang otomatis akan
membuatkan perintah program. Gabungan dari bahasa pemrograman dan alat desain
visual tersebut dikenal dengan istilah development tools (alat pengembangan).
Macammacam development tools yang terkenal antara lain:
Visual Basic
Visual Basic.Net
Visual FoxPro
Delphi
Gambar 1 3. Membuat program dengan Visual Studio.Net
PROGRAM APLI KASI
Program aplikasi adalah program yang dibuat untuk tujuan tertentu,misalnya untuk
penjualan di supermarket, untuk mengelola data pasien di rumah sakit, untuk mencetak
kuitansi dan sebagainya.
Program aplikasi sangat banyak ragamnya karena disesuaikan dengan kebutuhan
masingmasing pembuat atau pemesannya.
Gambar 14. Tampilan sebuah program aplikasi untuk toko swalayan
PROGRAM PAKET
Program paket adalah gabungan dari beberapa program aplikasi yang dipaket menjadi
satu kesatuan untuk menangani suatu bidang pekerjaan yang saling berkaitan. Contoh
program paket yang terkenal adalah Microsoft Office, di mana di dalamnya terdapat
program untuk mengolah kata (Word), program untuk perhitungan dan tabulasi (Excel),
program untuk presentasi (PowerPoint) dan sebagainya. Microsoft Office dibuat untuk
memenuhi kebutuhan perkantoran pada umumnya.
Ditinjau dari bidang pekerjaan yang ditangani, program paket bisa dibedakan antara lain
menjadi:
Aplikasi Perkantoran, seperti: Microsoft Office dan StarOffice
Aplikasi Database, seperti: Oracle dan SQL Server
Aplikasi Graphics, seperti: PhotoShop dan CorelDraw!
Gambar 15. Programprogram yang tersedia pada Microsoft Office
UTI LI TAS
Utilitas adalah programprogram bantu yang bertujuan untuk mengatur konfigurasi
komputer, menjaga komputer dari serangan virus dan hacker, menyelamatkan
data dan sebagainya. Program jenis ini umumnya tidak banyak melibatkan pemakai
dalam penggunaannya, tetapi bekerja sendiri sesuai dengan perintah atau fungsinya.
Contoh program utilitas yang terkenal yaitu: Windows Explorer, AntiVirus, Backup, Disk
Defragmenter dan lainlain.
Gambar 16. Program anti virus sedang mendeteksi virus /computer
PERMAI NAN
Permainan adalah programprogram yang dibuat untuk menampilkan permainan
interaktif pada layar komputer. Jenis program ini sangat banyak ragamnya, bahkan
sampai setara dengan simulasi dunia nyata. Saat ini telah banyak dibuat program
permainan yang dapat dimainkan secara bersamasama oleh banyak orang melalui
jaringan komputer loka! maupun internet.
Contoh program permainan yang umumnya kita kenal antara lain:
Solitaire (tersedia pada Accessories Windows)
Counter Strike (umumnya dimainkan di gamegame center)
Kurusetra (terkenal sebagai game internet asli buatan anak Indonesia)
Gambar 17. Tampilan program permaian FreeCell
MULTI MEDI A
Program multimedia meliputi programprogram untuk memainkan musik/lagu,
memutar film/video, menangkap siaran radio/televisi dan sebagainya. Program jenis ini
berupaya memanfaatkan komputer untuk menggantikan perangkatperangkat
elektronika lainnya, atau mengendalikan pemakaian peralatan lain tersebut sehingga
lebih berdaya guna.
Contoh program multimedia yang biasa kita kenal antara lain:
WinAmp (umumnya digunakan untuk memainkan lagu MP3)
JetAudio (bisa memainkan berbagai format lagu serta memutar video)
RealPlayer (bisa menangkap siaran radio dan TV dari internet).
Windows Media Players
Gambar 18. Tampilan program Windows Media Players
MANUSI A
Manusia adalah unsur yang paling menentukan di dalam sistem komputer, karena
manusia mempunyai otak (brain) yang dinamis dan bisa membuat kebijaksanaan.
Manusia bisa mempertimbangkan banyak elemen sekaligus dalam membuat keputusan,
termasuk menggunakan intuisi. Hal inilah yang tidak dimiliki oleh perangkat keras
maupun perangkat lunak komputer. Sebagai pemakai komputer, manusia digolongkan
dalam tiga kategori, yaitu:
System Analyst, yaitu orang yang menganalisa kebutuhan dan menentukan
bagaimana sistem komputer bisa memenuhi kebutuhan tersebut;
Programmer, yaitu orang yang menyusun perintahperintah dalam bahasa
pemrograrnan sehingga komputer bisa melakukan tugas untuk memenuhi
kebutuhan yang diharapkan;
Operator, yaitu pernakai atau orang yang menjalankan program yang telah dibuat
oleh programmer. Pemakai komputer yang kita kenal umumnya tergolong kategori
ini karena tidak menyusun sendiri programnya tetapi langsung menggunakan.
Istilah lain untuk pemakai adalah user (pemakai).
Gambar 19. Pemakai komputer
JARI NGAN KOMPUTER DAN INTERNET
Pada umumnya, komputer yang kita gunakan atau yang sering kita lihat di rumahrumah
adalah komputer yang berdiri sendiri, artinya tidak berhubungan dengan komputer
lainnya. Komputer yang berdiri sendiri ini disebut komputer standatone.
Sebenarnya komputerkomputer bisa saling berhubungan antara satu dengan yang lain.
Komputerkomputer yang saling berhubungan disebut jaringan komputer (network).
Jaringan ini bisa meliputi area yang kecil, rnisalnya untuk satu kantor saja, yang disebut
local area network (LAN). Ada juga jaringan komputer yang luas, rnisalnya meliputi satu
kampus atau satu daerah, yang disebut wide area network (WAN). Kegunaan jaringan
komputer antara lain:
Bisa saling bertukar data atau informasi secara langsung,
Bisa memanfaatkan peralatan yang dipasang pada komputer lain,
Bisa mengerjakan suatu pekerjaan secara bersamasama.
Jaringan komputer yang meliputi seluruh dunia yang sangat terkenal adalah internet.
Melalui internet orang di seluruh dunia bisa saling berhubungan, saling bertukar
data/informasi, bermain bersama dan sebagainya.
Jika komputer kita ingin dihubungkan dengan komputer yang lain, kita harus memasang
perangkat jaringan, misalnya memasang LAN Card dan menghubungkan komputer
tersebut dengan kabel jaringan. Jika komputer kita ingin dihubungkan dengan internet,
kita bisa memasang modem dan bedangganan koneksi internet pada perusahaan
penyedia jasa internet (Internet Seruice Prouider/ISP).
Gambar 110. Tampilan sebuah situs web di internet
Jika komputer kita ingin dihubungkan dengan komputer yang lain, kita harus memasang
perangkat jaringan, misalnya memasang LAN Card dan menghubungkan komputer
tersebut dengan kabel jaringan. Jika komputer kita ingin dihubungkan dengan internet,
kita bisa memasang modem dan berlangganan koneksi internet pada perusahaan
penyedia jasa internet (Internet Seruice Proui'der/lSP).
MENGENAL WINDOWS
Saat ini sistem operasi komputer yang paling banyak digunakan adalah Microsoft
Windows, atau biasa disebut Windows saja. Sistem operasi ini mempunyai banyak versi,
misalnya Windows 95, Windows 98, Windows ME, dan Windows XP. Dari versiversi
tersebut masih dibedakan lagi sub versinya. Di sisi lain, untuk komputer server
(komputer yang melayani jaringan komputer) terdapat Windows NT, Windows 2000,
dan Windows 2003. Masingrnasing versi tersebut mempunyai sub versisub versi juga.
Meskipun Windows memiliki banyak versi, tata cara pemakaiannya hampir sama. Versi
yang lebih baru merupakan pengembangan dari versi sebelumnya. Tetapi ini tidak
berarti versi yang lama tidak bisa dipakai lagi. Pengembangan yang dilakukan umumnya
meliputi penambahan fasilitas, perbaikan penampilan, dan peningkatan kemampuan.
Kita perlu mengenal Windows karena kebanyakan dari tata cara kita menggunakan
komputer diatur oleh Windows. Selain itu, ada pekerjaanpekerjaan yang langsung kita
lakukan pada Windows, bukan pada program aplikasinya.
KOMPONENKOMPONEN WINDOWS
Ada beberapa komponen atau unsur Windows yang sering kita temui dan perlu kita
kenal, seperti terlihat pada Gambar 21.
Tampilan Windows yang pertama kita lihat setelah proses start up (dijalankan) adalah
desktop. Gambar yang menghiasi desktop disebut wallpaper. Gambar wallpaper ini bisa
kita gantiganti sesuai selera kita.
Jendela Program
Gambar Wallpaper
Dekstop
Menu Start
Menu Programs
Icon Jendela
Taskbar
Quick Launch
Icon Program
Tray Icon
Gambar 21. Unsurunsur pada Desktop Windows
Di bagian bawah terdapat baris yang disebut taskbar. Di sinilah terletak sebagian besar
alat perintah dalam menggunakan Windows. Pada bagian kiri taskbar, terdapat tombol
bertuliskan "Start". Tombol ini dikenal sebagai tombol Start atau menu Start. Jika
tombol Start diklik (ditekan dengan penunjuk mouse), akan muncul daftar menu
perintah, terrnasuk sebuah tombol yang akan menampilkan daftar program (tombol
bertuliskan "All Programs", disebut juga menu Programs).
Di sebelah kanan tombol Start biasanya terdapat tomboltombol kecil bergambar logo
program. Tomboltombol kecil ini disebut Quick Launch, yaitu cara pintas untuk
menjalankan program yang sering diperlukan tanpa perlu membuka menu Start atau
menu Programs.Di sebelah kanan Quick Launch akan terdapat sederetan tombol yang
disebut ikon (icon) jendela. Setiap program yang dijalankan pada Windows akan
menempati sebuah jendela (window). Jendela ini disebut jendela program. Selain
jendela yang terbuka di layar, programyang aktif (yang sedang dijalankan) juga
mempunyai sebuah ikon pada taskbar.
Di ujung kanan taskbar terdapat sederetan gambargambar ikon yang disebut tray icon.
Ikonikon yang ada di sini menunjukkan program yang sedang berjalan, tetapi tidak
mempunyai jendela program. Program tersebut bersifat tersembunyi, dan umumnya
dijalankan secara otomatis ketika Windows dimulai.
Pada bidang desktop, di atas gambar wallpaper, terdapat gambargambar kecil yang
disebut ikon program. Gambargambar ikon ini mewakili program yang siap dijalankan
jika kita melakukan klikganda (klik dua kali secara cepat) pada ikonnya.
Selain komponenkomponen yang terlihat di layar desktop, masih banyak lagi
kornponen Windows yang lain. Komponenkomponen tersebut bisa kita aktifkan dengan
cara tertentu jika sudah diperlukan.
Sebuah kornponen Windows yang lain akan muncul secara otomatis jika kita tidak
melakukan suatu kegiatan selama waktu tertentu. Kornponen tersebut dikenal sebagai
screen saver. Gunanya yaitu untuk menghemat tenaga listrik yang digunakan oleh
kornputer dan monitor, sekaligus untuk menjaga monitor agar tidak terusmenerus
memancarkan sinar yang sangat terang sehingga mempercepat kerusakannya.
SHUT DOWN WI NDOWS
Untuk menyalakan kornputer, umumnya dilakukan dengan menekan tombol Power
yang ada pada komputer tersebut. Jika kornputer menggunakan peralatan stabilizer
atau OPS, maka terlebih dahulu tombol "On" pada alat tersebut harus dinyalakan.
Berbeda dengan cara menyalakannya, kita tidak bisa mematikan komputer secara
langsung dengan menekan tombol Powernya atau dengan mematikan/rnemutuskan
aliran listriknya. Jika hal ini dilakukan, sistem operasi Windows kemungkinan akan
mengalami kesalahan (error), data menjadi rusak, dan peralatan komputer juga
mungkin akan rnengalami kerusakan. Untuk mengatasi hal tersebut, Windows
rnenyediakan cara untuk mengakhiri sistem operasi sekaligus mematikan komputer,
yang disebut shut down atau turn off. Tata cara melakukan shut down sebagai berikut:
Klik tombol Start (atau tekan tombol Start yang bergambar logo Windows pada
keyboard).
Klik tombol bertuliskan "Turn Off Computer", atau pilih menu "Shut Down" (pilihan
ini bergantung pada versi Windows yang dipakai).
Klik pilihan "Turn Off" {atau pilih "Shut Down" dan klik tombol OK).
Gambar 22. Cara melakukan Shut Down pada Windows XP
Setelah menerima perintah shut down, Windows akan otomatis menutup semua file
yang masih terbuka, menutup semua program yang masih berjalan, dan rnerekam
perubahanperubahan pengaturan yang kita buat. Jika semua berjalan lancar, Windows
akan otomatis mematikan komputer (jika perangkat keras kornputer tidak
memungkinkan, Windows akan menampilkan pesan bahwa komputer sudah aman
untuk dimatikan).
MENGGUNAKAN MOUSE
Pada sistem operasi Windows, penggunaan mouse hampir tidak bisa dihindarkan.
Banyak perintah atau pekerjaan sangat membutuhkan mouse untuk melakukannya.
Berikut ini beberapa istilah yang btasa dipakai dalam menggunakan mouse, yaitu:
Klik : dari kata "click", yaitu menekan tombol kiri mouse satu kali ketika
penunjuk mouse (umumnya bergarnbar anak panah di layar) berada di
atas tombol, ikon, atau objek yang ingin diklik.
Klikkanan darikata "rightclick", yaitu menekan tombol kanan mouse satu kali
(ketika penunjuk mouse) berada di atas objek.
Klikganda : dari kata "doubleclick", yaitu menekan tombol kiri mouse dua kali
secara cepat.
Tunjuk : dari kata "point", yaitu mengarahkan penunjuk mouse pada suatu
objek, tetapi tidak melakukan klik.
Seret : dari kata "drag", yaitu melakukan klik pada suatu objek (tetapi tidak
melepaskan tombol mouse/tombol kiri mouse ditekan terus) lalu
menyeret objek tersebut ke lokasi yang lain.
Jatuhkan : dari kata "drop", merupakan kelanjutan dari kegiatan menyeret, yaitu
menjatuhkan objek yang diseret pada lokasi yang baru (tombol kiri
mouse dilepas). Istitah ini jarang digunakan karena kegiatan menyeret
otomatis akan dilanjutkan dengan menjatuhkan (draganddrop).
Pilih : dari kata "select", yaitu mengarahkan penunjuk mouse pada pilihan
pilihan menu (yang otomatis akan ditandai dengan warna lain), atau
melakukan klik pada sebuah objek untuk memilihnya. Objek yang terpilih
umumnya ditandai dengan warna yang lain/lebih terang (highlighted}.
Perlu diketahui bahwa kita bisa memilih lebih dari satu objek sekaligus pada saat yang
bersamaan, yaitu dengan menyeret (drag) penunjuk mouse dari luar objek sehingga
mengenai banyak objek sekaligus.
Cara lain memilih lebih dari satu objek yaitu: klik pada objek yang pertama, lalu klik
pada objek ben'kutnya sambil menekan tombol Ctrl atau Shift.
MENGENAL JENDELA
Jendela atau window adalah unsur utama dalam sistem operasi Windows. Setiap
aplikasi atau program yang dijalankan akan menempati sebuah Jendela. Dengan cara
ini, kita bisa menjalankan banyak program sekaligus pada saat yang sama,
Sebuah Jendela program memiliki beberapa unsur yang sama dengan jendela program
lainnya. Standardisasi ini dimaksudkan untuk memudahkan pemakai, dan menjadi ciri
khas sistem operasi Windows. Gambar 23 berikut ini menunjukkan unsurunsur sebuah
jendela.
Gambar 23. Unsurunsur sebuah jendela
Jendela pada Windows berbentuk segi empat, dan menempati sebagian ruang di layar
monitor. Jendela bisa dipindahpindahkan (move), dibesarkecilkan (restore),
dimaksimumkan sehingga menutupi semua permukaan layar (maximize), atau
diminimumkan sehingga tidak terlihat di layar (minimize). Jendela juga bisa ditutup
(close) yang berarti programnya diakhiri.
Control Box : jika diklik akan menampilkan menu untuk mengatur jendela.
Title Bar : menampilkan judul program. Bisa diklik dan geser untuk
memindahkan jendela. Klikganda akan memaksimumkan ukuran
jendela (maximize), atau untuk mengembalikannya ke ukuran semula
(restore).
Menu Bar : memuat menu perintah program yang utama.
Toolbar : memuat ikonikon untuk memberikan perintah cepat (pintas/ tidak
perlu membuka menu). Toolbar bisa bermacammacam, bergantung
pada pekerjaan yang sedang dihadapi.
Minimize : tombol untuk meminimumkan ukuran jendela.
Maximize : tombol untuk memaksimumkan ukuran jendela. Jika ukuran jendela
sudah maksimum tombol ini berubah menjadi tombol Restore, yaitu
untuk mengembalikan ukuran jendela ke ukuran semula (sebelum
dimaksimumkan).
Close : tombol untuk menutup jendela. Jika jendela program ditutup, maka
program tersebut berakhir.
Status Bar :bidang untuk memuat informasi singkat dari program. Border:
merupakan bingkai atau garis pinggir jendela. Border bisa diklik dan
digeser untuk memperbesar kecil ukuran jendela.
Area Kerja :adalah bagian layar yang digunakan olen program sebagai bidang
kerja.
Perlu diketahui bahwa ragam unsur pada jendela juga bergantung pada program yang
dijalankan. Ada program yang tidak menyediakan menu bar, tidak menyediakan toolbar,
selalu tampil maksimum dan sebagainya. Saat ini banyak pula program yang mengatur
jendelanya tidak persegi lagi, tetapi bisa bulat, berlekuk dan sebagainya.
Gambar 24. Bentuk jendela program gang tidak persegi
MENJ ALANKAN PROGRAM APLI KASI
Untuk menjalankan sebuah program pada Windows dapat dilakukan dengan bermacam
macam cara, antara lain:
Melalui menu Start > Programs {klik tombol Start, lalu klik All Programs).
Klikganda ikon program pada Desktop.
Klik ikon program pada Quick Launch.
Gambar 25 berikut ini memperlihatkan cara menjalankan program Microsoft Excel
melalui menu Start.
Gambar 25. Menjalankan program melalui menu Start
Cara yang ditunjukkan pada gambar adalah:
Klik menu Start.
Arahkan mouse pada menu Programs, daftar program akan terbuka.
Arahkan mouse pada kelompok (group) program, daftar program di dalamnya akan
terbuka.
Pilih program yang diinginkan (klik satu kali).
PI NDAH ANTARA PROGRAM APLI KASI
Seperti telah diutarakan, kita bisa menjalankan lebih dari satu program aplikasi pada
waktu yang bersamaan. Untuk pindah (switch) di antara program aplikasi, kita bisa klik
jendela program yang ingin diaktifkan, atau klik ikonnya pada taskbar. Jika jendela
program dan taskbar tidak terlihat {tertutup layar program yang sedang aktif), kita
dapat pindah ke program lain dengan menekan tombol Alt (ditahan) sambil menekan
Tab. Tampak daftar ikon program di tengah layar.
Sambil tetap menekan tombol Alt, tekan Tab untuk pindah ke ikon di sebelah kanan,
tekan Tab lagi untuk pindah ke ikon di sebelah kanannya lagi, demikian seterusnya.
Penekanan tombol Alt+Tab ini bersifat rnelingkar. Setelah sampai di ikon paling kanan,
akan pindah ke ikon yang paling kiri. Jika ingin pindah ke ikon di sebelah kiri ikon aktif,
yang ditekan adalah Alt+Shif+Tab.
FI LE DAN FOLDER
File adalah sebuah unit atau sekumpulan data yang disimpan pada media penyimpanan.
Sebuah file bisa mengandung banyak data di dalarnnya, baik data berbentuk teks,
angka, gambar, suara, maupun data berbentuk kode biner. File yang kita sebut dokumen
adalah file yang mengandung data hasil ketikan, atau data hasil perhitungan yang kita
buat sendiri. File jenis inilah yang sering kita buat, kita olah, dan kita buka kembali.
Folder adalah sebuah tempat atau lokasi di dalam media penyimpanan di mana kita
meletakkan file. Folder dikenal juga dengan nama drectorL. Folder ibaratnya sebuah laci
di dalam lemari, di mana kita bisa meletakkan filefile yang sejenis atau berhubungan.
Kita bisa membuat folder untuk mengelornpokkan file yang kita miliki.
Gambar26. Filefile yang terletak dl dalam folder "My Picture"
Sebenarnya, file bisa saja disimpan pada permukaan disk secara langsung tanpa perlu
membuat folder. Namun cara ini tidak dianjurkan karena akan banyak sekali file yang
berada pada satu lokasi. Kita akan kesulitan menemukan file yang sedang diperlukan,
dan kemungkinan nama file yang sama menjadi lebih besar sehingga bisa sating me
nimpa.
Seperti terlihat pada Gambar 26, sebuah folder bisa mengandung folderfolder lagi di
dalamnya, yang disebut sub folder. Sub folder bisa mengandung folder lagi, dan
seterusnya. Dengan demikian, isi sebuah folder bisa berupa filefile dan bisa berupa
folder di bawahnya (sub folder).
JENI SJENI S FI LE
Pengelompokan jenis file bisa bermacammacam. Jika kita mendengar ada "file Excel",
misalnya, yang dimaksud adalah file yang dibuat dengan program Microsoft Excel.
Penggolongan berdasarkan program pembuatnya ini sangat beragam karena jumlah
program aplikasi banyak sekali. Kita mengenal jenis file menurut penggolongan ini
berdasarkan nama ekstensinya.
Contoh namanama ekstensi file yang terkenal:
txt File teks, bisa dibuka dengan Notepad
doc File Microsoft Word
xls File Microsoft Excel
dbf File database, bisa dibuka dengan Visual FoxPro
JPg /gtf/bmp File gambar, bisa dibuka dengan Photoshop
cdr File CorelDraw!
psd File Photoshop
Selain itu, file bisa dikelompokkan menurut fungsinya, yaitu:
File Program : yaitu file yang dijalankan, bukan dibuka. File program berisi perintah
perintah program yang otomatis berjalan pada sistem komputer. File jenis
ini umumnya berekstensi .com atau .exe.
Untuk menjalankan file program bisa dilakukan dengan klikganda, atau klik pada nama file dan
tekan Enter.
Perhatian: Jika tidak mengenal dengan baik file program, sebaiknya jangan dijalankan secara
langsung karena mungkin program tersebut bukan program utama (dijalankan oleh program
yang lain), program virus, program yang merusak dan sebagainya. Biasakan menjalankan
program melalui menu Start atau kiikganda ikon program pada desktop.
File Pendukung : yaitu file yang diperlukan oleh program untuk mendukung jalannya program.
File jenis ini tidak bisa dibuka atau dijalankan secara langsung, tetapi jangan dihapus. Contoh
file pendukung umumnya berekstensi .dll, .ocx, .bin dan lainlain.
File System : yaitu file yang diperlukan oleh sistem operas! Windows. Biasanya berada di drive C: di luar
folder (tidak berada dalam folder), atau di dalam folder \Windows.
File Data : yaitu filefile yang kita buat atau menampung data yang kita masukkan. File jenis ini kita
bedakan menjadi dua, yaitu file dokumen dan file database. File dokumen adalah file yang bisa
kita buka secara langsung, misalnya file hasil ketikan dengan
Microsoft Word atau hasil perhitungan dengan Microsoft Excel. Sedangkan file database adalah
file yang menyimpan data namun tidak bisa dibuka secara langsung tetapi harus dengan
program pengelolanya.
Untuk membuka file dokumen, umumnya cukup dengan klikganda pada nama filenya maka
program yang sesuai akan otomatis dijalankan. Untuk file database biasanya kita harus
menjalankan program pengelolanya dulu.
File Multimedia : yaitu filefile yang tidak perlu diolah lagi namun bisa langsung digunakan,
seperti file lagu (.mp3) dan file video (.avi, .mpg, .dat) dan lainlain.
MY COMPUTER DAN WI NDOWS EXPLORER
Windows telah menyediakan dua buah fasilitas atau alat untuk mengelola file dan
folder, yaitu My Computer dan Windows Explorer. Keduanya hampir sama, namun
terdapat perbedaan dalam penampilannya.
My Computer lebih mudah digunakan karena pada bidang sebelah kiri selalu
ditampilkan kategori yang sering diakses beserta penjelasannya {penjelasan dalam
Bahasa Inggris, di bagian bawah). Windows Explorer lebih fleksibel atau leluasa
digunakan jika kita ingin mengelola file dan folder, karena pada bidang sebelah kiri
ditampilkan daftar susunan folder, sementara pada bidang sebelah kanan ditampilkan isi
folder yang dipilih.
Untuk menjalankan My Computer, klikganda ikon My Computer pada desktop, atau
pilih menu Start > My Computer.
Gambar 27 Tampilan My Computer
Untuk menjalankan Windows Explorer, pilih menu Start > Programs > Accessories
(pilihan menu bergantung pada versi Windows).
Gambar 28. Tampilan Windows Explorer
Ada cara lain untuk menjalankan My Computer atau Windows Explorer, yaitu klikkanan
pada tombol Start (lihat Gambar 29). Pilihan "Open" akan menampilkan My Computer,
sedangkan pilihan "Explore" akan menampilkan Windows Explorer.
Gambar 29. Menu Pintas pada tombol Start
Sebenarnya, kita bisa membuka Windows Explorer dari My Computer, dan sebaliknya
membuka My Computer dari Windows Explorer. Caranya yaitu dengan klikkanan ikon
folder (dalam My Computer maupun Windows Explorer) untuk menampilkan menu
pintas seperti pada Gambar 29. Selain itu, kita juga bisa menampilkan daftar susunan
folder pada My Computer, atau kategori pada Windows Explorer, yaitu melalui menu
View (Gambar 210).
Gambar 210. Menu View pada My Computer atau Windows Explorer
MY DOCUMENTS
My Documents adalah tempat atau folder yang telah disediakan oleh Windows untuk
menampung filefile dokumen yang kita buat. Hampir semua program aplikasi akan
mengarahkan penyimpanan file pada folder My Documents. Hal ini memudahkan kita
dalam menyimpan dan
membuka file, karena kita tidak perlu mencaricari atau menelusuri lokasi folder.
Untuk menampilkan file dalam folder My Documents, klikganda ikon My Documents
yang berada pada Desktop, atau pilih menu Start > My Documents.
Gambar211. Tampilan folder My Documents
MENAMPI LKAN DAFTAR FI LE
Sebenarnya, folder My Documents pada Gambar 211 ditampilkan menggunakan
fasilitas My Computer. Dengan My Computer ini kita bisa juga menampilkan isi folder
yang lainnya.
Klik tanda panah pada kotak Address untuk menampilkan daftar lokasi.
Klik pada "3Va Floppy (A:)" untuk menampilkan isi disket, atau
Klik pada "... (C:)" untuk menampilkan isi harddisk.
Selanjutnya klikganda pada folder yang mengandung file yang ingin ditampilkan,
atau folder yang mengandung forlder tersebut. Telusuri struktur folder hingga
menemukan lokasi file yang ingin ditampilkan.
Gambar 212. Memilih lokasi penyimpanan file
Penampilan daftar file atau folder sendiri bermacammacam, seperti:
Gambar 213. Memilih cara penampilan file dan folder
Thumbnails : Menampilkan gambaran isi file/folder dalam bentuk mini.
Tiles : Menampilkan gambaran isi file dalam bentuk yang lebih kecil dari thumbnails, tetapi dilengkapi
dengan informasi tentang file atau folder tersebut.
Icons : Menampilkan daftar file dan folder dalam bentuk ikonikon.
List : Menampilkan daftar file dan folder dengan ikon yang lebih kecil, namun dilengkapi dengan
keterangan file/folder.
Details : Menampilkan informasi tentang file dan folder secara lebih detail.
Selain pilihan tampilan di atas, penampilan daftar file dan folder juga dipengaruhi oleh
pilihan pengaturan pada menu View > Arange Icon
MEMBUKA FI LE DOKUMEN
File yang sudah terlihat pada My Computer, Windows Explorer, atau My Documents bisa
langsung dijalankan atau dibuka. File yang dijalankan adalah file program (berekstensi
.com atau .exe), sementara file yang bisa dibuka adalah file dokumen (berekstensi .doc,
.xls, txt dan sebagainya).
Untuk membuka file dokumen, lakukan klikganda pada ikon file tersebut. Jika program
aplikasi untuk mengolahnya telah terpasang pada komputer, program tersebut akan
otomatis dijalankan untuk membuka file.
Demikianlah pengenalan terhadap sistem operasi Windows.Untuk pengaturan
(setting) Windows dan pengelolaan file dan folder akan dibahas pada bab tersendiri
(Bab 11).
MENGENAL MICROSOFT WORD
MICROSOFT WORD adalah sebuah program aplikasi untuk mengetik yang dibuat oleh
Microsoft Corporation. Microsoft Word, atau disebut juga "MS Word" atau "Word" saja,
rnempunyai banyak versi. Safari satunya adalah Microsoft Word 2002 yang terdapat
dalam paket Microsoft Office XP. Mulai dari versi 2000 ke atas, Word tampak hampir
sama saja. Perbedaannya hanyalah pada penambahan fasilitas dan sedikit perbedaan
tampilan.
MENJ ALANKAN MI CROSOFT WORD
Untuk menjalankan Word bisa dilakukan dengan beberapa cara, antara lain:
Klik menu Start > All Programs > Microsoft Word (perbedaan menu bergantung
pada versi Windows yang dipakai dan modifikasi yang dilakukan pada menu).
Klikganda ikon Microsoft Word pada desktop (jika ada).
Klikganda pada file Word yang telah ada (Word akan dijalankan dan langsung
membuka file tersebut).
Catatan: File Word ditandai dengan gambar ikon dan nama ekstensi .doc.
Gambar 31. Menjalankan Microsoft Word dart menu Start
Klik tombol Start, lalu klik "Run". Pada kotak dialog Run (Gambar 32) ketik
WINWORD lalu Enter atau klik OK.
Type Hie name <tf a program, folder, document, or Internet rasource, and Windows will
open It for you.
Gambar 32. Menjalankan Word melalui kotak dialog Run
UNSURUNSUR MI CROSOFT WORD
Unsurunsur Microsoft Word yang tampak di layar dapat Anda lihat seperti pada
Gambar 33.
Berikut ini penjelasan singkat unsurunsur visual Microsoft Word:
Nama File: Mama file dari dokumen yang sedang dibuka.Jika dokumen belum diberi nama file, akan
dinamakan "Document1", "Document2" dan seterusnya. File dengan nama tersebut
berarti belum disimpan (save).
Gambar 33. Unsurunsur visual Microsoft Word
Menu Bar Menumenu perintah pada Microsoft Word.
Toolbar Tomboltombol perintah yang mewakili menu,berguna untuk memberikan perintah
secara cepat (ketimbang membuka/menelusuri menu).
Ruler Baris yang menunjukkan ukuran, bisa dalam Inches atau Cm, bergantung pengaturan pada
Options (menu Tools > Options; tab General).
Kita bisa mengatur margin (pinggir) kiri rnaupun kanan pada Ruler, mengatur indent (teks
yang menjorok), serta mengatur tab (tabulasi). Sebenarnya Ruler ada juga yang vertikal,
tetapi jarang ditampilkan.
Text Boundaries Garis batas teks di dalam halaman kertas. Garis ini bersifat garis bantu, bukan garis
sebenarnya dan tidak akan tercetak. Garis batas teks bisa ditampilkan dan bisa tidak,
bergantung pengaturan pada Options.
Bidang Edit Merupakan bidang tempat kita mengetlkkan teks. View Tomboltombol pintas
untuk mengganti penampilan dokumen, fungsinya sama dengan pilihan pada menu View.
Status Bar Berisi informasi singkat seperti nomor halaman, jumlah halaman dalam dokumen dan
sebagainya.
Task Pane Berisi pilihanpilihan sesuai dengan perintah atau keadaan yang sedang aktif. Misalnya
ketika ingin membuat dokumen baru, tersedia pilihan jenisjenis dokumen yang bisa
dibuat. Jika ingin membuka dokumen, tersedia pilihan dokumendokumen yang kita buka
terakhir. Ketika ingin memformat teks, tersedia pilihanpilihan style dan sebagainya.
Task Pane bisa ditutup jika tidak diperlukan (atau untuk memperluas bidang edit). Jika
ingin menampilkan kembali, pilih menu View > Task Pane, atau langsung pilih menu untuk
memberikan perintah (Task Pane akan terbuka untuk menyediakan pilihan sesuai dengan
perintah, jika ada).
Scroll Bar Baris untuk menggeser dokumen ke atas atau ke bawah. Scroll Bar juga ada yang
horizontal untuk menggeser dokumen ke kiri dan ke kanan.
Find Next/Previous Tombol panah kecil ke atas dan ke bawah, berfungsi untuk pindah ke halaman berikutnya
atau sebelumnya. Jika sudah dilakukan pencarian (dengan Ctrl+F atau Find), berfungsi
melanjutkan pencarian ke bawah atau ke atas.
MENU
Sebelum kita mulai menggunakan Word untuk mengetik, ada baiknya kita mengenal
dulu menumenu perintahnya walaupun sekilas agar kita mengetahui apa saja yang
bisa kita lakukan dan di mana menemukan perintahnya.
MENU FI LE
Digunakan untuk mengelola atau mengatur file dan pencetakan.
Gambar 34. Menu File
New Membuat dokumen baru.
Open Membuka dokumen yang sudah ada.
Close Menutup dokumen yang sedang terbuka.
Save Menyimpan dokumen yang sedang terbuka.
Save As Menyimpan dokumen dengan nama atau lokasi yang lain.
Save As Web Page Menyimpan dokumen sebagai halaman web (internet).
Search Melakukan pencarian teks pada suatu lokasi (bisa di dalam komputer,
di dalam jaringan, atau tempat lain yang tersedia).
Versions Menampilkan catatancatatan tentang versi dokumen
Web Page Preview Menampilkan dokumen sebagai halaman web (menggunakan browser
Web).
Page Setup Mengatur ukuran kertas, margin, tata letak halaman dan sebagainya.
Print Preview Menampilkan bentuk cetak dokumen di layar sebelum dicetak ke
printer.
Print Menampilkan kotak dialog untuk mencetak dokumen ke printer.
Send To Mengirimkan dokumen melalui email, fax dan lainlain.
Properties Menampilkan/mengisi informasi seputar dokumen.
Exit Keluar dari Microsoft Word dengan menutup semua dokumen.
MENU EDI T
Digunakan untuk membantu penyuntingan (edit) dan pencanan teks dalam dokumen.
Gambar 35. Menu Edit
Undo Membatalkan (beberapa) perintah yang terakhir.
Repeat Mengulang perintah terakhir.
Cut Mernotong teks dan menyimpannya ke dalam Clipboard.
Copy Menyalin teks (menyimpannya ke dalam Clipboard), tetapi teks asli tidak
dihilangkan.
Office Clipboard Menampilkan task pane berisi memori Clipboard yang disimpan.
Paste Menempelkan isi Clipboard di lokasi kursor.
Paste Special Menampilkan pilihan untuk paste, berguna jika kita ingin mempaste
secara tidak standar (misalnya tidak beserta formatnya).
Paste as Hyperlink Mempaste isi Clipboard sebagai hyperlink (seperti alamat
internet).
Clear Untuk menghapus teks yang diseleksi, atau formatnya saja.
Select All Untuk menyeleksi seluruh isi dokumen secara langsung.
Find Untuk mencari suatu teks dalam dokumen
Replace. Untuk mencari sekaligus mengganti suatu teks dalam dokumen.
Go To Untuk menuju suatu lokasi tertentu di dalam dokumen.
MENU VI EW
Digunakan untuk mengatur penampilan dokumen atau komponen/ unsur Word.
Normal Menampilkan dokumen dalam tampilan normal, di mana layout teks
dalam halarnan tidak diterapkan. Berguna jika kita ingin menelusuri
kesalahan pemformatan dalam dokumen.
Web Layout Menampilkan dokumen dalam tata letak halaman web. Berguna jika
kita ingin membuat halaman web.
Print Layout Menampilkan dokumen sebagaimana nanti akan tercetak. Umumnya
kita menggunakan penampilan (view) ini.
Gambar 36. Menu View
Outline Menampilkan struktur/susunan dokumen sehingga terlihat bagian
dan subbagiannya.
Taks Pane Menampilkan task pane.
Toolbars Untuk menampilkan toolbar
Ruler Untuk menampilkan ruler.
Document Map Untuk menampilkan hierarki judul/subjudul dalam dokumen.
Header /Ffooter Untuk mengaktifkan tampilan header dan footer dokumen.
Footnote Untuk menampilkan bagian catatan kaki.
Markup Untuk menampilkan/menyembunyikan catatan atau penandaan yang
dilakukan pada dokumen, Berguna ketika memeriksa atau mengedit
hasil ketikan orang lain.
Fulll Screen Menampilkan dokumen secara penuh/memenuhi layar. Unsurunsur
Word seperti menu bar, toolbar, ruler, status bar dan sebagainya
dihilangkan sehingga hanya bidang edit yang terlihat.
Zoom Menampilkan pilihan zoom (perbesaran) dokumen.
MENU INSERT
Digunakan untuk memasukkan suatu objek atau unsur ke dalam dokumen.
Break Menempatkan pemisah halaman, pemisah kolom, atau pemisah jenis
lainnya pada posisi kursor.
Page Numbers Member! nomor halaman.
Date and Time Menyisipkan tanggal dan/atau waktu sesuai tanggal/waktu komputer
pada posisi kursor.
Auto Text Menyisipkan teks yang sudah umum digunakan sehingga tidak perlu
diketik lagi, seperti salam, nama perusahaan dan lainlain.
Field Menyisipkan.sebuah field data, dilakukan ketika kita membuat
dokumen mail merge
Symbol Digunakan untuk menyisipkan sebuah karakter/ huruf atau simbol
yang sulit diketik melalui keyboard.
Comment Menambahkan komentar atau catatan terhadap sebuah teks atau
lokasi tertentu. Komentar atau catatan ini tidak menjadi bagian dari
teks dan tidak ikut dicetak.
Gambar37. Menu Insert
Reference Untuk menampilkan atau membuat catatan kaki, referensi silang,
indeks dan sebagainya.
Web Component Untuk menambahkan unsurunsur halaman web, yaitu ketika kita
membuat halaman web.
Picture Untuk memasukkan gambar, misalnya dari file gambar/foto, Clip
Art, bagan organises! dan sebagainya.
Diagram Untuk memasukkan diagram berdasarkan pola yang telah
disediakan oleh Word.
Text Box Membuat kotak teks yang bisa kita letakkan di mana saja dalam
dokumen.
File Untuk menyisipkan sebuah file ke dalam dokumen yang sedang
terbuka. Dokumen yang disisipkan akan dimulai dari posisi kursor.
Berguna untuk menggabungkan beberapa file dokumen.
Object Untuk menyisipkan objek, bisa berupa gambar, bagan, grafik, tabel
dari Excel dan sebagainya ke dalam dokumen.
Bookmark Untuk menandai sebuah lokasi dalam dokumen sehingga kita bisa
cepat menuju ke lokasi tersebut lagi nantinya. Untuk rnenuju ke
sebuah bookmark digunakan perintah Go To pada menu Edit.
Hyperlink Digunakan untuk memasukkan alamat Internet ke dalam dokumen,
di mana jika kita klik pada alamat tersebut kita otomatis akan
membuka dokumen yang dituju.
MENU FORMAT
Digunakan untuk melakukan pemformatan terhadap teks, paragraf, atau
dokumen.
Font Menentukan jenis huruf, warna, kerenggangan dan lainlain terhadap teks yang di
seleksi.
Paragraph Menentukan format untuk paragraf yang terseleksi, seperti perataan, spasi,
indentasi dan sebagainya.
GamBar 3S. Menu Format
Bullets and Numbering Menentukan penandaan atau penomoran paragraf, termasuk
indent dan perataannya.
Border and Shading Untuk mengatur garis pinggir/bingkai atau membuat
arsiran/bayangan terhadap sebuah paragraf, dokumen, label,
kotak teks dan lainlain.
Columns Untuk membuat/mengatur kolomkolom teks dalam halaman.
Tabs Untuk mengatur tabulasi yang berkenaan dengan paragraf
terseleksi.
Drop Cap Untuk membuat huruf awal pada paragraf menjadi lebih besar
secara otomatis, misalnya untuk paragraf pertama.
Text Direction Untuk menentukan arah teks sehingga kita bisa membuat teks yang
vertikal, diagonal dan sebagainya.
Change Case Untuk mengubah huruf kapital menjadi huruf kecil atau
sebaliknya secara otomatis pada semua teks yang terseleksi.
Background Untuk memberi warna latar belakang dokumen.
Theme Untuk memformat dokumen mengikuti suatu tema.
Frames Untuk membuat/mengatur frame pada dokumen.
AutoFormat Memformat dokumen secara otomatis sesuai format standar
pada Word.
Style and Formatting Mengatur pemformatan yang berlaku umum pada dokumen.
Reveal Formatting Menguraikan unsurunsur pemformatan yang berlaku pada
sebuah paragraf atau teks yang terseleksi.
Object Melakukan pemformatan terhadap objek yang telah
dimasukkan dalam dokumen/ terseleksi.
MENU TOOLS
Digunakan untuk mengaktifkan fasilitasfasilitas yang tersedia pada Word.
Spelling and Grammar Untuk mengaktifkan fasilitas pengecekan pengetikan dan tata
bahasa Bahasa Inggris. Dengan fasilitas ini kita bisa
menemukan kesalahan ketik atau kesalahan tata bahasa.
Language Untuk memanfaatkan penerjemahan, pemutusan kata dan
lainlain yang disediakan oleh Word.
Fix Broken Text Untuk memperbaiki teks yang rusak, misalnya teks yang
diimpor dari dokumen lain.! Fasilitas ini sangat berguna jika
teks yang] diperbaiki dalam Bahasa Inggris.
Word Count Untuk menghitung jumlah kata atau huruf' dalam dokumen,
atau dalam teks yang terseleksi.
AutoSumarize Speech Untuk membuat ringkasan atau abstraksi secara otomatis.
Track Untuk mengaktifkan fasilitas pemberian perintah dengan
suara, termasuk mendikte Word untuk mengetik secara
otomatis apa yang kita ucapkan.
Changes Documents Untuk menelusun jejak perubahan yang kita lakukan terhadap
dokumen.
Compare and Merge Document Untuk membandingkan atau menggabungkan dua
dokumen.
Protect Untuk memproteksi dokumen dengan password sehingga
tidak bisa dibuka oleh orang lain.
Online Colaboration Untuk bekerja sama dengan orang lain secara langsung/online
Letters and Mailings. Untuk membuat dokumen mail merge, membuat amplop,
label dan sebagainya.
Tools on the Web Untuk menggunakan fasilitas yang disediakan di internet.
Macro Untuk membuat dan menjalankan program macro.
Gambar 39. Menu Tools
Templates and AddIns Untuk menggunakan template dan fasilitas tambahan
lainnya.
AutoCorrect Options Mengelola daftar kata yang otomatis akan dikoreksi oleh
Word.
Customize Untuk mengubah menu dan toolbar
Options. Untuk mengatur pilihanpilihan konfigurasi, seperti
penampilan unsurunsur Word, satuan pengukuran dan
sebagainya.
MENU TABLE
Digunakan untuk membuat dan mengatur tabel.
Draw Table Untuk membuat tabel secara langsung di Bidang Edit, yaitu
dengan rnenggambarnya menggunakan mouse. Jumlah
kolom dan baris bisa di tambahkan kemudian.baris
Insert Untuk membuat tabel dengan kotak dialog, di mana kita bisa
langsung menentukan jumlah kolom dan baris. Tabel akan
muncul pada posisi kursor. Selain itu, kita bisa menyisipkan
baris, kolom, atau sel pada tabel yang sudah ada.
Delete Select Merge Cells Untuk menghapus tabel, baris, kolom, atau sel. Untuk
menyeleksi tabel, baris, kolom, atau sel. Menggabungkan
beberapa sel menjadi satu sel.
Gambar310. Menu Table
Split Cells Membelah sel menjadi beberapa kolom atau baris.
Split Table Membelah tabel menjadi dua.
Table AutoFormat Memformat tabel secara otomatis menggunakan fasilitas
Word.
AutoFit Mengatur tabel agar fleksibel terhadap isi maupun ruang
yang tersedia
Heading Rows Menentukan barisbaris yang selalu dicetak di awal halaman,
misalnya judul kolom.
Convert Mengubah tabel menjadi teks biasa, atau teks menjadi tabel.
Sort Mengurutkan isi tabel. Memasukkan rumus ke dalam sel.
Formula Memasukan rumus ke dalam sel
Show Qridlines Menampilkan/menyembunyikan garis bantu tabel. Garis
bantu bukanlah border sehingga tidak akan dicetak.
Table Properties Mengatur atribut atribut yang mempengaruhi tampilan
tabel.
MENU WI NDOW
Digunakan untuk mengatur jendelajendela dokumen yang terbuka.
Gambar3ll. Menu Window
Mew Window Membuat sebuah jendela baru dan menampilkan isi yang
sama dengan dokumen yang sedang aktif.
Arrange All Mengatur tata letak semua jendela sehingga dapat terlihat di
layar.
Split Mernbelah jendela yang sedang aktif menjadi dua sehingga
bisa menampilkan dua bagian dari dokumen secara
bersamaan/sekaligus.
Nama File Daftar nama file dari dokumendokumen yang sedang dibuka.
Kita bisa menampilkan suatu dokumen dengan memilihnya
di sini.
MENU HELP
Digunakan untuk menampilkan fasilitas bantuan atau informasi tentang
Gambar312. Menu Help
Microsoft Word Help Menampilkan petunjuk/bantuan tentang Word.
Show the Office Menampilkan maskot Office yang akan menampilkan bantuan
Assistant secara interaktif.
What's This Mengubah penunjuk mouse sehingga jika diklik pada suatu
bagian dart Word akan menampilkan keterangan singkat
tentang bagian tersebut.
Office on the Web Mengakses informasi tentang Microsoft Office di Internet.
Activate Product Mengisi data dan koda registrasi produk Microsoft.
WordPerfect Help Fasilitas bantuan untuk pemakai yang terbiasa dengan
program WordPerfect (program semacam Word).
Detect and Repair Untuk mendeteksi kesalahan pada Microsoft Word dan
aplikasi Office lainnya, dan langsung mengusahakan
perbaikannya.
About Microsoft Menampilkan informasi tentang Microsoft Word yang
digunakan
TOOLBAR
Sebenamya toolbar banyak macamnya dan bisa dibuat sendiri. Mamun, tidak sedikit
pemakai yang justru bergantung pada toolbar. Tanpa toolbar misalnya toolbar tidak
tampak menjadi tidak bisa bekerja dengan baik.
Untuk menampilkan toolbar:
Pilih menu View > Toolbar, lalu pilih toolbar yang ingin ditampilkan (jika sudah
tampil berarti akan disembunyikan), atau
Klikkanan bidang kosong pada baris menu/toolbar, lalu pilih toolbar yang
diinginkan.
Gambar 313. Klikkanan pada baris menu untuk menampilkan daftar toolbar
Toolbar bisa diletakkan di sebelah atas Bidang Edit, di sebelah bawah, atau
mengambang. Toolbar juga bisa digeser/dipindahkan, dijejer dengan toolbar lain, atau
dihilangkan. Tidak semua toolbar perlu ditampilkan, tetapi yang dibutuhkan saja.
Perlu diketahui bahwa tidak semua perintah bisa diwakili oleh toolbar (toolbarnya tidak
ada/hilang). Untuk itu kita tetap memerlukan menu, karena lebih pasti.
Berikut ini beberapa toolbar yang sering digunakan:
TOOLBAR STANDARD
Umumnya selalu digunakan karena meliputi beberapa perintah yang sering dilakukan.
Gambar3I4. Toolbar Standard
Dari kiri ke kanan:
New Untuk membuat file baru. Berbeda dengan menu File >
New yang menampilkan task pane, tombol ini langsung
menampilkan sebuah dokumen kosong.
Open Untuk membuka file, sama dengan menu File > open
Save Untuk menyimpan file, sama dengan menu File > Save
Email Menampilkan kotak alamat email untuk mengirimkan
dokumen yang sedang terbuka.
Search Untuk melakukan pencarian, sama dengan menu File >
Search.
Print Untuk mencetak dokumen. Berbeda dengan menu File >
Print karena tombol ini tidak menampilkan kotak dialog
Print, tetapi langsung mencetak ke printer.
Print Preview Menampilkan bentuk cetakan dokumen di layar, sama
dengan menu File > Print Preview.
Spelling and Grammar Untuk memenksa kesalahan ketik dan tata bahasa, sama
dengan menu Tools > Spelling and Grammar.
Cut Untuk memotong teks dan menyimpannya dalam
Clipboard.
Copy Untuk menyalin teks ke dalam Clipboard.
Paste Untuk menempelkan isi Clipboard di posisi kursor.
Format Painter Untuk meniru format dari suatu paragraf dan
mengaplikasikannya pada paragraf lain.
Undo Untuk membatalkan perintah terakhir.
Redo Untuk melakukan lagi perintah yang dibatalkan dengan
Undo.
Insert Hyperlink Untuk memasukkan alamat hyperlink, seperti alamat
internet.
Tables and Borders Untuk menampilkan toolbar Tables and Borders.
Insert Table Untuk membuat tabel pada posisi kursor. Di sini kita bisa
langsung menentukan jumlah kolom dan baris secara
instan (namun terbatas).
Insert Microsoft Untuk membuat tabel seperti pada Microsoft Excel.
Excel Worksheet Untuk membuat kolom dalam dokumen. Di sini Columns
kita bisa langsung menentukan jumlah kolom yang ingin
dibuat.
Drawing Untuk menampilkan toolbar Drawing.
Document Map Untuk menampilkan hierarki dokumen.
Show/Hide Untuk menampilkan/menyembunyikan tanda paragraf.
Zoom Untuk menentukan skala pembesaran (zoom) dokumen.
Microsoft Word Help Untuk menampilkan fasilitas bantuan/petunjuk
pemakaian.
TOOLBAR FORMATTI NG
Digunakan untuk memformat teks, paragraf, atau dokumen.
Gambar.315 Toolbar Formatting
Dan kiri ke kanan:
Styles and Formatting Untuk menampilkan task pane yang berisi jenis jenis
style.
Style Berisi daftar style yang bisa dipilih untuk diterapkan
pada paragraf tempat kursor berada, atau teks/paragraf
terseleksi
Font Berisi daftar font (jenis huruf) yang bisa dipilih untuk teks
yang terseleksi.
Font Size Berisi daftar ukuran huruf untuk teks yang terseleksi.
Bold Menebalkan teks yang terseleksi
Italic Membuat huruf teks yang terseleksi menjadi miring.
Underline Memberi Garis bawah pada teks yang terseleksi.
Membuat paragraf menjadi rata kiri
Align Left Membuat paragraf menjadi rata kiri
Center Membuat paragraf berada di tengahtengah halaman.
Align Right Membuat paragraf menjadi rata kanan
Justify Membuat paragraf rata kiri dan kanan.
Distributed Mendistribusikan teks secara merata di antara
margin/sel.
Line Spacing Berisi pilihan spasi baris yang akan diterapkan pada
paragraf.
LefttoRight Mengubah arah teks, dari kiri ke kanan atau dari kanan
ke kiri (RighttoLeft).
Numbering Membuat paragraf bernomor.
Bullets Membuat paragraf bertanda (umumnya bulatan)
Decrease Indent Mengecilkan jarak indent.
Increase Memperbesar jarak indent
Border Pilihan border untuk teks, paragraf, sel dan sebagainya
Highlight Untuk memberi warna latar belakang teks sehingga
lebih terang dari teks di sekitarnya.
Font Color Pilihan warna untuk teks yang terseleksi.
TOOLBAR DRAWI NG
Digunakan untuk menambahkan gambar atau grafik pada dokumen.
Lihat Gambar 316 dari kiri ke kanan:
Draw Untuk menampilkan menu Draw, yaitu menu untuk
mengelola objek gambar/grafik dalam dokumen.
Gambar 316. Toolbar Drawing
Select Object Mengaktifkan fungsi mouse untuk menyeleksi objek
AutoShapes Menampilkan bentukbentuk shape yang telah di
sediakan oleh Word.
Line Untuk membuat garis
Arrow Untuk membuat gambar anak panah
Rectangle Untuk membuat gambar kotak.
Oval Untuk membuat gambar lingkaran atau elips.
Text Box Untuk membuat kotaak teks, yaitu kotak yang memiliki
teks sendiri dan bisa ditempatkan di mana saja dalam
dukomen.
Insert WordArt Untuk membuat teks dalam bentuk grafik.
Insert Diagram Untuk membuat diagram atau bagan organisasi
Insert Clip Art Untuk Memasukan gambar grafik yang telah disediakan
Word.
Insert Picture Untuk memasukan gambar atau foto dan file lain.
Fill Color Untuk Memberi warna pada bagian dalam objek.
Line Color Untuk Memberi warna garis/bingkai objek.
Font Color Untuk Memberi warna teks
Line Style Pilihan bentukbentuk garis.
Dash Sttyle Pilihan bentuk putusputus untuk sebuah garis.
Arrow Style Pilihan bentuk anak panah untuk sebuah garis.
Shadow Style Pilihan bentuk bayangan untuk sebuah objek.
3D Style Pilihan bentukbuntuk tiga dimensi untuk sebuah objek.
MENGETIK DOKUMEN
MENGETIK dokumen dengan komputer sebenarnya hampir sama dengan mengetik
menggunakan mesin tik manual. Susunan/letak tomboltombol pada keyboard sama
dengan mesin ketik manual standar, hanya ditambah dengan tomboltombol fungsi
(function key), tombol navigasi, dan keypad.
MENGENAL TOMBOL KEYBOARD
Secara umum, bentuk dan tata letak tombol keyboard komputer adalah sebagai berikut:
Gambar 41. Susunan tombol pada keyboard
Kegunaan tomboltombol keyboard tersebut umumnya adalah:
Escape (Esc) Untuk keluar dari kotak dialog secara langsung, atau
menghilangkan pesan atau penandaan dari Word.
Tab Untuk menuju ke tabulasi (tab) berikutnya.
Caps Lock Untuk mengunci tombol ketik sehingga menjadi huruf
kapital semua. Jika Caps Lock aktif, lampu indikator akan
menyala.
Shift Untuk mengubah fungsi tombol keyboard, misalnya untuk
membuat huruf menjadi huruf kapital (jika Caps Lock
tidak aktif) atau untuk mengetik karakter (huruf atau
simbol) pada tombol bagian atas (untuk tombol yang
tertera dua karakter, seperti tanda titik dua/'Y' dan tanda
tanya/"?").
Ctrl (Control) Digunakan bersamasama dengan tombol yang lain untuk
memberikan perintah khusus.
Start Untuk mengaktifkan tombol Start pada Windows secara
langsung.
Alt (Alternate) Untuk mengakses menu. Misalnya menu File, bisa dibuka
dengan Alt+F (F adalah huruf yang digarisbawahi pada
menu File).
Spacebar Untuk mengetik/memberi spasi.
Shortcut Menu Untuk menampilkan menu pintas (shortcut),
seperti klikkanan.
Navigation Keys Tomboltombol navigasi, yaitu untuk menggerakkan
kursor.
Keypad Tomboltombol angka, untuk memudahkan pemasukan
data berupa angka. Untuk menggunakan tombol angka,
Mum Lock harus aktif (ditandai dengan lampu indikator
yang menyala), jika tidak fungsinya berubah menjadi
tombol navigasi.
Delete (Del) Untuk menghapus huruf di posisi kursor, atau untuk
menghapus objek yang terpilih.
Mum Lock Untuk mengunci tombol keypad menjadi tombol angka.
Backspace (BS) Untuk menghapus huruf di sebelah kiri kursor.
Enter Untuk mengakhiri sebuah paragraf dan
membuatparagraf baru.
Function Keys Tomboltombol fungsi, kegunaannya bisa diatur sendiri,
namun pada Word umumnya sudah diberi definisi untuk
memudahkan pemberian perintah yang sering dilakukan.
Misalnya: Fl untuk mengaktifkan Help/bantuan, F4
untuk mengulang perintah terakhir (repeat), dan F10
untuk menyimpan (save).
Kombinasi tombol adalah penekanan dua atau lebih tombol keyboard secara
bersamaan. Kombinasi tombol biasanya ditulis menggunakan tanda tambah ("+"),
misalnya: Ctrl+B. Cara melakukannya: Tekan tombol Ctrl (jangan dilepas), lalu tekan
tombol B (baru tombol Ctrl dilepas).
TATA CARA MENGETI K
Walaupun hampir semua orang bisa langsung mengetik, namun ada beberapa tata cara
yang perlu diperhatikan ketika mengetik dengan komputer.
Mulailah awal kalimat dengan huruf kapital, yaitu dengan menekan tombol
Shift+tombol huruf. Sebuah kalimat biasanya diakhiri dengan tanda titik ("."). Kata
di belakang tanda titik dianggap sebagai awal kalimat baru.
Tanda titik, koma, tanda seru, tanda tanya, titik dua, titik koma dan sebagainya
adalah "tanda baca". Tanda baca selalu melekat pada kata di depannya (tidak diberi
jarak dengan spasi) dan diikuti oleh spasi (diberi spasi di belakangnya).
Ketika mengetik, teruslah mengetik sampai akhir paragraf. Baris baru akan otomatis
dibuat oleh komputer. Demikian juga dengan pemotongan kata/kalimat, serta
perataan, jangan dilakukan sendiri/ manual, Setelah selesai satu paragraf, tekan
Enter untuk membuat paragraf baru.
58________________________________Bab 4: Mengetik Dokumen
MEMBUAT DOKUMEN BARU
Untuk membuat dokumen (biasa) yang baru, bisa dilakukan dengan salah satu cara:
Pilih menu File > New. Pada task pane, klik "Blank Document"; atau
Klik tombol New (D) pada toolbar, atau tekan Ctrl+N.
Sebagai latihan, ikutilah langkahlangkah berikut ini:
Jalankan Microsoft Word (jika belum dijalankan).
Buatlah sebuah dokumen (jika di layar belum ada dokumen baru yang kosong).
Ketiklah teks sebagai berikut. Ingat: jangan takut salah, dan jika terjadi kesalahan
abaikan saja dahulu. Teruslah mengetik hingga selesai.
Hari ini saya mulai berlatih mengetik dengan komputer. Sekarang saya mencoba
program Microsoft Word. Program ini sangat terkenal, dan umumnya ada pada setiap
komputer. Di manamana saya bisa menemukan program ini, terutama pada komputer
kantof dan komputer rumah yang menggunakan Sistem Operas! Windows.
Ini adalah paragraf kedua yang saya ketik. Saya tidak perlu takut membuat kesalahan,
karena dengan program komputer, kesalahan ketik sangat mudah diperbaiki, Saya juga
tidak perlu mengatur sendiri ujung teks di sebelah kanan, karena komputer bisa
mengaturnya kemudian. Yang perlu saya lakukan adalah mengetik terus, dan jika sebuah
paragraf berakhir baru saya menekan tombol Enter pada keyboard. Tombol Enter ini
berguna untuk mengakhiri sebuah paragraf dan membuat paragraf yang baru.
MENYI MPAN DOKUMEN
Agar dokumen tidak hilang (misalnya karena listrik padam atau suatu kesalahan) serta
agar bisa dibuka lagi, kita perlu menyimpannya. Untuk menyimpan dokumen bisa
dilakukan dengan salah satu cara:
Pilih menu File > Save; atau
Klik tombol Save (@) pada toolbar, atau tekan Ctrl+S.
Ketika menyimpan dokumen untuk pertama kali, akan muncul kotak dialog Save As.
Gambar 42. Kotak Dialog Save As
Pada kotak dialog Save As kita bisa menentukan lokasi penyimpanan dan nama file
untuk dokumen kita. Umumnya, dokumen disimpan pada folder My Documents. Berilah
nama file Latihanl.doc, lalu klik tombol Save.
Untuk penyimpanan selanjutnya, kotak dialog Save As tidak akan muncul lagi, karena
Word akan otomatis menyimpan pada lokasi dan dengan nama file yang telah
ditentukan.
MENYI MPAN DOKUMEN DENGAN NAMA LAI N
Mungkin kita ingin mengganti nama dokumen, menyimpannya di lokasi yang lain, atau
ingin membuat dokumen lain dengan isi yang hampir sama dengan dokumen sekarang.
Untuk itu kita bisa menampilkan kembali kotak dialog Save As agar kita bisa mengganti
nama dokumen atau lokasi penyimpanannya.
Caranya adalah: pilih menu File > Save As. Tentukan lokasi penyimpanan yang baru
atau ubah nama filenya. Klik tombol Save.
Jika pada lokasi yang ditentukan telah ada file bernama sama dengan yang ingin kita
simpan, akan muncul peringatan sebagai berikut:
Gambar 43. Peringatan jika ada file bernama sama
Pilihan "Replace existing file" akan menimpa/menggantikan file yang telah ada
dengan file dokumen yang kita simpan.
Pilihan "Save changes with a different name" akan membawa kita kembali ke kotak
dialog Save As untuk memberi nama yang lain.
Pilihan "Merge changes into existing file" akan memadukan file yang mau disimpan
dengan file yang telah ada. Jika kedua file tersebut aslinya adalah file yang sama,
hanya perubahanperubahannya saja yang akan dipadukan, dan ditandai dengan
tanda khusus yang menonjol.
Klik OK untuk melanjutkan, atau klik Cancel untuk membatalkan.
ATURAN PEMBERI AN NAMA FI LE
Sebenarnya, aturan pemberian nama file berasal dari sistem operasi, yaitu Windows.
Aturan tersebut antara lain adalah:
Nama file boleh panjang, namun tidak terlalu panjang sehingga menyulitkan dalam
mengenal file tersebut serta dalam penataannya. Gunakan nama file yang pendek
tetapi bisa mencerminkan apa isinya.
Nama file boleh mengandung spasi serta karakter khusus lain, namun tidak boleh
mengandung titik ("."), titik dua (":"), garis miring ke belakang ("\"), dan beberapa
simbol yang mempunyai art! khusus dalam penamaan file.
MEMBUKA FI LE DOKUMEN
Sebuah file dokumen yang pernah dibuat dan disimpan, sewaktuwaktu bisa dibuka
kembali untuk dilihat atau diubah. Untuk membuka file dokumen:
Klik Q pada toolbar; atau tekan Ctrl+O; atau
Pilih menu File > Open, pilih nama dokumen pada task pane atau klik "More
documents".
Jika tidak memilih nama dokumen pada task pane, akan muncul kotak dialog sebagai
berikut
Gambar 44. Membuka file dokumen
Umumnya, file dokumen disimpan pada folder My Documents. Namun jika file yang
ingin dibuka berada di lokasi lain, telusuri lokasi penyimpanan dengan menampilkan
pilihan dalam Look in, lalu buka folder penyimpanannya.
Tomboltombol yang bisa digunakan dalam penelusuran adalah
untuk kembali ke lokasi sebelumnya
untuk naik ke lokasi di atas folder sekarang
untuk mencari file di Internet atau Intranet
untuk mengatur penampilan daftar file dalam kotak dialog
untuk menampilkan fasilitas seperti pencarian file.
Setelah menemukan file yang ingin dibuka, pilih file tersebut lalu klik tombol Open
untuk membukanya.
NAVI GASI ATAU MEMI NDAHKAN KURSOR
Cara paling mudah untuk memindahkan kursor yaitu dengan mengarahkan mouse dan
klik pada lokasi yang diinginkan. Tetapi ada kalanya kita justru lebih menyukai
melakukannya dengan keyboard, misalnya karena terlalu repot harus menjangkau
mouse dulu baru mengarahkannya (sementara tangan kita sedang mengetik pada
keyboard).
Untuk memindahkan kursor menggunakan tombol navigasi:
Panah Kiri ( ) satu huruf ke kiri.
Panah Kanan ( ) satu huruf ke kanan.
Panah Atas ( ) satu baris ke atas.
Panah Bawah ( ) satu baris ke bawah.
Ctrl+Panah Kiri ke awal kata sebelumnya.
Ctrl+Panah Kanan ke awal kata berikutnya.
Home ke awal baris (ujung kiri).
End ke akhir baris (ujung kanan).
Page Up menggeser tampilan satu layar ke atas.
Page Down menggeser tampilan satu layar ke bawah.
Ctrl+Home ke awal dokumen.
Ctrl+End ke akhir dokumen.
Ctrl+Page Up ke awal halaman sebelumnya.
Ctrl+Page Down ke awal halaman berikutnya.
MENGEDI T DOKUMEN
Mengedit atau menyunting dokumen adalah melakukan perubahan pada kokumen,
misalnya memperbaiki kesalahan ketik, menghapus suatu teks, atau menambahkan teks
baru.
Untuk menghapus sebuah huruf, letakkan kursor di depan huruf tersebut lalu tekan
tombol Delete (atau Del).
Contoh: didepan huruf (Delete akan menghapus huruf s)
Atau letakkan kursor di belakang huruf yang akan dihapus, lalu tekan
Backspace.
Contoh: dibelakang huruf (Backspace akan menghapus huruf s)
Untuk menghapus banyak huruf (misalnya kata atau kalimat) bisa dilakukan dengan
cara di atas, yaitu dengan menekan Delete (atau Backspace) terus menerus hingga
semua huruf yang ingin dihapus menjadi terhapus. Perhatikan: Ketika sebuah huruf
terhapus, huruf di belakangnya (di sebelah kanan) akan menggantikan posisi huruf
tersebut (bergeser ke kiri).
Untuk meyisipkan huruf, letakkan kursor pada posisi yang diinginkan lalu ketik huruf
yang dimaksud. Perhatikan bahwa hurufhuruf di belakangnya (di sebelah kanan)
bergeser ke kanan. Cara ini bisa untuk menyisipkan kata atau kalimat.
Sekarang, perbaikilah kesalahan ketik yang dilakukan ketika mengetik contoh latihan di
depan. Gunakan keyboard atau mouse untuk memindahkan kursor, dan lakukan
penghapusan dan penyisipan huruf/ kata sehingga teks menjadi sesuai dengan contoh.
MENYELEKSI TEKS
Istilah "menyeleksi teks" artinya memilih teks, atau menandai teks yang ingin diproses
(dilakukan sesuatu terhadapnya). Dahulu orang menyebutnya memblok teks. Tanda
sebuah teks terseleksi adalah teks tersebut diberi warna latar belakang seperti ini
Untuk menyeleksi teks dengan keyboard:
Letakkan kursor pada awal (atau akhir) teks yang akan diseleksi.
Tekan Shift (jangan dilepas) dan tekan Panah Kanan/Kiri hingga semua teks yang
diinginkan terseleksi.
Untuk mempercepat penyeleksian, gunakan kombinasi Ctrl+ Panah, Home, End,
Page Up, Page Down dan sebagainya, namun tetap menekan Shift.
Lepaskan tombol Shift setelah proses seleksi selesai. Ingat, jika kita memindahkan
kursor setelah tombol Shift dilepas, teks yang diseleksi menjadi tidak terseleksi lagi.
Untuk menyeleksi teks dengan mouse:
Klik pada awal teks yang ingin diseleksi (tahan tombol mouse/ tekan terus jangan
dilepas) lalu seret hingga seluruh teks yang diinginkan terseleksi.
Untuk menyeleksi sebuah kata, klikganda pada kata tersebut.
Untuk menyeleksi sebuah paragraf, kliktigakali secara cepat (tripleclick) pada
salah satu kata dalam paragraf tersebut.
Untuk menyeleksi satu baris, arahkan penunjuk mouse ke pinggir kiri halaman
(bidang putih) hingga penunjuk mouse berubah menjadi anak panah yang
menghadap ke kanan (lihat Gambar 45). Jika mouse diklik, maka baris teks di
sebelah kanannya akan terseleksi. Kita bisa menyeleksi beberapa baris dengan
menyeret mouse ke atas atau ke bawah.
Untuk menyeleksi teks menggunakan kombinasi mouse dan keyboard:
Klik pada awal teks yang akan diseleksi.
Tekan dan tahan tombol Shift, lalu klik ujung teks yang ingin diseleksi.
Gambar 45. Menyeleksi sebaris teks dengan klik pada pinggir halaman
MENYALI N DAN MEMI NDAHKAN TEKS
Setelah teks diseleksi, kita bisa menyalin (copy) teks tersebut atau memindahkannya
(move}. Istilah menyalin berarti teks yang lama (yang disalin) tidak hilang dan tetap
berada di tempatnya. Sedangkan memindahkan berarti teks yang lama hilang dan kita
bisa memunculkannya di tempat yang lain.
Untuk menyalin teks:
Seleksi teks yang hendak disalin.
Pilih menu Edit > Copy, atau tekan Ctrl+C, atau klik ^i pada toolbar.
Letakkan kursor di mana teks yang disalin akan dimunculkan.
Pilih menu Edit > Paste, atau tekan Ctrl+V, atau klik l! pada toolbar.
Untuk memindahkan teks:
Seleksi teks yang hendak dipindahkan.
Pilih menu Edit > Cut, atau tekan Ctrl+X, atau klik & pada toolbar.
Letakkan kursor di mana teks yang dipindahkan akan dimunculkan.
Pilih menu Edit > Paste, atau tekan Ctrl+V, atau klik 6 pada toolbar.
Setiap kali kita menyalin (copy) atau memotong (cut) teks, teks yang disalin atau
dipotong tersebut disimpan di dalam memori Clipboard. Selama teks berada dalam
Clipboard, kita bisa memunculkannya di mana saja dan berapa kali saja, yaitu dengan
menempelkannya (paste).
Hal yang perlu diingat dalam hal ini adalah: setelah kita menyalin atau memotong
sebuah teks yang baru, teks yang disalin atau dipotong sebelum itu menjadi hilang
(digantikan oleh teks yang disalin/potong terakhir).
Sebenarnya, tidak hanya teks yang bisa disalin atau dipotong, tetapi semua jenis objek
seperti garis, gambar, tabel dan sebagainya. Setelah objek tersebut dipilih atau diseleksi,
tombol ^ dan Jo pada toolbar akan
menjadi aktif. Jika Clipboard mengandung objek yang disalin atau dipotong, tombol IS
pada toolbar akan menjadi aktif.
MENGHAPUS OBJ EK
Sebuah atau beberapa objek yang terseleksi bisa langsung dihapus dari dokumen, yaitu
dengan memilih menu Edit > Clear > Contents atau menekan tombol Delete (Del) pada
keyboard.
Objek yang dihapus (delete) tidak sama dengan objek yang dipotong (cut), karena objek
yang dihapus tidak bisa dimunculkan dengan H (paste).
Jika sebuah objek ingin dihapus, sebaiknya menggunakan tombol Delete, bukan dengan
Jb (cut) karena pemakaian * akan menghapus objek yang berada dalam Clipboard
(digantikan dengan objek yang ingin dihapus).
MEMBATALKAN PERI NTAH
Jika kita melakukan suatu kesalahan dalam memberikan perintah, kita bisa
mengembalikannya ke kondisi semula. Misalnya kita saiah menghapus sebuah objek.
Kita bisa mengembalikan objek tersebut dengan memilih menu Edit > Undo, atau
menekan Ctrl+Z, atau klik O pada toolbar.
Jika kesalahan yang dilakukan sudah melewati beberapa kali perintah, kita bisa
membatalkan semua perintah tersebut hingga kembali pada kondisi yang ingin
dipertahankan. Caranya yaitu dengan melakukan Undo beberapa kali.
Namun jika kita justru terlalu banyak melakukan Undo sehingga kondisi yang ingin
dipertahankan terlewati, kita bisa menjalankan kembali perintah yang dibatalkan
dengan memilih menu Edit > Redo atau klik Ca pada toolbar.
MEMFORMAT TEKS
KELEBIHAN mengetik dengan komputer adalah kita bisa memformat teks walaupun
sudah selesai diketik. Format ini meliputi sebuah huruf, sebuah kata atau kalimat,
sebuah paragraf, atau keseluruhan dokumen secara sekaligus.
MEMFORMAT HURUF
Huruf atau character memiliki beberapa atribut atau ciri, antara lain: jenis atau model
huruf (font), ukuran (size), dan warna. Huruf juga bisa ditebalkan (Bold), dimiringkan
(Italic), atau diberi garis bawah (Underline).
MENGUBAH HURUF
Untuk mengubah huruf sebuah teks, pilih atau seleksi teks tersebut terlebih dahulu.
Untuk mengubah jenis huruf, klik pilihan jenis huruf pada toolbar.
Gambar 51. Memilih jenis huruf
Untuk mengubah ukuran huruf, klik pilihan ukuran huruf pada toolbar.
Gambar52. Memilih. ukuran huruf
Untuk mengubah penampilan huruf:
Klik s pada toolbar atau tekan Ctrl+B untuk menebalkan.
Klik * pada toolbar atau tekan Ctrl+I untuk memiringkan.
Klik H pada toolbar atau tekan Ctrl+U untuk menqgaris: bawahi.
Kita juga bisa mengombinasikan penampilan huruf, misalnya tebah\ miring, tebal+qaris
bawah. miring+garis bawah, dan tebal+mirinQi garis bawah.
Untuk mengubah warna huruf, klik S pada toolbar lalu pilihj warna yang
diinginkan.
Untuk mengubah warna latar belakang huruf, klik pad toolbar lalu pilih warna
yang diinginkan.
Untuk melakukan perubahan terhadap berbagai atribut huruf secara sekaligus, pilih
menu Format > Font. Tampak kotak dialog sebagai berikut:
Gambar 53. Kotak dialog untuk mengatur huruf
MEMBERI EFEK PADA HURUF
Selain mengatur atributnya, kita juga bisa memberi efek tertentu pada huruf. Macam
macam efek yang bisa kita berikan adalah:
Strikethrough, misalnya: Contoh
Double Strikethrough, misalnya:
Superscript, misalnya: Contoh
Subscript, misalnya: contoh
Shadow, misalnya: Contoh
Outline, misalnya: Contain
Emboss, misalnya: '. mdi
Engrave, misalnya: Conic I j
Small caps, misalnya: CONTOH
All caps, misainya: CONTOH
Hidden, misainya:
Untuk memberi efek pada huruf, seleksi teks yang ingin diberi efek, lalu pilih menu
Format > Font (lihat Qambar 53).
Contoh pemakaian efek pada huruf: HO, 35
MENGATUR RENGGANG HURUF
Cntuk mengatur renggang huruf, kita bisa memberi spasi di antara huruf, atau bisa juga
dilakukan secara otomatis dengan Character Spacing. Seleksi huruf yang ingin
direnggangkan (atau dirapatkan), lalu pilih menu Format > Font. Klik tab Character
Spacing.
Gambar 54. Mengatur renggang huruf
Scale Mengatur ukuran huruf. Jika di atas 100% berar diperbesar, sedangkan di
bawah 100% berarti] diperkecil.
Spacing bisa direnggangkan (expanded) atau cfcpdlon| (condensed) sejumlah
point (pt).
Position bisa diletakkan agak ke atas (raised) atau agak ke bawah (lowered)
berdasarkan sejumlah point (pt).
MEMBERI EFEK PADA TEKS
Ada beberapa efek yang bisa kita berikan pada teks agar terlihat le menonjol atau lebih
indah. Seleksilah teks yang ingin diberi efek, 1 pilih menu Format > Font. Klik tab Text
Effects, lalu piiih efek yang) ingin diberikan.
Gambar 55. Memberi efek pada teks
MEMFORMAT PARAGRAF
Format paragraf mengatur antara lain: perataan teks, spasi baris, paragraf yang
menjorok, penomoran dan penandaan dengan bulatan.
Untuk memformat sebuah paragraf terlebih dahulu letakkan kursor pada paragraf
tersebut. Untuk memformat beberapa paragraf sekaligus, paragrafparagraf yang
dimaksud harus diseleksi lebih dulu.
PERATAAN TEKS
Ada empat macam perataan teks yang umum digunakan, yaitu:
Rata Kiri. Caranya: klik S pada toolbar atau tekan Ctrl+L.
Han ini saya mulai berlatih niengetik dengan komputer. Sekarang saya mencoba
program Microsoft Word. Program ini sangat terkenal, dan umumnya ada pada setiap
koniputer Dimanarnana saya bisa menemukan program ini. terutama pada
komputerkantor dan komputer rumah yang menggunakan Sistem Operasi Windows.
Rata Kanan. Caranya: klik =8 pada toolbar atau tekan Ctrl+R.
Han ini saya mulai berlatih mengetik dengan komputer. Sekarang saya mencoba
program
Microsoft Word. Program ini sangat terkenal, dan umumnya ada pada setiap komputer.
Dimanamana saya bisa menemukan program ini, terutama pada komputer kantor dan
komputer rumah yang menggunakan Sistem Operasi Windows.
Rata Kiri dan Kanan. Caranya: klik ^ pada toolbar, atau tekan Ctrl+J.
Hari ini saya mulai berlatih mengetik dengan komputer. Sekarang saya mencoba
program Microsoft Word Program ini sangat terkenal, dan umumnya ada pada
setiap komputer. Dimanamana saya bisa inenemukan program mi, terutama pada
komputer kantor dan komputer rwnah yang menggunakan Si stem Operasi
Windows
Rata Tengah. Caranya: klik s pada toolbar atau tekan Ctrl+E.
Hari ini saya mulai berlatih mengetik dengan komputer Sekarang saya mencoba
program
Microsoft Word. Program ini sangat terkenal, dan umumnya ada pada setiap komputer.
Dimanamana sayabisa menemukan program ini, terutama pada komputer kantar dan
komputer rwnah yang menggunakan Sistem Operasi Windows
MENENTUKAN SPASI BARI S
Untuk menentukan spasi baris, klik tanda panah pada tombol *?:; pada toolbar, lalu
pilih angka spasi yang diinginkan. Tersedia pilihan 1, 1.5, 2, 2.5, 3, atau kita bisa
menentukan angka sendiri. Kita bisa membuat 1.2 spasi, artinya renggang antara baris
sebesar 120% kali tinggi huruf.
MENGATUR INDENT
Indent adalah pengaturan lokasi teks dimulai atau diakhiri. Jarak indent, relatif terhadap
margin halaman. Qntuk mengatur indent, kita bisa menggunakan tomboltombol
keci! yang terdapat pada ruler.
Ada empat macam indent, yaitu:
Left Indent, dilambangkan dengan tombol berbentuk kotak (lihdj Gambar 56).
Indent ini merupakan batas paling kiri teks.
Hanging Indent, dilambangkan dengan tombol berbentuk segtf tiga yang
menghadap ke atas. Indent ini menentukan batas teks baris kedua dan seterusnya,
First Line Indent, dilambangkan dengan tombol berbentuk segitiga yang menghadap
ke bawah. Indent ini menentukafi batas kiri teks baris pertama.
Right Indent, dilambangkan dengan tombol berbentuk segitiga yang menghadap ke
atas dan letaknya di bagian kanan ruler, Indent ini menentukan batas kanan yang
boleh dicapai teks.
Untuk membuat paragraf dengan baris pertama agak menjorok ke dalam, geser
tombol "First Line Indent" ke kanan.
Gambar 56. Menentukan indentasi dengan ruler
MEMFORMAT PARAGRAF DENGAN KOTAK DI ALOG
Semua cara pemformatan paragraf di atas sebenarnya bisa dilakukan secara sekaligus
menggunakan kotak dialog. Caranya: pilih menu Format > Paragraph. Tampak kotak
dialog seperti pada Gambar 57,
Gambar 57. Memformat paragraf dengan kotak dialog Paragraph
Gambar 58. Kotak dialog Tabs
Tentukan posisi tab yang diinginkan pada "Tab stop position", lalu klik tombol "Set".
Masukkan beberapa posisi tab sesuai keperluan. Jika ingin menghapus sebuah posisi
tab, pilih posisi tersebut pada kotak lalu klik tombol "Clear". Tombol "Clear All"
digunakan untuk menghapus semua posisi tab yang ada, Setelah selesai, klik "OK" untuk
menerapkan posisi tab, atau "Cancel" untuk membatalkan semua pengaturan yang
baru dibuat.
Sebuah tab juga bisa mempunyai sifat perataan. Umumnya tab yang kita buat bersifat
rata kiri (Alignment: Left). Tab yang rata tengah akan membuat teks yang ditempatkan
pada tab tersebut rata tengah pada posisi tab. Tab jenis ini berguna jika kita ingin
membuat kolom tempat tanda tangan.
teks yang ditempatkan pada tab tab. Tab jenis ini berguna untuk
Tab rata kanan akan membuat tersebut rata kanan pada posisi menempatkan teks
berupa angka.
Untuk membuat tab rata tengah atau rata kanan, klikganda tanda tab pada ruler (atau
pilih menu Format > Tabs) untuk menampilkan kotak dialog Tabs {Gambar 58). Pilih
posisi tab yang dimaksud daiam kotak daftar tab, lalu pilih jenis perataan (alignment)
yang diinginkan. Tab rata tengah dilambangkan dengan tanda J. pada ruler, sedangkan
tab rata kanan dilambangkan dengan tanda J.
MEMBUAT PARAGRAF BERNOMOR
Paragraf bernomor (Numbering) umumnya digunakan untuk membuat daftar itemitem
yang perlu diberi nomor secara berurutan. Untuk membuat paragraf bernomor, klik
tombol i pada toolbar.
Biasanya, setiap kita membuat paragraf bernomor selalu dimulai dengan nomor 1.
Setiap kita menekan Enter untuk mengakhiri paragraf, paragraf baru dengan nomor urut
2 sudah disiapkan, demikian seterusnya. Namun ada kalanya nomor tersebut tidak
dimulai dari 1, tetapi meneruskan nomor paragraf yang pernah kita buat.
Gambar 59. Kotak dialog Bullets and Numbering
Untuk mengembalikan nomor urut menjadi nomor 1 lagi, pilih menu Format > Bullets
and Numbering. Tampak kotak dialog seperti Gambar 59. Klik tab Numbered (pada
bagian atas, jika belum aktif), lalu pilih opsi "Restart numbering". Klik OK untuk menutup
kotak dialog.
Dengan kotak dialog Bullets and Numbering ini kita bisa menentukan format penulisan
nomor (bisa angka, angka romawi, atau alfabet}, serta bisa menentukan angka
permulaan, perataan teks, dan indentasi (lihat Gambar 510). Caranya yaitu dengan klik
tombol Customize pada kotak dialog.
Gambar 510. Menentukan format penomoran
MEMBUAT PARAGRAF BERTANDA
Paragraf bertanda (bullet) digunakan untuk menampilkan daftar item tetapi kurang pas
jika diberi nomor urut (jika diberi nomor urut terkesan ada peringkat).
Untuk membuat paragraf bertanda, klik (Bullets).
Untuk menentukan posisi dimulainya tanda atau perataan teks, atur letak First
Indent dan Hanging Indent, atau bisa juga klik t (Increase Indent) untuk
memajukan (ke kanan) atau =F (Decrease Indent) untuk memundurkan (ke kiri).
Untuk mengganti simbol/tanda, klikganda pada simbol tersebut atau pilih menu
Format > Bullets and Numbering. Muncul kotak dialog seperti Gambar 511.
Jika simbol/tanda yang diinginkan tidak tersedia dalam pilihan, Anda bisa
menentukan simbol sendiri. Caranya: klik tombol Customize. Muncul kotak dialog
seperti Gambar 512.
Gambar 511 Memilih bentuk penandaan
Gambar 512. Menentukan sendiri simbol dan format penandaan
MENGGUNAKAN STYLE
Style adalah kumpulan format terhadap paragraf yang diberi nama dan disimpan.
Dengan menggunakan style kita tidak perlu mengatur format paragrafparagraf secara
satu per satu (termasuk jenis huruf, ukuran huruf, perataan, indentasi dan sebagainya).
Setelah kita membuat style, formatformat yang terkandung di dalamnya bisa langsung
diterapkan pada paragraf yang lain.
Keunggulan lain menggunakan style adalah, jika kita mengubah format dalam style,
semua paragraf yang menggunakan style tersebut otomatis akan menggunakan format
yang baru.
Sebenarnya style juga bisa mengandung formatformat untuk karakter (huruf) saja, atau
untuk tabel dan sebagainya. Tetapi umumnya orang membuat style untuk digunakan
pada paragraf.
Word sendiri sudah menyediakan banyak style yang bisa langsung digunakan, antara
lain Heading 1, Heading 2 dan seterusnya. Untuk menampilkan daftar style yang
tersedia, pilih menu Format > Styles and Formatting. Tampak daftar style pada task pane
(di sebelah kanan).
Gambar 513. Daftar style yang tersedia pada task pane
Semua style dibuat berdasarkan style Normal. Jika style Normal diubah, maka semua
format style yang masih memiliki sifat style Normal akan ikut berubah. Cobalah
mengubah jenis huruf pada style Normal, niscaya jenis huruf pada seluruh paragraf
dalam dokumen akan berubah, kecuali pada teks yang jenis hurufnya memang sudah
diubah sendiri (jadi tidak memiliki sifat style Normal lagi).
Untuk membuat style baru, klik "New Style" pada task pane. Muncul kotak dialog New
Style (Qambar 514). Beri nama style yang ingin dibuat, tentukan style dasar yang ingin
digunakan, lalu atur formatformat yang ingin diterapkan pada style tersebut
Untuk memodifikasi style yang sudah adaT arahkan penunjuk mouse pada nama style
yang dimaksud dalam task pane hingga muncul tanda panah di samping kanannya. Klik
tanda panah tersebut, lalu pilih Modify.
Untuk menerapkan style terhadap suatu paragraf, klik pada paragraf tersebut lalu klik
style yang diinginkan pada task pane. Kita juga bisa memilih style yang ingin diterapkan
dari toolbar Formatting.
Gambar 514. Membuat style baru
MEMBUAT BI NGKAI DAN WARNA LATAR BELAKANG
Sebuah atau beberapa paragraf bisa diberi bingkai (border) dan warna latar belakang
sehingga kelihatan menonjol dibandingkan paragraf lainnya.
Untuk membuat bingkai paragraf, klik pada paragraf tersebut, atau jika ingin membuat
bingkai untuk beberapa paragraf, seleksi paragrafparagraf tersebut terlebih dahulu.
Pilih menu Format > Borders and Shading. Muncul kotak dialog seperti pada Qambar 5
15.
Pilih jenis kotak, apakah kotak biasa (Box), mempunyai bayangan (Shadow), tiga
dimensi (3D), atau ditentukan sendiri.
Untuk memberi warna latar belakang, klik tab Shading. Pilih warna yang diinginkanf lalu
klik OK.
Gambar515, Kotak dialog Borders and Shading
MEMBUAT TABEL
Ada kalanya kita perlu memformat teks ke dalam tabel, yaitu tampilan yang
berlajur/kolom. Kita bisa saja membuat kolom dengan mengatur tabulasi, tetapi kita
tidak bisa menampilkan garis pembatasnya.
Untuk membuat tabel bisa dilakukan dengan beberapa cara, yaitu:
Klik pada toolbar, lalu tentukan jumlah kolom dan ban's yang akan dibuat.
Cara ini cepat dan sederhana, namun terbatas hanya 5 kolom dan 4 baris. Untuk
kolom dan ban's selanjutnya, bisa ditambahkan kemudian.
Gambar 516. Menentukan jumlah kolom dan baris secara instan
Pilih menu Table > Draw Table. Dengan cara ini, kita bisa menggambar tabel secara
leluasa dengan pensil yang menggantikan penunjuk mouse.
Gambar 517. Menggambar tabel secara langsung
Pilih menu Table > Insert > Table. Dengan cara ini kita bisa menentukan jumlah
kolom dan baris sebanyak yang kita butuhkan, dan Word otomatis akan membuat
tabel pada posisi kursor.
Gambar 518. Menentukan jumlah kolom dan baris dengan kotak dialog
Setelah tabel dibuat, kita bisa:
Mengubah ukuran kolom dengan menggeser garis pembatasnya.
Gambar 519. Mengubah ukuran kolom dengan menggeser garis pembatas
Menambah/menyisipkan kolom dan baris
Mengatur perataan teks di dalam sel.
Membuat garis pinggir (border) sel.
Member! warna latar belakang (shading) sel.
Dan sebagainya.
Umumnya, pengaturan tabel dilakukan dengan cara:
Langsung terhadap tabel (seperti mengubah ukuran kolom).
Dengan menu Table.
Dengan toolbar Tables and Border.
Gambar 520. Toolbar Tables and Border
MENYI SI PKAN KOLOM
Klik pada kolom di sebelah kolom yang mau disisipkan.
Untuk menyisipkan kolom di sebelah kiri kolom sekarang (tempat kursor), pilih
menu Table > Insert > Columns to the Left. Untuk menyisipkan kolom di sebelah
kanan kolom sekarang, pilih menu Table > Insert > Columns to the Right.
MENYI SI PKAN BARI S
Klik pada baris di atas atau di bawah baris baru yang mau disisipkan.
Untuk menyisipkan baris di atas baris sekarang (tempat kursor berada), pilih menu
Table > Insert > Rows Above. Untuk menyisipkan baris di bawah baris sekarang,
pilih menu Table > Insert > Rows Below.
MENGHAPUS KOLOM DAN BARI S
Untuk menghapus kolom atau baris, tempatkan kursor pada kolom atau baris yang
dimaksud lalu pilih menu Table > Delete > Columns atau Table > Delete > Rows. Qntuk
menghapus beberapa kolom atau baris sekaligus, seleksi terlebih dahulu kolom atau
baris yang dimaksud baru memilih menu.
Cara menyeleksi kolom: klik di kolom pertama yang ingin diseleksi, tekan Shift dan klik di
kolom terakhir. Kita juga bisa menyeleksi dengan menyeret mouse melewati kolom
kolom yang ingin diseleksi.
Untuk menghapus tabel, tempatkan kursor pada salah satu sel dalam label tersebut dan
pilih menu Table > Delete > Table.
MENGGABUNGKAN SEL
Ada kalanya kita perlu menggabungkan beberapa sel menjadi sel. Untuk itu, seleksi
terlebih dahulu selsel yang dimaksud (bisa dengan menyeret mouse), lalu pilih menu
Table > Merge Cells.
Untuk membelah sebuah sel, klik sel yang dimaksud lalu pilih menu Table > Split Cells.
MENAMPI LKAN DAN MENYEMBUNYI KAN GARI S BANTU
Walaupun tidak diberi garis pinggir (border) pada selsel, penampilan tabel tetap terdiri
dari garis baris dan kolom. Garis tersebut merupakan garis bantu (grid). Untuk
menyembunyikan garis bantu agar yang
terlihat hanya garis border, pilih menu Table > Hide Gridlines. Untuk menampilkannya
kembali pilih menu Table > Show Gridlines.
TABLE PROPERTI ES
Pengaturan tabel yang lebih lengkap bisa dilakukan melalui kotak dialog Table
Properties. Untuk menampilkannya, klik pada tabel lalu pilih menu Table > Table
Properties.
Gamfoar 521. Kotak dialog Table Properties
Dengan Table Properties kita bisa:
Menentukan ukuran/lebar tabel (Preferred width).
Menentukan letak tabel, apakah di kiri, tengah, atau kanan halaman
(Alignment).
Menentukan apakah tabel boleh sebaris dengan teks biasa di luar tabel (Text
wrapping).
Membuat garis pinggir dan warna latar belakang sel (Border and Shading).
Menentukan margin di dalam sel (Options).
Menentukan tinggi baris dan boleh tidaknya isi sel dipotong ketika terjadi
perpindahan halaman.
Menentukan lebar kolom.
Menentukan lebar sel.
LATIHAN MICROSOFT WORD
LATIHANLATIHAN dalam bab ini menyajikan berbagai bentuk dokumen, mulai dari surat
sederhana hingga dokumen yang cukup kompleks. Lakukanlah latihan dengan
sebenarnya, karena pengalaman dalam berlatih berbeda dengan hanya
membayangkannya saja.
SURAT BENTUK LURUS PENUH (FULL BLOCK STYLE)
Surat bentuk lurus penuh (full block style) merupakan jenis dokumen yang paling mudah
untuk dibuat. Seluruh teks dimulai dari pinggir kiri. Untuk keindahan dokumen, kita
membuat teks rata kiri dan kanan (Justify).
Yang perlu dilakukan adalah:
Jalankan Microsoft Word (jika belum dijalankan).
Buat sebuah dokumen baru Qika belum tersedia).
Caranya:
Klik D pada toolbar, atau
Pilih menu File > New, atau
Tekan Ctrl+N.
Ketik teks seperti dalam contoh di halaman berikut.
Untuk kepala surat, dibuat rata tengah {). Mama perusahaan ditebalkan (B) dan
ukuran hurufnya dibesarkan (;H M).
CILEUNGSI COMPUTER
Pondok Damai C4 No. 25 Cileungsi Bogor 16820
Telp/Fax: 0218232543 Email: offlce@cileungsi.com
20 Juli 2004
19/CC/VII/04
Yth. Bp. Drs. H. Usman Hardi
Kepala SLTPN 1 Cileungsi Jl. Raya Cileungsi, Bogor
Dengan hormat,
Hal: Penawaran Pelatihan Komputer
Seiring dengan perkembangan jaman, kebutuhan temadap teknologi tnformasi dewgsa
ini semakin rneningkat, sehingga membutuhkan tenagatenaga terampil yang bisa
menggunakan komputer dengan baik. Oteh karena Itu, persiapan Sumber Daya Manusia
(SDM) periu dilakukan sedini mungkin.
Memandang pentlngnya proses persiapan tersebut, kami di Cileungsi Computer
menawarkan pelatihan komputer untuk siswa SLTP yang Bapak pimpin. Pelatihan
tersebut akan diselenggarakan di Cileungsi Computer, dengan materi pengenalan
aplikasi komputer datam dunia usaha dan pendidikan. Diharapkan dengan materi ini,
siswa tidak hanya rnengenal komputer secara teori dan contoh seal saja, tetapi juga
mengenaf penerapannya secara nyata di dalam dunia usaha dan pendidikan.
Adapun waktu pelaksanaan akan disesuaikan dengan jadual kegiatan ekstrakurikuler di
sekolah, dengan biaya pelatihan sebesar Rp 45.000, (empal puluh lima ribu rupiah) per
siswa.
Demikian penawaran ini kami sarnpaikan, atas perhatian dan kerja sama yang baik kami
ucapkan terima kasih,
Hormat kami,
Nurul Aini
Manager
Lampiran: Jadwal Pelatihan
Untuk merenggangkan paragraf, tambahkan sebuah baris kosong dengan menekan
Enter pada posisi yang diinginkan.
Keterangan cara membuat:
Setelah mengetik "CILEUNGSI COMPUTER", klik SP pada toolbar untuk membuatnya
rata tengah. Seleksi teks tersebut sehingga terlihat seperti:
CILEUNGSI COMPUTER
Klik B untuk menebalkan, dan ubah ukuran huruf menjadi 14.
Tekan tombol End untuk memindahkan kursor ke akhir bans.
Tekan Enter untuk membuat baris baru. Klik B kembali untuk menormalkan (tidak
tebal) dan ubah ukuran huruf kembali menjadi 12 (ukuran semula).
Ketik alamat (dua baris), lalu klik kembali untuk menonaktifkan rata tengah.
Setelah itu, tekan Enter beberapa kali sehingga tersedia jarak yang cukup antara
kepala surat dan tanggal.
Untuk membuat garis (di bawah kepala surat), klik pada toolbar Drawing. Muncul
tampilan seperti:
Gambar 61. Membuat garis
Abaikan pesan untuk membuat gambar di dalam kotak, sebaliknya klik di sebelah kin
kotak dan seret mouse ke kanan hingga panjang garis mencukupi, lalu lepaskan tombol
mouse. (Jsahakan garis yang dibuat lurus/mendatar.
Jika garis tidak lurus atau panjangnya tidak mencukupi, klik pada garis hingga tampak
bulatan di kedua ujung garis, seperti:
CLEUNGS1 COMPUTER
Ponddk Damai C4 No. 19 Cileungsi Bogor 16820 Talp/Fax: 021821199799 Email:
officedleungsi.roin
CILEUNGSI COMPUTER
Pondok Damal C4 Mo. 25 Cileungsi Bogor 16820
Tefp/Fax: 0218232543 Email: office@ clteungsi. com
Gambar 62. Menyeleksi garis
Seret bulatan di ujung garis ke arah yang diinginkan hingga garis menjadi lurus atau panjangnya
mencukupi. Kita juga bisa memindahkan garis dengan menyeret 'batang' garis ke lokasi yang
diinginkan.
Untuk mengubah bentuk garis, klik pada toolbar Drawing. Pada contoh kita
menggunakan garis ganda 3pt.
Setelah mengetik tanggal, tekan Enter dua kali. Penekanan Enter yang kedua
dimaksudkan untuk memberi jarak satu baris dengan nomor surat.
Katakata "Penawaran Pelatihan Komputer" diberi garis bawah. Caranya: seleksi
terlebih dahulu katakata tersebut lalu klik B pada toolbar.
Untuk membuat paragraf rata kiri dan kanan, klik H pada toolbar.
Simpan dokumen dengan nama Latihanl.doc.
Catalan tainlain:
Dokumen yang baik bukan saja harus terlihat bagus, tetapi juga sebaiknya sudah
terhindar dari kesalahan ketik dan kesalahan bahasa/ ejaan. Sebuah surat yang terlihat
rapi belum tentu mendapatkan basil yang diharapkan jika di dalamnya banyak salah
ketik dan salah ejaan, karena bagi yang menerima bisa diartikan pengirimnya
adalah orang yang ceroboh, tidak teliti, kurang serius, kurang menghargai dan
sebagainya. Oleh karena itu, teliti dan edit kembali surat/dokumen yang dibuat, dan
perhatikan tata cara mengetik yang dibahas pada bab terdahulu.
SURAT BENTUK LURUS (MODI FI ED STYLE/BLOCK STYLE)
Surat bentuk lurus (modified style/block style) hampir sama dengan surat bentuk lurus
penuh, kecuali pada letak tanggal, perihal, salam penutup, dan penanda tangan.
Ubahlah dokumen Latihanl.doc menjadi seperti contoh berikut, lalu simpan dengan
nama (Save As) Latihan2.doc.
CILEUNGSI COMPUTER
Pondok Damal C4 Mo. 25 Cileungsi Bogor 16820
Tefp/Fax: 0218232543 Email: office@ clteungsi. com
1 9/CC/VII/04 20 Juli 2004
Vth. Bp. Drs. H. Usman Hardl
KepalaSLTPN 1 Clleungsi
Jl. Ray a Cileungsi Bagor
Dengan hormat,
Hal: Penawaran Pelatihqn Kpmputer
Seiring dengan perkembengan jaman, kebutuhan terhadap teknologi informasi dewasa
ini semakin meningkat, sehingga membutuhkan tenegatenaga terampil yang bisa
menggunakari komputer dengan baik, Oteh karena ilu, persiapan Sumber Days Manusia
(SDM) peflu dilakukan sedini rnungkin.
Memandang pentingnya proses persiapan tersebuf, kami di Cileungsi Comprnter
menawarkan pelatihan Komputer untuk siswa SLTP yang Bapak pimpin. Pelatihan
tersebut akan diseJenggarakan di Cileungsi Computer, dengan materi pengenalan
aplikasi kornputer dalam dunia usaha dan perididikan. Diharapkan dengan materi ini.
siswa tidak hanya mengenal komputer secara teori dan contoh soal saja, tetapi juga
mengenal penerapannya secara nyata di dalam dunia usaha dan pendidlkan.
Ada pun waktu pelaksanaan akan disesuaikan dengan jadual keg ia tan ekstrakurikuler
di sekolah, dengan biaya pelatihan sebesar Kp 45.000, (empat puluh lima ribu njpiah)
per siswa.
Demikian penawaran ini kami sampalkan, atas pematian dan kerja sama yang baik kami
ucapkan terima kasih.
Hormat kami,
Manager Lampiran: Jadual Pelatihan
Keterangan cara membuat:
Perhatikan cara meletakkan tanggal pada gambar berikut:
Gambar 63. Mengatur posisi tanggal dengan tab
Posisi tanggal diatur menggunakan sebuah tab (L). Untuk meletakkan tanda tab, klik
lokasi yang diinginkan pada Ruler. Untuk menuju posisi tab, setelah mengetik nomor
surat, tekan tombol Tab.
Ingat! Jangan membuat jarak antara nomor surat dan tangga! dengan spasi, tetapi
gunakan tab. Letak tab bisa dipindahpindahkan dengan cara menyeret tanda tab ke
lokasi yang diinginkan.
Untuk mengetengahkan baris perihal, klik pada toolbar. Ingat, jangan menggunakan
spasi.
Untuk mengatur posisi salam penutup dan penanda tangan, seleksi baris mulai dari
salam penutup hingga jabatan, lalu geser Left Indent (tombol persegi kecil pada
ruler) ke posisi yang diinginkan (sejajar dengan posisi tanggal, yakni di tengah
halaman).
Gambar 64. Mengatur posisi salam penutup dan penanda tangan
Catalan laintain:
Meletakkan tab pada ruler, memindahkannya, dan menggeser tombol indent yang
kecil membutuhkan latihan agar bisa akurat dan cepat. Selain itu, kualitas mouse
juga cukup mempengaruhi.
Jika terlalu banyak tanda tab yang dibuat pada ruler, akibatnya penekanan tombol
Tab juga menjadi banyak. Buatlah tab sebanyak yang dibutuhkan saja, dan
hapus/buang tanda tab yang tidak diperlukan. Untuk membuang tanda tab, klik
tanda tab tersebut dan seret keluar dari ruler.
SURAT BENTUK SETENGAH LURUS (SEMI BLOCK STYLE)
Surat bentuk setengah lurus (semi block style) hampir sama dengan surat bentuk lurus,
kecuali letak tanggal yang merapat ke pinggir kanan, dan baris pertama paragraf isi surat
yang diberi indent (menjorok) ke dalam.
Ubahlah dokumen Latihan2.doc menjadi seperti contoh di halaman berikut, lalu simpan
dengan nama Latihan3.doc.
Keterangan cara membuat:
Klik pada baris nomor surat/tanggal. Klikganda tanda tab untuk posisi tanggal
hingga muncul kotak dialog sebagai berikut:
Gambar 65. Mengubah sifat tab meryadi rata kanan
Seperti pada gambar, pilih perataan (alignment) Right lalu klik OK.
Seret tanda tab tersebut ke ujung kanan hingga berimpit dengan tombol Right Indent. Dengan cara ini,
teks tanggal akan merapat ke pinggir kanan.
CILEUNGSI COMPUTER
Pondok Damai C4 No. 25 Cileungsi Bogor 16820
Telp/Fax: 0218232543Email: office@cileungsi.com
20 Juli 2004 19/CC/V1I/04
Yth. Bp. Drs. H. Usman Hardl
Kepala SLTPM 1 Cileungsi
Jl. Ray a Ciieungsi, Bogor
Dengan hormat,
Hal: Penawaran Peiatihan Komputer
Selling dengan perkembangan jaman, kebutuhan terhadap teknotogi informasi dewasa
ini semakin meningkat, sehingga membutuhkan tenagatenaga terampil yang bisa
menggunakan komputer dengan baik. Oleh karena itu, persiapan Sumber Daya Manusia
(SDM) pertu dilakukan sedtni mungkin.
Memandang pentingnya proses persiapan tersebut, kami di Cileungsi Computer
menawarkan pelatihan komputer untuk siswa SLTP yang Bapak pimpin. Peiatihan
tersebut akan diselenggarakan di Cileungsi Computer, dengan materi pengenalan
aplikasi komputer datam dunia usaha dan pendidikan. Diharapkan dengan materi ini.
siswa tidak hanya mengenal komputer secara teori dan contoh soal saja, tetapijuga
mengenal penerapannya secara nyata di dalam dunia usaha dan pendidikan.
Adapun waktu pelaksanaan akan disesuaikan dengan jadual kegiatan ekstrakurikuler di
sekolah, dengan biaya pelatihan sebesar Rp 45.000, (empat puluh lima ribu rupiah) per
siswa.
Demikian penawaran ini kami sampaikan, atas perhatian dan kerja sama yang baik kami
ucapkan terima kasih.
Hormat kami.
Murul Ainj Manager
Lampiran: Jadual Pelatihan
Untuk memberi indent pada setiap awal paragraf isi surat, seleksi semua paragraf
(bisa juga dilakukan satu per satu untuk setiap paragraf), lalu geser First Line Indent
(segitiga yang berada di atas pada ruler) ke kanan.
Gambar 66. Mengatur indentasi
SURAT BENTUK PARAGRAF GANTUNG (HANGI NG PARAGRAPH STYLE)
Surat bentuk paragraf gantung (hanging paragraph style) hampir sama dengan surat
bentuk lurus, kecuali paragraf isi surat menggantung.
Untuk membuat surat bentuk ini, bukalah dokumen Latihan2.doc lalu simpan dengan
nama Latihan4.doc.
Keterangan cara membuat:
Untuk membuat paragraf gantung, seleksi paragrafparagraf yang dimaksud (bisa juga
dilakukan sendirisendiri untuk setiap paragraf) lalu seret tombol Hanging Indent
(tombol segitiga yang berada di bawah) pada ruler ke kanan, seperti pada gambar
berikut:
Gambar 67. Mengatur paragraf gantung
Ingat! Yang diseret adalah tombol segitiga, bukan tombol persegi (Left Indent).
Perhatikan tampilan di halaman berikut ini.
CILEUNGSI COMPUTER
Pondok Damai C4 Mo. 25 Cileungsi Bogor 16820
Telp/Fax: 0218232343Emaii; officec ileungsi.com
19/CC/V1I/04 20 Juli 2004
Yth. Bp. Drs. H. Gsman Hardi
Kepata SLTPH 1 Cileungsi
Jl. Raya Cileungsi, Bogor
Dengan hormat,
Hal: Penawaran Pelatihan Komputer
Seiring dengan perkembangan jaman, kebutuhan terhadap teknologi informs si dewasa ini sernakin meningkat,
sehingga membutuhkan tenagatenaga terampi! yang bisa menggunakan komputer dengan baik. Oleh
karena itu, persiapan Sumber Daya Manusia (SDM) perlu dilakukan sedini mungkin.
Memandang pentingnya proses persiapan tersebut, kami dl Cileungsi Computer menawarkan pelatihan komputer
untuk siswa SLTP yang Bapak pimpin. Pelatihan tersebut akan diselenggarakan di Cileungsi Computer,
dengan materi pengenalan aplikasi komputer dalam dunia usaha dan pendidikan. Diharapkan dengan
materi ini, siswa tidak hanya mengenal komputer secara teorl dan contoh soa! saja, tetapi juga mengena!
penerapannya secara nyata di dalam dunia usaha dan pendidikan.
Adapun waktu pelaksanaan akan disesuaikan dengan jadual kegialan ekstrakurikuler di sekolah, dengan biaya
pelatihan sebesar Rp 45.000, (empat puluh lirna ribu rupiah) per siswa.
Demikian penawaran ini kami sampaikan, atas perhatian dan kerja sama yang baik kami ucapkan terlma kasih.
Hormat kami,
Nuru.Aini
Manager
Lampiran: Jadual Pelatihan
SURAT BENTUK LEKUK (INDENTED STYLE)
Surat bentuk lekuk (indented style) banyak menggunakan indentasi. Ketiklah dokumen
berikut ini lalu simpan dengan nama Latihan5.doc.
CILEUNGSI COMPUTER
Pondok Damai C4 Ho. 25 Cileungsi Bogor 16820
Telp/Fax: 021 8232543 Email: office@cileungsi.com
26 Juli 2004 20/cc/vn/w
Kepada
Toko Minissa Swalayan
Cileungsi Ma!! Blok A1 No. 1
Cileungsi Bogor
Dengan hormat,
Hal Program Inventory Control
Mengetahui bahwa toko Minissa Swalayan masih menggunakan mesin cash
register untuk melayanl penjualan, bersame ini karni infbrmasikan bahwa kami
mempunyai sebuah apllkast Inventory Contra) yang dilengkapi dengan program POS
(Point of Sale) yang bisa digunakan untuk menggantikan mesin cash register.
Sebagaimana dlketahul, aplikasi Inventory Control dan POS sudah banyak
digunakan pada lokotoko swalayan besar seperti Malahari Dept. Store, Hero
Supermarket, Indomaret, dan sebagainya. Dengan menggunakan aplikasi ini, (nformasi
penjuaian dan stock barang bisa iangsung dlketahui tanpa harus memasukkan data
penjualan dari cash registerke komputer lagi.
Manfaat lain menggunakan aplikasi komputer untuk melayanl penjualan retail
antara lain adaiah:
Bisa mengelofa item barang yang sangat banyak.
Bisa memasukkan/mengelola data pembelian/penerlmaan barang, order
pembelian, stock opname, koreksi stock, dan konveral satuan bararig
Bisa langsung rnencetak laporan penjualan, pembelian, HPP. stock, transaksi
dengan pemasok/pelanggan, serta rekapitulasi transakai per item barang maupun
per keiornpok barang.
Bisa digunakan dengan sistem database terpusat rnelalui jartngan komputer.
Demikian informasi ini kami sarnpalkan, dan jika Bp/lbu berminat kaml bisa
melakukan demo program atau mengajak Bp/lbu melihat aplikasi di tokotoko yang
sudahmenggunakannya.
Kami rnenunggu (anggapan Bp/lbu, dan atas perhatlan yang diberikan kami
ucapkan terima kasih
Hormat kami.
fHurul Ainl Manager
Keterangan cara membuat:
Penempatan tanggal menggunakan tab, sama seperti pembuatan surat bentuk
lurus.
Untuk nama dan alamat tujuan, indentasi dilakukan sebagai berikut:
Toko Minisa Swalayan
CIleungsi Blok A1 No. 1
Cileungsi Bogor
Gambar 68. Mengatur indentasi tujuan surat
Ketika mengetik "Dengan hormat", Left Indent {tombol persegi) harus diseret dulu
ke pinggir kiri.
Baris perihal tidak menggunakan indent atau tab, tetapi rata tengah
Paragraf isi surat menggunakan First Line Indent, seperti pada pembuatan surat
bentuk setengah lurus.
Untuk paragraf yang dimulai dengan nomor urut, menggunakan pengaturan
indentasi dan tab sebagai berikut:
Gambar 69. Mengatur indentasi dan tab paragraf bernomor urut
Perhatikan letak Hanging Indent dan tab berada pada posisi yang sama. Setelah
mengetik nomor dan titik, tekan tombol Tab (dilambangkan dengan ^) baru mengetik
teks. Tanda T| melambangkan penekanan tombol Enter. (Kedua lambang tersebut tidak
terlihat di layar.)
Untuk salam penutup dan penanda tangan, indentasi sama seperti pada surat
bentuk lurus, yaitu Left Indent diseret ke tengah halaman. Perbedaannya, di sini
teksnya dibuat rata tengah.
SURAT BENTUK DI NAS RESMI INDONESI A LAMA
Surat bentuk dinas resmi Indonesia (lama) memiliki penempatan bagianbagian surat
yang khas. Bentuk ini dipakai oleh instansi pemerintah dan masyarakat umum.
Tiga serangkai yang terdiri atas nomor, lampiran, dan perihal diletakkan di pojok kiri
atas, sementara tanggal dimulai dari tengah halaman. Alamat tujuan diletakkan di
bawah tanggal dan baris pertamanya sejajar dengan baris pertama perihal. Cara
penulisan awal paragraf menjorok ke dalam.
Hal lain yang cukup khas adalah penulisan nama kota pada alamat tujuan yang menjorok
ke dalam dibandingkan baris sebelumnya. Nama organisasi yang mengeluarkan surat,
nama jabatan dan nama penanda tangan ditulis rata tengah, dengan baris terpanjang
dimulai dari tengah halaman, sedangkan baris yang lebih pendek dibuat rata tengah dari
yang terpanjang.
Ketiklah contoh surat pada halaman berikut ini dan simpan dengan nama Latihan6.doc.
CILEUNGSl COMPUTER
Pondok Damai C4 No. 25 Cileungsi Bogor !6820
Telp/Fax: 0218232543Email; oFfice@cileungsi.com
Nomor : 21/CCAW04 29 Juli 2004
Lampiran : .. Yth. Ibu Chairunnisa, MBA
Perihal Program Inventory Toko Minissa Swalayan
Cileungsi Mail Blok At No. 1
Cileungsi Bogor
Dengan hormat,
Pertamatama karni ucapkan terima kasih atas tanggapan Ibu terhadap surat
kami, serta atas rninat perusahaan Ibu untuk menggunakan program aplikasi Inventory
Control yang kami tawarkan.
Mengenai informasi lengkap tentang program Inventory Control tersebut bisa
dilihat di webslte kami www.gapura.vyeb_id/inventor. atau pada buku "Aplikasi
Inventory Control dengan Visual FoxPro 7" terbitan FT Elex Media Komputindo, 2003,
yang bisa diperoieh di tokotoko buku.
Mengenai keinginan Ibu untuk melihat langsung aplikasi pada perusahaan yang
sudah menggunakannya, dapat kami sarankan pada Toko Mitra, Jl. Pajajaran No. 69
Bogor, atau Toko Koperasi Citra, J!. CileungsiJonggol KM.2 Bogor.
Untuk membantu implementasi sistem di perusahaan Ibu, kami juga telah
menghubungi pihak CV Anugrah Ciieungsi Information Technology (ACiT).
Demikian kami sampaikan, atas perhatian yang diberikan kami ucapkan terima kasih.
Hormat kami,
Murul Aini Manager
Tembusan : CV Anugrah Ciieungsi IT
Keterangan cara membuat:
Struktur indentasi dan tabulasi surat:
Gambar 610. Struktur indentasi dan tabulasi bentuk dinas lama
Perhatikan tata letak Left Indent, First Line Indent, Hanging Indent, Right Indent,
dan tab pada ruler. Ingat: tanda ^ dan H melarnbangkan tombol Tab dan Enter,
dan keduanya tidak terlihat pada teks aslinya.
SURAT BENTUK DI NAS RESMI INDONESI A BARU
Surat bentuk dinas resmi Indonesia {baru) hampir sama dengan bentuk dinas resmi yang
lama, tap! lebih sederhana.
Perbedaan terletak pada letak alamat tujuan yang diletakkan rata kiri, paragraf isi surat
yang tidak menjorok, letak salam penutup yang rata kiri, dan tembusan yang sejajar
dengan isi surat.
Bukalah dokumen Latihan6.doc dan modifikasi hingga tampak seperti contoh pada
halaman berikut, lalu simpan dengan nama Latihan7.doc.
CILEUNGSI COMPUTER
Pondok Damai C4 No. 25 Citeungsi Bogor 16820
Te!p/Fsx: 0218232543 Email: office@cileungsi.com
Nomor : 21/CC/VII/04 29 Juli 2004
Lampiran :..
Perihal : Program Inventory Control
Yth. Ibu Chairunnisa. MBA
Toko Minissa Swatayan
Cileungsi Mall Blok Al No. 1
Cileungsi Bogor
Dengan hormat,
Pertamatama kaml ucapkan terima kasih atas tanggapan Ibu terhadap surat kami, serta atos rninat
perusahaan Ibu untuk menggunakan program aplikasi Inventory Control yang kami (awarkan.
Mengenai informasi lengkap tentang program Inventory Control tersebut bisa dilihat di website karni
w w w. g ap ura.wgb.ld/ir\veplor. atau pada buku "Aptikasl Inventory Control dengan Visual FoxPro 7"
terbitan PT Elex Media Komputindo, 2003, yang bisa diperoleh di tokotoko buku.
Mengenai keinginan Ibu untuk melihat langsung apiikasi pada perusahaan yang sudah
menggunakannya, dapat kami sarankan pada Toko MSira. Jl. Pajajaran No. 69 Bogor, atau Toko
Koperasi Citra, Jl. CileungsiJonggo! KM.2 Bogor.
Untuk membantu implementasi sistem di perusahaan Ibu, kami juga telah menghubungi pihak CV
Anugrah Cileungsi Information Technology (AC1T).
Demikian kami sarnpaikan, atas perhatlan yang diberikan kami ucapkan terima kasih.
Hormat kaml,
Nurul Aini Manager
Tembusan
CV Anugrah Cileungsi IT
Keterangan cara membuat:
Struktur indentasi dan tabulasi surat:
Gambar 61 1. Struktur indentasi dan tabulasi bentuk dinas bam
Perhatikan tata letak Left Indent, First Line Indent, Hanging Indent, Right Indent,
dan tab pada ruler. Ingat: tanda > dan H me~ lambangkan tombol Tab dan Enter,
dan keduanya tidak terlihat pada teks aslinya.
SURAT REFERENSI
Pada halamanhalaman berikut ini akan disajikan contohcontoh dokumen yang pernah
dibuat (bukan contoh rekaan), dimaksudkan sebagai gambaran konkret aplikasi
kemampuan mengetik dengan komputer di dunia nyata, dan untuk meningkatkan rasa
percaya diri peserta belajar bahwa mereka juga bisa membuatnya.
Adapun nama dan alamat yang tidak bersifat umum sengaja disamarkan untuk
menghindari halhal yang tidak diinginkan. Apabila terdapat
kesamaan dengan riama dan alamat yang sebenarnya, hal tersebut sematamata sebuah
kebetulan yang tidak disengaja.
663/REF/SKR/2002 Jakarta, 11 September 2002
Kepada Yth,
Pemimpin
ABNAMRO JAKARTA
Jl. Ir. H. Juanda 2324 Jakarta
S U R A T R E F E R E N S I
Dengan Hormat,
bengan ini kami menerangkan bahwa;
Nama : PT. CAHAVA SURVA 6EMIlANiS
Alamat : Komp. Graha Sentosa Jl. Sejahtera
Blok 5. 54 Jakarta 12350
Adalah nasabah PT. BANK ASIA RAVA Tbk. Kantor Cabang Pembantu Graha Sentosa
sejak tanggat 04 Desember 2001 dengan mutosi kurang dari 10 transaksj perbulan.
Surat referensi ini dibuat atas permintaan nasabah yang bersangkuton untuk keperluan
pembukoan rekening USD & SGb baru atas name PT. Cahaya Surya Gemilang di ABN
AMRO Jl. Ir. H. Juanda Jakarta.
Surat referensi ini diberikan untuk dipergurakan sebogatmana mestinya dan
membebaskan PT. BANK ASIA RAVA Tbk. dan juga karyawonnya dari Segala tuntutan
dan otou / gugatan berupa apapun dan dari pihak manapun juga.
PT. BANK ASIA RAYA Tbk
Cabang Utama Jakarta
Susie Mirna Sara, D
Wapim Dana A Loyanan Kabid Lay anon
Contoh di depan adalah sebuah Surat Referensi yang dibuat oleh sebuah bank di
Jakarta untuk salah satu nasabahnya.
Keterangan cara membuat:
Ketiklah contoh dokumen di halaman berikut dan simpan dengan nama
Latihan8.doc. Kop surat, logo, dan alamat di sini tidak disertakan.
Contoh surat menggunakan jenis huruf Comic Sans MS. Sebelum mulai mengetik,
terlebih dahulu pilihlah jenis huruf tersebut agar seluruh dokumen menggunakan
jenis huruf yang sama. Jika pada komputer tidak terdapat jenis huruf tersebut,
boleh menggunakan jenis huruf lainnya.
Format surat ini sederhana, semua diketik rata kiri dan kanan (Justify). Tidak ada
pengaturan indentasi, hanya pengaturan tab seperti pada gambar berikut:
Gambar 612. Pengaturan tab pada Surat Referensi
Penulisan "SURAT REFERENSI" dibuat rata tengah. Antara hurufhuruf distsipkan
sebuah spasi. Teks "SURAT REFERENSI" ditebalkan dan diberi garis bawah, serta
ukuran hurufnya dibesarkan.
SURAT KETERANGAN KERJ A
Contoh berikut ini merupakan sebuah Surat Keterangan Kerja yang dibuat oleh FT. Citra
Gelora Sinar Lestari. Surat ini dibuat dalam dua bahasa, yaitu Bahasa Indonesia dan
Bahasa Inggris.
SURAT KETERANGAN KERJA
CERTIFICATE OF EMPLOYMENT
Denganjni menerangkan bahwa:
This is to certify that
Nama : SASTRA SASMITA
Name GRH2421
Tempat / Tanqgal Lahlr : JAKARTA, 22 APRIL 1977
Place / Date of Birth
Provek Lokasi : JAKARTA RECRUITING OFFICE
Projek / Location
Jabatan : ADMINISTRATION STAFF
Job Classification
Masa Kerja : Dari 03 MARCH 1998 Sampai 09 DECEMBER1999
Period of Service : From To
Alasan Berhenti : CONTRACT COMPLETION
Reason For Leaving
Kami mengucapkan banyak terima kasih atas usaha dan dedikasi yang telah saudara
berikan kepada PT CITRA GELORA SiNAR LESTARI dan berharap semoga prestasi dan
keberhaailan senantiasa menyertai saudara dl waktu yang akan datang.
We would like to take this opportunity to thank you for past efforts and contributions to
PT CITRA GELORA SINAR LESTARI project and wish you every success in the future
Jakarta, 10 Desember 1999
Jajang Atmajaya
President Director
Keterangan cara membuat:
Buatlah sebuah dokumen baru dan ketik contoh surat pada halaman berikut.
Simpan dengan nama Latihan9.doc.
Surat yang asli dicetak dalam kertas berkop. Di dalarn latihan, bidang untuk kop
surat dikosongkan sebanyak tujuh baris.
Teks "SGRAT KETERANQAN KERJA" dan "CERTIFICATE OF EMPLOYMENT" dibuat
dalam jenis huruf Algerian, di mana ukuran teks pertama dibesarkan. Namun jika
pada komputer tidak terdapat jenis huruf tersebut, bisa diganti dengan jenis huruf
yang lain. Kedua teks dibuat rata tengah.
Teks dalam Bahasa Indonesia ditebalkan.
Struktur tabulasi dan indentasi yang dibuat dalam dokumen tersebut adalah:
Gambar 613. Pengaturan tab dan indent pada Surat Keterangan Kerja
SURAT KUASA
Contoh berikut ini adalah sebuah Surat Kuasa yang dibuat oleh PT. Chantika Arsitama.
Surat asli dicetak pada kertas berkop, namun di dalam latihan kita bisa mengabaikannya.
Pemformatan untuk dokumen berikut ini cukup unik, termasuk pemakaian tabulasi rata
tengah untuk kedua orang penanda tangan.
SURAT KUASA
Yang bertanda tangan di bawah Inl:
Nama : SIRADZAMUMIR RAHMAN
Jabatan : Direktur PT. CHAMTIKA ARS1TAMA
Alamat : Jl. Asem Besar 111 Mo. 6 Jakarta Timur
Memberi kuasa penuh kepada:
Nama : ISKANDAR M. YASEN
Jabatan : Tenaga Ahli PT. CHANTIKA ARSITAMA
Alamat : JI. Duri Landak IV/2 Jakarta Selatan
Untuk mengikuti acara Rapat Penjelasan Lelang (Aanwijzing), Peninjauan Lapangan,
Pemaaukan dan Pembukan Surat Penawaran Harga di Kantor Suku Dlnas LLAJ
Kotamadya Jakarta Tlmur untuk Pekerjaan sebagai berikut:
Nama Proyek : Pembangunan Peningkatan dan Pemeliharaan Sarana dan Prasarana
Lalu Lintas dan Angkutan Jalan Jaktim (Dana Pembangunan Kota)
Nomor Proyek : 2P.0.06.2.02.0IO
Nama Bag. Proyek : Pengecatan Marka Jaian Grup Jt. Pi sang an
Lokasi / Wilayah : Kotamadya Jakarta Timur
Tahun Anggaran : 2000
Klasifikasl : Jalan, Jembatan, dan Landasan
Kualifikasl : P2Qel
Demikianlah Surat Kuasa ini dibuat untuk dipergunakan sebagaimana mestinya.
Jakarta, 6 Juli 2000
Penerima kuasa Pemberi kuasa
ISKANDAR M. YASEN SIRADZAMUNIR RAHMAN
Tenaga Ahli Direktur
Keterangan cara membuat:
Buatlah sebuah dokumen baru, lalu ketik contoh surat berikut. Simpan dengan
nama Latihan l0.doc.
Untuk mengetik namanama pihak, digunakan format tab dan indent sebagai
berikut:
Gambar 614. Pengaturan tab dan indent untuk namanama pihak
Perhatikan posisi First Line Indent dan Hanging Indent. Tab yang dibuat ada dua,
pertama untuk titik dua, dan kedua untuk teks data. Ketika penulisan alamat, harus
dilakukan penekanan Enter dan Tab dua kali agar teks baris kedua sejajar dengan teks
baris pertama. Mengapa perlu menggeser Hanging Indent? Hal ini dilakukan untuk
mengantisipasi isian yang lebih dari satu baris, seperti pada nama proyek. Pada alamat,
pemisahan baris dilakukan secara sengaja/ manual.
Gambar 615, Hanging Indent memungkinkan teks panjang menjadi rata
Surat kuasa ini ditandatangani oleh dua orang, di mana peletakan teks masing
masing rata tengah, namun di dua tempat sekaligus. Untuk itu kita menggunakan
tab yang bersifat rata tengah (lihat penjelasan untuk Gambar 65).
Gambar 616. Pemakalan tabulasi rata tengah
Perhatikan letak dua buah tab pada ruler. Untuk membuat letak tanda tangan simetris,
kita harus menempatkan posisi tab yang simetris pula, yaitu jarak dari pinggir kiri dan
pinggir kanan sama.
Setelah membuat tanda tab, klikganda tanda tab tersebut untuk menampilkan kotak
dialog Tabs (Gambar 65), dan pilih perataan tengah (Center).
Selanjutnya, tekan tombol Tab dua kali untuk menuju posisi tab kedua, dan ketik
tanggal. Pada baris berikutnya, tekan tombol Tab sekali untuk menuju posisi tab
pertama, dan ketik "Penerima Kuasa". Demikian seterusnya.
MEMO INTERNAL KANTOR
Contoh berikut adalah sebuah Memo Internal Kantor dalam Bahasa Inggris. Dokumen ini
mempunyai keunikan dalam pengetikan daftar item, di mana daftar tersebut tidak
hanya berurut ke bawah, tetapi juga ke kanan. Selain itu, dokumen ini terkesan
berstandar internasional.
Keterangan cara membuat:
Buatlah sebuah dokumen baru dan ketik contoh memo internal berikut. Sirnpan
dengan nama Latihanll.doc.
Surat asli dicetak pada kertas berkop, tetapi dalam latihan bisa diabaikan.
Seperti biasa, judul hanya diformat rata tengah, tanpa mengubah indentasi atau
menggunakan tab. Untuk data isian diformat sebagai berikut:
Gambar 617. Pengaturan indentasi dan tab untuk data isian
Untuk membuat paragraf bernomor ("1. Our main tasks..."), klik s~ pada toolbar.
Seketika akan muncul angka 1. dan kita bisa mulai mengetik teks. Lakukan
pengetikan hingga selesai. Ketika menekan tombol Enter (setelah mengetik "Such
as:"), akan muncul angka 2.
Tekan tombol panah ke atas satu kali, lalu tekan tombol End untuk menuju ke akhir baris. Tekan Enter
sekali untuk membuat paragraf baru lagi. Sekarang tampak nomor 2 dan 3 yang masih kosong.
INTER OFFICE MEMORANDUM
No: 002/A&MNT/VH/02
To : Mr. William Wallace
CC : Purwatiningsih, SMA
Pram : Ranrn Sari
Date : 07/12/2002
Re : The Explanation of Printer Purchasing for Accounting & Finance Department and also Billing &
Collection Department of PT. Suntex Indonesia
Due to our requisition of printer for Accounting & Hnance Dept. and also Billing &
Collection Dept. of PT. Suntex Indonesia please le! us explain to you about our reasons
regarding that mailer as follows:
Our main task is preparing the Accounting ond Financial Report for management. In
ordet to do our (asks, we need to have our own printer 10 support us in doing our
tasks. It is impossible for us to use a priniei that belongs to other company because
e have to share our lime using that printer. It is more effective and easier for us
finishing our job if we have our own printer considering to the reports that we have
to prepare on time scheduled, such as:
1. Petty Cash Report 5 Bank Receipt
2. Bank Payment Report 6. Cashflow
3. Aging 7. Invoice
4. Bank Reconciliation 8. Financial Report, etc.
We do believe thai our tasks we'll be done as scheduled it" we have out own
printer, especially for the next term condition as planned that our company will be
moved from the 5lh floor to the 4lh floor. It is another reasonable fact that we
really need a printer to support our job.
In addition. Accounting and Finance Department has its own budget to request a
printer, it's Hbout 1.1SS 58S or Rp 6.500.000.
Please find detail list in Purchase Requisition.
Best Regards,
Ratna sari
Accounting & Finance Department
Pada posisi kursor di paragraf nomor 2, tekan tombol Backspace ((*) hingga angka 2
terhapus. Sekarang, lakukan pengaturan tab sebagai berikut:
Gambar 618, Susunan indent dan tab untuk penomoran ke kanan
Perhatikan letak Left Indent dan tab. Dengan menggunakan cara ini, kebutuhan
mengetik daftar dalarn dua kolom terpenuhi tanpa menggunakan spasi. Ingat, jika kita
memberi jarak dengan spasi, hasilnya tidak akan ratal
Lanjutkan pengetikan untuk nomor 2 dan 3 serta akhir surat.
SURAT PERJ ANJ I AN
Contoh surat perjanjian oper kredit rumah berikut ini bisa dibuat dengan tata cara yang
sudah dibahas pada contohcontoh sebelumnya, yaitu dengan mengatur indentasi dan
tabulasi, serta menggunakan paragraf
bernomor (numbering).
Surat asli dicetak di atas kertas segel, dan terdiri dari dua halaman. Surat ini menarik
untuk dijadikan contoh karena diketik cukup rapi dan tipikal suratsurat perjanjian yang
sering kita jumpai.
Keterangan cara membuat:
Buatlah sebuah dokumen baru dan ketik contoh surat pada halaman berikut.
Simpan dengan nama Latihan2.doc.
Judul dibuat rata tengah dan diberi jarak yang cukup renggang dari teks surat
karena terdapat gambar logo kertas segel di sebelah kiriatas.
Untuk data isian menggunakan struktur indentasi dan tabulasi sebagai berikut:
Gambar 619. Struktur indentasi dan tabulasi data isian
SURAT PERJANJIAN
OPER KREDIT RUMAH BTN
Pada hari ini Jum'at tanggal lima belas bulan Maret tahun dua ribu dua, telah diadakan
ikatan perjanjian antara:
Nama :Monik PuspaChandra Kirana
Tempat/ tgl.lahir : Jakarta, 22 Maret 1971
NoKTP : 09.5206,620371.0269
Pekerjaan : Karyawan
Alamat :jl. Karya Baru Xl/ 10 Rt. 013/08
Kel. Jelambar
Jakarta Barat
Selanjutnya dalam perjanjian ini disebut PI11AK KESATU atau yang mengoper Kredit
Rumah
II. Nama : Emma Wahyuni
Tempai/tgl.lahir : Takengon, 12 luii 1956
No. KTP : 10.1201.520756.1001
Pekeriaaii : Guru
Alamal : Pekayon Batu BiokA183 Rt. 005/008
Kel. Pekayon
Bekasi
Seianjulnya dalam perjanjian ini disebut PIHAK KEDUA alau yang menerima oper Kredit
Rumah.
Kedua belah pjhak telah sepakat untuk mengaJakan perjanjian peralihan hek alas rumah
No. Debitur 044.23410. A Blok A IIF/6 Tipe 31/70 beserta tanalmya yang bcrlokasi di
Penimahan Ciriya Alani Permai alas tiamn Maria Mcmikn F.ndang Sri Wahyuni kepada
PIHAK KEDUA dengan memenuhi ketentuankclenman sebsgai berikut:
Bahwa PIHAK KRSATU dengan ditandatangitnmya sural perjaojian ini akan
memberikan hah kepada PIHAK KEDUA uniuk menjual, menggunakan,
memanfaatkan. mengisi rumah terse but besena lanahnya dalam art! seluas
luasnya.
Bahwa PIHAK KESATU akan menyerahkao semua siinrtsurat yang beriiubungan
dengan nek kepeinilikan rum ail tersebul.
Bahwa PIHAK KEDUA meneganti pembayaran uang muka serta administrasi yang
telah Jikeluarkan oieh PIHAK KESATU kepada STN Unit Cipulat (kuitanai lerlarnpir),
Bahwa PIIIAK KEDUA bersedia membayar angsuran yang relah drtentukan BTN
sebagai kelarjutan dari perjai>jian ini. ntolai buian April lahun 2002.
Bahwa PIHAK K.ESATU berjanji akan membanttj mengoperalihkan alau
membalikiiamakan alas narna PIHAK. KEiJUA bilamana PIHAK KEDUA telah melunssi
angsuran dengan BTN.
Seiuruh ahli waris dari PIHAK KESATU serta pihak ketiga lidak ada lagi halt untuk
men un tut liallial yang berhubungan dengiin rumali leisebui.
Sura i pcrjanjian ini tidak dapnl dibalalkais Jloh salali satu piliak. tetapi harus
disetujtii oieh kedua pihak sena mongikat aampai opti balik nama, dun bila icrjadi
sesuatu tcrhadap PIHAK KESAT1J atau PIHAK KEDUA maka segala icsuatu uniuk
penyeiesaiaii sural dan administrasi akan dilanjutkan oieh AHL1 WAR1S.
Dentikian surat perjanjinn ini dibuat tlalam kcafiaori sehar jasmajil dan rotiani tan pa
ada unsuf paksaan dari siapapun.
Dibuat : di Jakarta
Tanggal : IS Marel 2002
Piliak Kedua Pihak Kesatu
(Emma Wahyuni) (Monih Puspa Chandra Kirana)
Saksi saksi:
1. Tilik Kesuinawali :
2. Ngadimn :
3. Teguh Hari Saputro :
Data isian untuk Pihak Kedua sebaiknya disalin saja dari data isian Pihak Kesatu yang
telah dibuat.
Paragraf bernomor dibuat dengan "~. Untuk memberi jarak (sebuah baris kosong)
di antara paragraf, setelah rnenekan Enter untuk
membuat paragraf baru (dan tercipta nomor baru), tekan tombol panah ke atas satu kali, lalu tekan End
untuk memindahkan kursor ke akhir baris. Tekan Enter untuk membuat paragraf baru kembali (hingga
tercipta nomor baru lagi), lalu tekan Backspace untuk menghapus nomor paragraf tersebut.
Bagian akhir surat dibuat sebagai berikut:
Gambar 620. Indentasi dan tabutasi bagian akhir surat
Perhatikan tanda tab j. yang berarti rata tengah. Tanda berarti spasi.
Untuk teks "Saksi saksi" cukup dibuat rata tengah, sementara untuk nama para
saksi diatur sebagai berikut:
Gambar 621. Indentasi dan tab untuk namanama saksi
SURAT PERI NTAH KERJ A
Contoh berikut ini adalah sebuah Surat Perintah Kerja (SPK) yang dikeiuarkan oleh
Pemerintah DKI Jakarta. Surat ini panjang dan menggunakan tata letak yang cukup
kompleks sehingga sangat berguna untuk menguji kemampuan yang telah dilatih selama
ini.
PEMERJNTAH DAERAH KHUSUS IBUKOTA JAKARTA
SURAT PERINITAH KERJ A
Nomor: 129/LLAJ.JT/1.712.32
Berdasarkan keputusan Pemimpin Proyek Pembangunan Peningkatan dan Pemeliharaan
Sarana dan Prasarana Lalu Lintas dan Angkutan Jaian Jakarta Timur (Dana Pembangunan
Kota), nomor 16/1.712.32, tanggal 24 Jufi 2000 tentang Keputusan Penetapan Pemilihan
Langsung Peherjaan Pembangunan Marka Jalan Grup Jl. Pisangan, maka Pemimipin
Proyek Pembangunan Peningkatan dan Pemeliharaan Sarana dan Prasarana Lalu Lintas
dan Angkutan Jalan Jakarta Timur dengan ini
Memerintahkan
Kepada : PT. Roseindah Arsitama
Alamat : Jl. Pasopati No. 22, Jakarta Timur
Untuk meiaksanakan : Pembangunan Marka Jalan Grup Jl. Pisangan
Nama Proyek : Pembangunan Peningkatan dan Pemeliharaan Sarana
dan Prasarana Lalu Lintas dan Angkutan Jaian Jakarta
Timur (Dana Pembangunan Kota}
Nomor Proyek : 2P.0.06.2.02.010
Tahun Anggaran : 2000
Lokasi : Wilayah Kotamadya Jakarta Timur
Dengan ketentuan sebagai berikut:
Jenis dan volume pekerjaan terdiri dari:
Pekerjaan pendahuluan
Pekerjaan struktur Marka Jalan Grup Jl. Pisangan sesuai dengan lampiran yang tercantum dalam SPK ini.
dengan lokasi dan volume sebagai berikut:
Jl. CipinangBaru Raya = 215,00 M2
Jl. Crpinang Besar = 59,10 M2
Jl. KayuMas = 145,60 M2
4. Jl. Port Raya = 35,50 M2
5. Jf. Cipinang Kebembem I = 14.10 M2
Jumiah Volume = 469,30 M2
II Harga kontrah untuk pelaksanaan pekerjaan tersebut sebesar:
Rp,43.034409,00 (empat puluh tiga juta tiga puluh empat rlbu empat ratus sembilan rupiah), dengan
perincian sebagai berikut.
a. Harga Dasar : : Rp 39.122.190,64
b. PPN 10% : Rp 3.912219,05
c. Harga KontraK : Rp 43.034.409.59
d. Dibulatkan ; : Rp 43,034.409,00
III Cara pembayaran untuk pekerjaan tersebut diatur sebagai berikut:
1. Angssuran I : sebesar 20% dari harga kontrak
20% x Rp 43.034.409,00 = Rp 8606.882,00 akan dibayarkan seteiah bobot
pekerjaan mencapai 20%.
2. Angsuran II : sebesar 30% dari harga kontrak
30% x Rp 43.034.409,00 = Rp 12.910.323.00 akan dibayarkan seteiah bobot
pekerjaan mencapai 50%.
3. Angsuran III : sebesar 25% dari harga kontrak
25% x Rp 43.034.409,00 = Rp 10758.602,00 akan dibayarkan seteiah bobot
pekerjaan mencapai 75%.
4. Angsuran IV : sebesar 20% dari harga kontrak
20% x Rp 43034.409,00 = Rp 8.606882,00 akan dibayarkan seteiah selesai
masa pemeiiharaan selama 1 (satu) bulan/ 30 hari kalender sejak berita acara
serah terima pekerjaan I (pertama).
IV Jangka waktu pelaksanaan tersebut ditetapkan selama 30 (tiga puluh) hari Kalender sejak dikeluarkan
Surat Perintah Kerja ini, tanggal 28 jufi 2000 s/d 27 Agustus 2000.
V Di dalam metaksanakan pekerjaan dimaksud, saudara diwajibkan memperhatikan dan menyefenggarakan
pertindungan keamanan, kesehatan dan keseiamatan kerja bagi para pekerja dan diwajibkan membayar
iuran Jaminan Sosial Tenaga Kerja \Jamsostek) sebesar 0,5% dari harga dasar.
VI 1. Apabila di dalam mefaksanakan pekerjaan tersebut, tidak sesuai dengan isi Surat Perintah Kerja
beserta Lampiranlampirannya serta tidak memenuhi petunjukpetunjuk pelaksanaan yang diberikan oleh
pengendaii teknis/ pengendali harian, maka kepada saudara akan dikenakan sanksi sesuai dangan
ketentuanketentuan yang diatur dalam Surst Keputusan Gubernur KDKi Jakarta, nomor. 450 tahun 1996
tanggal 6 Maret 1996 tentang Tata Cara Pelaksanaan Anggaran Pendapatan dan Betanja Daerah Khusus
Ibukota Jakarta.
2. Apabila saudara melakukan kelalaian/kesaiahan yang mengakibatkan tidak dapat menyerahkan hasil
pekerjaan tepat pada waktunya. sebagaimana dimaksud pada angka IV di atas, maka kepada saudara akan
dikenakan denda sebesar 0,1% (satu per seribu) dari harga dasar untuk setiap satu hari ketertambatan.
3. Apabila saudara dalam melaksanakan pekerjaan ternyata tidak memenuhi ketentuanketentuan yang
ditetapkan dalam Surat Perintah Kerja beserta lampiranlampirannya, yang mengakibatkan hasil pekerjaan
tidak sesuai dengan kuaiitas/kuantitas sebagaimana ditetapkan dalam Surat Perintah Kerja beserta
lampiranlampirannya, maka kepada saudara akan dikenakan denda yang besarnya akan ditetapkan oleh
Pengendali Teknis/ Pengendali Harian.
VII.1. Kepada saudara dlwajlbkan menyedlakan dan mengisl Buku Marian Lapangan (BHL) yang berist antara
lain: jurnlah tenga kerja. batian bangunan, pekerjaan yang dilakukan, peralatan yang dipakai dan halhal
lain yang berhubungan dengan pelaksanaan pekerjaan, dimana Buku Marian Lapangan (BHL) tersebut
harus selalu berada di tempat pekerjaan dan diisi oleh penanggung jawab.
2. Saudara dtwajibkan membuat dan mengirimkan laporan mingguan tentang kemajuan pekerjaan kepada
Kepala Suku Dinas LLAJ Kotamadya Jakarta Timur.
VIII Dalam melaksanakan pekerjaan, saudara harus mengutamakan penggunaan barangbarang produksi
dalam negeri.
Demikian Surat Perintah Kerja ini dikeluarkan, untuk dilaksanakan dengan sebaik
baiknya.
Dikeluarkan di Jakarta
Pada tanggal 28 Juli 2000
PT ROSEINDAH ARSITAMA
PIMPRO. PEMB. PENINGK.
DAN PEMEL. SAR. DAN PRAS. LALIN
DAN ANGK.JAL JAKARTA TIMUR
MANAHARA OLAN HUTAHAEAN DIREKTUR PURWANTOS.SOS
DIREKTUR NIP: 470033507
Mengetahui
KEPALA SUKU DINAS LLAJ
KOTAMADYA JAKARTA TIMUR
Ir. NURACMAN
NIP. 470046696
Tembusan:
1. Asli kesatu Pemimpin Proyek
2. Asli kedua Rekanan
3 Asli ketiga Kepata Biro Keuangan DKI Jakarta
4 Asli keempat Kepala Dinas LLAJ DKI Jakarta
5. Asli kelima Kepala Biro Bina Penyusunan Program DKI Jakarta
6. Asli keenam Kepala Biro Pertengkapan DKI Jakarta
7. Asli ketujuh Ketua Bappeda DKI Jakarta
8. Asli kedelapan Irwilpro DKI Jakarta
9. Asli kesernbilan Ketua Bappekodya Jakarta Timur
10. Asli kesepuluh Irwilkodya Jakarta Timur
11. Asli kesebelas Kepala Suku Dinas LLAJ Kodya Jakarta Timur
12. Asli kedua beias Kabag Sungram Kodya Jakarta Timur.
Keterangan cara membuat:
1. Buatlah sebuah dokumen baru dan ketik contoh surat pada halaman depan. Simpan dengan nama
Latihanl3.doc.
2. Pengaturan indent dan tab baru dimulai pada pengisian nama perusahaan.
Gambar 622. Pengaturan indent dan tab untuk data isian
3. Pengaturan berikutnya yaitu ketika mulai mengetik angka romawi 1.
Gambar 623. Pengaturan indent dan tab untuk paragraf romawi I
Jika angka romawi dibuat dengan \= atau ketika menekan Enter (untuk pindah ke baris baru) Word otomatis
memformatnya menjadi paragraf bemomor, indent dan tab tidak perlu diatur sendiri, tetapi pastikan letaknya
dimulai dari pinggir. Jika tidak dimulai dari pinggir kiri, kita harus menggesemya sendiri.
4. Ketika rnengetik " Pekerjaan pendahuluan", penomoran otomatis harus dinonaktifkan (klik i~ untuk
melepaskan).
Jika Word otomatis memformat " Pekerjaan pendahuluan" sebagai sebagai paragraf bertanda (bullet), tekan
Ctrl+Z untuk membatalkannya. Aturlah letak indent secara manual.
5. Ketika mengetik daftar lokasi jalan, bisa menggunakan paragraf bemomor (*), tetapi aturlah indent dan tab
seperti pada gambar. Perhatikan tab terakhir, karena tab ini bersifat rata kanan (j).
6. Untuk paragraf romawi II, bisa menyalin format dari paragraf romawi I. Caranya: Klik paragraf romawi I, klik ^
(Format Painter) pada toolbar, lalu klik pada paragraf romawi II.
Untuk baris di bawahnya, jika muncul nomor otomatis, hapus dengan Backspace. Ketika hendak mengetik
teks, tekan Tab sekali agar awal kalimat sejajar dengan baris di atasnya. Perhatikan gambar berikut:
Gambar 624. Pengaturan indent dan tab untuk rincian harga
Gambar di atas juga memperlihatkan tata letak indent dan tab untuk rincian harga.
Perhatikan posisi left indent dan tab, terutama tab terakhir yang bersifat rata kanan.
7. Untuk paragraf romawi III, bisa menyalin format dari paragraf romawi sebelumnya. Untuk daftar angsuran,
diformat sebagai berikut:
Gambar 625. Pengaturan indent untuk daftar angsuran
8. Untuk paragraf romawi VI, format indent dan tab sebagai berikut:
Gambar 626. Pengaturan indent dan tab untuk paragraf romawi VI
9. Pada paragraf romawi VI terdapat penomoran yang lain. Kita tidak bisa menggunakan \ untuk nomor yang 1.
Tetapi untuk nomor 2 bisa karena kita bisa menentukan penomoran dimulai dari angka berapa. Jika merasa
kesulitan dalam menggunakan paragraf bernomor (*), fasilitas ini bisa diabaikan saja dan kita melakukan
pemformatan secara manual.
lO. Untuk bagian akhir surat, perhatikan tata letak indent dan tab sebagai berikut:
Gambar 627. Pengaturan indent dan tab bagian akhir surat
11. Untuk kolom tanda tangan pejabat yang "Mengetahui" cukup menggunakan perataan tengah, sedangkan
untuk daftar tembusan bisa menggunakan paragraf bernomor biasa (<) ditarnbah pengaturan tab untuk
titik dua.
SURAT KEPUTUSAN
Contoh di halaman berikut ini adalah sebuah format surat yang menggunakan bingkai
halaman. Gambar yang digunakan pada surat asli merupakan logo perusahaan
pembuatnya, namun di dalam latihan, kita bisa menggunakan gambar yang tersedia.
Untuk membuat dokumen yang diberi bingkai halaman (page border) perlu
memperhatikan bidang atau area yang bisa dicetak oleh printer. Setiap printer
mempunyai batasan print area sendirisendiri. Kebanyakan kesalahan yang terjadi
adalah tidak tercetaknya bingkai bagian bawah karena berada di luar kemarnpuan cetak
printer.
Keterangan cara membuat:
1. Buatlah sebuah dokumen baru dan simpan dengan nama Latihanl4.doc.
2. Pilih menu File > Page Setup.
3. Klik tab Margins, lalu tentukan margin atas, bawah, kiri, dan kanan masingmasing
3.5cm.
4. Klik tab Layout, lalu klik tombol Borders. Muncul kotak dialog Borders and
Shading.
5. Klik tab Page Border (jika belum aktif).
6. Klik kotak pilihan Art (lihat gambar) lalu pilih gambar yang ingin dijadikan bingkai.
Gambar 628. Kotak dialog Borders and Shading
7. Klik tombol Options. Muncul kotak dialog Border and Shading Options.
Gambar 629. Kotak dialog Border and Shading Options
8. Klik kotak pilihan Measure from, lalu pilih Text.
9. Ubah nilai margin (di sebelah atas), baik untuk top, bottom, left, maupun rig/it masingmasing menjadi 15pt.
10. Klik OK. Klik OK lag! pada kotak dialog Borders and Shading.
11 . Sekarang, tampak halaman sudah mempunyai bingkai dan kita siap mengetik isi
surat.
12. Seperti biasa, judul hanya dibuat rata tengah. Demikian juga dengan kata "MEMGTGSKAN". Untuk garis di
bawah "SURAT KEPGTUSAN" dibuat dengan \ (Line).
13. Untuk "Menimbang" dan "Mengingat" formatnya adalah:
Gambar 630. Posisi indent dan tab untuk "Menimbang" dan"Mengingat"
14. Format untuk "Menetapkan" dan seterusnya adalah:
Gambar 631. Posisi indent dan tab untuk "Menetapkan " dan seterusnya
Garis pada data isian dibuat dengan M.
15. Untuk bagian akhir, formatnya adalah:
Gambar 632. Posisi indent dan tab untuk bagian akhir
LAPORAN KEUANGAN POS
Contoh di halaman berikut ini adalah sebuah laporan keuangan sederhana yang
memperlihatkan pendayagunaan tabel dalam perataan daftar bernomor. Kenyataannya,
kita cukup serjng dihadapkan pada keperluan membuat laporan serupa dalam organisasi
kemasyarakatan di lingkungan tempat tinggal kita.
Keterangan cara membuat:
1. Buatlah sebuah dokumen baru dan simpan dengan nama Latihanl5.doc.
2. Pilih menu File > Page Setup. Klik tab Page, lalu pilih ukuran kertas yang hendak
digunakan.
3. Klik tab Margins. Gbah ukuran margin atas (Top Margin) menjadi 1.5cm agar kop surat yang hendak dibuat
tidak terlalu jauh dari pinggir atas halaman.
4. Klik OK untuk menutup kotak dialog Page Setup.
5. Klik 9 pada toolbar untuk membuat rata tengah, lalu ketik teks untuk kop surat. Format teks tersebut menjadi
tebal (Bold) dan ubah ukurannya menjadi 14.
6. Buat garis (Line) dengan \ dan ubah Line Stylenya dengan .
7. Mulai mengetik dengan caracara yang sudah dibahas pada latihan sebelumnya.
8. Setelah mengetik "Dana yang Kami terima adalah sebagai berikut:", tekan Enter. Langkah berikutnya adalah
membuat tabel.
PERSATUAN ORANG TUA SANTRI (POS)
TPA MASJID NURUL FALAAH
Nomor : O12/TKAIPA.'MNFAOW
PerihaI : Laporan Keuiuigan
Kepada yth.
Orvng Tun / Wall Sanlri
di
Tempat
Assalamii 'alaikum w. wh.
Kami selaku pengurus POS mengucapkan banyak terima kasih alas sumbangan yang
lelah dikeluarkan untuk membedkan kenangan uniuk flapak dan Ibu Gum, semoga
sedikit rizki yang dikeluarkan, Allah membcrikan keberkacan kepada kita semua, atniin,
Dana yang kaini lerlmn ndalah sebagai berikirt:
1 Ihu NurulRp 10.000 21 Ibu Mamah Rp 10.000
2 Ibu Kepin 10.000 22 Ibu Sarno 5.000
3 Ibu Ani5.000 23 ibu Ajid 5.000
4 Ibu Caca 10.000 24 Ibu Fandi 5.000
5 Ibu Wida 10.000 25 Ibu Nurma 5.000
6 Ibu Gita 3.000 26 Ibu Asti 5.000
7 Ihu Wilda 5.000 27 Ibu Aifacliri 20.000
8 Ibu Ikhsan 11.000 28 Ibu TaraKian 5.000
9 Ibu Akbar 10.000 29 Ibu Sandra 15.000
10Ibu Nanda 10.000 30 Ibu Aya 10.000
11Ibu Wahyu 10.000 31 Ibu Teguh Puj 10.000
12Ibu Ayu Pitrika 10.000 32 Ibu Irvan 10.000
13 Ibu Jaya 5.000 33 Ibu patimah Hasanah 10.000
14 Ibu Silvi 10.000 34 Ibu RumBilah 20.000
15 Ibu Sifa 5.000 35 Ibu Akbar Anggi 10.000
16Ibu Basuni 5.000 36 Ibu Ides Anggi 10.000
17Ibu Kiltaningsih5.000 37 Ibu Puput 5.000
IBIbu Aryani 5.000 38 Ibu Aktnat 10.000
19 Ibu Okli 5.000 39
20Ibu Sugianlo 5.000 40
Total sumbangan Rp 319.00X), ditambah Kas POS Rp 200.000. rnetijadt Rp 519.000,
Jumiafi dan a tersebul lelati dikeiuaran untuk:
* Beli baju 6 slel @ Rp 75.000, Rp 450.000.
* Transport Rp 24.000,
* Mikrofon Rp,__45.000i,
TOTAL Rp 519.000,
Demikian taporan ioi kami sampaikaii. semoga dapal dimaklurni adanya.
Wabillahittaufik walhidayah.
Wassalamu 'alaikum wr. vib.
Cileungsi, 13Juni2004
Bendahara Ketua PO5
Sekfetaris
..
..
Mcngelahui,
Kepala TPA Mflsjid Nurui Falaah
9. Pilih menu Table > Insert > Table. Tentukan jumlah kolom yang akan dibuat = 6 dan baris = 20. Klik OK.
Gambar 633. Kotak dialog Insert Table
10. Untuk mengatur lebar kolom, klik dan seret garis vertikal pemisah kolom ke kiri atau
ke kanan.
Gambar 634. Mengatur lebar kolom dengan menggeser garis pembatas
11. Jika mengalami kesulitan mengatur lebar kolom dengan cara seperti di atas, kita bisa melakukannya melalui
Table Properties.
a. Klikkanan pada tabel {di mana saja dalam area tabel) lalu pilih Table Properties dari menu yang muncul.
b. Klik tab Table dan hilangkan tanda centang pada Preferred width.
Gambar 635. Kotak dialog Table Properties
c. Klik tab Column. Klik kotak Preferred width untuk memberi tanda centang (jika belum ada). Ubalah
Measure in menjadi Centimeter, lalu ubah angka dalam Preferred width sesuai denganlebar kolom yang
dibutuhkan.
Gambar 636. Mengatur lebar kolom dengan Table Properties
d. Klik tombol Previous Column atau Next Column untuk mengatur lebar kolom sebelumnya atau kolom
berikutnya.
e. Jika semua kolom sudah diatur, klik OK untuk menutup kotak dialog.
f. Pada dokumen ini label hanya digunakan untuk membantu perataan letak teks. Dengan demikian, kita
tidak perlu menampilkan garis kisi (grid) label. Untuk menghilangkan garis kisi, klikkanan pada label dan
pilth Table Properties. Pada tab Table, klik tombol Borders and Shading.
Muncul kotak dialog Borders and Shading sebagai berikul:
Gambar 637. Kotak dialog Borders and Shading
Pada tab Borders, klik None. Klik OK untuk menutup kotak dialog.
12. Isi tabel dengan daftar hingga tampak sebagai berikut:
Gambar 638. Tampilan label setelah d!l$! dengan daftar
13. Untuk kolom 1, 3, 4, dan 6 dibuat rata kanan. Caranya:
a. Arahkan mouse persis di atas garis kisi baris pertama kolom, hingga penunjuk mouse menjadi *. Klik
hingga kolom tersebut terseleksi.
Gambar 639. Menyeleksi kolom
b. Setelah kolom terseleksi, klik teks rata kanan.pada toolbar untuk membuat
Catalan: Cara lain untuk menyeleksi kolom yaitu, klik pada baris pertama kolom tersebut, tekan Shift dan
klik pada baris terakhir.
14. Selanjutnya, untuk memformat pengeluaran biaya dilakukan sebagai berikut
(perhatikan tab terakhir yang dibuat rata kanan):
Gambar 641. Penempatan tab untuk tempat tanda tangan
Catatan:
Untuk tanggal dan tanda tangan kepala sekolah, cukup dibuat rata tengah.
Garis sebagai tempat tanda tangan/narna penanda tangan dibuat dengan karakter
garis bawah (underline/underscore).
SURAT PANGGI LAN TEST
Surat Panggilan Test di halaman berikut ini mempunyai keunikan karena menggunakan
tabel dan AutoShape. Ada kafanya memang kita perlu menggunakan cara semacam ini.
Keterangan cara membuat:
Buatlah sebuah dokumen baru dan simpan dengan nama Latihanl6.doc.
Pengaturan tabulasi untuk awal surat adalah sebagai berikut:
Gambar 642. Pengaturan tabulasi awal surat
Perhatikan tabulasi terakhir yang berimpit dengan Right Indent. Tab tersebut bersifat
rata kanan. Untuk membuatnya, buat duiu tanda tab pada sembarang tempat pada
ruler, lalu klikganda untuk menampilkan kotak dialog Tabs dan pilih perataan
(alignment) Right.
No.
Tabel yang digunakan ada enam buah, dengan penempatan sebagai berikut:
Gambar 643. Penempatan label
Seperti terlihat pada gambar di atas, tidak semua sel diberi garis bingkai (border)
sehingga ketika dicetak, hanya bagian kanan saja yang tampak seperti label.
Untuk membuat label pertama, ikuli langkahlangkah berikut: a. Tempalkan kursor
pada baris di mana tabel akan dibual.
Pilih menu Table > Insert > Table. Muncul kotak dialog Insert Table.
Isi jumlah kolom = 8, dan jumlah baris = 1. Klik OK.
Klik label di tengah kolom ke3, tekan Shift dan klik di tengah kolom terakhir.
Tampak kolom ke3 hingga ke8 lerseleksi (berwarna hitam).
Pilih menu Table > Table Properties. Muncul kotak dialog Table Properties.
Klik tab Table (jika belum aktif). Klik kotak Preferred width untuk menghilangkan
tanda cenlang (lihat Gambar 635).
Klik tombol Options. Muncul kotak dialog Table Options. Ubah semua margin sel
menjadi 0. Klik OK untuk menutup kotak dialog.
Gambar 644. Kotak dialog Table Options
Klik tab Cell untuk mengaktifkannya. Klik kotak Preferred width \ untuk memberi
tanda centang (jika belum ada).
Klik tab Column untuk mengaktifkannya. Klik kotak Preferred width untuk memberi
tanda centang (jika belum ada). Ubah Measure in menjadi Centimeter, lalu ubah
angka Preferred width menjadi 1.8cm.
Klik tombol Previous Column. Gbah angka Preferred width menjadi 0.7cm.
Klik lag! tombol Previous Column. Gbah angka Preferred width menjadi 1.7cm.
Klik OK untuk menutup kotak dialog Table Properties.
m. Sekarang, isi label pertama seperti pada Qambar 643. Untuk kolom 3 sampai 8,
atur perataan menjadi rata tengah (H).
Selanjutnya, klik di tengah kolom 1, tekan Shift dan klik di tengah kolom 2.
Pada toolbar Tables and Borders, klik (No Border).
Jika toolbar Tables and Borders belum tersedia, pilih menu View > Toolbars > Tables and Borders.
Gambar 645. Toolbar Tables and Borders
Klik di tengah kolom ke3 (Senin).
Klik I (Left Border) pada toolbar Tables and Borders. Dengan demikian, kolom ke3
hingga ke8 mempunyai garis pinggir, sementara kolom ke1 dan ke2 tidak.
Sekarang, klik di tengah kolom ke6 (Kamis).
Klik tanda panah pada %*& (Shading Color) untuk membuka pilihan warna. Pilih
Gray15%.
Gambar 646. Memberi warna latar belakang sel
Klikganda pada kata "Kamis" untuk menyeleksinya, lalu klik B untuk menebalkan.
Sekarang, tabel pertama telah selesai dibuat.
Untuk membuat tabel kedua, kita bisa memanfaatkan tabel pertama. Klik di tengah
salah satu kolom pada tabel pertama, lalu pilih menu Table > Select > Table. Tekan
Ctrl+C untuk menyalin (copy).
Klik bans kosong di bawah tabel pertama lalu tekan Enter untuk memberi jarak.
Tekan Ctrl+V untuk menempelkan (paste) tabel yang disalin. Sekarang, tabel kedua
sudah tercipta, dan kita akan memodifikasinya.
Klik kolom ke1 pada tabel kedua, lalu ubah teksnya. Klik kolom ke3, tekan Shift
dan klik kolom terakhir untuk menyeleksinya. Tekan Delete untuk menghapus isi
sel.
Sekarang, ikuti langkahlangkah sebagai berikut untuk mernodifikasi tabel:
Klik kolom ke6, klik tanda panah pada HaSH lalu pilih No Fill, Klik B untuk
menghilangkan penebalan.
Klik kolom ke3, tekan Shift dan klik kolom ke8 untuk menyeleksinya.
Pilih menu Table > Table Properties. Muncul kotak dialog Table Properties.
Klik tab Column untuk mengaktifkannya. Clbah Preferred width menjadi 1cm. Klik
OK untuk menutup kotak dialog.
Klik di tengah kolom terakhir, lalu pilih menu Table > Insert > Columns to the Right.
Sebuah kolom baru muncul di sebelah kanan. Olangi perintah tersebut tiga kali lagi,
hingga jumlah kolom yang ditambahkan yaitu empat kolom.
Klik di tengah kolom terakhir. Tekan tombol Tab. Sekarang tercipta sebuah baris
baru. Klik di kolom terakhir pada baris baru, lalu tekan Tab lagi untuk membuat
baris baru. (Jlangi hingga dalam tabel terdapat empat baris.
Klik kolom ke4 baris terakhir, tekan Shift dan klik kolom terakhir di baris yang
sama (untuk menyeleksi).
Klik " (No Border) pada toolbar Tables and Borders.
Dalam keadaan kolom ke4 hingga terakhir masih terseleksi, klik (Top Border)
untuk memberi garis di sebelah atas.
Klik di tengah kolom ke4 baris terakhir. Klik I" (Left Border) untuk memberi garis di
sebelah kiri.
Sekarang, klik kolom ke1 baris pertama. Tekan Shift dan klik kolom yang sama di
baris terakhir (untuk menyeleksi kolom pertama). Pada toolbar Tables and Borders
klik B (Merge Cells).
Klik pada kolom pertama (sekarang telah menjadi satu sel) lalu klik S ' dan pilih Align
Center Left.
Gamfiar 647. Memilih perataan teks di dalam sel
Lakukan cara yang sama (langkah k1) untuk kolom ke2.
Sekarang, kolomkolom dalam tabel kedua sudah siap dan kita tinggal mengisinya
dengan angkaangka tanggal. Jangan lupa memberi warna latar belakang dan
penebalan (Bold) untuk tanggal 31.
Untuk membuat tabel ketiga, bisa dilakukan dengan menyalin tabel pertama, lalu
menambahkan satu baris baru. Jangan lupa untuk menggabungkan selsel di kolom
pertama dan kolom kedua.
Tabel keempat juga bisa dibuat berdasarkan tabel pertama, namun dalam hal ini
dilakukan pemotongan kolom dan menghapus garis (border) sel. Untuk
melakukannya, ikuti langkahlangkah sebagai berikut:
Salin tabel pertama dan tempelkan (paste) pada baris yang sesuai untuk tabel ke4.
Jangan lupa memberi jarak sebuah baris kosong.
Klik pada kolom ke4 (Selasa), tekan Shift dan klik kolom terakhir {untuk
menyeleksi). Tekan Ctrl+X (Cut) untuk memotong kolom. Perhatikan bahwa kolom
atau baris dalam tabel tidak bisa dihapus (Delete), tetapi hams dipotong (Cut).
Klik kolom ke3, lalu klik (No Border) untuk menghilangkan garis pinggir sel.
Sekarang, ubah teks dalam tabel hingga sesuai dengan contoh.
Tabel ke5 juga bisa dibuat berdasarkan tabel pertama.
Tabel ke6 lebih baik dibuat berdasarkan tabel ke4, karena jumlah kolom dan ciri
kolomnya sama. Untuk melebarkan kolom ke3, cukup menyeret garis pinggir
kanannya ke arah kanan hingga mencukupi panjang teks yang akan dimasukkan.
Untuk pembuatan kotak rounded di bagian bawah, ikuti langkahlangkah sebagai
berikut,
Klik AutoShapes pada toolbar drawing, pilih Basic Shapes , lalu pilih Rounded
Rectangle
Gambar 648. Memillh AutoShape
Jika muncul bidang gambar (dengan tulisan "Create your drawing here"), abaikan
dan buatlah kotak di luar bidang tersebut. Cara membuat kotak: klik dan tahan
mouse di ujung kiri atas di mana kotak akan ditempatkan (bisa di sembarang tem
pat dulu karena nanti bisa dipindahkan) lalu seret mouse ke ujung lainnya. (Jkuran
kotak tidak menjadi masalah karena nanti bisa diubah.
Gambar 649. Menggambar Autoshape, Letakkan kotak ke posisi yang diinginkan.
Letakkan kotak ke posisi yang dinginkan.
Cara memindahkan kotak: klik persis di garis kotak lalu seret ke posisi yang diinginkan.
Untuk mengubah ukuran kotak, klik garis kotak hingga tampak seperti:
Gambar 650. Mengubah ukuran kotak
Klik dan seret bulatan di pinggir kotak ke arah yang diinginkan.
Untuk mengetik teks di dalam kotak, klikkanan bidang di dalarn kotak hingga
muncul menu. Pilih Add Text.
Gambar 651. Menambahkan teks dalam AutoShape
Sekarang, ketik dan format teks seperti pada contoh.
Jika ukuran kotak kurang panjang atau kurang tinggi, atau justru terlalu panjang atau
terlalu tinggi, kita tetap bisa mengubahnya. Caranya: seret bulatanbulatan kecil di
pinggir kotak ke arah yang diinginkan.
LEBIH LANJUT DENGAN WORD
SEBAGAI program pengolah kata elektronik, Microsoft Word menyediakan banyak
fasilitas atau fitur untuk mengelola dan memperindah dokumen. Pada bab ini kita akan
mencoba menggunakan fasilitasfasilitas yang umumnya digunakan, atau yang mungkin
sekali akan diperlukan.
MENCARI TEKS
Jika dokumen kita terdiri dari banyak halaman, cukup sulit untuk menemukan suatu teks
tertentu. Fasilitas pencarian (Find) pada Word akan membantu menemukan teks yang
dicari secara cepat.
Untuk melakukan pencarian teks, letakkan kursor pada posisi di mana kita ingin mulai
mencari. Secara normal, pencarian akan dilakukan mulai dari posisi kursor hingga akhir
dokumen. Selanjutnya tekan Ctrl+F atau pilih menu Edit > Find. Sebuah kotak dialog Find
and Replace akan muncul.
Masukkan teks yang ingin dicari, lalu klik tombol Find Next.
Secara normal, kita bisa mencari sebuah kata, potongan kata, kalimat yang terdiri dari
dua kata atau lebih, atau potongan kalimat.
Anda mungkin juga menyukai
- Instalasi, Konfigurasi & Administrasi OpenstackDari EverandInstalasi, Konfigurasi & Administrasi OpenstackPenilaian: 5 dari 5 bintang5/5 (2)
- Pengenalan WindowsDokumen111 halamanPengenalan WindowsSlamet MulyonoBelum ada peringkat
- Belajar Memperbaiki Komputer Untuk PemulaDokumen20 halamanBelajar Memperbaiki Komputer Untuk PemulaMasykur KonHollowBelum ada peringkat
- Pengertian Visual StudioDokumen6 halamanPengertian Visual StudiomqkomputerBelum ada peringkat
- Belajar KomputerDokumen4 halamanBelajar KomputerHendi JunaediBelum ada peringkat
- Mari Belajar Pemrograman Berorientasi Objek menggunakan Visual C# 6.0Dari EverandMari Belajar Pemrograman Berorientasi Objek menggunakan Visual C# 6.0Penilaian: 4 dari 5 bintang4/5 (16)
- Perisian Komputer Seperti: Sistem Operasi Linux Unix Mac Os Windows Openoffice InternetDokumen7 halamanPerisian Komputer Seperti: Sistem Operasi Linux Unix Mac Os Windows Openoffice InternetfaranaziraBelum ada peringkat
- Pengertian Procedure TextDokumen2 halamanPengertian Procedure Textevi saprinaBelum ada peringkat
- Pendekatan sederhana untuk SEO: Bagaimana memahami dasar-dasar optimasi mesin pencari dengan cara yang sederhana dan praktis melalui jalur penemuan non-spesialis untuk semua orangDari EverandPendekatan sederhana untuk SEO: Bagaimana memahami dasar-dasar optimasi mesin pencari dengan cara yang sederhana dan praktis melalui jalur penemuan non-spesialis untuk semua orangBelum ada peringkat
- Belajar Komputer Untuk Pemula Yang MenyenangkanDokumen3 halamanBelajar Komputer Untuk Pemula Yang MenyenangkanR Teguh Adhianto100% (1)
- Penulis 2.0: Cara mendapatkan uang dengan menulis buku untuk dijual secara onlineDari EverandPenulis 2.0: Cara mendapatkan uang dengan menulis buku untuk dijual secara onlineBelum ada peringkat
- Ulasan Buku Aplikasi KomputerDokumen2 halamanUlasan Buku Aplikasi Komputerrastirahmadani990Belum ada peringkat
- Membuat Aplikasi Bisnis Menggunakan Visual Studio Lightswitch 2013Dari EverandMembuat Aplikasi Bisnis Menggunakan Visual Studio Lightswitch 2013Penilaian: 3.5 dari 5 bintang3.5/5 (7)
- Belajar Komputer DasarDokumen1 halamanBelajar Komputer Dasarwinda kurniasihBelum ada peringkat
- MANEMONIKDokumen10 halamanMANEMONIKSulandariBelum ada peringkat
- Buku Pembelajaran Kelas 3Dokumen10 halamanBuku Pembelajaran Kelas 3Zab As'ad IbrahimBelum ada peringkat
- 2TIK Kelompok 1Dokumen1 halaman2TIK Kelompok 1winda kurniasihBelum ada peringkat
- CARA OPERASI KOMPUTER DAN MS WORDDokumen9 halamanCARA OPERASI KOMPUTER DAN MS WORDmobile yusufBelum ada peringkat
- Manual PDF CreatorDokumen20 halamanManual PDF CreatorSNT van OphujsenBelum ada peringkat
- Materi Bahasa Indonesia Kelas XI Pertemuan 2Dokumen2 halamanMateri Bahasa Indonesia Kelas XI Pertemuan 2Irwan HadiBelum ada peringkat
- Makalah Pengoprasian Dasar KomputerDokumen14 halamanMakalah Pengoprasian Dasar KomputerPesona Garut SelatanBelum ada peringkat
- Diktat Aplikasi Komputer PDFDokumen15 halamanDiktat Aplikasi Komputer PDFSamuel CarterBelum ada peringkat
- Materi Kursuskomputer Kls SDDokumen14 halamanMateri Kursuskomputer Kls SDFidBelum ada peringkat
- Procedure TextDokumen4 halamanProcedure Textdiablojura15Belum ada peringkat
- BAB I PendahuluanDokumen22 halamanBAB I PendahuluanZul kifliBelum ada peringkat
- Bacaan Wajib Untuk ProgrammerDokumen3 halamanBacaan Wajib Untuk ProgrammerMuhammad HasbiBelum ada peringkat
- 01-Petunjuk Manual DokumentasiDokumen18 halaman01-Petunjuk Manual DokumentasiRizki Arya PrayogaBelum ada peringkat
- Teks Prosedur Kompleks AdalahDokumen3 halamanTeks Prosedur Kompleks AdalahMerindraAjiPamungkas0% (1)
- Bab I Menyusun ProsedurDokumen4 halamanBab I Menyusun ProsedurSD PUSDAIBelum ada peringkat
- Sistem Operasi FernandaabimaulanaDokumen5 halamanSistem Operasi FernandaabimaulanaFernanda Abi MaulanaBelum ada peringkat
- UTS B. Indo XIDokumen1 halamanUTS B. Indo XISalman Nur FarrasBelum ada peringkat
- Mouse: Mouse (Tetikus) Adalah Perangkat Keras Yang Mudah Digenggam, Umumnya Berisi DuaDokumen4 halamanMouse: Mouse (Tetikus) Adalah Perangkat Keras Yang Mudah Digenggam, Umumnya Berisi DuaUlfa Puspita SariBelum ada peringkat
- Lapisan Arsitektur KomputerDokumen3 halamanLapisan Arsitektur KomputerKurniawan ZidanBelum ada peringkat
- MENGOPTIMALKAN MS WORDDokumen19 halamanMENGOPTIMALKAN MS WORDRudi KurniawanBelum ada peringkat
- Makalah IT KLP 4Dokumen17 halamanMakalah IT KLP 4Wulandari FirmanBelum ada peringkat
- Karya Ilmiah Tingkat SMPDokumen14 halamanKarya Ilmiah Tingkat SMPjuanlie69Belum ada peringkat
- Cara Belajar KomputerDokumen3 halamanCara Belajar KomputerrebechayBelum ada peringkat
- LatihanDokumen6 halamanLatihanNur hikmah RahmawatiBelum ada peringkat
- MENGATUR WORDDokumen45 halamanMENGATUR WORDKrisma Dwi BrataBelum ada peringkat
- Microsoft Word Dan Fungsi ToolsDokumen17 halamanMicrosoft Word Dan Fungsi ToolsSoocee suciBelum ada peringkat
- Pengertian MsDokumen6 halamanPengertian Msmiaaudi488Belum ada peringkat
- Makalah Sistem KomputerDokumen7 halamanMakalah Sistem KomputerTrainer RetailBelum ada peringkat
- PengenalanDokumen14 halamanPengenalanyiBelum ada peringkat
- Software Pengolah KataDokumen11 halamanSoftware Pengolah KataZerachielBelum ada peringkat
- Tugas Makalah Microsoft Word Muhammad Al AzimDokumen23 halamanTugas Makalah Microsoft Word Muhammad Al Azimazim cebolBelum ada peringkat
- Buku Panduan Membuat Buku DigitalDokumen14 halamanBuku Panduan Membuat Buku DigitalSawalcore100% (2)
- Procedure TextDokumen3 halamanProcedure TextAgustin Dewi PramitasariBelum ada peringkat
- Modul PPLDokumen43 halamanModul PPLFerry Afriyanto100% (2)
- Materi 2 Dasar-Dasar Microsoft Word 1Dokumen14 halamanMateri 2 Dasar-Dasar Microsoft Word 1Pes BeeBelum ada peringkat
- Menu-Menu dan Fungsi Microsoft WordDokumen27 halamanMenu-Menu dan Fungsi Microsoft WordMujib Yuhibbu MuhammadBelum ada peringkat
- Tugas Makalah DaskomDokumen13 halamanTugas Makalah DaskomAbel Yakob RatuBelum ada peringkat
- SISTEM OPERASIDokumen23 halamanSISTEM OPERASITalita Rantedjandji OnoraBelum ada peringkat
- Pembelajaran Python Dasar 1Dokumen9 halamanPembelajaran Python Dasar 1Siti RohaniyahBelum ada peringkat
- Brainware KEL. 3Dokumen11 halamanBrainware KEL. 3Hasarah HutabaratBelum ada peringkat
- Dasar Python 1Dokumen23 halamanDasar Python 1Anang MardiyantoBelum ada peringkat
- Konsep Dasar Pemrograman ProseduralDokumen109 halamanKonsep Dasar Pemrograman ProseduralDwi Yoga PratamaBelum ada peringkat
- Busana Muslim N AtributDokumen1 halamanBusana Muslim N AtributApriadi SimamoraBelum ada peringkat
- Busana Muslim N AtributDokumen1 halamanBusana Muslim N AtributApriadi SimamoraBelum ada peringkat
- KKM IpsDokumen153 halamanKKM IpsApriadi SimamoraBelum ada peringkat
- Uji Reliabilitas SoalDokumen3 halamanUji Reliabilitas SoalApriadi SimamoraBelum ada peringkat
- Peningkatan Kemampuan Siswa dalam Menyelesaikan Soal Cerita Materi LingkaranDokumen58 halamanPeningkatan Kemampuan Siswa dalam Menyelesaikan Soal Cerita Materi LingkaranApriadi SimamoraBelum ada peringkat
- BAB IIIaDokumen13 halamanBAB IIIaApriadi SimamoraBelum ada peringkat
- Tugas Belajar N PembelajaranDokumen91 halamanTugas Belajar N PembelajaranApriadi Simamora100% (1)
- Contoh Askeb NeonatusDokumen18 halamanContoh Askeb NeonatusApriadi SimamoraBelum ada peringkat
- Tugas ApriDokumen50 halamanTugas ApriApriadi SimamoraBelum ada peringkat