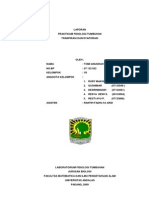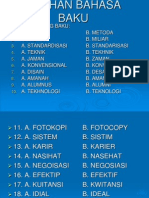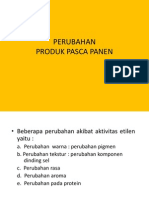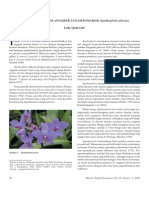Modul 5 Digitasi
Modul 5 Digitasi
Diunggah oleh
AmanullahTTWibowo0 penilaian0% menganggap dokumen ini bermanfaat (0 suara)
13 tayangan8 halamanmodul digitas
Hak Cipta
© © All Rights Reserved
Format Tersedia
PDF, TXT atau baca online dari Scribd
Bagikan dokumen Ini
Apakah menurut Anda dokumen ini bermanfaat?
Apakah konten ini tidak pantas?
Laporkan Dokumen Inimodul digitas
Hak Cipta:
© All Rights Reserved
Format Tersedia
Unduh sebagai PDF, TXT atau baca online dari Scribd
0 penilaian0% menganggap dokumen ini bermanfaat (0 suara)
13 tayangan8 halamanModul 5 Digitasi
Modul 5 Digitasi
Diunggah oleh
AmanullahTTWibowomodul digitas
Hak Cipta:
© All Rights Reserved
Format Tersedia
Unduh sebagai PDF, TXT atau baca online dari Scribd
Anda di halaman 1dari 8
1
Registrasi Image dengan ARC VIEW
Aktifkan extension image analysis, TI FF or J PEG
Add Theme, pilih gambar yang mau didigitasi.
Tool Align akan aktif.
Pilih Tool Align
Klik kiri disalah satu titik sudut, kemudian klik kanan pada mouse, maka akan muncul tampilan
berikut:
Pilih Enter To Coordinate, maka akan muncul tampilan berikut:
Setelah nilai koordinat dimasukkan, klik OK
Ulangi langkah diatas untuk titik sudut yang lainnya.
Proses registrasi pada titik control, dapat dilakukan dengan memasukkan nilai koordinat pada tiga
titik sudut.
Digitasi on screen dengan Arc View
Ada tiga feature yang dapat dibentuk dari digitasi melalui layar. Diantaranya :
1. Membuat titik (point).
2. Membuat garis (line).
MODUL 5
DIGITASI dengan Arc View
2
3. Membuat area (polygon).
1.1. Membuat titik (point).
Jika data yang dimasukan berupa feature yang sangat kecil yang tidak dapat diasumsikan sebagai garis atau
area maka harus menggunakan Arc View point theme (tema yang berupa titik). Titik dapat menggambarkan
lokasi seperti kota, toko, atau desa.
1.1.1. Dari view menu, pilih New Theme. Kotak dialog muncul pilih Point sebagai jenis feature dan tekan
Ok.
1.1.2. Kotak dialog muncul, selanjutnya nama dan lokasi dari Shapefile baru akan diletakkan pada
Directory Arc View (tema baru yang dibuat selalu diletakkan pada Arc View Shapefile Format).
Kemudian tekan Ok. Tema baru yang kosong sudah terletak pada view, sekarang dapat
ditambahkan titik (point).
1.1.3. Klik Drawing Tool Palette dan kemudian klik Point Tool . Titik (Point) sudah dapat
diletakan pada tampilan dengan cara menekan mouse sebelah kiri.
1.1.4. Ketika sudah selesai menambah titik (point) pilih Stop Editing dari Theme menu. Pilih Yes pada saat
menjawab apakah Anda ingin menyimpan perubahan.
3
1.2. Menambahkan atribut pada titik (point feature).
1.2.1. Dari Theme menu, pilih Start Editing (kecuali tema sedang dalam pengeditan, hal ini dapat terlihat
pada Themes Check Box dikelilingi oleh garis terputus.
Klik Open Theme Table . Tabel atribut dari tema yang akan di edit akan muncul.
1.2.2. Dari Edit menu, pilih Add Field. Pada Field Definition Dialog ketik field baru, pilih Field Type, dan
masukkan Field Width.
1.2.3. Klik Ok. Field baru telah tampil pada tabel atribut.
4
1.2.4. Penulisan field dapat mulai dilakukan pada setiap titik. Tetapi pertama kali harus mengaktifkan
View dan menggunakan Pointer tool untuk memilih titik (point yang akan ditambahkan
atributnya.
1.2.5. Aktifkan tabel. Rekaman dari titik terpilih akan berwarna terang. Maka dengan mudah
mendapatkan rekaman mana dalam tabel Anda yang merepresentasikan titik (point) tersebut pada
tampilan (View). Dengan Edit Tool , klik dalam Type field untuk rekaman tersebut. Ketikkan
atribut yang akan ditambahkan.
1.3. Mengatur titik (Point Features)
1.3.1. Dari Theme menu, pilih Start Editing (kecuali tema yang sedang dalam pengeditan).
1.3.2. Gunakan Pointer tool , untuk memilih titik (point) yang akan dihapus atau dipindahkan. Untuk
memilih lebih dari satu point maka tekan Shift key dan klik pada titik-titik tersebut (points). Pilihan
tersebut akan muncul pada titik-titik yang terpilih.
1.3.3. Jika Anda ingin menghapus titik (point) yang terpilih, tekan Delete key pada keyboard titik tersebut
dan atribut yang berhubungan dengan tabel akan hilang secara otomatis. Untuk menggerakan titik
(point) yang terpilih, klik kemudian geser ke lokasi yang baru.
1.3.4. Jika titik (point) terhapus secara tidak sengaja, pilih Undo Edit dari Edit menu.
1.3.5. Jika pekerjaan telah selesai, pilih Stop Editing dari Theme menu. Pilih Yes jika Anda akan
menyimpannya.
2.1. Membuat tema garis (Line Theme).
Jika data yang ingin dimasukan seperti jalan, sungai, atau jalur pipa maka dapat dikategorikan sebagai garis
(line) dalam ArcView.
2.1.1. Dari view menu, pilih New Theme. Kotak dialog muncul pilih line sebagai jenis feature dan tekan
Ok.
2.1.2. Kotak dialog muncul, selanjutnya nama dan lokasi dari Shapefile baru akan diletakkan pada
Directory ArcView (tema baru yang dibuat selalu diletakkan pada ArcView Shapefile Format).
5
Kemudian tekan Ok. Tema baru yang kosong sudah terletak pada view, sekarang dapat
ditambahkan garis (line).
2.2. Mengatur Snapping secara umum dengan mengetik toleransi.
2.2.1. Aktifkan tema.
2.2.2. Klik tombol Theme Properties
2.2.3. Kotak dialog muncul, klik icon Editing pada Themes Editing Properties. Pada panel Snapping, klik
General Check Box untuk mengaktifkan Snapping. Ketik nilai toleransi kemudian tekan Ok.
2.3. Mengatur Snapping dengan menggunakan mouse.
2.3.1. Pada tampilan (view), tekan tombol mouse sebelah kanan dan pilih Enable General Snapping.
2.3.2. Klik Snap tool palette dan pada List tools klik General Snap Tool . Pada tampilan
(view), klik dan geser lingkaran yang menunjukan jarak toleransi. Radius dari lingkaran tersebut
akan ditampilkan dalam bentuk status bar. Nilai radius ini akan menjadi General Snap Tolerance.
2.4. Membuat garis (line).
2.4.1. Klik Drawing Tool Palette , kemudian klik line tool .
2.4.2. Klik dimana garis akan dimulai dan double klik untuk mengakhiri garis tersebut.
6
3.1. Membuat Tema Area (Polygon Theme)
3.1.1. Dari view menu, pilih New Theme. Kotak dialog muncul pilih polygon sebagai jenis feature dan
tekan Ok.
3.1.2. Kotak dialog muncul, selanjutnya nama dan lokasi dari Shapefile baru akan diletakkan pada
Directory ArcView (tema baru yang dibuat selalu diletakkan pada ArcView Shapefile Format).
Kemudian tekan Ok. Tema baru yang kosong sudah terletak pada view, sekarang dapat
ditambahkan area (polygon).
3.2. Membuat Area (Polygon)
Klik Drawing Palette Tool , dan kemudian klik Auto Complete Tool.
3.2.1. Gambar garis yang diawali dan diakhiri dengan batas Polygon yang sudah ada, termasuk area
dimana Polygon baru dibentuk. Untuk menggambar garis, klik dimana garis akan dimulai, klik setiap
vertex sepanjang garis kemudian double klik untuk mengakhiri vertex. Setelah selesai menggambar
garis, ArcView secara otomatis membentuk polygon baru.
3.3. Memasukkan data atribut poligon
Ketika anda membuat poligon baru, maka secara otomatis atribut akan terbentuk pada theme ini.
Jika menghendaki penambahan field pada tabel atribut ma
3.3.1. Buka Attribute Table dari Theme Yang akan dihitung area ataupun kelilingnya.
3.3.2. Dari Edit menu, pilih Start Editing
3.3.3. Tambahkan Numeric field jika angka atau String jika karakter pada tabel. Kemudian pada tabel, klik
nama dari field untuk memilihnya.
3.3.4. Anda sudah dapat mengisi atribut baru pada tabel tersebut.
Jenis-jenis dan bentuk poligon yang dapat dibuat dengan ArcView adalah sebagai berikut:
7
1. Poligon dengan bentuk sembarang dapat dibuat dengan menggunakan icon tool
Poligon
Klik pada tempat dimana ingin dimulai
Klik pada setiap vertex yang merupakan batas poligon
Lakukan double klik pada vertex terakhir untuk menutup poligon
2. Untuk membuat poligon lingkaran, gunakan tool Circle
Letakkan kursor pada pusat lingkaran
Lakukan drag (bisa kesegala arah) untuk membuat panjang radius lingkaran
Lepaskan tombol mouse untuk mengakhirinya
3. Untuk membuat kotak gunakan tool Rectangle
Tempatkan cursor pada salah satu pojok dari kotak yang akan dibuat
Gerakkan mouse (drag) sampai menunjukan besarnya kotak
Lepaskan tombol mouse untuk mengakhirinya
Beberap tool yang terdapat di Arc view dapat digunakan untuk melakukan proses antar dua polygon atau
lebih. Beberapa tool tersebut adalah sebagai berikut:
Untuk membuat poligon yang bersebelahan dengan poligon lain, gunakan tool Auto
Complete . Dalam hal ini kita tidak perlu menggambarkan lagi garis batas poligon yang
telah ada. Jadi prosesnya seperti membuat garis saja. Pada ujung-ujung garis yang berbatasan
dengan poligon lain, kita boleh melakukan overshoot. Setelah selesai, secara otomatis ArcView
akan menghapus kelebihan garis tersebut dan membentuk poligon baru.
Tool Poligon Split dapat digunakan untuk memotong satu poligon yang ada menjadi dua poligon
baru atau lebih.
Pilih tool
Buat garis yang memotong poligon yang dimaksud. Garis tersebut boleh melebihi (overshoot)
poligon.
Terbentuk dua poligon baru.
Penggabungan beberapa poligon yang bersebelahan dapat dilakukan dengan mudah pada
ArcView
Aktifkan tool Pointer
Pilih poligon-poligon yang akan digabungkan
Dari menu Edit, pilih Union Feature
8
Pembuatan poligon donat dapat dilakukan dengan cara:
Buat poligon baru yang lebih kecil yang berada didalam poligon yang sudah ada. Bentuknya
bisa sembarang , lingkaran atau kotak
Gunakan tool Pointer untuk memilih kedua poligon yang terbentuk
Dari menu Edit, pilih Combine Feature
Jika terdapat beberapa poligon yang saling overlap, ArcView dapat secara otomatis menghapus
salah satu poligon yang saling bertindihan, yaitu terhadap dua poligon.
Buat poligon baru yang batasnya melebihi poligon yang telah ada
Aktifkan tool Pointer untuk memilih kedua poligon yang saling overlap
Dari menu Edit, pilih Subtract Features
Hal ini akan menghapus sebagai poligon bagian bawah yang bertindihan dengan poligon
diatasnya. Jika ingin menghapus sebagian poligon bagian atas yang bertindihan dengan
poligon dibawahnya, tekan Shift pada saat memilih Subtract Feature.
ArcView dapat secara otomatis membuat poligon baru yang berasal dari dua poligon yang saling
overlap
Pilih dua poligon yang saling overlap
Dari menu Edit, pilih Intersect Feature.
Anda mungkin juga menyukai
- Transpirasi Dan EvaporasiDokumen14 halamanTranspirasi Dan EvaporasiAnggiiykBelum ada peringkat
- Latihan Bahasa BakuDokumen5 halamanLatihan Bahasa BakuAmanullahTTWibowoBelum ada peringkat
- 05 Perubahan Pasca PanenDokumen13 halaman05 Perubahan Pasca PanenAmanullahTTWibowoBelum ada peringkat
- 06 Teknologi Penanganan Pasca PanenDokumen59 halaman06 Teknologi Penanganan Pasca PanenAmanullahTTWibowoBelum ada peringkat
- H A M A T A N A M A N S I N G K o N GDokumen13 halamanH A M A T A N A M A N S I N G K o N GAmanullahTTWibowoBelum ada peringkat
- BAB II. Cekaman Lingkungan PTTLRDokumen9 halamanBAB II. Cekaman Lingkungan PTTLRAmanullahTTWibowoBelum ada peringkat
- Jurnal SpatoglothisDokumen5 halamanJurnal SpatoglothisAmanullahTTWibowoBelum ada peringkat