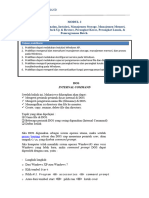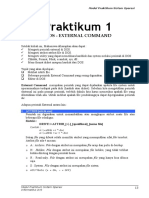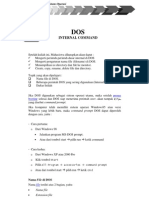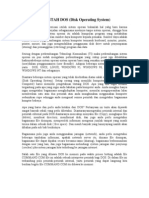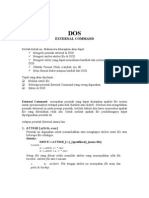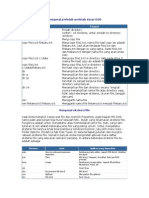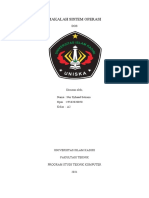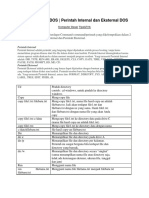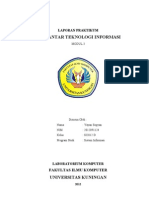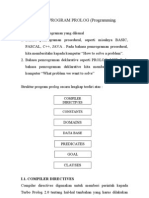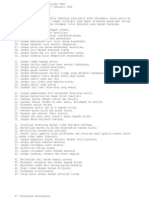Modul Praktikum SO
Diunggah oleh
wendyadityaHak Cipta
Format Tersedia
Bagikan dokumen Ini
Apakah menurut Anda dokumen ini bermanfaat?
Apakah konten ini tidak pantas?
Laporkan Dokumen IniHak Cipta:
Format Tersedia
Modul Praktikum SO
Diunggah oleh
wendyadityaHak Cipta:
Format Tersedia
Modul Praktikum
PRAKTIKUM SISTEM
OPERASI
Microsoft DOS, Microsoft Windows & GNU Linux
Pengampu:
B. Very C, S.Kom
DOS
Singkatan dari Disk Operating System. DOS dapat mengacu pada beberapa sistem operasi
(FreeDOS, PC-DOS) tapi lebih populer sebagai singkatan dari MS-DOS (Microsoft Disk Operating
System). Awalnya dibuat oleh Microsoft untuk IBM, dulu MS-DOS merupakan sistem operasi
standar untuk seluruh komputer yang dibuat oleh IBM dan beberapa manufaktur lain yang merilis
sistem yang kompatibel dengan IBM (IBM compatible personal computers)
1
.
Seperti halnya sistem operasi yang lain, DOS menyediakan beberapa fungsi dasar seperti
Manajemen berkas (File Management), Operasi berkas (Working with the Files) dan konfigurasi
sistem (System Configuration).
1.1 Command Prompt
Bila komputer anda menggunakan sistem operasi DOS maka setelah komputer dinyalakan akan
muncul tampilan berikut :
C:\>
yang disebut command prompt. Pada komputer dengan sistem operasi Windows
98/2000/XP/2003 untuk memunculkan command prompt tersebut dilakukan dengan cara berikut :
1. Klik tombol Start di pojok kiri bawah (lokasi bisa berbeda)
2. Pilih All Programs >Accessories >Command Prompt
3. Atau dari tombol Start, pilih Run, ketikkan cmd, lalu tekan tombol Enter.
Gambar 1
Menjalankan command prompt di Windows XP
1
Dikutip dari http://www.webopedia.com/TERM/D/DOS.html (4 September 2008)
Berikut adalah tampilan command prompt pada Windows XP
Gambar 2
Command Prompt pada Windows XP
Catatan : command prompt tersebut dijalankan pada user Administrator. Dapat dilihat pada
gambar tersebut, pada bagian prompt
2
:
C:\Documents and Settings\Administrator>
Dari prompt tersebut dapat dilihat beberapa hal :
1. Anda sedang berada di drive C
2. Tepatnya, pada direktori Documents and Settings \ Administrator
Tanda \ menunjukkan level hierarki dari folder (directory). Dapat digambarkan sebagai berikut :
C:\
|--------- Documents and Settings
|--------- Administrator
1.2 Files dan Directory
File dan direktori (folder) merupakan salah satu konsep penting yang harus anda kuasai bila ingin
mengoperasikan komputer. File adalah koleksi data atau informasi yang memiliki nama (biasa
disebut filename, nama file). Hampir seluruh informasi pada komputer disimpan dalam file.
Terdapat beberapa macam tipe file sesuai isinya, yaitu data file, directory file, document file, text
file, sound file, image file, dan lain sebagainya
3
.
Beberapa hal yang perlu diketahui mengenai file :
1. File Name
Nama file terdiri dari dua bagian, yaitu nama dan ekstensi file. Keduanya dipisahkan
dengan tanda titik (.). Misalkan ada file bernama praktikum.txt. Nama filenya adalah
praktikum, sedangkan ekstensinya adalah txt.
Jika ada file bernama test.com.bat, apa ekstensinya ?
4
2
Jika anda menggunakan user selain Administrator, maka nama user anda tersebut akan terlihat pada prompt yang
ditampilkan.
3
Dikutip dari http://www.webopedia.com/TERM/f/file.html. Direktori sebenarnya adalah file juga, hanya direktori
merupakan file yang menyimpan struktur suatu hierarki penyusunan file-file lainnya (semacam pengelompokan file
berdasarkan lokasinya)
4
Ekstensinya adalah bat
Pada DOS ada aturan 8.3, yaitu nama file sepanjang 8 karakter dan ekstensi sebanyak 3
karakter. Pada komputer dengan sistem operasi Windows sudah mampu menangani nama
file sepanjang 255 karakter UTF-16 (dapat menangani nama file dalam huruf latin, arab,
korea, jepang, cina, dsb). Untuk kompatibilitas dengan DOS, Windows memiliki cara
untuk mengasosiasikan nama file yang panjang ke bentuk 8.3 format, yaitu dengan
menggunakan karakter ~(tilde).
Misalnya : Kemerdekaan.jpg, jika diubah ke format 8.3 akan menjadi Kemerd~1.jpg.
Apa nama file yuanlukito.exe dalam format 8.3
5
?
2. Path
Path merupakan penunjuk lokasi tempat file berada. Analoginya, berkas nilai mahasiswa
ada di lemari dekat pintu, rak nomor 3 dari atas, tumpukan bagian depan. Dalam hal ini
diibaratkan berkas nilai mahasiswa adalah file, sedangkan path adalah tempat berkas
tersebut dapat ditemukan.
Path menunjukkan lokasi Drive dan Directory tempat file tersebut disimpan. Misalkan ada
file dengan path berikut :
Gambar 3
Path terdiri dari drive, directories dan nama file
Dari gambar dapat dilihat path tersusun dari drive, directories dan nama file.
Apa yang anda dapatkan dari path file berikut :
E:\coba.jpg\contoh.txt
6
3. File Size
Ukuran file biasanya ditentukan oleh banyaknya data/informasi yang terkandung dalam file
tersebut. Ukuran file dinyatakan dalam satuan Bytes
7
. Beberapa unit yang sering dijumpai
adalah :
1. 1 KiB =1024 Bytes.
2. 1 MiB =1,048,576 Bytes
3. 1 GiB =1,073,741,824 Bytes
4. 1 TiB =1,099,511,627,776 bytes
Maksimum ukuran file ditentukan oleh file system tempat file tersebut berada. Pada
filesystem FAT32, maksimal ukuran file adalah 4 GiB.
5
Jawabannya yuanlu~1.exe
6
Ingat, nama direktori/folder juga bisa berisi titik
7
Bedakan dengan bit. Bit biasa digunakan untuk menyatakan kecepatan aliran, misalnya aliran data, kecepatan upload,
dsb. 1 Bytes =8 Bit.
4. File Type
Pada sistem operasi Windows, type file dapat dilihat dari ekstensinya. Walaupun hal
tersebut tidak 100% benar. Anda tentunya sudah mengenal tipe file mp3, jpg, avi, pdf, doc,
dan beberapa tipe file lainnya.
Direktori/folder sebenarnya adalah file juga, hanya file tipe ini memiliki sifat yang khusus
yang membedakannya dengan tipe file lainnya. Direktori atau folder berisi informasi
mengenai file-file yang berada di dalamnya. Direktori biasa digunakan untuk
mengorganisasi/mengelompokkan file. Misalnya anda menyimpan file musik terpisah
dengan file gambar dan file dokumen anda.
1.3 Perintah-Perintah DOS
1. Setting Date dan Time
Untuk menampilkan dan mengubah tanggal komputer sekarang dapat menggunakan
perintah date.
Contohnya :
Gambar 3
Perintah date
J ika anda ingin mengubah tanggal, ketik tanggal yang dikehendaki dengan format mm-dd-
yy (Month, Date, Year). Misalkan tanggal 20 September 2009, maka masukkan 09/20/2008
lalu tekan tombol <Enter>. Jika tidak ingin mengubah, langsung tekan tombol <Enter>.
Perintah time digunakan untuk menampilkan dan mengubah jam komputer. Contohnya :
Gambar 4
Perintah time
Untuk mengubah jam, masukkan dalam format hh:mm:ss:ms. Anda dapat hanya
memasukkan jam dan menitnya saja. Tidak perlu mengisi lengkap dengan detik dan
milidetik. Misal ingin mengubah ke jam 15:00 maka masukkan 15:00 lalu tekan tombol
<Enter>. Jika anda tidak ingin mengubah maka langsung saja tekan tombol <Enter>, tidak
perlu memasukkan jam dan menit tersebut.
2. DOS Version
Perintah ver digunakan untuk menampilkan versi DOS yang sedang anda gunakan.
Contohnya :
Gambar 5
Perintah ver
3. Clear Screen
Perintah cls digunakan untuk membersihkan layar (menghapus keluaran-keluaran dari
perintah terdahulu). Untuk menggunakannya, ketik cls lalu tekan <Enter>.
4. Berpindah Direktori
Untuk berpindah direktori anda dapat menggunakan perintah cd. Berikut adalah format
perintah cd
cd <nama direktori tujuan>
Contohnya :
Gambar 6
Perintah cd
Pada susunan folder, untuk masuk ke dalam anda harus menginput nama direktori tujuan.
J ika anda ingin naik ke direktori di luarnya, anda dapat menggunakan perintah berikut :
cd ..
8
Contohnya :
Gambar 7
Berpindah (naik) ke direktori atas dengan perintah cd
5. Menampilkan Isi Direktori
Untuk menampilkan isi direktori dapat menggunakan perintah dir. Format perintahnya
sebagai berikut :
dir [drive:][path] [file apa saja yang akan di-listing]
[/p][/w][/a]
[drive:] : Menampilkan daftar (listing) isi file yang ada di drive tersebut.
[path] : Menampilkan daftar (listing) isi file yang ada di path tersebut.
[file apa saja yang akan dilisting] :
Penentuan file apa saja yang di-listing dapat menggunakan karakter wildcard (? & *).
? : 1 karakter apa saja
* : semua karakter
8
Untuk berpindah direktori ke atas (naik) masukkan input .. (dua tanda titik).
Contoh :
?ata.txt : Semua file yang diawali dengan huruf apa saja, asalkan diikuti ata.txt
gambar.* : Semua file bernama gambar dengan ekstensi apa saja.
[/p][/w] : Penampilan file yang dilisting pada layar.
[/p] : ditampilkan per page (per layar),
[/w] : ditampilkan secara menyamping, langsung seluruh file.
[/a] : Seluruh file, termasuk file dengan atribut hidden, ditampilkan.
Perintah dalam bracket ([]) opsional, jika tidak diperlukan maka tidak perlu diisi.
Misal anda ingin menampilkan isi direktori pada direktori sekarang, ketikkan perintah dir
lalu tekan tombol <Enter>.
Gambar 8
Perintah dir
Latihan
1. Tampilkan file-file tersembunyi dalam drive c:\
2. Tampilkan daftar file dalam bentuk memanjang pada direktori c:\windows
6. Membuat Direktori
Perintah untuk membuat direktori adalah md atau mkdir. Format perintahnya sebagai
berikut :
mkdir <nama direktori>
9
Contoh :
9
Selain mkdir anda juga bisa menggunakan perintah md. Keduanya menghasilkan output yang sama.
Gambar 9
Perintah mkdir
Pada daftar terlihat direktori dataku yang baru saja dibuat.
7. Menghapus Direktori
Perintah yang digunakan adalah rd atau rmdir. Berikut adalah format dari perintah tersebut :
rmdir <nama direktori> [/s] [/q]
[/s] : menghapus seluruh direktori yang ada dalam direktori yang diinputkan. Biasa
digunakan untuk menghapus keseluruhan direktori yang ada di dalamnya.
[/q] : quiet mode, menghapus tanpa konfirmasi/pemberitahuan.
Contohnya :
Gambar 10
Perintah perintah rmdir
Menghapus direktori dataku beserta seluruh isinya, setelah sebelumnya menampilkan
konfirmasi penghapusan.
8. Mengcopy / Menyalin File
Operasi penyalinan file dapat dilakukan dengan perintah copy dan xcopy. Perintah copy
digunakan untuk menyalin file, bedanya dengan xcopy, perintah xcopy dapat menyalin
seluruh direktori beserta isinya.
Format perintah copy adalah :
copy <nama file asal> <direktori tujuan>
Contoh :
Misalkan ada 3 direktori dengan struktur berikut :
c:\contoh\
|---folder1
|---- khs.doc
|---- puisi.txt
|---folder2
|---folder3
Perintah untuk mengcopy file khs.doc ke folder2 adalah sebagai berikut :
Gambar 11
Contoh operasi copy file dengan perintah copy
9. Memindahkan File
Operasi memindahkan file menggunakan perintah move. Berikut adalah format perintahnya
move <file name>/<file path> tujuan
Contoh (dari contoh operasi copy) memindahkan file puisi.txt ke folder2
Gambar 12
Contoh operasi memindahkan file dengan perintah move
10. Mengubah Nama File
Untuk mengubah nama file dapat menggunakan perintah ren/rename. Berikut adalah format
dari perintah tersebut :
ren <nama file awal> <nama file akhir>
rename <nama file awal> <nama file akhir>
Contoh :
Gambar 13
Perintah ren untuk mengubah nama file
11. Menghapus File
Perintah del/erase digunakan untuk menghapus file. Formatnya sebagai berikut :
del <nama file>
erase <nama file>
Contoh :
Gambar 14
Perintah del untuk menghapus file
LATIHAN
1. Buat struktur direktori seperti berikut pada drive d, tampilkan keseluruhan langkah yang
anda perlukan (tips : ada beberapa cara untuk menyingkat proses pembuatannya)
Gambar 15
Buatlah struktur direktori seperti gambar ( unt nama folder tanpa spasi )
2. Buat direktori di drive C, beri nama sesuai dengan nim masing-masing. Copykan seluruh isi
folder c:\windows\fonts ke folder yang anda buat tadi. Tampilkan isi direktori yang telah
anda buat tadi.
3. Lanjutan dari latihan nomor 2, buat direktori dengan nama backup di drive c:\. Pindahkan
isi direktori anda tersebut (lihat soal nomor 2) ke direktori backup. Tampilkan hasilnya.
Praktikum Pengantar Komputer dan Internet 2009/ 2010 Mengenal Windows dan MS-DOS
ICON
TASKBAR
WALLPAPER
WINDOWS ENVIRONTMENT
Windows Environtment (Lingkungan Windows) merupakan suatu sistem
terpadu (Sistem Operasi) yang memudahkan pengguna untuk memanfaatkan
semua resources yang ada di dalam komputer (Baik hardware maupun software).
Penggunaan interface yang berbasis grafik membuat Windows mudah dimengerti
bahkan oleh orang awam.
Tampilan awal dari Windows disebut Desktop Windows dimana di dalam
Desktop terdapat area kerja seperti gambar berikut :
Icon, merupakan suatu lambang atau gambar yang mengandung perintah untuk
mengeksekusi program tertentu.
Wallpaper, merupakan tampilan dasar windows, dalam keadaan standard akan
tampil logo windows, namun bisa ganti sesuai keinginan user.
Di dalam taskbar terdapat tombol start, system tray, dan aplikasi yang sedang
diminimize. Dimana tombol start berfungsi untuk mengakses utility dan aplikasi
windows sedangkan system try berisikan kumpulan aplikasi-aplikasi yang quickStart.
Pada taskbar juga terdapat tombol kumpulan program program aktif.
Desktop merupakan pusat kontrol bagi windows, apabila kita ingin
mengoperasikan sebuah program kita dapat mengklik langsung dari tombol Start.
Praktikum Pengantar Komputer dan Internet 2009/2010
Di spl ay Pr oper t i es
Untuk mengganti wallpaper windows atau mensetting desktop sesuai
kebutuhan, bisa dilakukan dengan mengklik kanan area kosong pada
desktop, akan muncul sebuah pop up lalu klik properties sehingga muncul
tampilan sebagai berikut :
Tab themes berfungsi untuk
mengubah theme dalam windows
Tab desktop berfungsi untuk
mengganti wallpaper seperti yang
kita inginkan
Tab Screen Saver berfungsi untuk
mensetting Screen Saver Windows
Tab Appearance berfungsi untuk
mengcostumize desktop
Tab setting berfungsi untuk
mengconfigurasi VGA.
Wi ndow s Ex pl or er
J ika kita ingin mencari suatu file, siapakah yang bisa dimintai bantuan????
Pastinya bukan team asisten tapi Windows Explorer. Untuk menjalankan
windows explorer bisa dilakukan dengan :
Klik tombol start pada taskbar All Programs Accessories - Windows
Explorer
Klik kanan pada tombol start Explorer
Dengan menekan kombinasi logo windows dan E (Windows +E) pada
keyboard
Praktikum Pengantar Komputer dan Internet 2009/ 2010 Mengenal Windows dan MS-DOS
Pada bagian kiri terdapat list drive dan directory yang ada di dalam komputer,
sedangkan di bagian kanan terdapat isi dari directory tersebut.
Di dalam komputer terdapat ribuan file yang terdiri dari file system atau file yang
kita buat sendiri. J ika kita tidak ingat dimana lokasinya bagaimana bisa
mencarinya??
Kita dapat menggunakan fasilitas search yang ada di windows explorer. Dengan
mengklik menubar Search tampilan sebelah kiri akan berubah menjadi
sekumpulan menu menu pencarian.
Latihan:
a. Carilah sebuah file bernama : dxdiag.exe
b. Gunakan fasilitas search yang sudah disediakan lalu cari tahu
dimanakah file tersebut diletakkan?
c. Bisakah anda menemukan file : wuaucpl.cpl.manifest?
Praktikum Pengantar Komputer dan Internet 2009/2010
DXDI AG
Terkadang kita perlu mengetahui spesifikasi komputer yang kita gunakan. Untuk
dapat mengetahui hal tersebut dapat dilakukan dengan cara :
Klik Start Run Lalu ketikkan dxdiag klik OK
Sehingga muncul tampilan sebagai berikut :
Di sk For mat
Terkadang flashdisk ataupun hardisk kita perlu di format setelah lama
digunakan. Hal ini dilakukan agar hardisk/flashdisk kita bersih dari file-file akibat
proses delete atau terkena virus. Untuk dapat memformat hardisk, dapat
dilakukan melalui langkah berikut :
Klik pada drive yang akan kita format klik kanan lalu pilih format.
Kemudian akan muncul gambar seperti di bawah ini
Praktikum Pengantar Komputer dan Internet 2009/ 2010 Mengenal Windows dan MS-DOS
Pada dialog box di samping terdapat
beberapa Options seperti :
Volume Label : untuk memberi nama pada
flashdisk anda
Quick Format : Memformat disk dengan
cepat
Enable Compression : Mengizinkan adanya
kompresi data
Warning !!! berhati-hati lah dalam
menggunakan fasilitas ini karena semua file
yang ada di drive yang bersangkutan akan
hilang.
Di sk Pr oper t i es
Karena penggunaan, terkadang hardisk bisa mengalami kerusakan atau
bad sector. Windows sudah menyediakan beberapa utility untuk mengatasi hal
tersebut. Pada windows explorer, klik kanan pada salah satu drivenya lalu klik
properties. Akan muncul tampilan sebagai berikut :
Pada bagian Tab General berisikan Informasi dari kapasitas Hardisk kita. Disk
Clean Up berfungsi untuk menghilangkan file-file kosong atau file yang sudah
tidak diperlukan lagi oleh sistem sehingga ruang hardisk dapat menjadi lebih
lebar.
Praktikum Pengantar Komputer dan Internet 2009/ 2010 Mengenal Windows dan MS-DOS
Pada tab Tools terdapat beberapa utility yaitu :
Error Checking
Fungsinya adalah untuk memperbaiki bad sector pada hardisk juga sekaligus untuk
mengkoreksi file system yang error
Disk Defragmenter
Fungsinya adalah untuk merapikan data yang tersimpan secara terpecah dan
tidak kontinu akibat sesuatu dan lain hal. Dengan menjalankan Disk Defragmenter,
komputer akan dapat lebih cepat dalam mengakses data.
Backup
Fungsinya adalah untuk membackup file yang ada di disk yang bersangkutan.
Task Manager
Ketika sedang memakai sistem operasi windows, terkadang ada aplikasi
yang kita jalankan tidak bisa menerima perintah yang kita berikan (Not
Responding atau Hang). Untuk mengatasi hal tersebut kita bisa menggunakan
Task Manager untuk menghentikan program tersebut. Pada keyboard tekan
kombinasi tombol ctrl + alt + del sehingga muncul tampilan sebagai berikut :
Pada dialog box di atas terlihat di kolom status bahwa semua program yang
dijalankan dalam kondisi running yang artinya semua berjalan dengan normal.
J ika di status terdapat tulisan not responding, maka program tersebut tidak
berjalan normal. Untuk mengakhiri program tersebut klik pada program yang not
responding lalu klik End Task. Task Manager juga bisa digunakan untuk meihat
services apa saja yang sedang aktif (Process), Performance dan Network Monitor
juga untuk melihat User yang sedang aktif.
Praktikum Pengantar Komputer dan Internet 2009/ 2010 Mengenal Windows dan MS-DOS
Sek i l as Tent ang Regi st r y
Registry merupakan ruang kontrol utama dari sistem operasi windows. Ketika
kita bisa masuk kedalam registry, maka segala pengaturan terhadap windows
akan dapat kita lakukan dengan leluasa. Namun Hati hati. Pengubahan radikal
yang anda lakukan dapat megacaukan system anda sendiri. Untuk membuka
registry editor klik tombol Start Run lalu ketik regedit pada dialog box yang
muncul, sehingga akan tampil jendala seperti berikut :
Tampilannya terlihat seperti windows explorer dimana terdapat susunan key yang
sangat teratur dan memiliki fungsi masing masing. Secara umum registry terdiri
dari 2 unsur yaitu :
Hive , merupakan sarang atau cabang utama dari registry terletak pada pada
bagian kiri.
Value entry, merupakan nilai yang dapat berfungsi sebagai sebuah perintah yang
biasanya digunakan untuk melakukan aksi atau manipulasi manipulasi tertentu
terletak pada registry editor sebelah kanan.
Latihan :
d. Explorasilah registry editor tersebut dan analisis kira-kira masing masing hive
fungsinya apa?
e. Bisakah anda menghilangkan menu Find pada Start menu menggunakan Registry
editor???
Remember, with great power. comes great responsibility
Perintah Dasar Pada Sistem Operasi Linux (Fedora Core)
Oleh : Eka Budi Santosa
Linux adalah sistem operasi opensource yang mempunyai banyak versi (distro). Pada
artikel ini mengacu pada distro Fedora Core. Secara umum distro-distro mempunyai
perintah yang sama hanya saja ada sedikit perbedaan pada beberapa distro yang lain. Hal
yang perlu diperhatikan adalah bahwa perintah, nama file dan direktori pada Linux
bersifat Case-Sensitiv (membedakan huruf besar dengan huruf kecil).
Struktur Dasar perintah Linux
Struktur dasar perintah linux adalah sebagai berikut :
Perintah [pilihan] [argument]
Keterangan :
Perintah adalah command yang digunakan untuk melakukan suatu aksi tertentu.
Pilihan, untuk mengubah atau menambah default tindakan dari perintah
Argument, menyatakan obyek yang akan diproses oleh perintah, berupa file atau
direktori
Tanda kurung siku berarti bagian tersebut bersifat opsional.
Administrasi User
Perintah ini untuk membuat/menghapus user dan memberi dan menghapus password
user.
# adduser namauser untuk membuat user
# namauser memberi password user
# userdel namauser menghapus user
# userdel r namauser menghapus nama user beserta home direktorinya
# passwd d namauser manghapus password user
#/$ logout logout user
#/$ ctrl+d logout user
Informasi login :
[root@xabudy root]#
Direktori aktif
Nama komputer
Nama user
Tanda # berarti login sebagai root, tanda $ berarti login sebagai user biasa.
Berpindah-pindah Mode
Berpindah dari mode grafis ke text
Ctrl+Alt+F1 pindah ke konsole1
Ctrl+Alt+F2 pindah ke konsole2
Ctrl+Alt+F3 pindah ke konsole3
Ctrl+Alt+F4 pindah ke konsole4
Ctrl+Alt+F5 pindah ke konsole5
Ctrl+Alt+F6 pindah ke konsole6
Berpindah dari text ke text
Alt+F1
Alt+F6
Berpindah dari text ke grafis
Alt+F7, bila aktif langsung pada mode text cara mengaktifkan grafis dengan startx.
Administrasi Direktori dan File
Pindah Direktori
#/$ cd namadirektori berpindah ke nama direktori yang dituju dari direktori induk
#/$ cd [path] berpindah langsung ke direktori yang dituju
#/$ cd / berpindah ke direktori /
#/$ cd .. berpindah ke direktori induk
#/$ cd berpindah ke direktori root
Melihat isi direktori
#/$ ls menampilkan isi direktori secara singkat
#/$ ls a
#/$ ls l menampilkan isi direktori lengkap dengan informasi file
#/$ ll sama dengan ls l
#/$ ll |more menampilkan isi direktori per layer/halaman
Melihat struktur direktori aktif
#/$ pwd menampilkan path dari direktori aktif
Membuat direktori
#/$ mkdir namadirektori
#/$ mkdir namadirektori namadirektori . membuat direktori langsung banyak
Mengkopi file
#/$ cp namafile /direktori_tujuan
Memindah File
#/$ mv namafile /direktori_tujuan
Rename nama file atau direktori
#/$ mv nama_lama nama_baru
Menghapus direktori
#/$ rmdir namadirektori menghapus direktori kosong
#/$ rmdir r namadirektori menghapus direktori beserta isi
Membuat dan mengedit file
touch membuat file tanpa isi
#/$ touch namafile
cat membuat file
#/$ cat namafile
...ketik
Ctrl+d untuk save
vi membuat dan mengedit
#/$ vi namafile
Tekan tombol insert untuk memulai dokumen, tombol esc untuk keluar
Untuk menyimpan, setelah esc ketik :wq
mcedit membuat dan mengedit
#/$ mcedit namafile
Tekan F2 untuk save
Tekan F10 untuk keluar
Membaca device (fdd, hdd, cdd)
Baca floppy disk
#/$ mount /dev/fd0 /mnt/floppy
Struktur dari perintah diatas : [perintah] [device yang diaktifkan] [direktori mountpoint]
Atau bisa dengan perintah berikut
#/$ mount /mnt/floppy
#/$ mount /media/floppy
Menghentikan pembacaan
#/$ umount /mnt/floppy
#/$ umount /media/floppy
Membaca CDROM/DVDROM
Pembacaan device ini pada dasarnya otomatis, jika tidak menggunakan perintah berikut
#/$ mount /mnt/cdrom
#/$ mount/media/cdrom
Membaca Harddisk
Melalui tiga tahap berikut
Buat direktori mount point (missal: /mnt/drive_c)
Cari posisi hardisk dengan perintah
#/$ fdisk l
Lakukan pembacaan dengan
#/$ mount /dev/hda1 /mnt/drive_c
Melihat manual/help suatu perintah
#/$ man namaperintah
#/$ man |more namaperintah menampilkan manual per halaman
Anda mungkin juga menyukai
- Mari Belajar Pemrograman Berorientasi Objek menggunakan Visual C# 6.0Dari EverandMari Belajar Pemrograman Berorientasi Objek menggunakan Visual C# 6.0Penilaian: 4 dari 5 bintang4/5 (16)
- Praktikum 6 Dos Dan GUIDokumen18 halamanPraktikum 6 Dos Dan GUICitra PurbaBelum ada peringkat
- Modul SisopDokumen31 halamanModul SisopAudi PondaagBelum ada peringkat
- Bab3 Sistem OperasiDokumen45 halamanBab3 Sistem OperasiRizal RiadussholihinBelum ada peringkat
- Modul TIDokumen53 halamanModul TIsatriabewa020Belum ada peringkat
- LapPrak Mod 2 SODokumen18 halamanLapPrak Mod 2 SOInezyaBelum ada peringkat
- Modul 1 Dos Internal CommandDokumen12 halamanModul 1 Dos Internal CommandnoridBelum ada peringkat
- p3 - Dos Modul Praktikum PtiDokumen9 halamanp3 - Dos Modul Praktikum PtiwikeuBelum ada peringkat
- Modul 2 Internal CommandDokumen11 halamanModul 2 Internal Commanddinsoskabupaten003Belum ada peringkat
- Modul 2 - Dos Eksternal CommandDokumen9 halamanModul 2 - Dos Eksternal CommandSalimulhadiBelum ada peringkat
- CMD Dan Batch File OKDokumen26 halamanCMD Dan Batch File OKTatangBelum ada peringkat
- Modul Praktik SoDokumen66 halamanModul Praktik SoTaufiq MuslihBelum ada peringkat
- Modul SODokumen66 halamanModul SOMifza Ferdian PutraBelum ada peringkat
- Modul PSO Pertemuan 7Dokumen11 halamanModul PSO Pertemuan 7anna dwi marjusalinahBelum ada peringkat
- Perintah Dos 1Dokumen11 halamanPerintah Dos 1Hilario UnforgettableBelum ada peringkat
- JulfianDokumen5 halamanJulfianJulfian Chandra PrawiraBelum ada peringkat
- DosDokumen10 halamanDosHaryadi Indra JayaBelum ada peringkat
- Materi DOSDokumen67 halamanMateri DOSnurul_musthofa100% (3)
- Pratikum Sistem Operasi DOS Pada WindowsDokumen24 halamanPratikum Sistem Operasi DOS Pada Windowsedi ismantoBelum ada peringkat
- Modul - Dos Internal CommandDokumen12 halamanModul - Dos Internal CommandRokuroNogamiBelum ada peringkat
- BukupraksoDokumen78 halamanBukupraksomeryatulBelum ada peringkat
- Modul Praktek SODokumen81 halamanModul Praktek SOhibriandBelum ada peringkat
- Pengenalan DOSDokumen8 halamanPengenalan DOSKusaBelum ada peringkat
- Linux Dasar 2-MandrivaDokumen11 halamanLinux Dasar 2-MandrivaJuwie TaaBelum ada peringkat
- LapPrak Mod 2 SO Inezya - 015 - TekKom 4A1Dokumen19 halamanLapPrak Mod 2 SO Inezya - 015 - TekKom 4A1InezyaBelum ada peringkat
- Perintah Eksternal DOSDokumen14 halamanPerintah Eksternal DOSChristin Leo Japar100% (1)
- Tips DOSDokumen6 halamanTips DOSBalya BastomiBelum ada peringkat
- A. B. C. D.: DOS Internal Command Tujuan PraktikumDokumen8 halamanA. B. C. D.: DOS Internal Command Tujuan PraktikumThesyech DaroyBelum ada peringkat
- Praktikum1 - Fitradi Rizki - M0518018Dokumen17 halamanPraktikum1 - Fitradi Rizki - M0518018Astika TikaBelum ada peringkat
- Laporan - Praktikum Perintah Dasar WindowsDokumen20 halamanLaporan - Praktikum Perintah Dasar Windowshoroxs79Belum ada peringkat
- Uts SoDokumen9 halamanUts SoNur Syahad100% (1)
- Internal Eksternal Ms DosDokumen12 halamanInternal Eksternal Ms DosYosha PriyankaBelum ada peringkat
- Os 1Dokumen16 halamanOs 1yudhiBelum ada peringkat
- Oleh:: Laporan Praktikum 2 Internal CommandDokumen15 halamanOleh:: Laporan Praktikum 2 Internal Commandnandonomo 2Belum ada peringkat
- Bab 11 DosDokumen13 halamanBab 11 DosindrrawijayaBelum ada peringkat
- 3.2. Materi WindosDokumen5 halaman3.2. Materi WindosMTs NW satu Kembang KerangBelum ada peringkat
- Perintah Exteral MS Dos - Raihan Muthiaz - 2001082016Dokumen19 halamanPerintah Exteral MS Dos - Raihan Muthiaz - 2001082016Ami LanaBelum ada peringkat
- MS DosDokumen4 halamanMS DosWidia PertiwiBelum ada peringkat
- BAB 4 (Sistem Operasi Dan Managemen File)Dokumen20 halamanBAB 4 (Sistem Operasi Dan Managemen File)sandyBelum ada peringkat
- Perintah Dasar MS - DosDokumen10 halamanPerintah Dasar MS - DosResky AuliaBelum ada peringkat
- Modul Sistem OperasiDokumen19 halamanModul Sistem Operasimiera jasmineBelum ada peringkat
- Laporan Percobaan 1 - Pengenalan Perintah DosDokumen27 halamanLaporan Percobaan 1 - Pengenalan Perintah DosAlfi Dwi NovitasariBelum ada peringkat
- DosDokumen27 halamanDosBrylyant DanelsBelum ada peringkat
- Mengenal Perintah Dasar DOSDokumen11 halamanMengenal Perintah Dasar DOSHari Aspriyono100% (1)
- Belajar Command Prompt Pada Windows XPDokumen16 halamanBelajar Command Prompt Pada Windows XPferjoyBelum ada peringkat
- PTI - MOdul 3Dokumen16 halamanPTI - MOdul 3Yayan SopyanBelum ada peringkat
- Rumus CMDDokumen11 halamanRumus CMDBocah BagoncityBelum ada peringkat
- Laporan Praktikum: Sistem Operasi Modul IDokumen12 halamanLaporan Praktikum: Sistem Operasi Modul IFade SenjuBelum ada peringkat
- 258 - Sistem Operasi DOS (INTERNAL COMMAND)Dokumen10 halaman258 - Sistem Operasi DOS (INTERNAL COMMAND)Khalif RifkyBelum ada peringkat
- Panduan Menginstall Windows Vista Sp2 Edisi Bahasa InggrisDari EverandPanduan Menginstall Windows Vista Sp2 Edisi Bahasa InggrisPenilaian: 5 dari 5 bintang5/5 (1)
- Panduan Cara Partisi Hardisk & SSD Dengan Windows 10 Untuk Pemula Lengkap Dengan GambarDari EverandPanduan Cara Partisi Hardisk & SSD Dengan Windows 10 Untuk Pemula Lengkap Dengan GambarPenilaian: 3 dari 5 bintang3/5 (2)
- Panduan Cara Menginstall Linux Mint Untuk Pemula Lengkap Dengan GambarDari EverandPanduan Cara Menginstall Linux Mint Untuk Pemula Lengkap Dengan GambarPenilaian: 3 dari 5 bintang3/5 (1)
- Membuat Aplikasi Bisnis Menggunakan Visual Studio Lightswitch 2013Dari EverandMembuat Aplikasi Bisnis Menggunakan Visual Studio Lightswitch 2013Penilaian: 3.5 dari 5 bintang3.5/5 (7)
- Struktr Program PrologDokumen31 halamanStruktr Program PrologOka MadeBelum ada peringkat
- Struktr Program PrologDokumen31 halamanStruktr Program PrologOka MadeBelum ada peringkat
- 99 Langkah Menuju Kesempurnaan ImanDokumen3 halaman99 Langkah Menuju Kesempurnaan ImanAsep SupriyonoBelum ada peringkat
- 074 - Islam Dan Perubahan SosialDokumen27 halaman074 - Islam Dan Perubahan SosialWin ArigaBelum ada peringkat