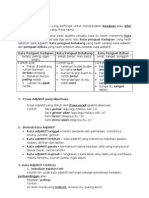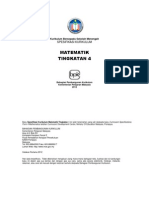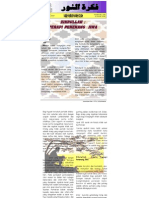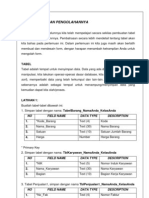Nota PPT
Diunggah oleh
Mi Da0 penilaian0% menganggap dokumen ini bermanfaat (0 suara)
45 tayangan51 halamannota powerpoint
Judul Asli
Nota_PPT
Hak Cipta
© © All Rights Reserved
Format Tersedia
DOCX, PDF, TXT atau baca online dari Scribd
Bagikan dokumen Ini
Apakah menurut Anda dokumen ini bermanfaat?
Apakah konten ini tidak pantas?
Laporkan Dokumen Ininota powerpoint
Hak Cipta:
© All Rights Reserved
Format Tersedia
Unduh sebagai DOCX, PDF, TXT atau baca online dari Scribd
0 penilaian0% menganggap dokumen ini bermanfaat (0 suara)
45 tayangan51 halamanNota PPT
Diunggah oleh
Mi Danota powerpoint
Hak Cipta:
© All Rights Reserved
Format Tersedia
Unduh sebagai DOCX, PDF, TXT atau baca online dari Scribd
Anda di halaman 1dari 51
Contents
1.0 Mengenal Microsoft Office PowerPoint 2010 .................................................................................. 7
1.1 Pengenalan Komponen Power Point 2010 ................................................................................... 7
1.2 Prosedur penggunaan PowerPoint 2010 ...................................................................................... 8
2.0 Operasi asas PowerPoint 2010 ....................................................................................................... 18
2.1 Membina pembentangan baru ................................................................................................... 18
2.2 Menyimpan pembentangan ....................................................................................................... 18
2.2 Menutup Pembentangan ............................................................................................................ 20
2.3 Membuka Pembentangan Yang Telah Dibuat ............................................................................ 20
3.0 Pembinaan Slide (slide) ................................................................................................................... 21
3.1 Menambah slide ......................................................................................................................... 21
3.2 Membuang slide ......................................................................................................................... 21
3.3 mengubah layout slide ................................................................................................................ 21
3.4 Menyusun slide ke dalam bab .................................................................................................... 21
3.5 Meletakkan Background pada slide ............................................................................................ 22
3.6 Menyalin slide ............................................................................................................................. 22
3.7 Memindahkan Slide ................................................................................................................... 22
3.8 Menetapkan Orientasi dan Ukuran slide .................................................................................... 22
3.9 Memberi Tema pada Slide .......................................................................................................... 22
4.0 Teknik Pengeditan ........................................................................................................................... 24
4.1 PemilihanTeks ............................................................................................................................. 24
4.2 Membuang teks .......................................................................................................................... 24
4.3 Menyalin Teks atau objek ........................................................................................................... 24
4.4 Memindahkan Teks atau Objek ........................................................................................................ 25
2
4.5 Menyalin Format Teks dengan Format Painter .......................................................................... 25
4.6 MencariTeks atau Angka ............................................................................................................. 25
4.7 Mengganti Teks atau Angka ........................................................................................................ 25
4.8 Mengganti Jenis Huruf ................................................................................................................ 26
5.0 Mengatur Format Teks & Perenggan .............................................................................................. 27
5.1 Mengatur Format Teks................................................................................................................ 27
5.1.1 Mengatur Huruf (Font) ........................................................................................................ 27
5.1.2 Mengatur Jarak antara Karakter ......................................................................................... 27
5.1.3 Mengatur Susunan Karakter ............................................................................................... 27
5.2 Mengatur Format Perenggan ...................................................................................................... 28
5.2.1 Meratakan Perenggan (Teks) .............................................................................................. 28
5.2.2 Mengatur Jarak antara baris ............................................................................................... 28
5.2.3 Membuat Bullet dan Numbering ........................................................................................ 29
5.2.4 Penetapan Indentation ....................................................................................................... 29
5.2.5 membina pembahagian ruang (column) ............................................................................. 29
5.2.6 Menetapkan arah teks ........................................................................................................ 29
5.3 Menukarkan Teks ke dalam SmartArt Graphic ........................................................................... 30
6.0 Memberi Atribut Pada Slide ............................................................................................................ 31
6.1 Penyisipan shapes ....................................................................................................................... 31
6.2 Penetapan kedudukan shapes .................................................................................................... 31
6.3 Mengganti Style Shapes .............................................................................................................. 31
6.4 Mengatur Shapes secara terperinci ............................................................................................ 32
6.5 Menyisipkan Jadual (Table) ......................................................................................................... 32
6.6 Menggantikan Style .................................................................................................................... 32
6.7 Memberi efek pada Table .......................................................................................................... 32
3
6.8 melukis Garisan / bentuk Table .................................................................................................. 32
6.9 Penetapan Baris dan Column ...................................................................................................... 33
6.10 Memecah dan menggabungkan Sel ............................................................................................ 33
6.11 menetapkan Ukuran Sel Table .................................................................................................... 33
6.12 Menetapkan Ukuran Table ......................................................................................................... 33
6.12 memasukkan Gambar ................................................................................................................. 33
6.13 Mengganti Style Gambar ............................................................................................................ 33
6.14 Menetapkan Warna Gambar ...................................................................................................... 34
6.15 Menetapkan kedudukan gambar ................................................................................................ 34
6.16 Menetapkan Ukuran Gambar ..................................................................................................... 34
6.17 memasukkan Clip Art .................................................................................................................. 34
6.18 Menyisipkan Screenshot ......................................................................................................... 34
6.19 Membina Album Gambar ........................................................................................................... 35
6.20 Menyisipkan Header & Footer .................................................................................................... 36
6.21 Memasukkan WordArt ................................................................................................................ 36
6.22 Mengganti Style WordArt ........................................................................................................... 36
6.23 Penetapan WordArt secara terperinci ........................................................................................ 36
6.24 Penetapan Shape Styles .............................................................................................................. 37
6.25 Memasukkan Video .................................................................................................................... 37
6.26 Memainkan Video ........................................................................................................................... 37
6.27 Menambahkan Bookmark ........................................................................................................... 37
6.28 Mengedit Video........................................................................................................................... 38
6.29 penetapan Video Secara Terperinci ............................................................................................ 38
6.30 Memasukkan Audio .................................................................................................................... 38
6.31 Memainkan Audio ....................................................................................................................... 38
4
6.32 Menambahkan Bookmark ........................................................................................................... 39
6.33 Mengedit Audio .......................................................................................................................... 39
6.34 Penetapan aksi (Action) .............................................................................................................. 39
6.35 Memasukkan symbol (symbol) ................................................................................................... 40
6.36 Memasukkan Rumus ................................................................................................................... 40
6.37 Memberikan Komen ................................................................................................................... 40
7.0 Memberi Efek Animasi .................................................................................................................... 42
7.1 Memberi Efek Animasi pada Objek atau Teks ............................................................................ 42
7.2 Mengganti Efek Animasi ............................................................................................................. 42
7.3 Membuang Efek Animasi ............................................................................................................ 42
7.4 Menetapkan Waktu Efek Animasi ............................................................................................... 43
7.5 PenetapanEfek Animasi secara Terperinci .................................................................................. 43
7.6 Memberi Efek Peralihan antara Slide......................................................................................... 43
7.7 Mengganti Efek Peralihan ........................................................................................................... 43
7.8 Membuang Efek Peralihan .......................................................................................................... 43
7.9 Mengatur Waktu Efek Peralihan ................................................................................................. 43
8.0 Mengatur & Menjalankan Hasil Pembentangan ............................................................................. 44
8.1 Memulakan Pembentangan ........................................................................................................ 44
8.2 Penetapan Slide PembentanganMengikut Suasana ................................................................... 44
8.3 Menyembunyikan Slide Pembentangan ..................................................................................... 44
8.4 Berlatih Menjalankan Pembentangan ........................................................................................ 44
8.5 Merakam SlideShow ................................................................................................................... 45
8.6 Penetapan Penceritaan (Narration), Waktu, dan Media. ........................................................... 45
8.7 Menggunakan Kemudahan Pen .................................................................................................. 45
8.8 Navigasi Antara SlideSemasa Pembentangan ............................................................................. 46
5
9.0 Menggunakan Kemudahan Alat Bantu ........................................................................................... 47
9.1 Pembetulan perkataan dan penetapan Format secara Automatik ............................................ 47
9.2 Pembetulan perkataan secara automatic ................................................................................... 47
9.3 Penetapan format secara Automatik sewaktu Menaip .............................................................. 47
9.4 Menukar Slide Pembentangan Menjadi Fail PDF ........................................................................ 47
9.5 Menyimpan Hasil Kerja Pembentangan ke Dalam CD ................................................................ 48
9.10 Membuat Handouts dengan Microsoft Word ............................................................................ 48
10.0 Menetapkan Papran & Mencetak Slide .......................................................................................... 49
10.1 Menetapkan Paparan Pembentangan ........................................................................................ 49
10.2 Memaparkan Pembentangan Pada Kawasan Outline ................................................................ 49
10.3 Memaparkan Ruler, Gridlines dan Guides .................................................................................. 49
10.4 Penetapan Tetingkap Kerja Slide Pembentangan ....................................................................... 50
10.5 Memaparkan Warna ................................................................................................................... 50
10.6 Melihat Paparan SlidePembentangan Sebelum Dicetak ............................................................ 50
10.7 Mencetak slide Pembentangan .................................................................................................. 50
6
Figure 1 Paparan PowerPoint 2010 beserta komponennya ......................................................................... 7
Figure 2 Tab File ............................................................................................................................................ 9
Figure 3 Menu Options ................................................................................................................................. 9
Figure 4 Menu PowerPoint Options............................................................................................................ 10
Figure 5 Menu General ............................................................................................................................... 11
Figure 6 Menu proofing .............................................................................................................................. 12
Figure 7 Menu Save..................................................................................................................................... 13
Figure 8 Menu Language ............................................................................................................................. 14
Figure 9 Menu Advanced ............................................................................................................................ 14
Figure 10 Menu Customized Ribbon ........................................................................................................... 15
Figure 11 Menu Quick Access Toolbar ........................................................................................................ 16
Figure 12 Menu Add-Ins .............................................................................................................................. 17
Figure 13 Menu Trust Center ...................................................................................................................... 17
7
1.0 Mengenal Microsoft Office PowerPoint 2010
1.1 Pengenalan Komponen Power Point 2010
Berikut beberapa komponen yang terdapat pada Powerpoint 2010 beserta penjelasannya.
Figure 1 Paparan PowerPoint 2010 beserta komponennya
Keterangannya:
File tab, digunakan untuk membuka info dokumen, yang di dalammnya berisi beberapa
dokumen arahan, seperti: Save, Save As, print, New, Open, Close dan lain sebagainya.
Quick Access Toolbar, merupakan toolbar yang mengandungi arahan secara cepat. Secara
default iaitu kebiasannya hanya terdapat tiga rahan: Save, Undo, dan redo. Arahan ini boleh
ditambahkan mahupun dihilangkan mengikut dengan keperluan.
Title Bar, mengandungi nama fail yang sedang dibuka diikuti dengan nama aplikasinya iaitu
dalam perkara ini ialah Microsoft PowerPoint. Setiap pertama kali Microsoft PowerPoint dibuka
maka secara automatic akan dinamakan dengan Presentation1.
8
Ribbon Tab, ianya sama seperti fungsi toolbar yang mengandungi beberapa kumpulan, di mana
kumpulan masing-masing terdiri daripada pelbagai arahan yang sudah diklasifikasikan
berdasarkan fungsi masing-masing.
Slide Thumbnail, paparan slide yang telah dibuat dalam bentuk kecil.
Group, terdiri daripada kumpulan perintah yang sudah diklasifikasikan berdasarkan fungsinya.
Arahan tersebut disimbolkan dengan gambar kecil (icon).
Place holder, digunakan untuk memasukkan teks atau objek seperti Smart Art, grafik,
jadual(Table),dan gambar.
Status Bar, mengandungi maklumat tentang jumlah slide, tema (template), bahasa yang
digunakan, dan lain sebagainya.
View mode, digunakan untuk mengatur mod tampilan. Ada beberapa jenis pilihan tampilan
yakni normal, slide sorter dan slide show.
Zoom Slider, digunakan untuk memperbesar atau memperkecil tampilan slide.
1.2 Prosedur penggunaan PowerPoint 2010
Sewaktu penggunaan PowerPoint untuk kali pertama, segala pengaturan mengikuti standard. Namun,
apabila kita ingin melakukan pengaturan sendiri, hal itu dapat dilakukan. Semua pengaturan tersebut
dapat dilakukan pada kotak dialog PowerPoint options.
Berikut adalah cara membuka dialog PowerPoint Options.
a) Klik tab File
9
Figure 2 Tab File
b) Pilih menu Options.
Figure 3 Menu Options
10
c) Muncul kekotak dialog PowerPoint Options seperti gambar berikut.
Figure 4 Menu PowerPoint Options
Pada tetingkap PowerPoint Options tersebut terdapat 9 menu yang dapat anda ubah
pengaturannya. Sembilan menu tersebut adalah seperti berikut.
a) General, digunakan untuk melakukan pengaturan pada hal-hal yang bersifat umum.
Misalnya, pengaturan warna paparan skrin PowerPoint iaitu dengan cara memilih warna
yang telah disediakan. Klik pada option Color Scheme, antara pilihan warna yang
disediakan ialah: blue, silver dan black.
11
Figure 5 Menu General
b) Proofing, pengaturan pembetulan sama ada dalam bentuk ejaan atau dalam aspek
tatabahasa. Secara default, ejaan dan tatabahasa yang digunakan di sini ialah Bahasa
Inggeris (U.S)
12
Figure 6 Menu proofing
c) Save, mengatur perkara yang berkaitan dengan penyimpanan slide. Misalnya,
menggantikan jenis format penyimpanan semula PowerPoint Presentation (*.pptx).
Menjadi PowerPoint Presentation 97-2003 (*.ppt).
13
Figure 7 Menu Save
d) Language, menentukan pilihan bahasa yang anda inginkan. Secara default bahasa yang
sudah tersedia adalah bahasa Inggeris (U.S). jika anda menginginkan bahasa yang lain,
boleh menambahkannya dengan cara memuat turun (download).
14
Figure 8 Menu Language
e) Advanced,melakukan pengaturan ke tahap seterusnya sewaktu membina PowerPoint.
Sebagai contoh, mengubah jumlah senarai Undo dari jumlah 20 menjadi jumlah tertentu
mengikut keinginan anda.
Figure 9 Menu Advanced
15
f) Customize ribbon, digunakan untuk mengubahsuai ribbon dan mengatur shortcuts
(tombol pintas keyboard).
Figure 10 Menu Customized Ribbon
g) Quick access Toolbar, digunakan untuk pengaturan tombol-tombol cepat pada Quick
Access Toolbar. Secara default, tombol yang terdapat pada Quick Access Toolbar hanya
terdapat 3 pilihan Save, Undo, Redo.
16
Figure 11 Menu Quick Access Toolbar
h) Add-Ins, digunakan untuk memasang fungsi-fungsi tambahan yang belum terpasang
pada PowerPoint. Fungsi tambahan ini boleh diperolehi dengan cara memuat turun
(download) melalui website Microsoft.com atau website yang lain. Aplikasi tambahan
yang biasanya menghasilkan.exe atau .msi ini boleh didapatkan secara percuma atau
membelinya.
17
Figure 12 Menu Add-Ins
i) Trust Center, menjaga keselamatan dan melindungi privasi (privacy) maklumat slide
PowerPoint daripada dicerobohi tanpa keizinan anda.
Figure 13 Menu Trust Center
18
2.0 Operasi asas PowerPoint 2010
2.1 Membina pembentangan baru
Setiap kali pertama anda membuka PowerPoint,anda sudah disediakan satu slide didalamnya. Namun
jika anda ingin membina slide pembentangan baruyang masih kosong, caranya adalah seperti berikut:
1. Klik tab File
2. Pilih men New
3. Jika anda ingin membuat pembentanganyangmasih kosong, klik Blank Presentation. Namun jika
anda ingin membuat pembentangandengantemplate yang telah disediakan oleh PowerPoint,
klik sample Templates> pilih bentuk template yang diinginkan.
4. Klik Create.
Selain dapat menggunakan template secara terus, anda juga boleh muat turun template secara
percuma dengan cara memilih kategori template pada bahgian Office.com Templates. Tetapi
pastikan computer anda telah mengakses internet terlebih dahulu.
2.2 Menyimpan pembentangan
Secara automatic, pertama kali anda membuka PowerPoint, maka akan diberi judul PowerPoint1 pada
title bar. Untuk memudahkan anda mengidentifikasikan fail, anda boleh mengubahnya sekaligus
menyimpannya. Caranya adalahseperti berikut:
1. Klik tab File>Save (atau tekan Ctrl+S)
2. Pilih nama yang diinginkan pada file name, klik Save.
Berikut adalah beberapa jenis model penyimpanan PowerPoint yang dapat anda gantikan mengikut
kesesuaian anda.
MODEL FORMAT KETERANGAN
PowerPoint presentation .pptx Penyimpanan standar
PowerPoint 2010
PowerPoint97-2003 Presentation .ppt Penyimpanan dengan model
19
versi PowerPoint97-2003
PowerPoint Template .potx Penyimpanan template standard
Powerpoint 2010
PDF .pdf Format penyimpanan yang
ringan dan mudah dipindahkan
PowerPoint 97-2003 Template .pot Penyimpanan template model
versi PowerPoint 97-2003
Gif Graphics Interchange Format .gif Penyimpanan ke dalam format
gambar (GIF)
JPEG File Interchange Format .jpg Penyimpanan ke dalam format
gambar (JPEG)
Open Document Presentation .odp Penyimpanan untuk dokumen
pembentangan OpenOffice
Apabila anda ingin menyalinpembentangan yang telah anda bina sebelumnya dengan nama lain. Cara
yang dapat anda lakukan adalah sebagai berikut:
1. Klik tab File> Save As
2. Ubah nama pembentangan anda pada ruangan File name dengan nama yang berbeza dari nama
asalnya, ini kerana computer telah ditetapkan tidak membenarkan nama fail pembentangan
yang sama di dalam satu folder.
3. Klik Save
Setelah menyimpan dan memberi nama fail pada pembentangan, semasa menyediakan hasil
kerja anda, andaharuslah sentiasa menyimpan hasil kerja tersebut dengan menekan symbol
SAVE yang terdapat pada Quick Access Toolbar atau boleh juga dengan menekan Ctrl+S pada
keyboard.
20
2.2 Menutup Pembentangan
1. Klik File > Exit
2. Ataumenekan tombol Close (X) yang berada pada bahagian kanan atas tetingkap.
2.3 Membuka Pembentangan Yang Telah Dibuat
1. Klik tab File > Open
2. Cari dan pilih dokumen yang akan dibuka
3. Klik Open
21
3.0 Pembinaan Slide (slide)
Slide merupakan lembaran yang mengandungi pembentangan. Bahan tersebut berupa teks, grafik,
SmartArt, jadual (table), gambar, ClipArt, suara, mahupun video. Biasanya di dalam sebuah
pembentangan terdapat lebih dari satu slide. Pengaturan yang berhubungan dengan slide di antaranya
dapat dilakukan pada tab Home, tepatnya pada kumpulan (group) slides.
3.1 Menambah slide
1. Pastikan tab Home telah aktif
2. Pada kumpulan slide, klik anak panah pada tombol New
3. Pilih tema slide baru pada bahagian office Theme, misalnya Two Content
3.2 Membuang slide
1. Klik kanan mouse pada slide yang ingin dihapus
2. Kemudian pada menu yang muncul, tekan Delete slide.
3.3 mengubah layout slide
1. Pilih slide yangingin diubah layout pada sebelah kiri tetingkap PowerPoint
2. Pada tab Home, pada kumpulan slide, klik layout
3. Pilih salah satu bentuk layout yang anda inginkan.
3.4 Menyusun slide ke dalam bab
1. Pilih salah satu slide, yang akan digunakan nanti sebagai batas antara bahagian (bab).
2. Pada tab Home, pada kumpulanSlides, klik Section > Add Section
Untuk memudahkan mengenalpasti bab, anda dapat mengubah nama bab dengan cara yang berikut.
1. Pilih judul bab yangbernama Untitled Section
2. Pada tab home, pada kumpulan slide, klik Section > Rename Section
3. Taip nama bab pada ruanganyang disediakan, klik Rename.
22
3.5 Meletakkan Background pada slide
1. Pilih slide yang akan diberi background
2. Klik kanan mouse > Format Background
3. Sebagai contoh, disini kita akan memberikanbackground berupa gambar. Klik picture or texture
file > pilih Insert from > File
4. Cari dan pilih gambar yang akan dijadikan background, klik Insert
5. Kembali ke Format Background. Disini anda dapat menyusun kedudukan dan tahap transparensi
gambar yang baru saja dimasukkan.
6. Jika anda ingin semua slide yang akan dibuat nanti mempunyai background yang sama, klik
apply to all.
3.6 Menyalin slide
1. Pilih slide yangakan disalin
2. Klik kanan mouse > Duplicate Slide
3.7 Memindahkan Slide
1. Pilih slide yang ingin dipindahkan
2. Klik kanan mouse > Cut
3. Pilih slide tertentu yang akan dijadikan tempat pemindahan > klik kanan mouse > paste Options:
Keep source Formatting (K)
3.8 Menetapkan Orientasi dan Ukuran slide
1. Untuk menatur orientasi slide, aktifkan tab Design. Pada kumpulan Page Setup, klik slide
Orientation
2. Untuk menatur ukuran standard slide, aktifkan tab design. Pada kumpulan Page Setup, klik Page
Setup.
3.9 Memberi Tema pada Slide
1. Pilih slide yang akan diberi tema
2. Klik tab Design. Pada kumpulan Themes, klik More
23
3. Pilih salah satu tema yang diinginkan. Jika anda ingin melihat preview-nya terlebih dahulu
sebelum menentukannya, arahkan mouse pointer pada salah satu menu.
24
4.0 Teknik Pengeditan
Proses mengedit diperlukan untuk memperbaiki pembentangan yang telah dibuat agar tidak terjadi
kesalahan (fatal). Proses pengeditan (editing),di antaranya meliputi, mengubah,
menyalin,menambah,bahkan menghilangkan bahagian tertentu dari isi suatu slide.
4.1 PemilihanTeks
Memilih teks merupakan pekerjaan yang sering dilakukan, anda perlu mengingati bebrapa rahan
tertentu yang mengharuskan teks untuk dipilih terlebih dahulu sebelum melakukan arahn seterusnya.
Berikut adalah beberapa cara:
a) Letakkan kursor pada teks > klik > tahandan geser hingga teks ditanda dengan warna hitam.
Cara ini cara yang paling mudah dan cepat.
b) Tekan dan tahan tombol Shift pada keyboard, pada masa yang sama tekan tombol kursor
anak panah sesuai dengan jumlah teks yang ingin dipilih.
c) Menggunakan Select yang terdapat pada kumpulan Editing
Select all, pilih semua objek
Select Object, pilih objek secaramanual dengan menggunakan mouse
Selection pane.,digunakan untuk memilih objek-objek tertentu yang akan
dipaparkan dengan memilihnya pada bahagian Selection and visibility.
4.2 Membuang teks
Untuk menghapuskan teks:
a) Menggunakan tombol Backspace pada keyboard
b) Menekan tombol Delete
4.3 Menyalin Teks atau objek
Untuk menyalin teks:
a) Pilih teks atau objek yangakan disalin
b) Aktifkan tab Home. Pada kumpulan Clipboard, klik Copy
25
c) Letakkan kedudukan kursor di tempat yang diinginkan. Kekalkan pada kumpulan Clipboard,
klik Paste
4.4 Memindahkan Teks atau Objek
1. Pilih teks atau objek yang ingin dipindahkan
2. Aktifkan tab Home. Pada kumpulan Clipboard, klik Cut.
3. Letakkan kursor di tempat yang diinginkan. Masih pada kumpulan Clipboard,klik Paste
4.5 Menyalin Format Teks dengan Format Painter
Apabila anda ingin format teks yang sama dari teks yang telah anda buat sebelumnya seperti warna,
ukuran, jenis huruf, dan sebagainya, caranya adalah seperti berikut:
1. Pilih teks yang akan dijadikan sumber untuk formatteks yang lain
2. Aktifkan tab home. Pada kumpulan Clipboard, klik Format Painter
3. Pilih teks yang ingin disamakan formatnya dengan menggunakan berus lukisan tersebut,
kemudian lepaskan.
4.6 MencariTeks atau Angka
1. Klik tab Home. Pada kumpulan Editing, klik Find
2. Taipkan teks yanganda cari pada ruangan Find what, klik Find Next.
3. Klik Close
4.7 Mengganti Teks atau Angka
1. Klik tab Home. Pada kumpulan Editing, klik Replace
2. Ketik teks atau angka yang ingin diganti pada kolum Find What kemudian ketik penggantinya
pada kolom Replace With
3. Klik Replace jika ingin mengganti satu persatu, atau tekanReplace All untuk mengganti seluruh
teks
4. Close
26
4.8 Mengganti Jenis Huruf
1. Klik tab home. Pada kumpulanEditing,tekan tanda anak panah di samping Replace > Replace
Fonts
2. Tentukan jenis huruf yang akan diganti dengan penggantinya pada ruangan Replace dan With
3. Klik Replace
4. Untuk mengakhiri, klik Close
27
5.0 Mengatur Format Teks & Perenggan
Teks yang telah kita taip dalam slide, tentunya belum memnuhi semua apa yang kita kehendaki. Untuk
itu kita perlu melakukan pengaturan kembali sama ada format teks mahupun perenggan yang telah
tersusun di dalamnya. Hal ini dilakukan agar paparannya menjadi lebih baik dan rapi dari sebelumnya.
5.1 Mengatur Format Teks
5.1.1 Mengatur Huruf (Font)
Ada beberapa alternative yang dapat anda lakukan dalam melakukan pengaturan huruf (Font). Dari
beberapa alternative tersebut, diantaranya sebagai berikut.
a) Kumpulan font
b) Kotak dialog font
c) Mini toolbar
5.1.2 Mengatur Jarak antara Karakter
Anda dapat melakukanpengaturan jarak antara karakter yang satu dengan karakter yang lain mengikut
keperluan. Untuk melakukannya secara terus, anda boleh menekan tombol pada kumpulan Font (tab
Home).
Jika anda ingin mengatur jarak antara karakter sendiri pilih More Spacingsehingga akan muncul kotak
dialog Font.
Anda dapat mengatur pada bahagian spacing, diantaranya Normal, Expanded (melebar) dan Condensed
(menyempit). Setelah itu, pilih keluasan jarak yang diinginkan di ruangan By, kemudian klik OK.
5.1.3 Mengatur Susunan Karakter
Digunakan untuk mengubah susunan huruf pada suatu perkataan dengan pelbagai variasi. Pengaturan
ini dapat dilakukan dengan menekan tombol Change Case yang terdapat pada kumpulan Font (tab
Home)
28
Variasi susunan karakter yang dapat dilakukan adalah seperti berikut:
Sentences case, huruf besar pada awal perkataan
Lower case, semua teks ditulis dalam huruf kecil
UPPERCASE, semua teks ditulis dalam huruf besar
Capitalize Each Word, huruf besar ditulis pada setiap awal perkataan sahaja
tOGGLE cASE, huruf kecil diberi pada awal perkataan
5.2 Mengatur Format Perenggan
Pengaturan format perenggan dapat anda lakukan pada kumpulan Paragraph (tab Home).
Berikut akan dijelaskan perkara-perkara yang berhubungan dengan pengaturan format perenggan.
5.2.1 Meratakan Perenggan (Teks)
Beberapa cara yang dapat diatur akan meratakan kedudukan huruf dalam perenggan di antaranya
adalah rata kiri,rata kanan, rata tengah, dan rata kiri kanan.
Selain cara diatas, anda juga dapat meratakan kedudukan teks secara vertical, diantaranya: rata atas,
rata tengah, rata bawah. Untuk melakukannya klik tombol Align Teks yang terdapat pada kumpulan
Paragraph (tab Home).
Sekiranya anda ingin melakukan pengaturan kedudukan teks yang lebih lanjut, klik More Options,
sehingga akan muncul kotak dialog.
5.2.2 Mengatur Jarak antara baris
Jarak (spacing) antara baris adalah jarak antara baris pertama dengan baris berikutnya. Pengaturan jarak
ini dapat anda lakukan dengan menekan tombol Line Spacing yang terdapat pada kumpulan Paragraph
(rtab Home).
Selain itu, anda juga dapat melakukan pengaturan sendiri dengan cara memilih Line Spacing Options
Pada bahagian Spacing, terdapat beberapa pilihan di antaranya adalah seperti berikut:
Before, jarak antara baris sebelum perenggan
After, jarak antara baris setelah perenggan
29
Line Spacing, memilih jarak antara baris yang diinginkan.
5.2.3 Membuat Bullet dan Numbering
Bullet dan Numbering memilikki fungsi yang sama, hanya lambing yang digunakannya berbeza. Jika
bullet menggunakan symbol sementara numbering menggunakan huruf atau teks.
1. Pilih perenggan atau teks yang diinginkan
2. Klik tab home. Pada kumpulan Paragraph, klik tanda anak panah disamping tombol Bullets
3. Pilih bentuk bullet yang anda inginkan dengan mengkliknya.
4. Untuk pengaturan lebih lanjut, klik Bullets and Numbering.
5.2.4 Penetapan Indentation
Menetapkan Indentation atau penggeseran perenggan, sama ada k ekanan atau ke kiri dapat dilakukan
dengan menekan tombol Decrease Level atau Increase Level yang terdapat pada kumpulan Paragraph
(tab Home)
5.2.5 membina pembahagian ruang (column)
Untuk mevariasikan penyususnan teks di dalam salid, anda bolehmelakukan penyususna dengan
membahagikan ruang (column). Disini anda bolehmenetukan jumlah Column sendiri mengikut
keperluan.
Untuk membuat column, ikuti langkah-langkah berikut:
1. Pilih teks yang akan dibuat column.
2. Klik tab Home. Pada kumpulan Paragraph,klik Columns
3. Pilihjumlahcolumn yanganda inginkan dengan cara mengkliknya.
4. Untuk pengaturan lebih lanjut, klik More Columns.
5.2.6 Menetapkan arah teks
Teks yang telah anda buat dapat ditetapkan arahnya dengan menggunakan kemudahan Text Direction.
Fungsi tersebut dapat dilakukan pada kumpulan Paragraph (tab Home)
Jika anda ingin melakukan penetapan lebih lanjut, pilih More Options..
30
5.3 Menukarkan Teks ke dalam SmartArt Graphic
Apabila anda ingin mengubah teks yang telah anda bina menjadi bentuk visualisasi yang menarik, anda
boleh melakukannya dengan cara menukarkan ke dalam SmartArt Graphic.
Untuk melakukannya ikuti langkah-langkah seperti berikut:
1. Pilih teks yang ingin ditukar ke dalam SmartArt Graphic
2. Klik tab Home. Pada kumpulan Paragraph, klik Convert to SmartArt Graphic.
3. Plih salah satu bentuk yang diinginkan dengan cara mengkliknya.
31
6.0 Memberi Atribut Pada Slide
Slideyang menarik bukan hanya mengandungi tekssahaja, akan tetapi perlu dihiasi juga dengan
beberapaatribut lain, seperti jadual, gambar, Clip Art, foto, atau video. Namun begitu, nada juga harus
melihat keperluan anda, agar slide anda akan kelihatan professional.
Penetapan atribut pada slide, terdapat beberapa kaedah yang boleh anda lakukan untuk menyisipkan
atribut ke dalam slide.
Ketika anda menambahkan slide baru, disitu akan muncul bebrapa ikon di dalam layout slide. Anda
boleh memilih terus menggunakan mouse pointer.
Selain itu dengan menggunakan arahan-arahan yang terdapat pada tab Insert.
6.1 Penyisipan shapes
1. Buka slide yang akan dimasukkan Shapes
2. Klik tab Insert. Pada kumpulan Illustrations, klik Shapes.
3. Pilih objek yang diinginkan, missal Rounded Rectangular Callout.
4. Mouse pointer akan berubah bentuk. Klik tahan dan geserkan sehingga membentuk objek yang
telah anda pilih sebelumnya.
6.2 Penetapan kedudukan shapes
1. Klik tab Home. Pada kumpulan Drawing, klik Arrange.
2. Setelah dilakukan penetapan kedudukan objek, hasilnya akan kelihatan pada slide.
6.3 Mengganti Style Shapes
1. Kliktab Home.pada kumpulanDrawing,pilih Quick Style.
2. Pilih style yang diinginkan, missal Intense Effect Aqua, Accent 5.
32
6.4 Mengatur Shapes secara terperinci
1. Anda dapat melakukan pengaturan warna fill, garis objek, dan efek lainnya pada kumpulan
Drawing (tab Home).
2. Untuk melakukan pengaturan lebih lanjut, anda dapat mengklik tombol anak panah di sudut
kanan bawah pada kumpulan Drawing.
6.5 Menyisipkan Jadual (Table)
1. Klik tab Insert. Pada kumpulan Table. Klik Tables.
2. Pilih kotak-kotak sesuai dengan jumlah baris dan pembahagian ruang (column) yang anda
inginkan dengan menggunakan mouse.
3. Untuk penetapan yang lebih lanjut, klik Insert Tables
4. Klik OK
6.6 Menggantikan Style
1. Pilih jadual (table) yang akan diubah.
2. Pada tab Design, klik tanda anak panah More.
3. pilih style yang diinginkan,contohnya Light Style 3 Accent 5.
6.7 Memberi efek pada Table
1. pastikan tables sudah dipilih
2. pada tab Design, tepatnya pada kumpulan Table Styles, klik Effects.
3. Pilih efek yang diinginkan, missal Cell Bavel > Circle.
6.8 melukis Garisan / bentuk Table
Selain boleh dibina secara terus dengan menyisipkanny, jadual juga boleh dibuat dengan cara
melukiskannya. Untuk melukiskannya kita boleh menggunakan Draw Borders yang terletakpada tab
Design.
Untuk memulakan lukisan garisan, anda perlu tekan pada Draw Table, kemusian kursor akan berubah
menjadi sebuah pen. Anda boleh melukiskan bentuk garisn yang diinginkan, dengan cara klik, tahan, dan
seret dengan menggunakan mouse.
33
6.9 Penetapan Baris dan Column
Seperti yang sudah dijelaskan sebelumnya, bahawajadual (tablea0 terdiri dari baris dan column yang
disusun untuk menuliskan data di dalamnya. Kedua-duanya dapat ditambahkan atau pun dihilangkan
dari susunan table. Untuk menetapkan hal tersebut, anda dapat melakukannya pada tab Layout,
tepatnya pada kumpulan Rows and Columns.
6.10 Memecah dan menggabungkan Sel
Sel adalah kotak-kotak kecil yang ada di dalam table. Sel ini dapat digabungkan antarasel satu dengan
yanglain atau sebaliknya sel satu dipecah menjadi beberapasel. Pengaturan ini dapat ditemukan pada
kumpulan Merge (tab Layout).
6.11 menetapkan Ukuran Sel Table
Ukuran tinggi dan lebar sel dapat ditetapkan mengikut keperluan anda. Untuk menetapkannya anda
boleh melakukannya pada kumpulan Cell Size (tab Layout).
6.12 Menetapkan Ukuran Table
Selain sel, anda juga dapat menetap ukuran table. Penetapan tersebut dapat dilakukan pada kumpulan
Table Size (tab Layout).
6.12 memasukkan Gambar
Untuk melengkapkan kerja pembentangan, anda boleh juga memasukkan gambar ke dalam slide. Untuk
melakukannya, ikuti langkah-langkah berikut:
1. Klik tab Insert. Pada kumpulan Ilustrations, klik Picture.
2. Cari dan pilih gambar yang akan dimasukkan dari dalam computer anda, kemudian klik Insert.
6.13 Mengganti Style Gambar
1. Pilih gambar yang akan ditetapkan style.
2. Klik tab Format, klik tanda anak panah More pada kumpulan Picture Styles.
34
3. Pada menu yang muncul, pilih salah satu style yang anda inginkan. Sebelum anda menentukan
pilihan, anda dapat arahkan mouse pointer pada salah satu style untuk melihat preview terlebih
dahulu.
6.14 Menetapkan Warna Gambar
Masalah pewarnaan seperti tahap kecerahan, contras, ketajaman dan sebagainya berkaitan dengan
gambar dapat anda lakukan pada kumpulan Adjust (tab Format).
6.15 Menetapkan kedudukan gambar
Sekiranya anda menggabungkan gambar dengan atribut yang lain seperti teks, table dan sebagainya,
maka anda perlu melakukan beberapa penetapan kedudukan gambar. Perkara yang berkaitan dengan
pengaturan kedudukan gambar dapat dilakukan pada kumpulan Arrange (tab Format).
6.16 Menetapkan Ukuran Gambar
Gambar memilikki ukuran lebar dan panjang yang dapat ditetapkan melalui kumpulan Size (tab Format).
6.17 memasukkan Clip Art
Clip art adalah gambar-gambar yang telah disediakan secara default oleh PowerPoint. Untuk
menyisipkan Clip Art, seperti berikut:
1. Klik tab Insert. Pada kumpulan Illustrations, klik ClipArt.
2. Klik Go.
3. Kemudian akan dapat melihat pelbagai jenis gambar. Cara untuk memasukkan gambar tersebut
ke dalam slide ialah dengan menghalakan mouse pointer pada salah satu gambar >klik anak
panah yang muncul > Insert.
6.18 Menyisipkan Screenshot
Screenshoot adalah gambar yang diambil dari paparan suatu program. Untuk menyisipkan screenshot ke
dalam slide caranya adalah seperti berikut:
1. Pilih slide yang akan disisipkan screenshot
2. Klik tab Insert. Pada kumpulan Illustrations, klik Screenshot
35
3. Anda boleh memilih terus tetingkap program yang akan diambil pada bahagian Available
Windows. Namun jika anda ingin mengambil bahagian tertentu, klik Screen Clipping.
4. Sebelum kursor berubah bentuk menjadi crosshair (+), buka program yang akan diambil
gambarnya. Setelah kursor berubah menjadi crosshair (+), lalu klik,tahan.. dan seret pada
bahagian tetingkap program yang akan diambil gambarnya.
6.19 Membina Album Gambar
Anda mempunyai album gambar yang ingin dibentangkan. Dengan menggunakan PowerPoint, ainya
lebih mudah disimpan sekaligus membentangkan koleksi gambar anda kepada orang lain.
1. Bina pembentangan baru dengan cara klik tab File > New
2. Pilih Blank Presentation > Create
3. Klik tab Insert. Pada kumpulan Illustrations, klik Photo Album.
4. Klik File/Disk
5. Cari di mana album gambar anda berada pada bahagian folde, pilih foto yang ingin dimasukkan
ke dalam pembentangan. Jika inginmemilih beberapa gambar sekaligus, tekan tombol Ctrl
sambil memilih gambar dengan mouse, jika selesai klik Insert.
6. Muncul kembali paparan Photo album. Pada paparan tersebut anda bolehmelakukan
pengaturan yang lebih lanjut, di antaranya adalah:
a) Insert text, untuk menyisipkan kotak teks dengan cara menekan tombol New Text
Box
b) PictureOptions, terdiri dari:
Captions below All pictures, memberi keterangan berupa nama fail di bawah
gambar
All pictures black and white, semua gambar akan ditampilkan dengan warna
hitam putih.
c) Picture in Album, anda dapat melakukan pengaturan penempatan gambar dengan
menekan tombol anak panah ke atas atau ke bawah. Jika ingin menghapus, klik
Remove.
d) Preview, anda dapat menetapkan pusingan dan pencahayaan gambar.
e) Album layout, terdiri dari:
Picture Layout, menetukan cara penempatan gambar.
36
Frame Shape, menentukan jenis bingkai gambar.
Theme, menetapkan format paparan slide, dengan cara menekan tombol
Browse. Pada theme yang diinginkan, klik Select.
f) Klik Create untuk melihat hasilnya
g) Untuk menjalankan pembentangan album gambar tersebut, tekan tombol F5.
Setelah itu, jalankandengan klik mouse atau tanda anak panah pada keyboard.
h) Apabila ambum foto yang sudah anda bina ingin diedit kembali, caranya masih pada
kumpulan Illustrations, klik tanda anak panah Photo album > Edit Photo album.
6.20 Menyisipkan Header & Footer
Kegunaan header & footer ialah untuk meletakkan tarikh dan waktu,nombor slide, nota kaki.
1. Klik tab Insert. Pada kumpulan Text,klik Header & Footer.
2. Klik Apply toAlljikaingin menerapkan ke seluruh slide atau Aooly jika hanya pada satu slide saja.
6.21 Memasukkan WordArt
1. Klik tab Insert. Pada kumpulan Text, pilih WordArt
2. Pilih salah satu bentukyang diinginkan, sebagai contoh Gradient Fill Blue, Accent 1, Outline
White.
3. Kemudian akan muncul tulisan your Text Here. Buang teks tersebut dengan menekan tombol
Delete pada keyboard, taip teks baru yang anda inginkan.
6.22 Mengganti Style WordArt
1. Pilih teks yang ingin diganti style.
2. Klik tab Format > klik tanda anak panah More pada kumpulan WordArt Styles.
3. Pilih style yang diinginkan, misalnya Fill Blue, Accent 1, Plastic Bevel Reflection.
6.23 Penetapan WordArt secara terperinci
Selain penetapan style, anda juga boleh melakukan penetapan yang lain seperti warna fill teks, garis
teks, dan efek-efek teks tertentu.
37
Anda boleh melakukan pengaturan warna fill teks, garis teks, dan efek teks lainnya pada kumpulan
WordArt Styles (tab Format).
Untuk melakukan penetapan yang lebih terperinci, tekan tombol anak panah di sudut kanan bawah
pada kumpulan WordArt Styles.
6.24 Penetapan Shape Styles
Untuk menetapkan WordArt berada di dalam kotak, dan menghiaskan kotak tersebut dengan pelbagai
warna dan efek, dapat dilakukan pada kumpulan Shape Styles (tab Format).
1. Pilih teks yang akan diberi efek
2. Klik tab Format. Pada kumpulan Shape Styles, klik Shape Effects.
3. Pilih efek yang diinginkan.
6.25 Memasukkan Video
1. Klik tab Insert. Pada kumpulan Media, klik anak panah pada Video.
2. Pilih Video from File.
3. Cari dan pilih > klik Insert.
6.26 Memainkan Video
1. Pastikan ikon video di dalam slide sudah dipilih.
2. Klik tab Playback. Pada kumpulan Preview, klik Play.
3. Untuk menghentikan video, pada kumpulan Preview klik Pause.
6.27 Menambahkan Bookmark
Sewaktu memainkan video, kadang-kadang kita ingin terus menuju ke bahagian-bahaguan tertentu
dalam sesebuah video. Untuk itu diperlukan bookmark atau penanda. Hal ini sangat berguna sekiranya
video kita mempunyai tempoh durasi yang panjang sehingga kita tidak perlu mencari-cari atau
memainkan semula keseluruhan video untuk melihat bahagian tertentu yang kita inginkan.
1. Mainkan video yang ingin diletakkan bookmark dengan menekan Play.
2. Perhatikan pada titik mana dari video yang akan ditanda.
3. Klik tab Playback. Pada kumpulan Bookmarks, pilih Add Bookmark.
38
4. Denganc ara yang sama, anda dapat menambahkan bookmark lagi mengikut kesesuain yang
diinginkan.
5. Untuk menjalankan bookmark tertentu, klik bookmark yang diinginkan dengan mouse > Play.
6. Untuk membuang bookmark yang sudah dibuat sebelumnya, klik bookmark yang akan dihapus.
Kemudian pada kumpulan Bookmarks, klik Remove Bookmarks.
6.28 Mengedit Video
Setelah anda melihat video yang dimasukkan ke dalam slide, mungkin ada beberapa bahagian yang tidak
berhubungan dengan pembentangan yang anda buat. Oleh itu, anda ingin melakukan suntingan
terhadap bahagian yang tidak diingini.
1. Pilih ikon video yang akan disunting
2. Klik tab Playback. Pada kumpulan Editing, klik Trim Video.
3. Geser handle berwarna hijau untuk menetukan awal video, sementara handle warna merah
untuk menentukan akhir video.
4. Klik OK
6.29 penetapan Video Secara Terperinci
Selain bookmark dan menyunting video, anda juga boleh melakukan penetapan lain yang berkaitan
dengan video. Penentapan itu dapat anda lakukan pada kumpulan Video Options (tab Playback).
6.30 Memasukkan Audio
Selain video,anda juga dapat memasukkan audio/suara ke dalam slide. Fail audio yang dapat disisipkan
ke dalam slide mestilah mempunyai format audio; .aiff, .au, .mid atau .midi, .wav dan.wma.
1. Klik Insert. Pada kumpulan Media, klik tanda anak panahpada audio.
2. Pilih Audio from File..
3. Cari fail pada bahagian folders
4. Klik Insert.
6.31 Memainkan Audio
1. tekan Play pada bawah ikon audio atau
39
2. klik tab Playback pada kumpulan Preview, klik Play.
3. Untuk hentikan audio, klik Preview > Pause.
6.32 Menambahkan Bookmark
1. Mainkan audio yangingindiletak bookmark dengan menekanPlay
2. Perhatikan pada titik mana dari audioandayang akan ditanda bookmark
3. Klik tab Playback. Pada kumpulan Bookmarks, klik Add Bookmark.
4. Dgn cara yang sama anda dapat menambahkan Bookmark lagi mengikut kesesuaian.
5. Untuk pilih bookmark tertentu, klik pada bookmark yg diinginkan.
6. Jika ingin hapus bookmark, klik bookmark yg akan dihapus, pada kumpulan bookmarks, klik
Remove Bookmark.
6.33 Mengedit Audio
1. Pilih ikon audio yang akan diedit
2. Klik tab Playback. Pada kumpulanEditing, klik Trim Audio
3. Geser handle berwarna hijau untuk menentukan awal audio, sementara handle warna merah
untuk menentukan akhir audio.
6.34 Penetapan aksi (Action)
Symbol aksi digunakan untuk menghubungkan antara slide satu dengan slide yang lain, menjalankan
audio/video, bahkan program aplikasi tertentu.
Untuk memasukkan symbol aksi ke dalam slide, langkah-langkahnya seperti berikut.
1. Pilih slide yang akan dimasukkan symbol aksi
2. Klik tab Insert. Pada kumpulan Illustrations, klik Shapes.
3. Pilih tombol aksi yang diinginkan pada bahagian Action Buttons.
4. Setelah mouse pointer berubah bentuk menjadi tanda crosshair (+), klik, tahan dan seretmouse
hingga membentuk symbol yang telah anda pilih sebelumnya.
5. Secara automatic akan muncul paparan Action Settings.
6. Klik OK
7. Dengan cara yang sama anda dapat menambahkan aksi yang lain.
40
8. Sekiranya anda ingin menetapkan symbol aksi, anda boleh melakukannya pada kumpulan Links
(tab Insert).
6.35 Memasukkan symbol (symbol)
Symbol yang tiada pada keyboard
1. Tempatkan kursor di mana symbol akan dimasukkan
2. Klik tab Insert. Pada kumpulan Symbols, klik Symbol.
3. Tentukan terlebih dahulu jenis huruf yang diinginkan pada bahagian Font.
4. Klik Insert > Close
5. Sebahagian besar symbol yang biasa digunakan terdapat pada font Wingdings, Wingdings 2,
Wingding 3, Webdings.
6.36 Memasukkan Rumus
Jika sering melakukan pembentangan berkaitan Matematik, anda boleh memasukkan rumus ke dalam
slide.
1. Masukkan kursor ke dalam placeholder (kotak teks) sebagai tempat menulis rumus.
2. Klik tab Insert. Pada kumpulan Symbols, klik Equation.
3. Pilih rumus yangtelah disediakan, dengan catatan rumus yang anda inginkan ada.
4. Jika tiada, anda boleh membinanya sendiri dengan memilih Insert New Equation.
5. Kemudian akan muncul kotak (boxes) sebagai tempat penulisan rumus. Secara automatic tab
Design akan aktif. Anda boleh memilih bentuk rumus yang ingin anda buatmelalui beberap
pilihan structure terlebih dahulu.
6. Jika ingin memasukkan symbol, klik tanda anak panah More pada kumpulan Symbol
7. Taipkan rumus. Untuk memudahkan melakukan perpindahan sewaktu menaip, anda boleh
menggunakan tombol anak panah pada keyboard.
8. Apabila ingin mengedit, guna beberapa symbol pilihan yang terdapat pada kumpulan Tools.
6.37 Memberikan Komen
1. Pilih slide yang akan diberikan komen
2. Klik tab Review. Pada kumpulan Comments, klik New Comment
41
3. Taipkan komen yang anda inginkan.
4. Setelah selesai, kotak komen akan muncul sewaktu mouse pointer diarahkan pada ikon komen
(komen kuning) tersebut.
5. Untuk melakukan pengeditan, anda dapat melakukannya pada kumpulan Comment (tab Review)
yang telah aktif.
42
7.0 Memberi Efek Animasi
7.1 Memberi Efek Animasi pada Objek atau Teks
PowerPoint menyediakan pelbagai efek animasi yang boleh diterapkan pada objek atau teks. Cara untuk
memberikan efek animasi tersebut, adalah seperti berikut
1. Pilih objek atau teks yang akan diberikan efek animasi.
2. Pada tab Animations, klik tanda anak panah More.
3. Pilih efek animasi yang anda inginkan. Jika ingin melihat paparan preview terlebih dahulu
sebelum memutuskan pilihan anda, arahkan mouse pointer pada efek yang diinginkan.
4. Untuk melihat efek lebih banyak lagi, klik More Entrance Effects, More Emphasis
Effects,More Exit Effects atau More Motion Effects..
5. Objek/teks yang telah diberi efek animasi akan ditanda dengan nombor. Nombor tersebut
adalah urutan dari efek sewaktu pembentangan dijalankan.
7.2 Mengganti Efek Animasi
Animasi yang telah anda buat, dapat diganti efeknya. Untuk menggantikannya, berikut langkah-langkah
yang harus anda lakukan.
1. Pilih terlebih dahulu teks atau objek yang akan diganti efeknya.
2. Klik tab Animations. Pada kumpulan Animation, klik Effect Options.
3. Pilih efek yang diinginkan.
4. Menu yang muncul di sini berbeza-beza, menyesuaikan animasi yang sudah anda pilih
sebelumnya.
7.3 Membuang Efek Animasi
Apabila efek animasi yang sudah anda buat, kemudian anda ingin membuangkannya, caranya ialah
seperti berikut.
1. Pilih teks atau objek yang sudah diberi efek animasi
2. Klik tab Animations. Pada kumpulan animation, klik None.
3. Setelah dibuang, nombor yang menandakan turutan animasi pada teks/ objek akan hilang.
43
7.4 Menetapkan Waktu Efek Animasi
Perkara yang berkaitan dengan waktu seperti durasi, delay, dan penetapan yang lain, dapat dilakukan
pada kumpulan Timing (tab animations)
7.5 PenetapanEfek Animasi secara Terperinci
Sekiranya anda ingin melakukan pengaturan efek animasi dengan lebih terperinci, anda boleh
melakukannya pada kumpulan AdvancedAnimation (tab Animations).
7.6 Memberi Efek Peralihan antara Slide
Selain efek animasi pada teks atau objek, anda juga dapat memberi efek animasi sewaktu peralihan
antara slide.
1. Pilih slide yang akan diberikan efek peralihan antara slide.
2. Klik tab Transitions. Pada kumpulan Transition to This Slide, klik tanda anak panah More.
3. Pilih efek animasi yang diinginkan. Sekiranya anda ingin melihat preview sebelum melakukan
pemilihan, arahkan mouse pointer pada efek tersebut.
7.7 Mengganti Efek Peralihan
1. Buka slide yang ingin diganti.
2. Klik tab Transitions. Pada kumpulanTransition to this Slide, klik Effect Options
3. Pilihefek yang diinginkan. Menu yang keluar di sini berbeza-beza. Sesuaikandengan efek yang
anda pilih sebelumnya.
7.8 Membuang Efek Peralihan
1. Buka slide yang ngin dibuang
2. Klik tab Transitions. Kemudian pada kumpulan Transition to this slide, klik None.
7.9 Mengatur Waktu Efek Peralihan
Efek peralihanantara slide akan berkaitan dengan waktu. Jika anda ingin menetapkan hal yang
berkenaan dengan waktu, anda boleh lihat pada kumpulan Timing (tab animations).
44
8.0 Mengatur & Menjalankan Hasil Pembentangan
8.1 Memulakan Pembentangan
1. Tab Slide Show > Start Slide Show > Custom Slide Show >Custom Shows.
2. klik New
3. definisikan kembali urutan slide yang akan anda paparkan.
4. Untuk melihat hasil pengaturan, klik Show.
5. Apabila selesai > Close.
8.2 Penetapan Slide PembentanganMengikut Suasana
Anda boleh mengadakan kerja pembentangan (presentation) mengikut situasi tertentu. Sebagai
contoh,anda mungkin akan mengadakan presentation sewaktu acara-acara pameran, yang tidak
menggunakan operator untuk menjalankannya. Dengan kata lain, pembentanganini berjalan secara
automatic mengikut tetapan yang sudah diatur sebelumnya. Cara pengaturan cukup mudah, iaitu klik
tab SlideShow. Pada kumpulanSet Up, klikSet Up Slide Show.
8.3 Menyembunyikan Slide Pembentangan
1. Pilih slide yang ingin anda sembunyikan
2. Klik tab Slide Show. Pada kumpulanSet Up, pilihHide Slide.
3. Jika ingin memaprkan kembali, klik HideSlide kembali.
8.4 Berlatih Menjalankan Pembentangan
Aplikasi Rehearse Timings dengan langkah-langkah seperti berikut:
1. Buka slide pembentangan anda
2. Kliktab Slide Show. Pada kumpulan Set Up, klik Rehearse Timings.
3. Pembentangan akan dijalankan dan disertai dengan kotak dialog Recording di sudut kiri atas
slide. Dalam kotak dialog Recording tersebut anda dapat melakukan beberapa pengaturan.
4. Selepas selesai satu command box akan keluar.
5. Klik YES jika anda ingin menyimpan slide tersebut.
45
8.5 Merakam SlideShow
Anda dapat merakam slide show yang di dalamnya berisi slide, animasi, penceritaan, bahkan laser
pointer. Hal-Hal yang berkaitan dengan proses rakaman dapat anda lakukan pada kumpulan Set Up ( tab
Slide Show).
Cara merakam proses penceritaan (narration):
1. Buka pembentangan yang ingin dirakam
2. Pastikan microphone anda sudah terpasang pada computer sebagai alat perakam.
3. Klik tabSlide show. Pada kumpulan Set Up, klik Record Slide Show.
4. Pada menu yang muncul, pilih salah satu menu, misalnya Start Recording From Beginning.
5. Pilih salah satu yang anda ingin rakamkan.
6. Untuk memulakan rakaman, klik Start Recording.
7. Sambil menjalankan pembentangan, anda bolehlah menjelaskan pembentangan anda
menggunakan microphone yang ada.
8. Jika perlu, pilih pnetapa nRecording. Jika inginhenti, klik kanan mouse>End Show.
8.6 Penetapan Penceritaan (Narration), Waktu, dan Media.
Narration, waktu, dan media yang ada di dalam slide secara default akan dipaprkan sewaktu
pembentangan dijalankan. Sekiranya anda ingin mengaturnya, anda boleh melakukannya pada tab Slide
Show di SetUp.
8.7 Menggunakan Kemudahan Pen
Jika ada sesuatu bahan yang anda ingin tandakan sewaktu pembentangan, anda boleh menggunakan
kemudahan pen seperti berikut:
1. Jalankan pembentangan yang telahanda buat
2. Klik ikon pen yang beradadi bahagian kiri bawah slide
3. Akan dipaprkan beberapa menu pilihan, diantaranya:
Arrow, penunjuk mouse berupa anak panah
Pen, membuat coretan seperti efek pen
Highlighter, membuat coretan seperti efek highlighter
Ink Color,menentukan coretan tertentu
46
EraserAll Ink onSlide, membuang semua efek coretan di dalam slide.
Arrow Options, untuk memaparkan atau menyembunyikan penunjuk mouse.
4. Sewaktu anda mengakhiri pembentangan, akan muncul kekotal dialog sama ada untuk
menyimpan hasil yang dibuat atau tidak.
8.8 Navigasi Antara SlideSemasa Pembentangan
1. Jika telah ditetapkan secara automatic, anda tidak perlu melakukan navigasi.
2. Jika secara manual, anda boleh menggunakan mouse atau tombol anak panah pada keyboard.
47
9.0 Menggunakan Kemudahan Alat Bantu
9.1 Pembetulan perkataan dan penetapan Format secara Automatik
Fungsi AutoCorrect dan AutoFormat digunakan untuk melakukan pembetulan serta penetapan format
suatu penulisan secara automatic.
9.2 Pembetulan perkataan secara automatic
AutoCorrect adalah kemudahan yang digunakan untuk membetulkan kesalahan secara automatic
sewaktu menaip teks di dalam slide. Penetapan AutoCorrect dapat anda lakukan pada kotak dialog
AutoCorrect.
1. Kliktab File > Options
2. Pilih Menu Proofing > AutoCorrect Option
3. Buka kotak dialog AutoCorrect, pada ruangan replace: taip perkataan yang salah, kemudian
pada ruangWith: taip perkataan yang betul.
4. Klik Add. Ulangi lagi jika ada perkataan lain
5. Untuk tutup, klik OK > Close.
Jika nada tidak ingin menaip perkataan yang panjang, anda boleh menggunakan kaedah yang sama
dengan meletakkan kata kunci.
9.3 Penetapan format secara Automatik sewaktu Menaip
Ada beberapa format penulisan tertentu secara sutomatik akan berubah dengan sendirinya sewaktu
anda menaipnya. Sekiranya anda ingin mengatur format penulisan tersebut,anda boleh melakukannya
pada tab AutoFormat As You Type.
9.4 Menukar Slide Pembentangan Menjadi Fail PDF
1. Buka slide pembentangan anda
2. Klik tab File >Share
3. Klik CreatePDF/XPS Document >Cretaea PDF/XPS.
4. Tentukan dimana fail akan disimpan. Taipkan nama fail pada ruangan File name > Publish.
48
9.5 Menyimpan Hasil Kerja Pembentangan ke Dalam CD
1. Buka slide pembentangan anda
2. Klik tab File > Share
3. Klik Package Presentation for CD > Package for CD
4. Klik Copy to CD
5. Jika pembentangan mengandungi komen, semakan, dan penjelasn denganpen, maka akan
muncul kotak dialog, jika setujuklik Continue.
6. Setelahselesai proses penyalinan fail, akan muncul kotak dialog pengesahan yang menyatakn fail
telah Berjaya disalin.
7. Klik Close.
9.10 Membuat Handouts dengan Microsoft Word
Apabila anda ingin membuat handouts yang nantinya dapat disunting di Microsoft Word, caranya
seperti berikut:
1. Buka slide pembentangan anda
2. Klik tab File > Share
3. Klik Create Handouts > Create Handouts
4. Muncul kekotak dialogSend to Microsoft Word.
5. Klik OK. Secara automatic MsWord akan terbuka sendiri disertai paparan handouts.
49
10.0 Menetapkan Paparan & Mencetak Slide
10.1 Menetapkan Paparan Pembentangan
Secara default anda akan ditunjukkan dengan paparan Normal. Jika ingin mengubahnya pergikepada
PresentationsViews dan MaterViews (tab View).
Menu yang terdapat pada kumpulan Presentation Views, diantaranya ialah:
1. Normal, paparan yang digunakan dalam membuat slide pembentangan
2. Slide Sorter,paparan yang memperlihatkan slide-slide dalam bentuk kecil (thumbnails).paparan
ini memudahkan kita dalam melihat semua slide yang tealah dibuat.
3. Notes Page, paparan untuk memberikan catatan tertentu di bawah slide.
4. Reading View,melihat paparanseperti sewakti pembentangan dijalankan.
Menu yang terdapat pada kumpulan Master Views, di antaranya ialah:
1. SlideMaster, membuka tampilan slide master untuk mengganti design dan layout dari Master
slide
2. Handout Master, membuka tampilan handout master untuk menggantikan design dan layout
dari handout yang akan dicetak.
3. Notes Master, membuka paparan Notes Master.
10.2 Memaparkan Pembentangan Pada Kawasan Outline
Untuk melakukan kerja-kerja pengeditan, sama ada judul ataupun isi slide, anda boleh menggunakan
kemudahan paparan kawasan Outline agar lebih mudah. Untuk melakukannya, anda hanya perlu
mengklik tombol Outline yang berada di sebelah kiri layar sewaktu paparan Normal.
10.3 Memaparkan Ruler, Gridlines dan Guides
Ruler digunakan untuk memaparkan ukuran pada tetingkap PowerPoint, sementara Gridlines adalah
garisan yang membantu untuk memudahkan penempatan suatu objek tertentu ke dalam slide, dan
Guides digunakan untuk membahagi slide menjadi empat bahagian. Untuk menetapkan kedua fasiliti
tersebut, anda boleh melakukannya pada kumpulan Show/Hide (tab View).
50
10.4 Penetapan Tetingkap Kerja Slide Pembentangan
Untuk menetapkan tetingkap kerja slide pembentangan yang telah dibuat,anda dapat melakukannya
pada kumpulan Zoom (tab View).
Fit to Window, digunakan untuk menyesuaikan paparan tingkap. Sekiranya anda menekan tombol
Zoom, maka akan muncul kotak dialog Zoom.
10.5 Memaparkan Warna
Untuk menetapkan warna sama ada pada teks atau objek tertentu. Klik Color/Grayscale (tab View).
Terdapat tiga pilihan yang disediakan:
1. Color, paparan berwarna
2. Grayscale, paparan kelabu
3. Pure Black and White, paparan hitam dan putih.
10.6 Melihat Paparan SlidePembentangan Sebelum Dicetak
1. Klik Customize Quick Access Toolbar > Print Preview
2. Setelah muncul pada Quick Access Toolbar, klik ikon Print Preview tersebut.
10.7 Mencetak slide Pembentangan
1. Tab File > Print
2. Sekiranya anda ingin melakukan penetapan terhadap pencetak (printer) anda sendiri, anda
dapat membuka PrinterProperties.
3. Pada paparanyang keluar, sekiranya anda ingin menetapkan kertas dan kualiti cetakan, maka
klik tab Paper/Quality.
51
Anda mungkin juga menyukai
- Topik 7 Kata AdjektifDokumen3 halamanTopik 7 Kata AdjektifAin Syaira Ahmad AminBelum ada peringkat
- Nilai Dan Faedah Biodiversiti Kepada ManusiaDokumen4 halamanNilai Dan Faedah Biodiversiti Kepada ManusiaMi DaBelum ada peringkat
- Senarai Menteri-Menteri Kabinet 2013Dokumen4 halamanSenarai Menteri-Menteri Kabinet 2013Mi DaBelum ada peringkat
- Huraian Sukatan Pelajaran Matematik Tingkatan 4 2012Dokumen50 halamanHuraian Sukatan Pelajaran Matematik Tingkatan 4 2012Noor Hafizah IshakBelum ada peringkat
- Teknik Penggunaan Abm Berkomputer Dan Perkakasan OhpDokumen13 halamanTeknik Penggunaan Abm Berkomputer Dan Perkakasan OhpMi DaBelum ada peringkat
- Bil 17 Terapi Penenang JiwaDokumen4 halamanBil 17 Terapi Penenang JiwaMi DaBelum ada peringkat
- Acces 4Dokumen4 halamanAcces 4sidney foxBelum ada peringkat
- Zikir Yang Mujarab - Amalan Semasa SakitDokumen3 halamanZikir Yang Mujarab - Amalan Semasa SakitMohd Nadzmi Jim0% (1)