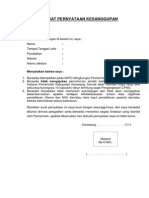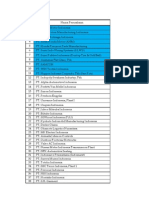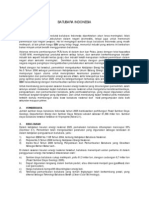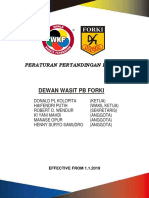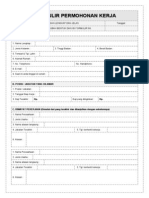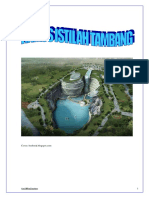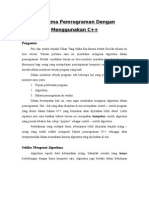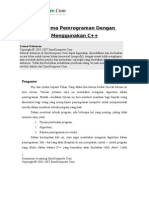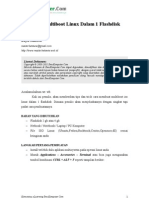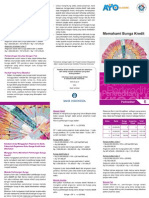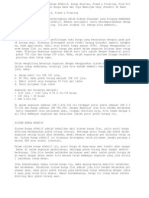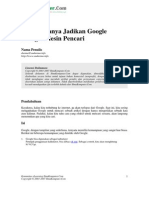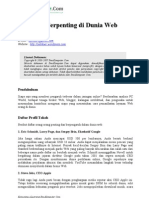E-Book Tutorial Photoshop Untuk Pemula
Diunggah oleh
PutraHak Cipta
Format Tersedia
Bagikan dokumen Ini
Apakah menurut Anda dokumen ini bermanfaat?
Apakah konten ini tidak pantas?
Laporkan Dokumen IniHak Cipta:
Format Tersedia
E-Book Tutorial Photoshop Untuk Pemula
Diunggah oleh
PutraHak Cipta:
Format Tersedia
1.1. Apa itu Adobe Photoshop?
Adobe Photoshop adalah software pengolah gambar yang sangat powerfull dengan segala
fasilitasnya. Hasil gambar olah dengan Adobe Photoshop ini banyak dilihat di berbagai website,
brosur, koran, majalah, dan media lainnya. Untuk download Adobe Photoshop klik di sini.
1.2. Mengenal Area Kerja
Jalankan Adobe Photoshop kemudian pilih menu File - !pen. "emudian pilih buka gambar apa
saja. #ebagai $ontoh di buka gambar %haow.jpg yang ada pada &' (utorial bagian )A) * +lihat
gambar ,.,-.
#eringkali
letak tool-
tool
+palette-
Adobe
Photoshop
sudah
berubah
dimodifikasi oleh pengguna sebelumnya. Untuk mengembalikan letak palette ini gunakan menu
.indows - .orkspa$e - /eset Palette 0o$ation.
Area kerja Adobe Photoshop dapat dilihat pada gambar ,.,, yaitu1
A : Menu Bar, berisi perintah utama untuk membuka file, sa2e, mengubah ukuran gambar, filter
dan lain-lain.
B : Option, berisi pilihan dari tool yang Anda pilih. 3isalnya dipilih kuas4brush, maka
ukuran4diameter brush ada di sini.
C : Gabar, menampilkan gambar yang sedang dibuat atau diedit.
! : Pallete "ell, $ara $epat untuk mengakses palet brushes, tool resets dan 0ayer &omps. Juga
dapat digunakan untuk meletakkan palet yang sering digunakan.
# : $oolbo%, berisi tool untuk menyeleksi dan memodifikasi gambar.
& : Palette, berisi jendela-jendela ke$il yang di dalamnya terdapat perintah dan pilihan untuk
dokumen4gambar yang sedang dikerjakan.
1.'. Praktek Bab 1
1.'.1. Mebuka dokuen dan ebuat duplikat dokuen
Untuk membuka gambar gunakan menu File - !pen, sedangkan untuk membuat duplikat gambar
gunakan menu *mage - 'upli$ate.
1.'.2. Mengubah ukuran gabar dan kan(as
Jika ukuran gambar diubah, maka gambar akan membesar atau menge$il, lakukan dengan menu
*mage - *mage #i%e. Jika ukuran kan2as diubah, maka ukuran gambar tetap, akan ada kertas putih
di sekeliling gambar, lakukan dengan menu *mage - &an2as #i%e.
1.'.'. Men)oba $oolBo%
&obalah tool-tool pada (ool)o5, satu persatu akan dibahas pada bab berikutnya. &oba klik kanan
pada tool yang memiliki segitiga di bagian kanan bawah untuk memilih tool yang tersembunyi.
1.'.*. Men)erinkan dan Meutar Gabar
&obalah menu *mage - /otate &an2as - Flip &an2as 6ertikal, *mage - /otate &an2as - Flip
&an2as Horisontal. Untuk memutar gambar, pilih menu *mage - /otate &an2as - pilih sudut yang
dikehendaki.
1.'.+. ,ndo
Undo digunakan untuk membatalkan perintah terakhir, tekan Alt7&trl78, atau gunakan pallete
history.
1.'.-. Meindahkan gabar ke dokuen lain
Untuk memindahkan gambar gunakan 3o2e (ool.
1.'... /a(e 0or 1eb
9unakan menu File - #a2e for .eb untuk menghasilkan gambar dengan ukuran ke$il yang biasa
digunakan pada web site.
)A) ** - #:0:&(*!; < (!!0
2.1. Men2eleksi Gabar
3enyeleksi berarti memilih bagian tertentu dari gambar. 'engan seleksi kita dapat meng$opy,
mengubah, menggeser, atau menambahkan efek kepada bagian yang terseleksi tanpa mempengaruhi
bagian lain.
Ada tiga $ara menyeleksi yaitu1
,. Mar3uee $ool, yaitu menyeleksi dalam bentuk kotak, elips, row, dan kolom
=. 4asso $ool, untuk menyeleksi dalam bentuk bebas, poligonal atau kekontrasan gambar
+3agneti$ 0asso (ool-.
>. Magi) "and $ool, untuk menyeleksi berdasarkan persamaan warna.
(ipe seleksi ada dua +dapat dipilih pada !ption )ar-, yaitu1
,. 5oral, memiliki pinggiran yang tajam.
=. &eather, memiliki pinggiran yang halus atau kabur.
2.2. $ool6tool 2ang lain
2.'. Praktek Bab 77
2.'.1. 8e)tangular Mar3uee $ool
9unakan re$tangular mar?uee tool untuk memotong gambar dalam bentuk kotak. 9unakan menu
#ele$t - (ransform #ele$tion untuk mengubah seleksi dan menu #ele$t - Feather untuk mengatur
ketajaman pinggiran potongan.
2.'.2. #llipti)al Mar3uee $ool
'igunakan untuk membuat seleksi elips atau lingkaran. Anda dapat menggunakan #ele$t -
(ransform #ele$tion +atau klik kanan- untuk mengubah bidang yang mau diseleksi. 9unakan menu
#ele$t - Feather untuk mengatur ketajaman tepi gambar. 9unakan #ele$t - *n2erse untuk
membalik seleksi.
2.'.'. 4asso $ool
#eleksi ini digunakan untuk menyeleksi bentuk bebas dengan mouse.
2.'.*. Pol2gonal 4asso $ool
Polygonal 0asso (ool digunakan untuk menyeleksi gambar yang memiliki tepi garis lurus, misalnya
piramida pada gambar =.@. Jika tombol Alt ditekan maka Polygonal 0asso (ool akan berfungsi
seperti 0asso (ool biasa. &ontoh gambar hasil seleksi piramida diperke$il dan diletakkan pada sudut
kanan bawah.
2.'.+. Magneti) 4asso $ool
3agneti$ 0asso (ool penggunaanya $ukup mudah, karena dengan tool ini seleksi gambar akan
se$ara otomatis membuat garis seleksi pada gambar yang berwarna kontras.
2.'.-. Magi) "and $ool
3agi$ wand tool akan menyeleksi gambar yang memiliki warna sama.
2.'.'. Crop $ool
&rop tool digunakan untuk menghilangkan bagian yang tidak diseleksi. &ontoh penggunaanya di
sini digunakan untuk memperbaiki hasil s$an yang miring.
2.'.'. 9ealing Brush $ool
Healing )rush (ool digunakan untuk memperbaiki gambar pada bagian tertentu. Aktifkan tool ini,
kemudian tekan Alt 7 "lik pada objek pada bagian yang tidak berkeriput, kemudian klik pada
bagian yang keriputnya ingin dihilangkan.
2.'.*. /pot 9ealing Brush $ool
#pot Healing )rush (ool digunakan untuk memperbaiki kerusakan gambar. 'i sini Anda tidak perlu
menentukan area yang akan digunakan sebagai patokan, karena akan se$ara otomatis terpilih dari
area di sekitarnya. 3isalnya digunakan untuk menghilangkan keretakan pada patung seperti pada
gambar =.,A.
(ool ini merupakan tool baru pada Adobe Photoshop &#= yang tidak ada pada 2ersi sebelumnya.
2.'.+. Pat)h $ool
Pat$h (ool digunakan untuk memperbaiki gambar. (ool ini dibuat dengan $ara membuat sele$tion
dengan mouse atau dengan menahan tombol A0( untuk menghasilkan bentuk poligonal.
#elanjutnya drag ke daerah yang akan dijadikan patokan perbaikan.
2.'.-. 8ed #2e $ool
/ed :ye (ool digunakan untuk memperbaiki warna merah pada mata.
2.'... Clone /tap $ool
&lone #tamp (ool digunakan untuk membuat duplikat area pada gambar, atau yang disebut $loning.
(ekan A0( pada objek yang akan dikloning, kemudian gunakan mouse pada area tempat objek baru
mau diletakkan.
2.'.:. Ba)kground #raser $ool
(ool ini digunakan untuk menghapus ba$kground yang memiliki kemiripan warna. 3isalnya
digunakan untuk menghapus ba$kground langit pada gambar kupu-kupu.
2.'.;. Magi) #raser $ool
#eperti )a$kground :raser (ool, tool ini akan menghapus area dengan warna sama, namun efeknya
adalah ke seluruh gambar, bukan hanya area yang diklik.
2.'.1<. Color 8epla)eent $ool
&olor /epla$ement (ool akan mengubah warna gambar tanpa mengubah bentuk dari gambar
tersebut. (ool ini akan se$ara otomatis hanya mengubah area dengan warna sama menjadi warna
lain yang dikehendaki.
2.'.11. Blur= /harpen= dan /ugde $ool
)lur (ool digunakan untuk mengaburkan area. 3isalnya digunakan untuk menghilangkan bintik-
bintik pada wajah. #harpen (ool merupakan kebalikan dari )lur (ool. 'engan #harpen (ool,
gambar akan menjadi lebih tajam. #mugde (ool digunakan untuk mengubah bentuk gambar dengan
$ara drag mouse.
2.'.12. !ogde= Burn= dan /ponge $ool
'ogde (ool digunakan untuk membuat area menjadi lebih terang. )urn (ool digunakan untuk
mempergelap area. #pong (ool digunakan untuk men$erahkan +saturate- atau mengurangi warna
+desaturate-.
)A) *** - P:/3A*;A; .A/;A
'.1. /ekilas engenai 1arna
.arna apapun dapat dinyatakan dalam tiga warna dasar +/9)- yaitu merah, hijau, dan biru. &ara
menyatakan warna yang lain adalah dengan mode H#0 yaitu Hue, #aturation, dan 0ightness. 3ode
lain adalah &3B" +&yan, 3agenta, Bellow, )la$k-.
Pada bab ini akan dibahas mengenai permainan warna, mulai dari mengatur latar belakang gambar,
membuat gradient, mengatur brightness < $ontrast, dan masih banyak lagi tool-tool yang menarik.
Pada subbab selanjutnya Anda dapat langsung praktek dengan didampingi instruktur.
'.2. Paint Bu)ket $ool
Paint )u$ket (ool digunakan untuk mengganti ba$kground yang memiliki warna sama atau mirip.
)a$kground dapat diganti dengan pattern.
'.'. Gradient $ool
9radient tool digunakan untuk menghasilkan warna gradasi. Jangan lupa lakukan seleksi terlebih
dahulu bagian mana yang akan diisi warna gradasi. Jika tidak, maka seluruh kan2as terisi dengan
gradasi.
'.*. Brush $ool
)rush (ool digunakan sebagai kuas dalam mengambar dengan mouse. Atur besar ke$ilnya brush,
hardness, opa$ity, dan flow. )ush (ool dapat juga bekerja pada mode Air )rush.
'.+. Brightness>Contrast
)rightness digunakan untuk mengatur ke$erahan gambar. &ontrast digunakan untuk mengatur
ketajaman gambar. 9unakan menu *mage - Adjustment - )rightness4&ontrast.
'.-. 4e(el
0e2el berfungsi mirip dengan )rightness4&ontrast namun lebih fleksible karena warna dapat diatur
warna gelap, warna menengah, dan warna terang. 0e2el dapat bekerja pada sele$tion atau seluruh
kan2as. 9unakan menu *mage - Adjustment - 0e2el.
'... Cur(es
&ur2es bekerja seperti le2el, namun Anda mengatur warna /9) dalam bentuk $ur2a. 9unakan
menu *mage - Adjustment - &ur2es. &ur2a dapat diatur otomatis, mode /9) atau diatur sendiri-
sendiri untuk tiap-tiap warna.
'.:. Color Balan)e
3elalui menu *mage - Adjustment - &olor )alan$e kita dapat mengatur keseimbangan warna.
'.;. Photo &ilter
Photo filter digunakan untuk memberikan filter pada gambar. 3irip seperti filter yang diletakkan di
depan lensa kamera. 9unakan menu *mage - Adjustment - Photofilter.
'.1<. 8epla)e Color
/epla$e &olor digunakan untuk mengganti warna tertentu dalam gambar, sedangkan warna yang
lain tidak ikut berubah. 3isalnya untuk mengganti warna apel dengan tanpa mengubah warna
ba$kground. 9unakan menu *mage - Adjusments - /epla$e &olor.
'.11. 9ue>/aturation
Hue4#aturation digunakan untuk mengganti warna pada keseluruhan gambar4seleksi. Hue adalah
warna, sedangkan #aturation adalah tebal4tipisnya warna. 9unakan tool ini melalui *mage -
Adjustment - Hue4#aturation. Perubahan warna dapat diatur pada $hanel master, atau tiap-tiap
warna.
'.12. Mat)h Color
3at$h &olor akan menyamakan warna gambar sour$e kepada gambar yang akan diubah. 3isalnya
di sini akan diubah gambar danau>.jpg, menjadi suasana matahati terbit seperti gambar a$uan.
9unakan tool ini melalui menu *mage - Adjustment - 3at$h &olor.
)A) *6 - (:"# 'A; 6:"(!/
*.1. 9orisontal $2pe $ool
Horisontal (ype (ool digunakan untuk membuat teks se$ar horisontal. Hasil teks dapat dipindahkan
dengan 3o2e (ool.
*.2. 9orisontal $2pe Mask $ool
Horisontal (ype 3ask (ool digunakan untuk menyeleksi dalam bentuk teks.
*.'. Pen $ool
Peen (ool digunakan untuk membuat garis lurus dan garis lengkung dalam bentuk 2ektor. "lik
sekali untuk membuat an$hor point, kemudian jika kur2a telah terbentuk, drag an$hor point untuk
membuat dire$tion point. Path yang dibuat oleh Pen (ool dapat diubah menjadi sele$tion.
*.*. 8e)tangle= #llipse= Poligon= dan Custo /hape $ool
(ool ini berguna untuk menghasilkan bentuk kotak +re$tangle-, ellips, poligon, dan berbagai ma$am
bentuk lain yang telah disediakan oleh Adobne Photoshop. )entuk-bentuk tersebut misalnya hati,
lampu, not balok, dan lain sebagainya.
)A) 6 - 0AB:/, 3A#", 'A; #(B0:
+.1. Meahai 4a2er
0ayer adalah lapisan tembus pandang. )agian yang tidak bergambar pada sebuah layer bersifat
transparan. 0ayer dapat ditumpuk dan diatur susunannya. 'engan menggunakan layer, efek-efek
akan berlaku dalam layer tertentu saja, tanpa mengganggu layer yang lain.
+.2. ?ui)k Mask Mode
Cui$k 3ask 3ode digunakan untuk menyeleksi dengan menggunakan )rush (ool. Aktifkan tool ini
dengan menekan tombol C pada keyboard atau memilih tool Cui$k 3ask 3ode.
Pada $ontoh ini, gambar beruang di seleksi dengan menggunakan )rush (ool pada mode ?ui$k
mask. #etelah gambar beruang terseleksi, kembalikan ke mode normal untuk menghasilkan seleksi
gambar beruang.
+.'. 4a2er Mask
0ayer 3ask digunakan untuk menyembunyikan bagian tertentu pada layer. 9unakan warna hitam
untuk menyembunyikan gambar dan warna putih untuk menampilkan gambar.
+.*. 4a2er /t2le
0ayer #tyle merupakan teknik memberikan efek tertentu pada suatu layer. Pilih tool Add 0ayer
#tyle yang ada pada sudut kanan bawah pallete.
)A) 6* - :F:" "HU#U# PH!(!#H!P
-.1. &ilter 4i3ui02
Filter 0i?uify dapat mengubah gambar se$ara langsung dengan menggunakan mouse. 3isalnya
memperbesar4memperke$il mata, menggeser alis, dan sebagainya. Filter ini dapat digunakan
melalui menu Filter - 0i?uify.
-.2. &ilter @anishing Point
Filter 6anishing Point digunakan untuk meng-klone gambar dalam bentuk perspektif. Filter ini
dapat digunakan melalui menu Filter - 6anishing Point. Area sumber kloning ditentukan dengan
menekan Alt 7 &li$k. Fitur merupakan fitur baru dalam Adobe Photoshop &#=.
-.'. &ilter Blur
Filter )lur digunakan untuk mengaburkan gambar. Bang menarik dalam filter ini adalah
mengaburnya gambar dapat dibuat se$ara radial. 9unakan filter ini melalui menu Filter - )lur.
Anda mungkin juga menyukai
- Pernyataan Kesanggupan CPNS KarawangDokumen1 halamanPernyataan Kesanggupan CPNS KarawangPutraBelum ada peringkat
- Perusahaan-di-Kabupaten-PurwakartaDokumen14 halamanPerusahaan-di-Kabupaten-PurwakartaPutra50% (2)
- Perpustakaan Digital Dan Sistem Otomasi PerpustakaanDokumen9 halamanPerpustakaan Digital Dan Sistem Otomasi Perpustakaanperpustakaan al hurriyyah IPB100% (12)
- F-HOPROJECT-HRD 12 Form Kelengkapan Data Karyawan BaruDokumen1 halamanF-HOPROJECT-HRD 12 Form Kelengkapan Data Karyawan BaruPutraBelum ada peringkat
- Panduan - Penggunaan - GoBiz - 1 - (2) - DikonversiDokumen39 halamanPanduan - Penggunaan - GoBiz - 1 - (2) - DikonversiIlham MaulanaBelum ada peringkat
- Buku Panduan PON Cabor KarateDokumen35 halamanBuku Panduan PON Cabor KaratePutra100% (1)
- Buku Panduan PON Cabor KarateDokumen35 halamanBuku Panduan PON Cabor KaratePutra100% (1)
- Batubara Indonesia PDFDokumen10 halamanBatubara Indonesia PDFIndah PratiwiBelum ada peringkat
- Yy 7Dokumen92 halamanYy 7Laksamana PrayudhiBelum ada peringkat
- Penyelesaian Kredit Macet Dengan Jaminan FidusiaDokumen16 halamanPenyelesaian Kredit Macet Dengan Jaminan FidusiaIjankcute Will AlwaysbyyoursideBelum ada peringkat
- ID Pengaruh Marketing Mix 7p Terhadap KeputDokumen16 halamanID Pengaruh Marketing Mix 7p Terhadap KeputPutraBelum ada peringkat
- FORMDokumen4 halamanFORMudahjadiBelum ada peringkat
- PKWTT Refi Rakhman-1Dokumen3 halamanPKWTT Refi Rakhman-1PutraBelum ada peringkat
- Perjanjian Kerjasama GO-FOOD - Mie Ayam MiagoDokumen28 halamanPerjanjian Kerjasama GO-FOOD - Mie Ayam MiagoPutraBelum ada peringkat
- Kamus Tambang PDFDokumen51 halamanKamus Tambang PDFArrival RamadhanBelum ada peringkat
- Budi Aplikasi Edit Simpan Hapus Cari Data Menggunakan Visual Basic 20101Dokumen10 halamanBudi Aplikasi Edit Simpan Hapus Cari Data Menggunakan Visual Basic 20101Fajar IbnuBelum ada peringkat
- MESIN ABSENSI SIDIK JARI PETUNJUK PENGGUNAANDokumen30 halamanMESIN ABSENSI SIDIK JARI PETUNJUK PENGGUNAANElroys Qeren100% (3)
- Proposal Invitasi Kejuaraan Taekwondo Uti ProDokumen17 halamanProposal Invitasi Kejuaraan Taekwondo Uti ProPutraBelum ada peringkat
- Pedoman O2SN 2015 PDFDokumen110 halamanPedoman O2SN 2015 PDFAbahvsan ToedjoehpoeloehdoeaBelum ada peringkat
- Algoritma Dan Pemrograman Dengan C++Dokumen22 halamanAlgoritma Dan Pemrograman Dengan C++PutraBelum ada peringkat
- Sistem Keamanan KomputerDokumen0 halamanSistem Keamanan KomputerAkmal NasutionBelum ada peringkat
- Wirman AlgoritmaDokumen25 halamanWirman AlgoritmaAgus WandiBelum ada peringkat
- Multiboot Dalam 1 Flashdisk Bayu SantosaDokumen6 halamanMultiboot Dalam 1 Flashdisk Bayu SantosaYudhi IndraprajaBelum ada peringkat
- Suku Bung Ak RDTDokumen2 halamanSuku Bung Ak RDTsur3103Belum ada peringkat
- Panduan Praktis Belajar Komputer PDFDokumen0 halamanPanduan Praktis Belajar Komputer PDFArticusBelum ada peringkat
- Contoh Rekap Data ExcelDokumen5 halamanContoh Rekap Data ExcelAl Faris AkbarBelum ada peringkat
- Bunga Bank, Bunga Flat, Bunga Efektif, Bunga Anuitas, Fixed & Floating, File-File Contoh Cara Penghitungan Bunga Bank Dan Tips Meminjam Uang (Kredit) Di BankDokumen5 halamanBunga Bank, Bunga Flat, Bunga Efektif, Bunga Anuitas, Fixed & Floating, File-File Contoh Cara Penghitungan Bunga Bank Dan Tips Meminjam Uang (Kredit) Di BankErika SelvanelaBelum ada peringkat
- Jangan Jadikan Google Hanya Sebagai Mesin PencariDokumen9 halamanJangan Jadikan Google Hanya Sebagai Mesin PencariPutraBelum ada peringkat
- Fungsi Dalam Excel Dan Pivot TableDokumen4 halamanFungsi Dalam Excel Dan Pivot TablePutraBelum ada peringkat
- Abe Tokoh WebDokumen14 halamanAbe Tokoh WebChoiruddinBelum ada peringkat