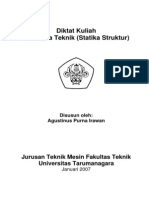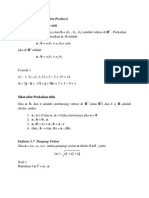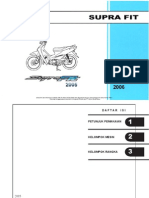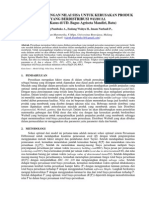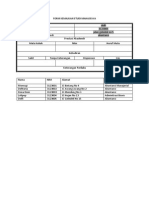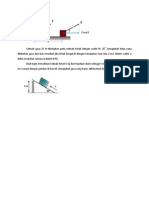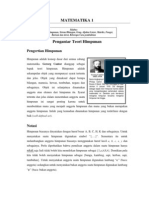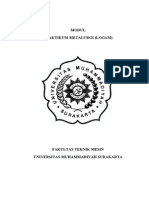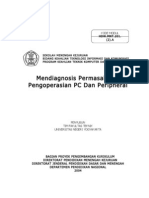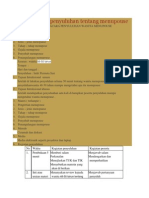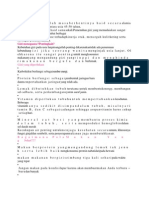Instalasi OS DG Mesin Virtual
Diunggah oleh
ari195Judul Asli
Hak Cipta
Format Tersedia
Bagikan dokumen Ini
Apakah menurut Anda dokumen ini bermanfaat?
Apakah konten ini tidak pantas?
Laporkan Dokumen IniHak Cipta:
Format Tersedia
Instalasi OS DG Mesin Virtual
Diunggah oleh
ari195Hak Cipta:
Format Tersedia
Modul Praktikum
Instalasi Sistem
Operasi
Mengguanakan Mesin Virtual || Produktif 2
Teknologi mesin virtual atau virtualisasi merupakan suatu rekayasa sistem
operasi, yang dapat menjalankan 2 sistem operasi bekerja pada 1 PC/Laptop.
Hal ini mendukung Praktikum Instalasi Sistem Operasi Berbasis GUI (P2).
2011
Dwi Ely Kurniawan, S.Pd
http://ikhs.wordpress.com/
9.25.2011
Jurusan Teknik
Komputer dan Jaringan
SMK BINA NUSANTARA
Ungaran, 2011
[Modul Praktikum Instalasi Sistem Operasi] September 25, 2011
http://ikhs.wordpress.com/ | ISOB GUI (P2) 2
INSTALASI SISTEM OPERASI MENGGUNAKAN MESIN VIRTUAL
Oleh; Dwi Ely Kurniawan, S.Pd *
A. PENDAHULUAN
Teknologi mesin virtual atau virtualisasi merupakan suatu rekayasa sistem operasi, yang
dapat menjalankan 2 sistem operasi bekerja pada 1 PC/Laptop. Mesin virtual dapat melakukan
instalasi sistem operasi diatas sistem operasi yang sedang berjalan dengan kata lain menciptakan
atau menyimulasikan sistem operasi baru. Instalasi system operasi dengan menggunakan mesin
virtual akan dapat bekerja lebih lebih efektif dan efisien, baik waktu, tempat maupun tenaga.
Sehingga hal ini akan mendukung untuk Praktikum Instalasi Sistem Operasi Berbasis GUI (P2).
Perangkat keras yang terdapat di dalam mesin virtual sama seperti perangkat keras yang
yang digunakan PC/Laptop, misalnya CPU, Harddisk, RAM, Keyboard, Mouse, CD/DVD ROM, dll.
Sistem operasi yang diinstall menggunakan mesin virtual disebut guest operating system (sistem
operasi tamu). Sistem operasi tersebut dapat dijalankan diatas sistem operasi yang sedang berjalan
berdampingan dengan sistem operasi utama atau host operating system (sistem operasi utama
dimana mesin virtual diinstallkan). Proses instalasi sistem operasi guest, harrdisk tidak perlu
dipartisi karena mesin virtual secara default telah mengaturnya sehingga jangan khawatir bila data
hilang. Mesin virtual dapat dibangun di atas sistem operasi Windows atau Linux. Tergantung mana
yang akan dipilih untuk menjadi sistem operasi utamanya (host operating system). Jika ingin
membuat Linux sebagai sistem operasi guest, maka harus menginstal Windows terlebih dahulu.
Ada beberapa persyaratan dalam praktikum instalasi sistem operasi menggunakan mesin
virtual, diantaranya.
1. Processor dengan clock speed 400 MHz atau lebih.
2. Memori dengan kapasitas minimal 128 MB, direkomendasikan 256 MB.
3. Display adapter (VGA), display adapter lebih besar dari 256 color (8 bit).
4. Disk Drive
20 MB ruang kosong untuk instalasi dasar.
Minimal 500 MB ruang kosong pada disk untuk setiap system operasi guest dan
software aplikasi yang diinstal di dalamnya..
IDE atau SCSI harddisk dan CDROM
[Modul Praktikum Instalasi Sistem Operasi] September 25, 2011
http://ikhs.wordpress.com/ | ISOB GUI (P2) 3
5. Local Area Network (opsional)
Ethernet chard yang didukung oleh system operasi utama
Non Ethernet network yang menggunakan built in NAT (Network Address
Translation) atau menggunakan host only networking
6. Peripheral lain yang mendukung 1 unit computer.
B. INSTALASI MESIN VIRTUAL
Beberapa perangkat lunak lain yang dapat digunakan untuk mesin virtual, diantaranya
adalah VMWare, Parallel Desktop dan Virtual Box. VMWare dan Parallel Desktop, keduanya tidak
gratis dan juga tidak open source. Berbeda dengan Virtual Box, termasuk perangkat lunak yang
gratis dan juga open source. Oleh karena itu pemilihan mesin virtual menggunakan Virtual Box
sangat tepat. Virtual Box dapat diunduh di http://www.virtualbox.org/wiki/Downloads. Virtual
Box mendukung beberapa sistem operasi sebagai berikut.
1. Jenis Windows
WindowsXP,allservicepacks(32-bit)
WindowsServer2003(32-bit)
WindowsVista(32-bitand64-bit ).
WindowsServer2008(32-bitand64-bit)
Windows7(32-bitand64-bit)
2. Jenis MacOSX
10.5(Leopard,32-bit)
10.6(SnowLeopard,32-bitand64-bit)
10.7(Lion,32-bitand64-bit)
3. Jenis Linux (32-bitand64-bit )
Ubuntu6.06(DapperDrake),6.10(EdgyEft), 7.04(FeistyFawn), 7.10(GutsyGibbon),
8.04(HardyHeron),8.10(IntrepidIbex),9.04(JauntyJackalope), 9.10(KarmicKoala),
10.04(LucidLynx), 10.10(MaverickMeerkat), 11.04 (NattyNarwhal).
DebianGNU/Linux3.1(sarge),4.0(etch),5.0(lenny) dan 6.0(squeeze)
OracleEnterpriseLinux4 dan 5,OracleLinux6
RedhatEnterpriseLinux4,5 dan 6
[Modul Praktikum Instalasi Sistem Operasi] September 25, 2011
http://ikhs.wordpress.com/ | ISOB GUI (P2) 4
FedoraCore 4 sampai 15
GentooLinux
SUSELinux9,10 dan 11, openSUSE10.3,11.0,11.1,11.2,11.3,11.4
Mandriva2007.1,2008.0,2009.1,2010.0 dan 2010.1
Berikut instalasi Virtual Box. Langkah pertama, Setup Virtual Box.exe. Klik Next>.
Selanjutnya akan muncul jendela berikut. Centang X semua bila tidak diperlukan.
Selanjutnya klik Next> untuk melanjutkan proses intalasi.
[Modul Praktikum Instalasi Sistem Operasi] September 25, 2011
http://ikhs.wordpress.com/ | ISOB GUI (P2) 5
Selanjutnya klik Yes untuk melanjutkan proses intalasi. Maka akan tampil status instalasi tersebut
dan tunggu hingga selesai.
Proses instalasi belum selesai, pada jendela di atas Virtual Box meminta konfirmasi instalasi device
tertentu. Maka klik install agar device tersebut terinstalkan. Jendela ini akan muncul sebanyak 3
kali sehingga klik install sebanyak 3 kali.
[Modul Praktikum Instalasi Sistem Operasi] September 25, 2011
http://ikhs.wordpress.com/ | ISOB GUI (P2) 6
Jendela ini akan muncul sebanyak 3 kali sehingga klik install sebanyak 3 kali.
Klik Finish untuk menyelesaikan proses instalasi. Selanjutnya akan tampil jendela awal Virtual Box.
[Modul Praktikum Instalasi Sistem Operasi] September 25, 2011
http://ikhs.wordpress.com/ | ISOB GUI (P2) 7
Jendela awal (home) dari mesin virtual box.
C. MANAJEMEN MESIN VIRTUAL
Manajemen VirtualBox digunakan untuk mengelola letak file atau folder yang akan
diinstalkan dan kebutuhan hardware (storage/penyimpanan).
Untuk mengelola Virtual Box terkait manajemen file. Pilih menu File >> Preference. Secara default
file akan tersimpan di drive C. Ini artinya sistem terinstalkan pada drive C. Untuk mengubah
default folder. Pilih drive lain yang memiliki space hardisk yang lebih banyak. Sehingga Mesin
Virtual memiliki kapasitas dan kecepatan proses kerja yang lebih tinggi.
[Modul Praktikum Instalasi Sistem Operasi] September 25, 2011
http://ikhs.wordpress.com/ | ISOB GUI (P2) 8
Selain itu untuk menyeting bahasa, tekan Bahasa dan pilih Bahasa Indonesia, untuk memudahkan
kita dalam bekerja. Lalu tekan OK.
Ciptakan Mesin Virtual pada VirtualBox dengan mengklik menu Baru.
[Modul Praktikum Instalasi Sistem Operasi] September 25, 2011
http://ikhs.wordpress.com/ | ISOB GUI (P2) 9
Maka akan tampil jendela tersebut diatas. Kemudian klik Next.
Tuliskan nama mesin virtual yang akan diciptakan, misalnya kata: BINUS
Pada tampilan diatas secara default sistem operasi yang akan diinstalkan pada mesin Virtual
adalah Microsoft Windows dan versi XP. Untuk itu ubah dengan memilih sistem operasi Linux
dengan versi Ubuntu.
[Modul Praktikum Instalasi Sistem Operasi] September 25, 2011
http://ikhs.wordpress.com/ | ISOB GUI (P2) 10
Atur memori yang akan di buat dengan mengklik Create New Hardisk. Kemudian klik Next.
Selanjutnya pilih VHD (Virtual Hard Disk). Lalu klik Next.
[Modul Praktikum Instalasi Sistem Operasi] September 25, 2011
http://ikhs.wordpress.com/ | ISOB GUI (P2) 11
Pilih Dinamical Allocated. Lalu klik Next.
Selanjutnya atur ukuran hardisk yang akan dibuat. Virtual Disk 8 G. Klik Next.
Tampilan halaman konfirmasi. Klik Create
[Modul Praktikum Instalasi Sistem Operasi] September 25, 2011
http://ikhs.wordpress.com/ | ISOB GUI (P2) 12
Maka akan muncul ikon sebelah kiri BINUS dengan Linux sebagai sistem operasinya.
Langkah selanjutnya instalasi kan sistem operasi Linux dengan versi Ubuntu.
[Modul Praktikum Instalasi Sistem Operasi] September 25, 2011
http://ikhs.wordpress.com/ | ISOB GUI (P2) 13
Arahkan mouse pada IDE Controller hingga keluar Add CD/DVD Device seperti gambar berikut.
Tekan gambar + tersebut.
Lalu pilih file .ISO (Distro Linux Ubuntu) pada folder yang telah disimpan pada PC/Laptop
sebelumnya.
[Modul Praktikum Instalasi Sistem Operasi] September 25, 2011
http://ikhs.wordpress.com/ | ISOB GUI (P2) 14
Pilih Choose Disk
Pilih file ubuntu.10.04-netbook-i386 pada folder PC/Laptop yang sebelumnya telah dicopi di
Hardisk. Klik Open
[Modul Praktikum Instalasi Sistem Operasi] September 25, 2011
http://ikhs.wordpress.com/ | ISOB GUI (P2) 15
Hingga muncul seperti gambar diatas. Klik OK
Klik Mulai untuk memulai instalasi sistem operasi linux ubuntu.
D. INSTALASI SISTEM OPERASI
Instalasi sistem operasi menggunakan mesin virtualisasi dapat dilakukan melalui CD atau
hardisk. Tergantung kebutuhan dan keinginan. Bila ingin menggunakan CD maka kita membutuhan
CD master Ubuntu 10.4. Tetapi jika melalui hardisk, instalasi dapat dilakukan dengan mengcreate
master Ubuntu 10.4 dengan menggunakan file .iso.
[Modul Praktikum Instalasi Sistem Operasi] September 25, 2011
http://ikhs.wordpress.com/ | ISOB GUI (P2) 16
Instalasi dimulai dengan mengklik Mulai pada VirtualBox. Maka secara otomatis mesin akan
memanggil master Linux Ubuntu 10.04 yang telah diarahkan sebelumnya.
Tunggu hingga keluar tampilan Welcome. Setelah muncul lalu klik Instalasi Ubuntu-Netbook
10.04 dengan tampilan berikut.
Kemudian atur waktu bagian Asia dan Indonesia (Jakarta) . Klik Forward
[Modul Praktikum Instalasi Sistem Operasi] September 25, 2011
http://ikhs.wordpress.com/ | ISOB GUI (P2) 17
Setelah itu pilih SCSI3 - 8.6 GB ATA VBOX HARDISK . Klik Forward
Create username dan password. Klik Forward
Tunggu hingga proses instalasi selesai 100%.
[Modul Praktikum Instalasi Sistem Operasi] September 25, 2011
http://ikhs.wordpress.com/ | ISOB GUI (P2) 18
Lalu tekan Restart Now. Selanjutnya akan keluar tampilan DOS (hitam) ketikkan angka 1 lalu tekan
ENTER. Maka sistem operasi Linux Ubuntu akan berjalan.
Proses instalasi linux telah selesai. Silahkan dianalisis perbedaan dari sistem operasi Windows dan
Linux.
[Modul Praktikum Instalasi Sistem Operasi] September 25, 2011
http://ikhs.wordpress.com/ | ISOB GUI (P2) 19
E. PENUTUP
Beberapa manfaat yang dapat diperoleh bila menggunakan mesin virtual, antara lain sebagai
berikut.
1) Untuk keperluan uji program (trial and error), tidak perlu me-restart PC untuk beralih
system operasi (dual boot) atau berpindah computer.
2) Dapat mengembangkan peranti lunak multiplatform dengan cepat karena adanya lebih dari
system operasi yang berjalan bersamaan.
3) Dapat menambah intensitas penggunaan computer tanpa harus memebeli atau menambah
computer.
4) Bermigrasi dengan mudah dari satu system operasi ke system operasi lain tanpa harus
takut kehilanagan data karena salah partisi
5) Dapat membuat jaringan antar PC/Laptop dengan mesin virtual walaupun PC/Laptop tidak
terpasang Network card maupun hub atau switch. Mesin virtual akan secara otomatis
menyediakannya.
Mesin virtual memberikan fleksibilitas penggunaan system operasi secara bersamaan, sehingga
bisa mempelajari system operasi yang berbeda tanpa harus kehilangn banyak waktu.
REFERENSI
1. Buku Manual VirtualBox. 2010-2011
Tersedia http://download.virtualbox.org/virtualbox/UserManual.pdf
2. Wawan Setiawan. (2010). VirtualBox untuk Virtualisasi.
Tersedia http://winsetia.de/serious/virtualbox_id.pdf
3. Dedi Syherman. (2010). Mesin Virtualisasi VMware
Tersedia http://sira-go.blogspot.com/2010/02/mesin-virtualisasi-vmware.html
4. Sistem Operasi Linux (Ubuntu)
Tersedia http://www.ubuntu.org/
* Guru TKJ SMK Bina Nusantara Ungaran
Anda mungkin juga menyukai
- Agustinus Purna Irawan Diktat Mekanika Teknik Statika Struktur 2007Dokumen93 halamanAgustinus Purna Irawan Diktat Mekanika Teknik Statika Struktur 2007Sulaim Al Kautsar75% (4)
- Sifat Fisika KimiaDokumen3 halamanSifat Fisika KimiaArya Kun Aguero 'tensai'Belum ada peringkat
- Fluida 130604082856 Phpapp01Dokumen40 halamanFluida 130604082856 Phpapp01Arina Swastika MaulitaBelum ada peringkat
- Perkalian Titik PDFDokumen5 halamanPerkalian Titik PDFDaniel Setyo WidodoBelum ada peringkat
- PC SupraFitXDokumen75 halamanPC SupraFitXpoedja22Belum ada peringkat
- Agustinus Purna Irawan Diktat Mekanika Teknik Statika Struktur 2007Dokumen93 halamanAgustinus Purna Irawan Diktat Mekanika Teknik Statika Struktur 2007Sulaim Al Kautsar75% (4)
- Agustinus Purna Irawan Diktat Mekanika Teknik Statika Struktur 2007Dokumen93 halamanAgustinus Purna Irawan Diktat Mekanika Teknik Statika Struktur 2007Sulaim Al Kautsar75% (4)
- JurnalDokumen4 halamanJurnalari195Belum ada peringkat
- Membuat Mail MergeDokumen3 halamanMembuat Mail Mergeari195Belum ada peringkat
- DERET GEOMETRI TAK HINGGADokumen4 halamanDERET GEOMETRI TAK HINGGAari195Belum ada peringkat
- Praktikum Modul 5 PDFDokumen11 halamanPraktikum Modul 5 PDFari195Belum ada peringkat
- Kesehatan KerjaDokumen15 halamanKesehatan Kerjaari195Belum ada peringkat
- Sebuah Gaya 15 N Dikerjakan Pada Sebuah Kotak Dengan Sudut θDokumen1 halamanSebuah Gaya 15 N Dikerjakan Pada Sebuah Kotak Dengan Sudut θari195Belum ada peringkat
- Praktikum Jaringan Komputer UGM Modul 6Dokumen22 halamanPraktikum Jaringan Komputer UGM Modul 6Bimo Adi PradonoBelum ada peringkat
- E Book Bermain Dengan Infrastruktur Virtual Vmware Vsphere 5 130923045755 Phpapp02 PDFDokumen6 halamanE Book Bermain Dengan Infrastruktur Virtual Vmware Vsphere 5 130923045755 Phpapp02 PDFari195Belum ada peringkat
- 1 Minggu1Dokumen19 halaman1 Minggu1ari195Belum ada peringkat
- Pengantar Teori HimpunanDokumen6 halamanPengantar Teori HimpunanSiti Dwi Purnama SariBelum ada peringkat
- Modul Praktikum Bahan Teknik LanjutDokumen31 halamanModul Praktikum Bahan Teknik Lanjutari195Belum ada peringkat
- Modul Metalurgi 2011 2012Dokumen19 halamanModul Metalurgi 2011 2012Jery Indra Putra HarianjaBelum ada peringkat
- Materi Dasar Dasar K3Dokumen18 halamanMateri Dasar Dasar K3Angga Bayu100% (1)
- Kecelakaan KerjaDokumen10 halamanKecelakaan Kerjaari195Belum ada peringkat
- Awal Men Diagnosis Permasalahan PC Dan PeriferalDokumen11 halamanAwal Men Diagnosis Permasalahan PC Dan PeriferalHeru SatriaBelum ada peringkat
- Jbptitbpp GDL Rahmatpurb 30838 1 2008ta RDokumen13 halamanJbptitbpp GDL Rahmatpurb 30838 1 2008ta Rari195Belum ada peringkat
- HhyyyyyyyyyyyyyyyhhDokumen23 halamanHhyyyyyyyyyyyyyyyhhari195Belum ada peringkat
- Kegagalan Adaptor Paduan TitaniumDokumen4 halamanKegagalan Adaptor Paduan Titaniumari195Belum ada peringkat
- Satuan Acara Penyuluhan Tentang MenupouseDokumen6 halamanSatuan Acara Penyuluhan Tentang Menupouseari195Belum ada peringkat
- Modul Praktikum Bahan Teknik LanjutDokumen31 halamanModul Praktikum Bahan Teknik Lanjutari195Belum ada peringkat
- Modul Praktikum Bahan Teknik LanjutDokumen31 halamanModul Praktikum Bahan Teknik Lanjutari195Belum ada peringkat
- MenopauseDokumen2 halamanMenopauseari195Belum ada peringkat