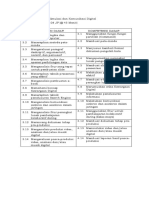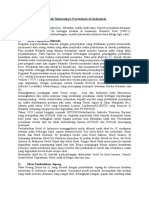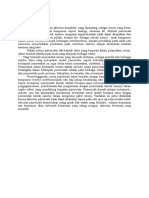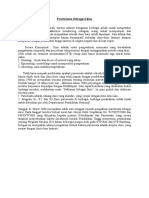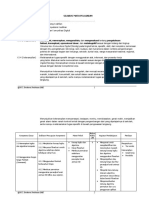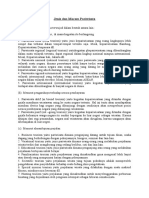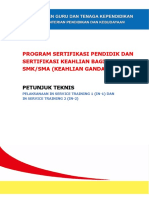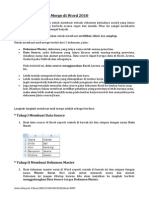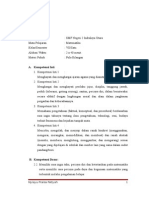Pengenalan VB PDF
Diunggah oleh
Cicik SulistyoningsihJudul Asli
Hak Cipta
Format Tersedia
Bagikan dokumen Ini
Apakah menurut Anda dokumen ini bermanfaat?
Apakah konten ini tidak pantas?
Laporkan Dokumen IniHak Cipta:
Format Tersedia
Pengenalan VB PDF
Diunggah oleh
Cicik SulistyoningsihHak Cipta:
Format Tersedia
Microsoft Visual Basic 6.
0 1
BAHASA PEMROGRAMAN
WINDOWS & INTERNET
MICROSOFT VISUAL BASIC 6.0
Oleh: Mico Pardosi
Copyright 2001 Mico Pardosi. All right reserved.
MENJALANKAN VISUAL BASIC 6
Setelah Visual Basic selesai Anda install ke dalam komputer Anda, selanjutnya
cara menjalankan Visual Basic adalah sebagai berikut (Windows XP):
1. Klik Start, kemudian sorot All Programs.
2. Keluar seluruh program yang ada dalam Windows Anda, sorot Microsoft
Visual Basic 6.0.
3. Keluar tiga buah pilihan, klik Microsoft Visual Basic 6.0.
4. Maka akan keluar kotak dialog New Project (GAMBAR 1-1).
GAMBAR 1-1: Kotak dialog New Project
5. Klik Open (setuju dengan pilihan Standard.EXE).
6. Maka Anda akan dibawa masuk ke dalam jendela program Visual Basic 6.0
(GAMBAR 1-2).
Microsoft Visual Basic 6.0 2
GAMBAR 1-2: Program Microsoft Visual Basic 6.0
7. Sekarang Anda sudah siap bekerja dengan Microsoft Visual Basic 6.0
Dengan cara yang sama, demikian juga menjalankan Microsoft Visual Basic 6.0
jika Anda menggunakan Windows 2000 atau Windows 98.
KOMPONEN-KOMPONEN VISUAL BASIC 6
Microsoft Visual Basic 6.0 terdiri dari beberapa komponen, antara lain: Menu
Bar, Toolbar, Jendela Form, kotak dialog Project, kotak dialog Properties,
kotak dialog Form Layout dan Toolbox.
Ketika kita membuat program, kotak dialog Project dan kotak dialog
Properties perlu kita hidupkan, karena kotak dialog Project berfungsi
untuk memilih form yang akan kita edit, dan kotak dialog Properties
berfungsi untuk mengatur setting untuk form dan kontrol. Jika kotak
dialog ini hilang atau Anda matikan, Anda bisa memunculkannya kembali dengan
mengklik menu View kemudian mengklik Project Explorer untuk menghidupkan
kotak dialog Project, dan mengklik Properties Window untuk menghidupkan
kotak dialog Properties. Selain menggunakan menu, Anda juga bisa menekan
Ctrl+R untuk menghidupkan kotak dialog Project, dan tombol F4 untuk
menghidupkan kotak dialog Properties.
JENDELA FORM
Jendela Form adalah jendela untuk merancang form, Anda dapat memperbesar
atau memperkecil ukuran form ini sesuai dengan ukuran yang Anda butuhkan
dalam program. Sebab dalam Microsoft Visual Basic, untuk membuat program
dilakukan 2 tahapan: merancang form dan membuat program. Tetapi Anda juga
dapat membuat program tanpa merancang form. Yang mana jendela Form bisa
Anda lihat GAMBAR 1-2 di atas.
TOOLBOX
Jendela Form
Toolbox
Kotak dialog Project
Microsoft Visual Basic 6.0 3
GAMBAR 1-3: Toolbox
Semua ikon yang terdapat dalam Toolbox ini disebut
dengan Controls (Kontrol). Sebagai contoh, ikon
Label disebut dengan Label Controls (Kontrol
Label).
KOTAK DIALOG PROJECT
Kotak dialog Project yang terletak paling kanan atas jendela Visual Basic adalah
kotak dialog yang berisi form-form yang telah kita buat. Untuk berpindah dari
form yang satu ke form yang lain dapat gunakan kotak dialog Project.
KOTAK DIALOG PROPERTIES
Kotak dialog Properties adalah kotak dialog untuk membuat setting terhadap
form, juga untuk membuat setting terhadap kontrol yang telah kita masukkan ke
dalam form.
GAMBAR 1-4: Kotak dialog Properties
Microsoft Visual Basic 6.0 4
KETERANGAN TAMBAHAN:
Agar tampilan kotak dialog Properties lebih luas, Anda bisa
mematikan kotak dialog Form Layout. Dan jika Anda sedang tidak
membutuhkan kotak dialog Project, kotak dialog ini juga bisa
dimatikan sementara.
PROGRAM PERTAMA ANDA
Setelah Anda memahami komponen-komponen Microsoft Visual Basic 6.0
seperti yang telah kita bahas di atas, sekarang kita sudah dapat membuat
program pertama Anda. Dalam Microsoft Visual Basic, program disebut dengan
Project (form + program). Langkah-langkah membuat program dalam Microsoft
Visual Basic 6.0 adalah sebagai berikut: merancang form kemudian membuat
program. Tetapi kita juga dapat membuat program tanpa merancang form.
Dalam contoh pertama ini kita akan membuat program untuk meng-input dan
menghitung data, ada pun tampilan yang diinginkan (form) adalah seperti pada
GAMBAR 1-5 di bawah ini:
GAMBAR 1-5
1. Jalankan Microsoft Visual Basic seperti yang telah kita bahas pada pasal
sebelumnya. Keluar kotak dialog New Project, klik Open (setuju dengan
pilihan Standard.EXE). Maka Anda akan dibawa ke dalam jendela Visual
Basic, dan sebuah form dengan nama Form1 telah disediakan secara
otomatis.
Agar Anda lebih mudah bekerja, matikanlah terlebih dahulu kotak dialog
Project dan kotak dialog Form Layout agar tampilan kotak dialog Properties
lebih luas. Karena ketika kita merancang form, kotak dialog Properties ini
sangat kita perlukan. Sekarang lanjutlah ke nomor 2 dan seterusnya
bagaimana cara merancang form seperti gambar di atas dan cara
memasukkan program.
2. Sekarang klik ganda ikon Label yang terdapat dalam Toolbox, maka sebuah
label dengan tulisan Label1 akan dimasukkan ke dalam form Anda. Anda
juga bisa mengklik ikon Label satu kali kemudian menyeret mouse dalam
form. Selanjutnya pada kotak dialog Properties carilah menu Caption (lihat
Microsoft Visual Basic 6.0 5
bantuan pada gambar di bawah), maka Anda akan mendapati tulisan Label1
pada menu Caption tersebut, ubahlah tulisan Label1 tersebut dengan tulisan
PERHITUNGAN INVENTORY. Maka tulisan Label1 yang terdapat dalam
form akan diubah secara otomatis dengan PERHITUNGAN INVENTORY.
Selanjutnya ubahlah ukuran font melalui menu Font (lihat bantuan pada
gambar di bawah).
GAMBAR 1-6: Kotak dialog Properties
Setelah selesai, aturlah lebar label agar semua teks yang ada di dalamnya
nampak, dan seretlah ke bagian atas form. Karena teks ini merupakan judul
program kita.
3. Selanjutnya klik ganda kembali ikon Label yang terdapat dalam Toolbox,
maka dalam form Anda akan dibuatkan Label2. Dengan cara yang sama
dengan di atas, ubahlah Caption-nya menjadi Jumlah unit. Selanjutnya
aturlah lebar dan letak label seperti dalam contoh soal (GAMBAR 1-5).
4. Setelah selesai, klik ganda ikon TextBox yang terdapat dalam Toolbox, maka
sebuah TextBox (kotak teks) dengan nama Text1 akan dimasukkan ke dalam
form Anda, dan di dalamnya ada tulisan Text1. Aturlah lebar dan letak kotak
teks tersebut seperti dalam contoh soal (GAMBAR 1-5). Kemudian pada
kotak dialog Properties, carilah ke bawah menu Text, maka Anda akan
mendapati tulisan Text1 di sana, hapuslah Text1 tersebut. Maka tulisan Text1
akan dihapus secara otomatis dari dalam TextBox Anda.
Jika ukuran form Anda kurang besar, Anda bisa mengubahnya melalui bulet-
bulet (kotak-kotak kecil) yang mengelilingi form.
5. Dengan cara yang sama dengan di atas, buatlah Harga per unit dan Text2.
Dan hapus tulisan Text2 dari dalam TextBox tersebut. TextBox ini namanya
Text2. Microsoft Visual Basic akan secara otomatis menamai TextBox secara
berurut.
Caption
Untuk mengubah
jenis & ukuran
Font.
Microsoft Visual Basic 6.0 6
6. Setelah selesai, buatlah Total dan Text3 (caranya juga sama dengan di
atas), dan juga hapus tulisan Text3 dari dalam TextBox tersebut. Dan aturlah
letaknya sesuai dengan keinginan Anda.
7. Setelah semua selesai, sekarang klik gandalah TextBox Text1 untuk
memasukkan program. Maka akan keluar jendela Code (GAMBAR 1-7).
GAMBAR 1-7: Jendela Code
Di antara Private sub Text1_Change() dan End sub ketiklah kode (program)
berikut ini: Text3 = Val(Text1) * Val(Text2)
Tanda * artinya kali. Dan perintah Val artinya mengkonversi nilai string (huruf)
ke nilai numeric (angka).
8. Setelah selesai, klik tombol X yang terdapat di sudut kanan atas jendela
Code. Maka jendela Code akan ditutup, dan program yang Anda ketik tadi
akan disimpan secara otomatis oleh Microsoft Visual Basic ke dalam memori
(program yang Anda ketik tadi tidak akan hilang walaupun Anda menutup
jendela Code).
9. Selanjutnya klik ganda kembali TextBox Text2, maka jendela Code akan
dimunculkan kembali (GAMBAR 1-8).
GAMBAR 1-8
Microsoft Visual Basic 6.0 7
Di antara Private sub Text2_Change() dan End sub ketiklah kode (program)
berikut ini: Text3 = Val(Text1) * Val(Text2)
Untuk menghemat waktu dan tenaga, Anda juga bisa mengcopy kode dari
tempat yang satu ke tempat yang lain. Mengapa menggunakan rumus yang
sama? Agar Total langsung dihitung ulang setiap kali ada perubahan data
pada Text1 dan Text2.
10. Setelah selesai, tutuplah kembali jendela Code tersebut. Sekarang program
sudah siap kita jalankan. Lanjutlah ke pasal berikutnya.
MENJALANKAN PROGRAM
Setelah program selesai Anda kerjakan seperti di atas, jalankanlah program
dengan cara mengklik ikon Start yang terdapat pada Toolbar (lihat bantuan pada
gambar di bawah ini), atau dengan menekan tombol F5.
GAMBAR 1-9
Maka Anda akan mendapatkan hasil seperti pada GAMBAR 1-10 di bawah ini.
GAMBAR 1-10
Untuk berpindah dari kotak
yang satu ke kotak yang lain tekan tombol Tab.
Pada kotak Jumlah unit ketiklah jumlah unit yang Anda inginkan, misalnya 5.
Kemudian pada kotak Harga per unit ketiklah harga produk per unit, misalnya
30000 (jangan menggunakan pemisah ribuan). Maka Anda akan mendapatkan
Total sebesar 150000. Sekarang cobalah ganti data pada salah satu isian (pada
Jumlah unit atau Harga per unit), maka Total-nya akan ikut berubah secara
otomatis seperti dalam Microsoft Excel.
MENGHENTIKAN PROGRAM
Ikon Start
Ikon End
Microsoft Visual Basic 6.0 8
Untuk menghentikan program, klik ikon End yang terdapat pada Toolbar (yang
mana ikon End lihat kembali GAMBAR 1-9 di atas). Selain itu, Anda juga bisa
membuat perintah dalam program untuk menghentikan (keluar) dari program.
MENYIMPAN PROGRAM
Setelah program Anda berjalan dengan sukses, simpanlah program Anda
dengan cara sebagai berikut:
CATATAN: Program akan disimpan dalam 2 buah file, yang pertama file form
(*.frm) dan yang kedua file program (*.vbp).
1. Klik menu File.
2. Kemudian klik Save Project atau Save Project As.
3. Keluar kotak dialog Save Files As (GAMBAR 1-11).
GAMBAR 1-11
4. Pada kotak File name ketiklah nama file untuk form Anda, dalam contoh ini
ketiklah Perhitungan (nama file boleh lebih dari satu kata dan boleh
dipisahkan dengan spasi), setelah selesai tekan Enter atau klik Save.
5. Selanjutnya Microsoft Visual Basic akan meminta kembali nama file untuk file
kedua, yaitu nama file untuk program, ketiklah kembali Perhitungan (nama
file untuk form dan nama file untuk program boleh sama), kemudian tekan
Enter atau klik Save.
6. Keluar kotak dialog Source Code Control (GAMBAR 1-12).
GAMBAR 1-12
7. Klik No. Itu maksudnya untuk VSS (Visual SourceSafe) untuk keamanan dan
pemeliharaan program Anda di kemudian hari. Yang dapat membuka
Microsoft Visual Basic 6.0 9
program hanya Anda sendiri, dan Anda dapat kembali ke versi sebelumnya
jika Anda mengedit program.
Maka dalam folder Program Files/Microsoft Visual Studio/VB98 akan
disimpan 4 buah file yang masing-masing bernama: Perhitungan.frm,
Perhitungan.vbp, Perhitungan.vbw (vbw = Visual Basic Workspace) dan
MSSCCPRJ.SCC (Source Code Control). Anda dapat menyimpan program ke
dalam sembarang folder. Oleh karena itu, Anda dapat membuat folder baru dan
menyimpannya ke dalam folder tersebut.
MEMANGGIL PROGRAM
Program yang Anda simpan ke dalam hard disk, dapat Anda panggil kembali
dengan cara sebagai berikut:
1. Klik menu File kemudian klik Open.
Atau singkat dengan mengklik ikon Open () yang terdapat pada Toolbar
atau menekan tombol Ctrl+O.
2. Jika di layar ada program (project) yang belum disimpan, maka akan keluar
kotak dialog Microsoft Visual Basic, klik No untuk tidak menyimpan.
3. Selanjutnya keluar kotak dialog Open Project (GAMBAR 1-13). Dan semua
program yang pernah Anda simpan akan ditampilkan di sana, tetapi yang
ditampilkan hanya file-file program-nya saja (*.vbp), sedangkan file-file form
(*.frm) dan lain-lainnya tidak ikut ditampilkan. Untuk membuka program cukup
memanggil file program-nya saja (*.vbp).
GAMBAR 1-13
4. Klik gandalah file program yang Anda inginkan, dalam contoh ini klik
gandalah file Perhitungan.
5. Jika keluar kotak dialog Source Code Control (GAMBAR 1-14).
Microsoft Visual Basic 6.0 10
GAMBAR 1-14
6. Klik No.
7. Selanjutnya pada kotak dialog Project (GAMBAR 1-15), klik ganda folder
Forms. Jika kotak dialog ini tidak nampak, tekan Ctrl+R.
GAMBAR 1-15
8. Maka isi folder Forms akan ditampilkan, klik gandalah form yang ingin Anda
buka, dalam contoh ini klik gandalah Form1 (Perhitungan). Jika Anda
membuat beberapa form dalam sebuah program, maka di sana Anda akan
mendapati Form1, Form2 dan seterusnya.
9. Selanjutnya program sudah dapat Anda jalankan seperti biasa.
Untuk melihat program, klik ganda saja di dalam form. Maka jendela
Code akan ditampilkan dan menampilkan program. Selanjutnya
Anda bisa melakukan pengeditan. Jika Anda melakukan pengeditan,
jangan lupa menyimpan kembali program Anda agar perubahan
disimpan.
Dengan cara yang sama, demikianlah memanggil semua contoh-contoh program
yang ada dalam CD ini, dan demikian juga cara melihat programnya. Ketika
keluar kotak dialog Open Project (GAMBAR 1-13 di atas), klik Look in dan
ubahlah ke drive CD-ROM Anda. Maka semua program dan kategori program
akan ditampilkan. Setiap program disimpan dalam sebuah folder. Jika nama
folder semuanya huruf besar, berarti folder tersebut adalah kategori program
(berisi banyak program). Bukalah folder program yang Anda inginkan, kemudian
klik ganda file *.vbp untuk memanggil. Sekali lagi, yang perlu Anda panggil
adalah file yang berakhiran *.vbp. Untuk lebih mudahnya, file *.vbp adalah file
yang lambangnya seperti gambar di bawah ini:
PERHATIAN
CD ini hanya berisi contoh-contoh program. Oleh karena itu,
penjelasan untuk Form dan Kontrol, membuat file Setup agar
program Anda dapat di-install pada komputer lain, membuat
Microsoft Visual Basic 6.0 11
CD-ROM berjalan otomatis (AUTORUN) dan lain-lain, bacalah buku yang
berjudul Bahasa Pemrograman Windows & Internet - Microsoft Visual Basic
6.0. Sesuai dengan judulnya, CD ini hanya berisi contoh-contoh program.
Akhir kata saya mengucapkan selamat belajar dan selamat membuat program.
Anda mungkin juga menyukai
- KI KD Simdig 2018Dokumen1 halamanKI KD Simdig 2018Cicik SulistyoningsihBelum ada peringkat
- Sejarah Munculnya Pariwisata Di IndonesiaDokumen2 halamanSejarah Munculnya Pariwisata Di IndonesiaCicik SulistyoningsihBelum ada peringkat
- Sistem PariwisataDokumen1 halamanSistem PariwisataArinto MauLanaBelum ada peringkat
- Pariwisata Sebagai IlmuDokumen1 halamanPariwisata Sebagai IlmuArinto MauLanaBelum ada peringkat
- Silabus Simdig 2018Dokumen16 halamanSilabus Simdig 2018Cicik SulistyoningsihBelum ada peringkat
- Jenis Dan Macam PariwisataDokumen3 halamanJenis Dan Macam PariwisataAgung Dani d'ZeagotersBelum ada peringkat
- Ujian Praktek Word Dan ExcelDokumen2 halamanUjian Praktek Word Dan ExcelCicik SulistyoningsihBelum ada peringkat
- Juknis IN Keahlian Ganda - Revisi PDFDokumen47 halamanJuknis IN Keahlian Ganda - Revisi PDFCicik SulistyoningsihBelum ada peringkat
- Silabus Simdig 2018Dokumen16 halamanSilabus Simdig 2018Cicik SulistyoningsihBelum ada peringkat
- Matrik Pemenuhan Angka Kredit Untuk Kenaikan Pangkat JabatanDokumen1 halamanMatrik Pemenuhan Angka Kredit Untuk Kenaikan Pangkat JabatanCicik SulistyoningsihBelum ada peringkat
- Permen No 4 Tahun 2015 TTG Ekuivalensi Kegiatan Guru Perubahan Kurikulum PDFDokumen7 halamanPermen No 4 Tahun 2015 TTG Ekuivalensi Kegiatan Guru Perubahan Kurikulum PDFKhairul AnasBelum ada peringkat
- 7 C2 Jaringan Dasar X 1Dokumen327 halaman7 C2 Jaringan Dasar X 1Ahmad MahrojiBelum ada peringkat
- Ujian Praktek Word Dan ExcelDokumen2 halamanUjian Praktek Word Dan ExcelCicik SulistyoningsihBelum ada peringkat
- Ujian Praktek Word Dan ExcelDokumen2 halamanUjian Praktek Word Dan ExcelCicik SulistyoningsihBelum ada peringkat
- Pengenalan VB PDFDokumen11 halamanPengenalan VB PDFCicik SulistyoningsihBelum ada peringkat
- Surat Kewenangan Mengajar Kur 13Dokumen12 halamanSurat Kewenangan Mengajar Kur 13IndajawatiKityBelum ada peringkat
- Ujian Praktek Word Dan ExcelDokumen2 halamanUjian Praktek Word Dan ExcelCicik SulistyoningsihBelum ada peringkat
- Cara Membuat Mail Merge Di Word 2010 PDFDokumen10 halamanCara Membuat Mail Merge Di Word 2010 PDFCicik SulistyoningsihBelum ada peringkat
- Cara Membuat Mail Merge Di Word 2010 PDFDokumen10 halamanCara Membuat Mail Merge Di Word 2010 PDFCicik SulistyoningsihBelum ada peringkat
- Rpppolabilangan 140104163410 Phpapp01Dokumen12 halamanRpppolabilangan 140104163410 Phpapp01Cicik SulistyoningsihBelum ada peringkat
- Cara Membuat Mail Merge Di Word 2010 PDFDokumen10 halamanCara Membuat Mail Merge Di Word 2010 PDFCicik SulistyoningsihBelum ada peringkat
- Cara Membuat Mail Merge Di Word 2010 PDFDokumen10 halamanCara Membuat Mail Merge Di Word 2010 PDFCicik SulistyoningsihBelum ada peringkat
- Pengenalan VB PDFDokumen11 halamanPengenalan VB PDFCicik SulistyoningsihBelum ada peringkat