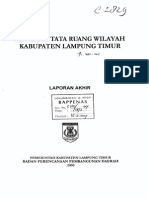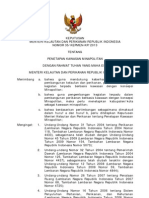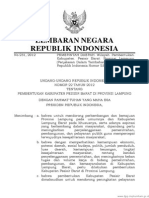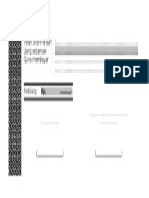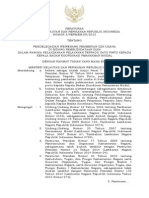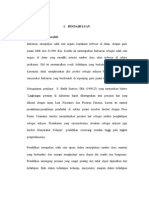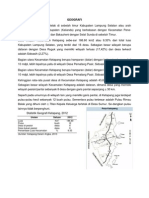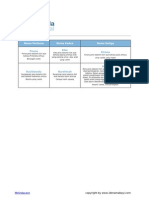Menggunakan Cross Reference Ms PDF
Diunggah oleh
Hunter CapableJudul Asli
Hak Cipta
Format Tersedia
Bagikan dokumen Ini
Apakah menurut Anda dokumen ini bermanfaat?
Apakah konten ini tidak pantas?
Laporkan Dokumen IniHak Cipta:
Format Tersedia
Menggunakan Cross Reference Ms PDF
Diunggah oleh
Hunter CapableHak Cipta:
Format Tersedia
M ENGGUNAKAN C ROSS
REFERENCE MS . W ORD
Tutorial Referensi silang (Cross References)
Cross-reference (referensi silang) adalah cara untuk merujuk/mengacu
(menyambung isi) ke bagian lain yang terdapat di lokasi lain dalam
dokumen - misalnya, "Lihat Gambar 1." Referensi Silang biasa digunakan
dalam dokumen yang panjang yang berindeks, untuk mengarahkan
perhatian pembaca ke bagian lain dari dokumen, misalnya gambar atau
tabel yang diinginkan oleh penulis
Aurino Djamaris
4/1/2013
4/1/2013
MENGGUNAKAN CROSS REFERENCE MS.
WORD
Tutorial Referensi silang (Cross References)
Apakah cross-references1 itu?
Cross-reference (referensi silang) adalah cara untuk merujuk/mengacu (menyambung isi)
ke bagian lain yang terdapat di lokasi lain dalam dokumen - misalnya, "Lihat Gambar 1."
Referensi Silang biasa digunakan dalam dokumen yang panjang yang berindeks, untuk
mengarahkan perhatian pembaca ke bagian lain dari dokumen, misalnya gambar atau
tabel yang diinginkan oleh penulis. Referensi silang dapat muncul di mana saja dalam
dokumen dan dapat berbentuk seperti pada Tabel 1. Sebuah rujukan silang dibuat dalam
Word dapat diperbarui secara otomatis jika Anda kemudian melakukan perubahan
dokumen. Anda dapat membuat referensi silang ke salah satu obyek berikut:
Seorang penulis dapat membuat referensi silang ke judul dokumen, judul sub bab, catatan
kaki, bookmark, keterangan (gambar, persamaan, tabel), dan paragraf bernomor
Tabel 1 Jenis Referensi Silang
No
1
2
3
4
5
6
7
Label
Numbered item (created using
Word's regular or outline
numbering)
Heading (formatted using Styles)
Bookmarked text
Footnote
Endnote
Figure/Table/Equation/ (marked
using Captions) - default
Gambar/Tabel/Persamaan/Label
lainnya (jika Anda menambahkan
jenis label melalui Insert Caption)
Penjelasan
Butir bernomor yang otomatis muncul
jika menggunakan numbering atau
Outline bernomor
Judul jika diformat dengan Styles
Teks yang di Bookmark
Catatan Kaki
Catatan Akhir
Gambar/Tabel/Persamaan jika Anda
menambahkan melalui Insert Caption
Sudah jelas
Contoh:
Cross Reference dalam bahasa Indonesia biasa disebut Referensi Silang atau Cross
Referensi, atau Referensi Lintas atau Rujukan silang
1
4/1/2013
Misalnya di halaman 5 terdapat teks yang merujuk ke gambar yang berada dihalaman
halaman 6. Pada Halaman 5 kita menulis Lihat kemudian ditambah dengan pilihan
referensi silang yang terdapat dalam Cross-reference dialog box (Lihat: Gambar 1
Contoh Cross Reference)
Sumber: (About cross-references, 2013)
Optional text that you type
Item that you select from the Cross-reference dialog box
Gambar 1 Contoh Cross Reference
Setelah membuat cross reference, maka Anda dapat mengubah kemana cross reference
merujuk. Misalnya, Anda dapat mengubah referensi dari nomor halaman ke nomor
paragraf
MEMBUAT CROSS REFERENCE
Jika Anda menulis sebuah manual atau dokumen referensi lainnya atau bahkan membuat
tulisan ilmiah, maka referensi silang dalam teks untuk membatu pembaca merujuk bagian
lain dari dokumen Anda. Anda bisa saja mengetik secara manual referensi silang ini.
Akan tetapi pada saat Anda merevisi dokumen tersebut, ada kemungkinan bahwa nomor
halaman, judul, nomor gambar, dan sebagainya akan berubah, sehingga Anda harus
memperbarui semua referensi silang yang telah Anda buat. Cara untuk menghindari
pekerjaan yang memusingkan ini (mencari dan mengganti referensi silang yang tersebar
di seluruh dokumen Anda) adalah dengan menggunakan referensi silang. Pada saat ada
perubahan dalam dokumen, yang diperlukan hanyalah memperbarui field.
4/1/2013
Selain itu, Ms.Word secara default memasukkan field referensi silang sisipan sebagai bisa
hyperlink (tergantung pilihan Anda), jadi jika Anda sedang mengedit sebuah dokumen
yang berisi field referensi silang, Anda bisa menggunakan Ctrl + klik untuk melompat
dengan target referensi.
Jika Anda ingin memasukkan referensi silang ke judul, maka Anda perlu memformat
judul dengan style Heading atau buatlah Outline untuk Kerangka Tulisan Anda.
Langkah membuat cross-reference (referensi silang)
1. Menambahkan teks pengantar dalam kurung misalnya (Lihat).
2. Tempatkan kursor Anda di mana referensi silang harus dimasukkan
Gambar 2. Kursor Tempat Memasukkan Referensi
3. Klik References | Cross-reference. Sebuah kotak dialog Cross-reference akan
muncul.
4/1/2013
Gambar 3. Dialog Box (Kota Dialog ) Cross-Reference
4. Klik Reference Type: pilih jenis referensi dari drop-down sesuai dengan jenis
objek yang ingin dijadikan referensi silang
Gambar 4. Dialog Box Cross-Reference Pada Saat Dipilih Reference Type-nya
4/1/2013
5. Klik Insert Reference to: maka drop-down untuk memilih informasi yang
akan ditampilkan dalam field referensi silang akan muncul
Gambar 5 Pilih Reference Type: Heading
6. Pilihan untuk headings, captions or footnotes akan muncul. Pilih item yang
ingin dijadikan referensi
4/1/2013
Gambar 6. Pilih Reference Type: Heading dan Insert reference to: Heading Text
7. Klik Insert
APLIKASI DALAM NASKAH
Catatan: Dalam contoh berikut, kita akan mengaplikasikan dengan pilihan berikut:
Reference type: Footnote
Insert refeence to: Entire Caption (yang berwarna abu-abu)
Sumber: (Djamaris, Budipriyanto, & Askia, 2013)
Gambar 7. Contoh Referensi Dalam Teks
Bagian yang berwarna abu-abu adalah field yang akan di-update jika terjadi perubahan dalam
dokumen tersebut.
Bagaimana cara kerja referensi silang
6
4/1/2013
Pada saat referensi silang dibuat, maka sebuah field disisipkan ke dalam dokumen Anda
untuk mengidentifikasi item yang Anda jadikan referensi (misalnya tabel, grafik, judul).
Pada contoh (Lihat: Gambar 1), Anda akan ketik kurung dan kata Lihat sebelum
memasukkan Gambar 1 sebagai field, seperti yang dijelaskan di bawah ini. Fields
biasanya diperbarui saat dokumen dibuka atau dicetak. Selain itu, Anda dapat secara
manual memperbarui lapangan dengan menekan tombol F9.
Untuk Meng-update field:
1. Untuk meng-update satu field, maka letakkan cursor dalam field dan tekan tombol F9
2. Untuk meng-update seluruh field dalam dokumen, maka pilih semua dengan
menggunakan CTRL + A, lalu tekan tombol F9
Untuk lebih detailnya lihat creating cross-references, see Microsoft online help atau di
bawah ini.
CREATE A CROSS-REFERENCE
You can create a cross-reference only to an item that is in the same document as the
cross-reference. To cross-reference an item in another document, you need to first
combine the documents into a master document. The item you cross-reference, such as a
heading or bookmark, must already exist. For example, you must insert a bookmark
before you cross-reference it.
1. In the document, type the introductory text that begins the cross-reference.
For example, type For more information, see
2. On the Insert menu, point to Reference, and then click Cross-reference.
3. In the Reference type box, click the type of item you want to refer to for
example, a heading.
4. In the Insert reference to box, click the information you want inserted in the
document for example, the heading text.
5. In the For which box, click the specific item you want to refer to for example, the
heading for Chapter 6.
6. To allow users to jump to the referenced item, select the Insert as hyperlink check
box.
7. If the Include above/below check box is available, you can select this check box to
include information about the relative position of the referenced item.
8. Click Insert.
Note Cross-references are inserted as fields. If your cross-reference looks similar to
{REF _Ref249586 \* MERGEFORMAT}, Microsoft Word is displaying field codes
instead of field results. To see the field results, press ALT+F9, or right-click the field
code, and then click Toggle Field Codes on the shortcut menu ( ( Microsoft Corporation.
, 2013).
4/1/2013
WORKS CITED
Microsoft Corporation. . (2013). Create a cross-reference. Retrieved Mar 31, 2013, from
Office.com: http://office.microsoft.com/en-gb/word-help/create-a-cross-referenceHP005189376.aspx?CTT=3
About cross-references. (2013). Retrieved Mar 2013, from Office Microsoft :
http://office.microsoft.com/en-us/word-help/about-cross-references-HP005234729.aspx
Djamaris, A., Budipriyanto, A., & Askia, N. (2013). Not Published Yet, -.
Daftar Gambar
Gambar 1 Contoh Cross Reference ............................................................................................ 2
Gambar 2. Kursor Tempat Memasukkan Referensi .................................................................. 3
Gambar 4. Dialog Box (Kota Dialog ) Cross-Reference.............................................................. 4
Gambar 5. Dialog Box Cross-Reference Pada Saat Dipilih Reference Type-nya....................... 4
Gambar 6 Pilih Reference Type: Heading ................................................................................. 5
Gambar 7. Pilih Reference Type: Heading dan Insert reference to: Heading Text ................... 6
Gambar 8. Contoh Referensi Dalam Teks ................................................................................. 6
Anda mungkin juga menyukai
- Laporan Akhir RTRWDokumen213 halamanLaporan Akhir RTRWAjeng AndiniBelum ada peringkat
- S2 - MAI - Kuliah - Master Plan Dan FS Sistem Pengelolaa PDFDokumen62 halamanS2 - MAI - Kuliah - Master Plan Dan FS Sistem Pengelolaa PDFDede HermawanBelum ada peringkat
- LA PENGKAJIAN PENANGANAN KEMISKINAN DI KABUPATEN PACITANDokumen56 halamanLA PENGKAJIAN PENANGANAN KEMISKINAN DI KABUPATEN PACITANHunter Capable100% (2)
- 35 KEPMEN-KP 2013 - Penetapan Kawasan MinapolitanDokumen26 halaman35 KEPMEN-KP 2013 - Penetapan Kawasan MinapolitanTeguh Karyadi100% (2)
- POTENSI MINAPOLITANDokumen10 halamanPOTENSI MINAPOLITANmaliBelum ada peringkat
- 82059a4bb PDFDokumen13 halaman82059a4bb PDFHunter CapableBelum ada peringkat
- Kuitansi ContohDokumen1 halamanKuitansi ContohAndi NurfalahBelum ada peringkat
- Exsum - POTENSI INVESTASI PDFDokumen58 halamanExsum - POTENSI INVESTASI PDFHunter Capable100% (1)
- Kuitansi ContohDokumen1 halamanKuitansi ContohAndi NurfalahBelum ada peringkat
- LA PENGKAJIAN PENANGANAN KEMISKINAN DI KABUPATEN PACITANDokumen56 halamanLA PENGKAJIAN PENANGANAN KEMISKINAN DI KABUPATEN PACITANHunter Capable100% (2)
- LA PENGKAJIAN PENANGANAN KEMISKINAN DI KABUPATEN PACITANDokumen56 halamanLA PENGKAJIAN PENANGANAN KEMISKINAN DI KABUPATEN PACITANHunter Capable100% (2)
- LA PENGKAJIAN PENANGANAN KEMISKINAN DI KABUPATEN PACITANDokumen56 halamanLA PENGKAJIAN PENANGANAN KEMISKINAN DI KABUPATEN PACITANHunter Capable100% (2)
- 3 Permen KP 2015 PDFDokumen4 halaman3 Permen KP 2015 PDFHunter CapableBelum ada peringkat
- Peraturan Menteri Kelautan Dan Perikanan Nomor 34/PERMEN-KP/2014 Tentang Perencanaan Pengelolaan Wilayah Pesisir Dan Pulau-Pulau KecilDokumen25 halamanPeraturan Menteri Kelautan Dan Perikanan Nomor 34/PERMEN-KP/2014 Tentang Perencanaan Pengelolaan Wilayah Pesisir Dan Pulau-Pulau KecilPUSTAKA Virtual Tata Ruang dan Pertanahan (Pusvir TRP)Belum ada peringkat
- 03 Hastutik Fittriyah S Sos Sosbud PDFDokumen11 halaman03 Hastutik Fittriyah S Sos Sosbud PDFHunter CapableBelum ada peringkat
- Volume Produksi Perikanan Tangkap Di Laut Menurut Jenis Ikan Statistik Perikanan Tangkap Perairan Laut Direktorat Jenderal Perikanan Tangkap Ditjen PT PDFDokumen1 halamanVolume Produksi Perikanan Tangkap Di Laut Menurut Jenis Ikan Statistik Perikanan Tangkap Perairan Laut Direktorat Jenderal Perikanan Tangkap Ditjen PT PDFHunter CapableBelum ada peringkat
- Bab IV PDFDokumen8 halamanBab IV PDFHunter CapableBelum ada peringkat
- RPJMD EVALUATIONDokumen94 halamanRPJMD EVALUATIONRyeneSavitriQayatri100% (1)
- Bab I PDFDokumen10 halamanBab I PDFHunter CapableBelum ada peringkat
- 100 689 1 PBDokumen10 halaman100 689 1 PBDoni RohdinBelum ada peringkat
- Kab. Sukabumi KPMPT - RenstraDokumen35 halamanKab. Sukabumi KPMPT - RenstraRamdhani DedyBelum ada peringkat
- MPDF 2Dokumen1 halamanMPDF 2IsmaPriyaniBelum ada peringkat
- Kec. KetapangDokumen14 halamanKec. KetapangHunter CapableBelum ada peringkat
- Kak WP3K DKP PDFDokumen19 halamanKak WP3K DKP PDFHunter CapableBelum ada peringkat
- MPDF PDFDokumen1 halamanMPDF PDFSupriyana EffendiBelum ada peringkat
- 11 Dokumen Kua DED JK - pm.11 UlangDokumen24 halaman11 Dokumen Kua DED JK - pm.11 UlangHunter CapableBelum ada peringkat
- RUP Perubahan 2012Dokumen1 halamanRUP Perubahan 2012IsmaPriyaniBelum ada peringkat
- Kec. KetapangDokumen14 halamanKec. KetapangHunter CapableBelum ada peringkat
- Kec. KetapangDokumen10 halamanKec. KetapangHunter CapableBelum ada peringkat