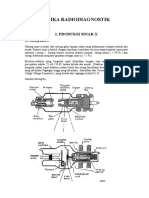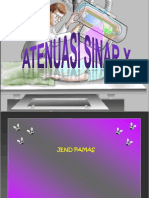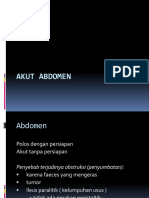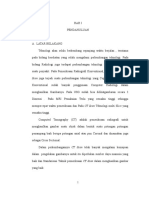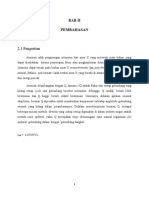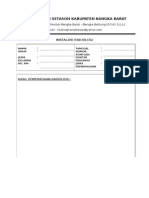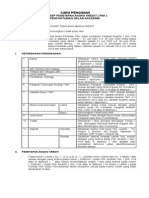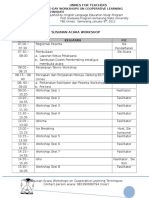Reboot Atau Shutdown/Power Off System
Diunggah oleh
Reza Apa Ja'erJudul Asli
Hak Cipta
Format Tersedia
Bagikan dokumen Ini
Apakah menurut Anda dokumen ini bermanfaat?
Apakah konten ini tidak pantas?
Laporkan Dokumen IniHak Cipta:
Format Tersedia
Reboot Atau Shutdown/Power Off System
Diunggah oleh
Reza Apa Ja'erHak Cipta:
Format Tersedia
Dasar-dasar penggunaan
Dasar-dasar penggunaan versi 5 untuk mengetahui fitur-fitur baru dalam versi ini..
Meskipun skema warna berbeda, tapi kegunaan beberapa tombol dan fields masih
sama dengan versi lawas.
Sentuh tanda tanya pada pojok kanan atas untuk membuka konteks yang berisi on
line help, yang akan memberikan informasi fungsi-fungsi CR.
Kita lihat ada beberapa tampilan menu baru, antara lain, Main Menu Screen.
Scan Status, Security Administrator, dan Utilities. Kita akan membahasnya secara
lebih dalam.
Menu Applications Consultants ditiadakan. AC Image Preference Editor kini
berada dalam Service Functions. Applications Consultants perlu secure link
untuk mengakses menu Service Functions .
Unassigned images dan failed delivery images masih ada untuk diakses dari Main
Menu.
Input New Patients dilakukan langsung dari Main Menu.
Ikon shortcut key berada di pojok kiri bawah layar, berguna untuk logging out
atau shutting down / rebooting CR.
Kalau kita tekan tombol shutdown, pada layar akan muncul menu pilihan untuk
Reboot atau Shutdown/Power Off system.
Kita juga dapat memanggil pasien terakhir melalui tombol ini.(jika di konfigur
dari Key Op menu > System Config > Display Configuration).
Pilih bar menu Study Data, maka akan muncul halaman Patient Query untuk
memanggil pasien .
Pilih salah satu baris untuk menentukan berdasarkan apa pasien dipanggil.
Pada gambar disamping, tombol trauma berwarna abu-abu, berarti tidak dibuat
pada menu key op ketentuan untuk memanggil pasien berdasarkan trauma.
Tombol yang berwarna abu0abu, berarti tidak dapat diakses.
Berikut adalah warna tampilan pada worklist data pasien:
Dijadwal > Biru
Sedang dikerjakan > Hitam
Selesai > Abu-abu
Gagal update > Merah
Warna tambahan (Hijau) untuk status pasien yang Baru tiba (Jika terhubung dengan
HIS/RIS).
Ini adalah layar input pasien. Tidak ada lagi format pilihan body part dan
projection fields .
Procedure Name field adalah tempat kita akan memilih obyek , obyek khusus, dan
prosedur (jika HIS/RIS tidak otomatis menggolongkan pilihan obyeknya) jika
prosedur mapping diaktifkan.
Pilih Add View untuk menentukan obyek yang akan difoto sebelum kaset di
barcode. (lihat slide selanjutnya)
View Name field menunjukkan view icon yang aktif. Body part dan proyeksi
detail ada dalam view ini.
Study yang lain disediakan disebelah kanan.
Untuk pemeriksaan tambahan pilih Add View . Ini merupakan cara lain untuk
membuat view thumbnails jika prosedur mapping tidak tersedia.
Pilih region melalui primary category, body part dari the secondary category, dan
pilih view yang diinginkan.
Jika memilih menu Image Review , akan muncul halaman seperti ini.
Ada lima cara untuk memanggil pasien pada sudut kanan atas,Pilih Clear Fields
dibawah untuk meniadakan search fields sehingga akan memanggil semua
pasien.
Semua image diberi kode warna. Status Need Destination berarti gambar sudah
kita terima, namun belum diberikan destinasinya.
Fitur harvest dipindah kedalam Key Op > Flagged Image List.
Pilih image thumbnail untuk membuka image viewer . Terdapat empat kategori
tab utama pada pojok kanan atas layar.dan lima marker sub tab. Sub tab ke lima
dibiarkan kosong, berguna untuk membuat marker khusus melalui key op.
Memberi marker pada gambar,dengan memilih marker yang diinginkan (ia akan
diberi garis kuning yang menyatakan bahwa sedang aktif), jika ingin
membuangnya, sentuh gambar tempat sampah .
Selalu lakukan Save changes setelah selesai memproses gambar.
Tampak tiga slider bar ynag berguna untuk mengatur penampilan image.
Brightness membuat gambar tampak lebih terang atau gelap
Latitude mengontrol banyaknya bayangan abu-abu pada image. Menambah
latitude jumlah gray level akan naik, menjadikan hitam dan putih semakin samar.
Kita perlu menambah latitude jika informasi anatomis pada gambar hitam dan
putih namun tidak dapat divisualisasikan.Menurunkan latitude berarti mengurangi
kejelasan hitam dan putih.
Detail Contrast adalah derajat perbedaan antara area yang paling terang dengan
area yang paling gelap pada image. Menambah detail contrast menjadikan fitur
anatomi lebih diperjelas . Kita perlu menurunkan detail contrast pada gambar
dengan protesa logam jika dark borders muncul disekeliling implant.
Tersedia mode Window Level .
Gambar akan ditampilkan sebagai data mentah jika memakai mode ini.
Proses gambar yang gagal akan memakai mode ini.
Untuk mengatur mask manual, pilih Edit Mask dan atur mask. Lepas pilihan
Edit Mask button dan save changes jika selesai.
"Set to Corners" akan menempatkan Black Surround Masking point kepada 4
sudut gambar, sesuai dengan kalkulasi BSM. Pakai menu ini pada kasus BSM
tidak berhasil dan kita ingin segera membuka mask.
"Reset Mask" akan mengembalikan mask pada kondisi asal.
Kita dapat menetapkan ROI (region of interest) setelah melakukan perubahan
masking dengan memakai Reprocess Image button.
Anda mungkin juga menyukai
- Fisika RadiodiagnostikDokumen68 halamanFisika RadiodiagnostikReza Apa Ja'erBelum ada peringkat
- Atenuasi X RayDokumen24 halamanAtenuasi X RayReza Apa Ja'er100% (1)
- Atenuasi X RayDokumen24 halamanAtenuasi X RayReza Apa Ja'er100% (1)
- AtomDokumen3 halamanAtomReza Apa Ja'erBelum ada peringkat
- Diabetes MelitusDokumen116 halamanDiabetes MelitusReza Apa Ja'erBelum ada peringkat
- Uji Beda 2 Mean ManualDokumen12 halamanUji Beda 2 Mean ManualReza Apa Ja'erBelum ada peringkat
- Hipotesis StatistikDokumen19 halamanHipotesis StatistikReza Apa Ja'erBelum ada peringkat
- Data Dan Skala PengukuranDokumen3 halamanData Dan Skala PengukuranReza Apa Ja'erBelum ada peringkat
- 08 Akut AbdomenDokumen32 halaman08 Akut AbdomenReza Apa Ja'erBelum ada peringkat
- Fistulografi InternaDokumen4 halamanFistulografi InternaReza Apa Ja'erBelum ada peringkat
- Analisis of Variansone Way ManualDokumen8 halamanAnalisis of Variansone Way ManualReza Apa Ja'erBelum ada peringkat
- Analisa Pemakaian Parameter Pitch Yang Berbeda Pada PemeriksDokumen77 halamanAnalisa Pemakaian Parameter Pitch Yang Berbeda Pada PemeriksReza Apa Ja'erBelum ada peringkat
- Distribusi FrekuensiDokumen7 halamanDistribusi FrekuensiReza Apa Ja'erBelum ada peringkat
- Bab IDokumen6 halamanBab IReza Apa Ja'erBelum ada peringkat
- Penda Hulu AnDokumen6 halamanPenda Hulu AnReza Apa Ja'erBelum ada peringkat
- AtomDokumen3 halamanAtomReza Apa Ja'erBelum ada peringkat
- Dimensi Jaminan MutuDokumen6 halamanDimensi Jaminan MutuReza Apa Ja'erBelum ada peringkat
- Formulir Anjab 2015 Kosong NewDokumen5 halamanFormulir Anjab 2015 Kosong NewReza Apa Ja'erBelum ada peringkat
- Atenuasi KonsepDokumen7 halamanAtenuasi KonsepReza Apa Ja'erBelum ada peringkat
- Penata RontgenDokumen3 halamanPenata RontgenReza Apa Ja'erBelum ada peringkat
- Form Hasil BacaDokumen2 halamanForm Hasil BacaReza Apa Ja'erBelum ada peringkat
- Soal Ujian Sertifikasi PengadaanDokumen23 halamanSoal Ujian Sertifikasi PengadaanReza Apa Ja'erBelum ada peringkat
- Reboot Atau Shutdown/Power Off SystemDokumen3 halamanReboot Atau Shutdown/Power Off SystemReza Apa Ja'erBelum ada peringkat
- Cara Pengisian Konsep PAK Untuk Pencantuman Gelar AkademikDokumen2 halamanCara Pengisian Konsep PAK Untuk Pencantuman Gelar AkademikReza Apa Ja'erBelum ada peringkat
- Soal 50Dokumen7 halamanSoal 50Reza Apa Ja'erBelum ada peringkat
- Pengadaan PerbandinganDokumen12 halamanPengadaan PerbandinganPutri R.EBelum ada peringkat
- Alat Ukur RadiasiDokumen15 halamanAlat Ukur RadiasiReza Apa Ja'erBelum ada peringkat
- Susunan Acara Detail Kegiatan WorkshopDokumen5 halamanSusunan Acara Detail Kegiatan WorkshopReza Apa Ja'erBelum ada peringkat
- Soal Ujian Sertifikasi PengadaanDokumen23 halamanSoal Ujian Sertifikasi PengadaanReza Apa Ja'erBelum ada peringkat
- Soal Ujian Sertifikasi PengadaanDokumen23 halamanSoal Ujian Sertifikasi PengadaanReza Apa Ja'erBelum ada peringkat