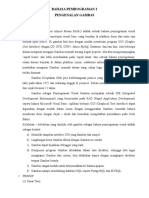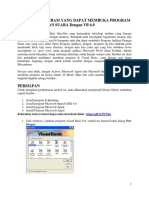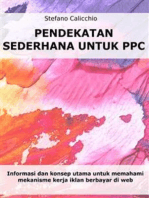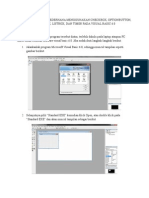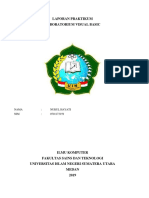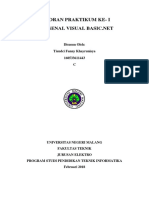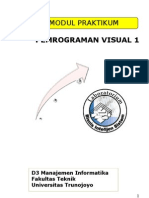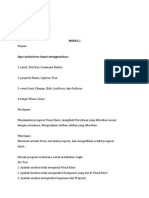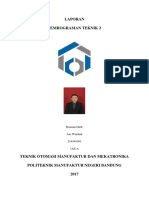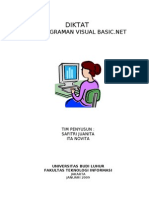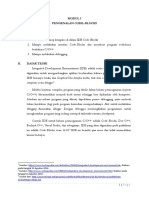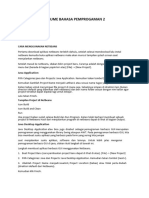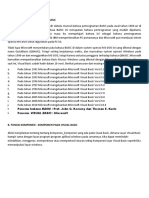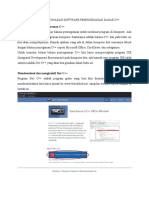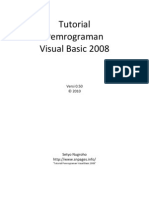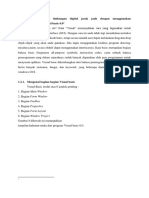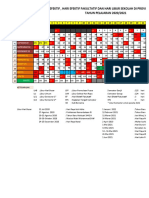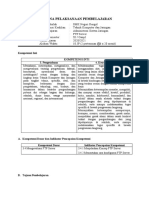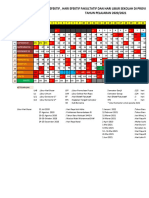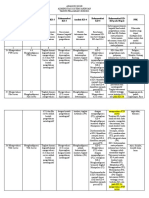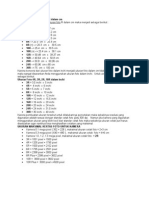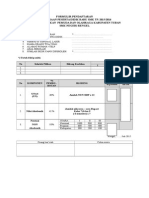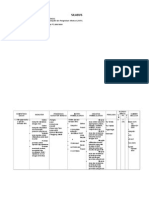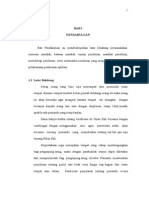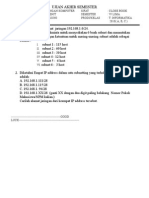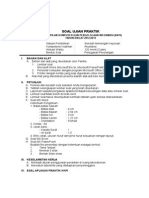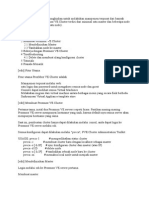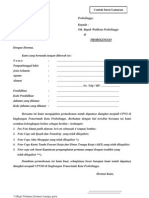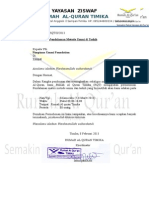Belajar Gambas
Diunggah oleh
bakhrulJudul Asli
Hak Cipta
Format Tersedia
Bagikan dokumen Ini
Apakah menurut Anda dokumen ini bermanfaat?
Apakah konten ini tidak pantas?
Laporkan Dokumen IniHak Cipta:
Format Tersedia
Belajar Gambas
Diunggah oleh
bakhrulHak Cipta:
Format Tersedia
Created by rama-adistya.co.
cc
I. BELAJAR GAMBAS
Pada pertemuan kali ini kita akan belajar salah satu pemrograman dalam Linux. Ada banyak
pemrograman dalam Linux seperti halnya pada Windows, tapi yang akan kita bahas sekarang adalah
Gambas.
Gambas, Apaan tuh?
Boleh dikatakan Gambas adalah Visual basic-Nya Linux. Anda yang telah mengenal Visual
Basic di windows pasti akan sangat familiar dengan scrip dalam Gambas, meskipun tidak semua skrip
sama. Gambas murni proyek open source di bawah naungan GPL(General Public License). Jadi
sifatnya Open source alias Free.
Instalasi Gambas
Kalau dalam Linux Anda tidak terinstal gambas maka Anda dapat mendownload di URLnya,
http://gambas.sourceforge.net. Jika paketnya sudah anda dapatkan maka langkah pertama yang
harus dilakukan Adalah dengan perintah :
$ tar -xjpvf gambas-xxx.tar.bz2 , atau
$tar xzpvf gambas-xxx.tar.gz
kemudian lakukan konfigurasi dan instalasi dengan perintah berikut:
$cd gambas-xxx
$./configure
$make
$make install
tunggu beberapa saat hingga proses selesai. pastikan tidak ada kesalahan pada saat
penginstalan.
Menjalankan Gambas
Untuk menjalankan Gambas dapat dilakukan dengan beberapa cara, bisa melalui konsol atau
melalui menu start > gambas. Jika sudah terinstal maka cara berikut bisa Anda lakukan:
tekan kombinasi tombol Alt+F2 > ketikan gambas lalu tekan enter, maka jendela kerja
gambas akan muncul seprti pada gambar1.
Komponen dalam Gambas
Ketika menjalankan Gambas, yang pertama muncul adalah jendela selamat datang. pada
jendela ini ada beberapa pilihan seperti New project untuk membuat projek baru, Open project untuk
membuka projek yang sudah kita buat, Recent project untuk membuka projek yang terakhir kita buka,
Exsample untuk melihat contoh -contoh yang telah tersedia. kalau Anda pusing atau gak semangat
tinggal quit aja.
Jika kita pilih pilihan new project maka akan muncul wizard Create a new project untuk
menentukan tipe proyek dan tempat dimana kita akan menyimpan proyek kita. pilih tombol Next dan
pilih Create a Graphical Project lalu tekan tombol Next. Ketikan nama project pada Select The Name
of Project dan Judul Project pada Select the title of the project. Pilih direkori tempat project kita akan
disimpan lalu tekan Next dan OK. Setelah tahap demi tahap selesai maka akan tampil jendela Area
kerja yang Gambas. Coba Anda lihat Mirip Visual Basic khan?
Created by rama-adistya.co.cc
Gb1. Area Kerja Gambas
Menu
Jendela menu merupakan area kerja utama pembuatan aplikasi. pada jendela ini terdapat Menu
File untuk membuat projec, membuka projec, dan menyimpan project. Menu Project adalah area kerja
untuk melakukan kompilasi, package program, dan penambahan komponen. untuk Menu lainnya bisa
anda eksplorasi sendiri. Jika perlu bantuan bisa lewat menu help.
Gb2. Tampilan Menu
ToolBox
Toolbox standarnya berisi komponen -komponen yang merupakan sarana untuk membentuk
user interface seperti label, text, table, combo, radiobutton, button dan lain -lain. Untuk menambhkan
objek pada toolbox dapat dilakukan dengan cara klik pada menu Project > Component > lalu pilih
tab Component.
Created by rama-adistya.co.cc
Gb3. Tampilan Toolbox
Form
Jendela ini merupakan tempat untuk meletakan objek atau kontrol yang dibutuhkan seperti
label, button, text, combo, table dan lain sebagainya. Untuk menambahkan form dengan klik kanan
pada project > New > Form.
Gb4. Tampilan Form
Created by rama-adistya.co.cc
Jendel Properties
Berisi daftar properti untuk objek( Form atau kontrol) yang dipilih dan berfungsi untuk
mengatur karakteristiknya, seperi nama, ukuran, dan lain -lain.
Gb5. Tampilan Properti
Jendela Layout
Merupakan tempat untuk menuliskan kode -kode utuk objek yang dibuat. Jendela ini bisa
dimunculkan melalui menu View atau dengan menekan Ctrl+W.
Gb6. Jendela Kode
Created by rama-adistya.co.cc
II. Membuat Program
Mungkin Anda sudah bosan dengan teori teori di atas dan sudah tidak sabar untuk belajar
membuat program. OK yang harus Anda lakukan terlebih dahulu adalah dengan memasang telinga,
mata dan pikiran. Dengarkanlah bisikan yang ada dalam pikiran, lalu kerjakan dan praktikan program
di bawah ini.
2.1 Program Text-Radio
Dalam beberapa tutorial pemrograman mungkin Anda akan mendapatkan pada program
pertama dengan membuat Helloword atau Hello dunia, tapi di sini Anda akan langsung
disuguhkan dengan program yang wah. Anda mestinya akan tahu apa makna dari kata wah tersebut.
Program pertama ini kita akan belajar bagaimana menggunaan TexBox, RadioButton,
CheckBox serta event pada masing -masing kontrol.
1. Jalankah program Gambas dan ikuti langkah -langkah seperti yang telah dijelaskan di atas
2. Buat tampilan sebagai berikut:
Gb 2.1 Desain form Program Text-Radio
3. Atur masing -masing kontrol seperti dalam tabel berikut:
NO.
Objek
1. Frame1
Texbox1
2.
Properti
Nilai
Text
Text
Masukan Kata/ Kalimat
(Kosongkan)
3.
Frame2
Text
Out Put
4.
Label1
Text
Gambas
5.
Frame3
Text
Warna
6.
RadioButton1
Text
Merah
Created by rama-adistya.co.cc
7.
RadioButton2
Text
Biru
8.
RadioButton3
Text
Hijau
9.
Frame4
Text
Style
10.
CheckBox1
Text
Italic
11.
CheckBox2
Text
Bold
12.
CheckBox3
Text
Underline
4. Ketikan Kode berikut pada masing masing objek
Arahkan pArahkan pointer mouse pada kontol textbox1, klik kanan dan pilih event lalu change.
Ketikan kode berikut.
PUBLIC SUB TextBox1_Change()
label1.Text=textbox1.Text
END
Arahkan pointer mouse pada kontol RadioButton1, klik kanan , pilih event lalu pilh click. Ketikan
kode berikut.
PUBLIC SUB RadioButton1_Click()
'warna label1 =biru
label1.ForeColor=&H5500FF&
END
Arahkan pointer mouse pada kontol RadioButton2, klik kanan , pilih event lalu pilh click. Ketikan
kode berikut.
PUBLIC SUB RadioButton2_Click()
'warna label1 =biru
label1.ForeColor=&HAA0000&
END
Arahkan pointer mouse pada kontol RadioButton3, klik kanan , pilih event lalu pilh click. Ketikan
kode berikut.
PUBLIC SUB RadioButton3_Click()
'warna label1=hijau
label1.ForeColor=&H005500&
END
Arahkan pointer mouse pada kontol CheckBox1, klik kanan , pilih event lalu pilh click. Ketikan
kode berikut.
PUBLIC SUB CheckBox1_Click()
'font dari label1 italic jika checkbox1 bernilai true(checkbox1
dicentang)
label1.Font.Italic=checkbox1.Value
END
Arahkan pointer mouse pada kontol CheckBox2, klik kanan , pilih event lalu pilh click. Ketikan
Created by rama-adistya.co.cc
kode berikut.
PUBLIC SUB CheckBox2_Click()
'font dari label1 tebal jika checkbox2 bernilai true(checkbox2
dicentang)
label1.Font.Bold=checkbox2.Value
END
Arahkan pointer mouse pada kontol CheckBox3, klik kanan , pilih event lalu pilh click. Ketikan
kode berikut.
PUBLIC SUB CheckBox3_Click()
'font dari label1 underline jika checkbox3 bernilai
true(checbox3 dicentang)
label1.Font.Underline=checkbox3.Value
END
Catatan:
Pastikan formnya sebagai start program. Caranya dengan klik kanan pada form tersebut dan pilih
startup class. Jalankan dengan mengklik tombol run
Coba Anda isikan dan hasilnya akan seperti gambar berikut.
Gb 2.2 Hasil Eksekusi Program Text-Radio
Pada Program yang telah kita buat ada beberapa hal yang perlu kita perhatikan, yaitu
penggunaan event pada masing -masing objek atau kontrol. Ada dua event yang kita pelajari dari
program yang telah kita buat yaitu event Change dan Click. Tidak semua Objek memiliki event yang
sama sebagai contoh event change ini ada pada Textbox tetapi tidak dimilik oleh Button, Checkbox
dan RadioButton. Event Change berarti pada saat terjadi perubahan pada kontol maka kode perintah
yang ada di dalamnya akan dijalankan. Event Click berarti pada saat objek diklik maka kode perintah
yang ada dalam kontol tersebut akan dijalankan.
Demikian program pertama telah kita buat. Jika Anda belum puas maka lanjutkan pada
pembuatan program berikutnya. Semangat terus pantang mundur.
Created by rama-adistya.co.cc
2.2. Program Password
Pada Program kali ini kita akan belajar menggunakan pesan
1. Buatlah tampilan sebagai berikut:
Gb 2.3 Rancangan Form Program Password
2. Atur Properti Objek seperti pada tabel berikut:
No.
Objek
1 Label1
Textbox1
2.
Properi
Nilai
Text
Text
Password
Password
kosongkan
True
3.
Button1
Text
&OK
4.
Button2
Text
&Keluar
3. Double klik pada tombol OK dan ketikan kode berikut:
PUBLIC SUB Button1_Click()
'melihat isi teksbox jika "addsafar" maka menuju pernyataan case
IF textbox1.Text="addsafar" THEN
SELECT CASE message.Question("Password Anda benar, Ingin
mengulang lagi ?","yes","no")
CASE 1
textbox1.Text=""
CASE 2
ME.Close
END SELECT
ELSE
message.Warning("password anda salah","ok")
textbox1.text=""
ENDIF
Created by rama-adistya.co.cc
END
4. Double klik pada tombo OK dan ketikna kode berikut:
PUBLIC
SUB Button2_Click()
ME.Close
END
Coba Anda jalankan dengan mengklik tombol run. Ketikan password, jika password benar
maka akan ditampilkan seperti gambar berikut:
Gb 2.4. Pesan Jika Passwod benar
Pada program di atas terdapat perintah message. Perintah ini adalah untuk menampilkan pesan
seperti msgbox dalam Visual Basic. Option Question merupakan pilihan untuk ikon dalam pesan yaitu
berupa Tanda tanya. Sedangkan Wanring akan menampilkan icon peringatan pada pesan. Pada
program juga terdapta pernyataan Case dan If. Untuk klausa Case dan If akan dibahas pada Bab yang
akan datang.
Created by rama-adistya.co.cc
2.3. Program Aritmatika
Untuk Program Gambas3 ini kita akan mencoba program yang mungkin akan mengingatkan
Anda pada Pelajaran SD atau TK doeloe. Dalam hitung menghitung saya yakin Anda semua sudah
pintar, tapi disini kita akan melatih logika kita dalam membuat program Aritmatika. Mudah kok. Gak
ada basa basi lagi langsung saja praktekin, hayati setiap gerakan, setiap baris program dan renungkan
apa yang dapat dipetik dari pelajaran ini :)
1. Buatlah rancangan Form seperti gambar dibawah ini:
Gb 2.5. Desain Form untuk Program Gambas3
2. Atur masing masing kontrol
No
Objek
Propeti
Nilai
1. Label1
Text
Bilangan 1
2. Label2
Text
Bilangan 2
3. Label3
Text
Operasi
4. Label4
Text
Hasil
5. TextBox1
Text
(kosongkan)
6. TextBox2
Text
(kosongkan)
7. TextBox3
Text
(kosongkan)
8. ComboBox1
Text
(kosongkan)
9. Button1
Text
&Hitung
10. Button2
Text
&Keluar
3. Ketikkan Kode Program pada masing masing Kontrol berikut:
Created by rama-adistya.co.cc
Arahkan pointer mouse pada area form lalu double klik. Kemudian ketikan kode berikut pada baris
paling atas:
PUBLIC a AS Integer
PUBLIC b AS Integer
Arahkan pointer mouse pada area form lalu double klik. Kemudian ketikan kode berikut:
PUBLIC SUB Form_Open()
combobox1.Add("Tambah")
combobox1.Add("Kurang")
combobox1.Add("Kali")
combobox1.Add("Bagi")
textbox3.Enabled=FALSE
END
Arahkan pointer mouse pada Button1 lalu double klik. Kemudian ketikan kode berikut:
PUBLIC SUB Button1_Click()
a=textbox1.Text
b=textbox2.Text
SELECT CASE combobox1.Text
CASE "Tambah"
textbox3.Text=a + b
CASE "Kurang"
textbox3.Text=a - b
CASE "Kali"
textbox3.Text=a * b
CASE "Bagi"
textbox3.Text=a / b
END SELECT
SELECT CASE message.Question("Anda ingin menginputkan data baru
?","yes","no")
CASE 1
textbox1.Text=""
textbox2.Text=""
textbox3.Text=""
textbox1.SetFocus
CASE 2
combobox1.SetFocus
END SELECT
END
Arahkan pointer mouse pada Button2 lalu double klik. Kemudian ketikan kode berikut:
PUBLIC SUB Button2_Click()
ME.Close
Created by rama-adistya.co.cc
END
jalankan Program dengan mengklik tombol run. Di bawah ini adalah Program saat dieksekusi
Gb 2.6. Program Aritmatika saat dieksekusi
Anda mungkin juga menyukai
- Panduan GambasDokumen16 halamanPanduan Gambasdanialdanil100% (1)
- Membuat Aplikasi Bisnis Menggunakan Visual Studio Lightswitch 2013Dari EverandMembuat Aplikasi Bisnis Menggunakan Visual Studio Lightswitch 2013Penilaian: 3.5 dari 5 bintang3.5/5 (7)
- GUI-PROGRAMMINGDokumen21 halamanGUI-PROGRAMMINGArdian PradiptaBelum ada peringkat
- Panduan Cara Menginstall Linux Mint Untuk Pemula Lengkap Dengan GambarDari EverandPanduan Cara Menginstall Linux Mint Untuk Pemula Lengkap Dengan GambarPenilaian: 3 dari 5 bintang3/5 (1)
- GAMBAS PENGELOLAAN TEKSDokumen10 halamanGAMBAS PENGELOLAAN TEKSDani DudungBelum ada peringkat
- Panduan Menginstall Windows Vista Sp2 Edisi Bahasa InggrisDari EverandPanduan Menginstall Windows Vista Sp2 Edisi Bahasa InggrisPenilaian: 5 dari 5 bintang5/5 (1)
- Mahir Visual Basic NasirDokumen103 halamanMahir Visual Basic NasirMuhammad Nasir100% (1)
- Aplikasi Dengan Suara Dengan VB 6Dokumen5 halamanAplikasi Dengan Suara Dengan VB 6d3d3lBelum ada peringkat
- Panduan Iklan Berbayar Modern untuk Pemilik Bisnis: Pengantar Cepat ke Iklan Google, Facebook, Instagram, YouTube, dan TikTokDari EverandPanduan Iklan Berbayar Modern untuk Pemilik Bisnis: Pengantar Cepat ke Iklan Google, Facebook, Instagram, YouTube, dan TikTokBelum ada peringkat
- Mahir Visual BasicDokumen103 halamanMahir Visual BasicShahrul AkbarBelum ada peringkat
- VBNET-SCIENTIFIC-CALCULATORDokumen15 halamanVBNET-SCIENTIFIC-CALCULATORFirman HadiBelum ada peringkat
- Pendekatan sederhana untuk PPC: Informasi dan konsep utama untuk memahami mekanisme kerja iklan berbayar di webDari EverandPendekatan sederhana untuk PPC: Informasi dan konsep utama untuk memahami mekanisme kerja iklan berbayar di webBelum ada peringkat
- Laporan Praktikum 1 Pemrograman VisualDokumen7 halamanLaporan Praktikum 1 Pemrograman VisualYoga Putra PratamaBelum ada peringkat
- Membuat Kalkulator VBDokumen8 halamanMembuat Kalkulator VBfanni rahmaBelum ada peringkat
- OPTIMIZED TITLESDokumen29 halamanOPTIMIZED TITLESRestha WiranjayaBelum ada peringkat
- Laporan 3 Nella FitrianiDokumen15 halamanLaporan 3 Nella FitrianiNella fitrianiBelum ada peringkat
- VB PraktikumDokumen20 halamanVB PraktikumSiti Wahyuni AmaliaBelum ada peringkat
- Praktikum Visual Basic 5Dokumen6 halamanPraktikum Visual Basic 5Kaisha ZahraBelum ada peringkat
- Laporan Praktikum Ke 1Dokumen19 halamanLaporan Praktikum Ke 1tiendciBelum ada peringkat
- Modul PV1Dokumen74 halamanModul PV1Badrut TamamBelum ada peringkat
- Modul VBnetDokumen71 halamanModul VBnetIrwan MargaBelum ada peringkat
- Visual Basic 6Dokumen54 halamanVisual Basic 6yoy71100% (1)
- VB_MODUL2Dokumen60 halamanVB_MODUL2Eko Ardianto Hastionika PutraBelum ada peringkat
- Latihan Visual Studio 2008Dokumen101 halamanLatihan Visual Studio 2008Akhmad MukhsinBelum ada peringkat
- Cara Membuat Kalkulator Menggunakan Visual Basic 2008Dokumen16 halamanCara Membuat Kalkulator Menggunakan Visual Basic 2008Mekrin ObeBelum ada peringkat
- Modul 1 Java NetBeanDokumen13 halamanModul 1 Java NetBeanYanti Sri Astuti0% (1)
- OPTIMALDokumen19 halamanOPTIMALMohammad RifkiBelum ada peringkat
- Susunan Modul Praktikum Vb6Dokumen60 halamanSusunan Modul Praktikum Vb6Gandhix BhamakertiBelum ada peringkat
- Laporan PGT 2 AasDokumen44 halamanLaporan PGT 2 AasAasWDani100% (1)
- ALGORITMA KALKULATOR VBDokumen2 halamanALGORITMA KALKULATOR VBFina PujihatiBelum ada peringkat
- Pengolahan Citra Menggunakan DelphiDokumen19 halamanPengolahan Citra Menggunakan DelphiYusrinnatul JinanaBelum ada peringkat
- Diktat VB - Net JanuariDokumen82 halamanDiktat VB - Net JanuariBudi PrayitnoBelum ada peringkat
- Ebook Belajar Bahasa Pemrograman Visual Basic + DatabaseDokumen75 halamanEbook Belajar Bahasa Pemrograman Visual Basic + DatabaseSiswoyo CoganBelum ada peringkat
- Laprak Acara 2 ProkomDokumen30 halamanLaprak Acara 2 ProkomAuliyya ainiBelum ada peringkat
- Praktikum Grafika Komputer - Lulu Ainnun Gayatri - TI 2018 BDokumen43 halamanPraktikum Grafika Komputer - Lulu Ainnun Gayatri - TI 2018 BLulu Ain'nun100% (1)
- Modul-01Pengenalan CodeBlocksDokumen13 halamanModul-01Pengenalan CodeBlocksRizqi MaulanaBelum ada peringkat
- Pem Rogram AnDokumen30 halamanPem Rogram AnmuhammadmardliyataBelum ada peringkat
- VB6 DASARDokumen45 halamanVB6 DASARd1ck2die4@gmail.comBelum ada peringkat
- Khalis Tugas Dasar EdmodoDokumen9 halamanKhalis Tugas Dasar EdmodoAsrul Nurdin AliBelum ada peringkat
- Cara Membuat Aplikasi Kalkulator Menggunaakan Microsoft Visual Basic 6.0Dokumen23 halamanCara Membuat Aplikasi Kalkulator Menggunaakan Microsoft Visual Basic 6.0tri nili sulayfiyahBelum ada peringkat
- Java Aritmatika KalkulatorDokumen6 halamanJava Aritmatika KalkulatortkjtkjokBelum ada peringkat
- Materi 1 Pemrograman Visual SI MalamDokumen7 halamanMateri 1 Pemrograman Visual SI MalamAlam syahBelum ada peringkat
- Membuat Kalkulator Sederhana Menggunakan NetbeansDokumen8 halamanMembuat Kalkulator Sederhana Menggunakan Netbeanssriwati461Belum ada peringkat
- Tutorial Membuat Aplikasi Kalkulartor Dengan Java AWTDokumen10 halamanTutorial Membuat Aplikasi Kalkulartor Dengan Java AWTsanBelum ada peringkat
- Pengenalan Code Blocks Bagian 1Dokumen11 halamanPengenalan Code Blocks Bagian 1Khoirul Fazri NurrokhmanBelum ada peringkat
- Cepat Mahir vb6.0 PDFDokumen90 halamanCepat Mahir vb6.0 PDFAgus Arya AñgGädînåtâBelum ada peringkat
- Pemrograman Lazarus Pascal Console Visual DatabaseDokumen10 halamanPemrograman Lazarus Pascal Console Visual DatabaseDodi Yudo SetyawanBelum ada peringkat
- Resume Bahasa Pemprogaman 2Dokumen4 halamanResume Bahasa Pemprogaman 2dandy aufarBelum ada peringkat
- Sejarah Dan Bagian-Bagian Visual BasicDokumen8 halamanSejarah Dan Bagian-Bagian Visual BasicVyncen DinantaBelum ada peringkat
- MENGGUNAKAN CDokumen11 halamanMENGGUNAKAN CHarry SandiBelum ada peringkat
- Program Cetak Struk SPBUDokumen13 halamanProgram Cetak Struk SPBUsatriopanjaitan85Belum ada peringkat
- VB TutorDokumen40 halamanVB TutorAkhyarBelum ada peringkat
- Pembacaan Output Timbangan Digital Jarak Jauh Dengan Menggunakan Pemprograman Visual Basic 6Dokumen8 halamanPembacaan Output Timbangan Digital Jarak Jauh Dengan Menggunakan Pemprograman Visual Basic 6Ghassan SiregarBelum ada peringkat
- Alokasi WaktuDokumen6 halamanAlokasi WaktubakhrulBelum ada peringkat
- JHGKGDokumen1 halamanJHGKGRiismo AryBelum ada peringkat
- Hari EfektifDokumen2 halamanHari EfektifbakhrulBelum ada peringkat
- RPP Administrasi Sistem Jaringan 3.4&4.4 - ADokumen4 halamanRPP Administrasi Sistem Jaringan 3.4&4.4 - AbakhrulBelum ada peringkat
- ProtaDokumen7 halamanProtabakhrulBelum ada peringkat
- Jobsheet 2 FTP ServerDokumen3 halamanJobsheet 2 FTP ServerRidwan PratamaBelum ada peringkat
- Program MRDokumen4 halamanProgram MRbakhrulBelum ada peringkat
- Analsisi Ki KD - Tki3 - Bakhrul IrtiyakhDokumen2 halamanAnalsisi Ki KD - Tki3 - Bakhrul IrtiyakhbakhrulBelum ada peringkat
- Program MRDokumen4 halamanProgram MRbakhrulBelum ada peringkat
- Ukuran Foto 4RDokumen1 halamanUkuran Foto 4RbakhrulBelum ada peringkat
- SMK-TKJDokumen1 halamanSMK-TKJbakhrulBelum ada peringkat
- Jobsheet 4 - FTPDokumen11 halamanJobsheet 4 - FTPbakhrulBelum ada peringkat
- Rumus Bangun RuangDokumen3 halamanRumus Bangun RuangbakhrulBelum ada peringkat
- Microsoft Power Point 2007Dokumen3 halamanMicrosoft Power Point 2007bakhrulBelum ada peringkat
- Formulir PendaftaranDokumen1 halamanFormulir PendaftaranbakhrulBelum ada peringkat
- Silabus X CetakDokumen15 halamanSilabus X CetakbakhrulBelum ada peringkat
- BAB 1 - Koreksi TerakhirDokumen6 halamanBAB 1 - Koreksi TerakhirbakhrulBelum ada peringkat
- Internet Banking Bi 1Dokumen6 halamanInternet Banking Bi 1Yan Trias MonaBelum ada peringkat
- Khutbah Idul Adha 1429 HDokumen5 halamanKhutbah Idul Adha 1429 HdaengmaloloBelum ada peringkat
- UAS JARKOMpagiDokumen1 halamanUAS JARKOMpagibakhrulBelum ada peringkat
- Soal Ujian Praktik KkpiDokumen4 halamanSoal Ujian Praktik KkpibakhrulBelum ada peringkat
- Ve ClusterDokumen3 halamanVe ClusterbakhrulBelum ada peringkat
- Contoh Surat Lamaran UmumDokumen1 halamanContoh Surat Lamaran UmumSamsu SahriBelum ada peringkat
- Surat Permohonan Pendalaman Materi Ummi Rumah Al Qur'an TimikaDokumen1 halamanSurat Permohonan Pendalaman Materi Ummi Rumah Al Qur'an TimikabakhrulBelum ada peringkat
- Formulir PendaftaranDokumen1 halamanFormulir PendaftaranbakhrulBelum ada peringkat