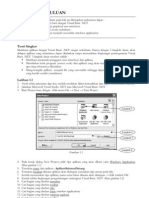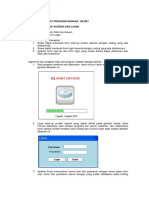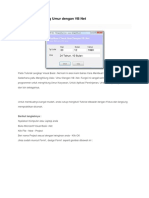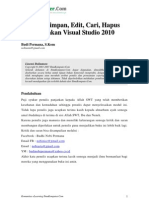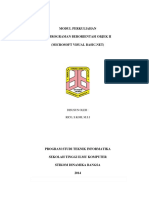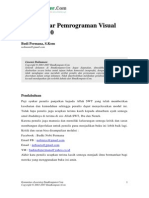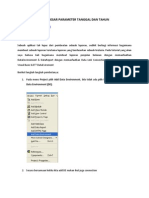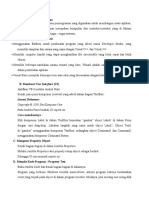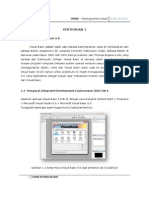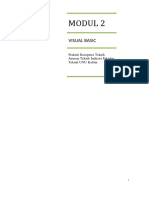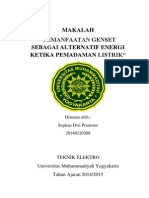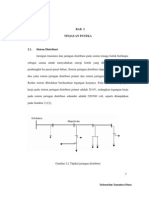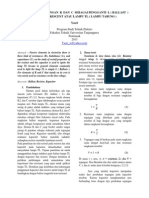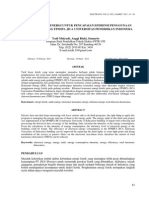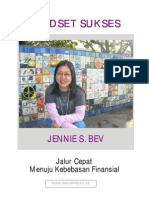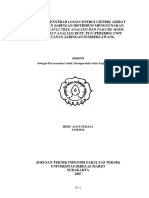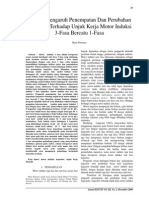Mahir Visual Basic
Diunggah oleh
Shahrul AkbarDeskripsi Asli:
Hak Cipta
Format Tersedia
Bagikan dokumen Ini
Apakah menurut Anda dokumen ini bermanfaat?
Apakah konten ini tidak pantas?
Laporkan Dokumen IniHak Cipta:
Format Tersedia
Mahir Visual Basic
Diunggah oleh
Shahrul AkbarHak Cipta:
Format Tersedia
Pernyataan:
Background Cover ini menunjukkan Keaslian Ebook ini yang sesuai / sama dengan
Cover CD depan aslinya. Dan bila background / Cover setiap Ebook yang ada
dalam CD tidak sama dengan cover CD depan, maka Ebook tersebut tidak asli.
Mahir dan
Professional
Visual Basic
vize@telkom.net
IlmuKomputer.Com
Mahir dan professional
Visual Basic
Penulis : Muhammad Syahrizal
Kutipan Pasal 44, Ayat 1 dan 2, Undang-Undang Republik Indonesia tentang
HAK CIPTA:
Tentang Sanksi Pelanggaran Undang-Undang Nomor 6 Tahun 1982 tentang
HAK CIPTA, sebgaimana telah diubah dengan Undang-Undang No.7 Tahun
1987 jo. Undang-Undang No.12 Tahun 1997, bahwa:
1. Barangsiapa dengan sengaja dan tanpa hak mengumumkan atau
Memperbanyak suatu ciptaan atau memberi izin untuk itu, dipidana
dengan pidana penjara paling lama 7 (tujuh) tahun dan/atau denda
paling banyak Rp.100.000.000,- (seratus juta rupiah).
2. Barangsiapa dengan sengaja menyiarkan, memamerkan,
mengedarkan, atau menjual kepada umum suatu ciptaan atau barang
hasil pelanggaran Hak Cipta sebagaimana dimaksud dalam ayat (1),
dipidana dengan pidana penjara paling lama 5 (lima) tahun dan/atau
denda paling banyak Rp.50.000.000,- (lima puluh juta rupiah).
Mahir dan Professional
Visual Basic
Muhammad Syahrizal, SE, SH, S.Komp
2007, Gratech Media Perkasa, Medan
Hak cipta dilindungi undang-undang
Diterbitkan pertama kali oleh
Penerbit Gratech Media Perkasa
Dilarang keras menerjemahkan, memfotokopi, atau memperbanyak sebagian atau seluruh
isi buku ini tanpa izin tertulis dari penerbit.
1
Cepat Mahir
Visual Basic 6.0
1.1 Mengenal Visual Basic (VB)
Visual Basic adalah salah satu bahasa pemrograman komputer. Bahasa pemrograman adalah perintah-
perintah yang dimengerti oleh komputer untuk melakukan tugas-tugas tertentu. Bahasa pemrograman
Visual Basic, yang dikembangkan oleh Microsoft sejak tahun 1991, merupakan pengembangan dari
pendahulunya yaitu bahasa pemrograman BASIC (Beginners All-purpose Symbolic Instruction Code)
yang dikembangkan pada era 1950-an. Visual Basic merupakan salah satu Development Tool yaitu
alat bantu untuk membuat berbagai macam program komputer, khususnya yang menggunakan sistem
operasi Windows. Visual Basic merupakan salah satu bahasa pemrograman komputer yang
mendukung object (Object Oriented Programming = OOP).
1.2 Mengenal Integrated Development Environment (IDE) VB 6
Aktifkan VB 6 melalui tombol Start > Programs > Microsoft Visual Studio 6.0 >
Microsoft Visual Basic 6.0.
Tunggulah beberapa saat hingga muncul tampilan berikut :
Pilih Standard EXE dan klik tombol Open.
Anda akan melihat tampilan area kerja atau IDE VB 6.
2
Kenali bagian-bagian utama di dalam IDE VB 6 berikut ini :
Bila Toolbox tidak muncul klik tombol Toolbox ( ) pada bagian Toolbar atau klik menu
View > Toolbox.
Jendela Form
Bila Jendela Form tidak muncul klik tombol View Object ( ) pada bagian Project Explorer atau
klik menu View > Object.
Jendela Code
Bila Jendela Code tidak muncul klik tombol View Code ( ) di pada bagian Project Explorer atau
klik menu View > Code.
Project Explorer
Bila Project Explorer tidak muncul klik tombol Project Explorer ( ) pada bagian
Toolbar atau klik menu View > Project Explorer.
Jendela Properties
Bila Jendela Properties tidak muncul klik tombol Properties Window ( ) pada bagian Toolbar
atau klik menu View > Properties Window.
3
1.3 Memahami Istilah Object, Property, Method dan Event
Dalam pemrograman berbasis obyek (OOP), anda perlu memahami istilah object, property, method
dan event sebagai berikut :
Object : komponen di dalam sebuah program
Property : karakteristik yang dimiliki object
Method : aksi yang dapat dilakukan oleh object
Event : kejadian yang dapat dialami oleh object
Sebagai ilustrasi anda dapat menganggap sebuah mobil sebagai obyek yang memiliki property,
method dan event. Perhatikan gambar berikut :
Implementasinya dalam sebuah aplikasi misalnya anda membuat form, maka form tersebut memiliki
property, method, dan event. Sebagaimana pemrograman visual lain seperti Delphi daan Java, VB
juga bersifat event driven progamming. Artinya anda dapat menyisipkan kode program pada event
yang dimiliki suatu obyek.
4
Menggunakan Event dan Property
1.1 Membuat User Interface (UI)
Aktifkan VB 6 melalui tombol Start.
Kenali jenis-jenis komponen (control) yang ada di dalam bagian ToolBox :
Pada Jendela Form buatlah UI seperti ini :
Cara membuatnya :
Klik komponen Label di dalam ToolBox kemudian gambar object Label1 di dalam Form dengan
cara drag-drop. Lakukan langkah yang sama untuk object Label2. Object Text1 di-gambar
menggunakan komponen TextBox, sedangkan object Command1 dan Command2 menggunakan
komponen Command Button.
5
1.2 Mengatur Property Object
Kenali bagian-bagian di dalam Jendela Properties :
Melalui Jendela Properties atur property setiap object sebagai berikut :
Sehingga UI-nya menjadi seperti ini :
6
1.3 Menulis Kode Program : Property Test
Buka Jendela Code dan kenali bagian-bagian di dalamnya :
Program yang berbasis Windows bersifat event-driven, artinya program bekerja berdasarkan event
yang terjadi pada object di dalam program tersebut. Misalnya, jika seorang user meng-klik sebuah
tombol maka program akan memberikan reaksi terhadap event klik tersebut. Program akan
memberikan reaksi sesuai dengan kode-kode program yang dibuat untuk suatu event pada object
tertentu.
Pilih object Command1 pada bagian Object Selector. Secara otomatis pada bagian Code Editor akan
muncul blok kode program berikut :
Private Sub Command1_Click()
End Sub
Event Selector
Code Editor
Object Selector
Event Click merupakan event default (standar) dari object Command1, Anda bisa melihat event
lainnya pada bagian Event Selector.
Pada bagian Code Editor ketikkan kode programnya sebagai berikut :
Private Sub Command1_Click()
Label2.Caption = Text1.Text
End Sub
Private Sub Command2_Click()
End
End Sub
Simpan Project1 (nama file : Latihan.vbp) dan Form1 (nama file : Lat1.frm). VB 6 akan menyimpan
program yang Anda buat ke dalam beberapa file yang saling terkait, antara lain : file project (*.vbp),
file form (*.frm) dan file module (*.bas).
Coba jalankan Project1 dengan meng-klik tombol Start ( ) pada bagian Toolbar atau tekan tombol
F5 pada keyboard. Ketikkan Salman di dalam TextBox kemudian klik tombol OK. Maka akan
tampil hasil sebagai berikut :
7
Bila ingin keluar klik tombol Selesai.
Penjelasan kode program :
Berikut diberikan penjelasan bagaimana cara kerja program sederhana di atas
Private Sub Command1_Click()
Label2.Caption = Text1.Text
End Sub
Ketika seorang user meng-klik tombol OK (object Command1) maka isi tulisan pada object Label2
akan sama dengan isi tulisan pada object Text1. Property Caption pada obyek Label2 digunakan untuk
menampilkan text tertentu di obyek tersebut.
Selanjutnya untuk keluar dari program dituliskan kode berikut :
Private Sub Command2_Click()
End
End Sub
Ketika seorang user meng-klik tombol Selesai (object Command2) maka program akan berhenti.
Perintah End digunakan untuk menutup program.
Menampilkan tulisan merupakan salah satu property yang dimiliki oleh komponen Label. Property isi
tulisan pada komponen Label adalah Caption, sedangkan pada komponen Textbox adalah Text.
Cara penulisan (syntax) kode program untuk mengatur property sebuah object adalah sebagai berikut :
nama_object.property = value
Perhatikan, setelah Anda mengetikkan tanda titik (dot) dibelakang nama_object maka VB 6 akan
menampilkan daftar property dan method yang dimiliki oleh nama_object :
Fasilitas ini disebut Intellisense, dan sangat membantu Anda agar tidak salah mengetikkan
nama_object maupun property-nya.
8
1.4 Modifikasi Kode Program
Ubah tampilan UI-nya menjadi seperti ini :
(Tambahkan komponen Frame, OptionButton dan CheckBox)
Atur property object-object tambahannya sebagai berikut :
Obyek Frame1 harus dibuat terlebih dahulu si form, dan selanjutnya obyek Option dan Check dibuat
di dalam Frame1 tersebut. Tujuan pembuatan berbagai pilihan tersebut adalah memperkenalkan pada
Anda fasilitas Option dan CheckBox yang digunakan untuk membuat pilihan dalam aplikasi.
Tambahkan kode programnya sebagai berikut :
Private Sub Option1_Click()
Label2.ForeColor = vbBlue
End Sub
Private Sub Option2_Click()
Label2.ForeColor = vbRed
End Sub
Private Sub Check1_Click()
Label2.FontBold = Check1.Value
End Sub
Private Sub Check2_Click()
Label2.FontItalic = Check2.Value
End Sub
9
Simpan kembali Form1, kemudian coba jalankan Project1 dan lihat hasilnya :
Bekerja dengan Variabel dan Data
Seorang software developer tidak dapat mengelak untuk tidak menggunakan variabel dan data. Mau
tidak mau anda harus menggunakannya. Pemahaman yang benar tentang variabel baik dalam hal
scope, lifetime, dan type nya akan sangat berguna untuk melahirkan sebuah aplikasi handal, efisien,
dan cepat.
Mengapa sebuah variabel harus didefinisikan dan dibuat ? Karena komputer menggunakan memory
untuk menampung sementara data yang akan diproses. Ketika anda akan melakukan sebuah
perhitungan, maka lebih efisien apabila anda membuat variabel-variabel untuk menampung formula
perhitungan tersebut. Anda dapat saja tidak menyimpannya dalam variabel dan langsung
memasukkan nilainya dalam sebuah perhitungan, dan akibatnya komputer harus meminta input dari
pengguna untuk setiap nilai yang akan dihitung.
3.1 Penggunaan Variabel
Untuk dapat memakai sebuah variabel maka anda harus mendeklarasikannya terlebih dahulu. Dalam
bahasa VB6 anda dapat saja menggunakan sebuah variabel tanpa membuat deklarasi meskipun hal
tersebut tidak direkomendasikan dan sangat tidak efisien bagi sebuah aplikasi.
Deklarasi Variabel
Tujuan pendeklarasian variabel adalah agar komputer mengetahui dengan pasti type data yang akan
digunakan dalam variabel tersebut serta scopenya. Dengan demikian komputer dapat langsung
mengeksekusi sebuah variabel tanpa memeriksa lagi type datanya. Sebuah variabel harus memiliki
nama, type data, scope, dan value. Berikut adalah contoh deklarasi variabel :
Dim sNama As String
Dim dGajiPokok As Decimal
Dim dTunjangan As Decimal
Dim dGajiTotal As Decimal
Dim dPajak As Decimal
sNama = "Anto"
dGajiPokok = 600000
dTunjangan = 150000
Dideklarasikan 5 variabel masing-masing dengan type string (1 variabel) dan decimal (4 variabel).
Selanjutnya pada tiap variabel tersebut masing-masing diisikan nilainya. Pengisian nilai variabel
tersebut harus sesuai dengan type data yang telah ditetapkan. Misalnya saja anda tidak dapat mengisi
10
variabel dGajiPokok dengan Anto, karena variabel tersebut telah didefinisikan
sebagai decimal yang harus berisi angka dan bukan string.
Anda juga dapat mendeklarasikan variabel dan langsung memberikan nilainya pada saat yang sama
dalam satu baris kode. Teknik ini merupakan feature baru VB .NET.
Dim dGajiPokok As Decimal = 600000
Selain itu anda juga dapat mendeklarasikan beberapa variabel sekaligus dalam satu baris dan
mendefinisikan type datanya secara bersamaan.
Dim sUmur, sTinggi, sGaji As Single
Ketiga variabe tersebut memiliki type data sama yaitu Single. Cara ini memudahkan pendeklarasian
variabel daripada harus mengulang deklarasi dalam tiga baris.
Melakukan Perhitungan
Selanjutnya anda dapat melakukan perhitungan tertentu dengan menggunakan variabel tersebut
sebagai komponen formula sebagai berikut :
dGajiTotal = dGajiPokok + dTunjangan
dPajak = 0.1 * dGajiTotal
Segala Sesuatu adalah OBYEK !
Salah satu mantra baru dalam .NET programming adalah cara kita memandang terhadap obyek.
Segala sesuatu adalah obyek, begitulah pedoman yang harus anda pegang. Dalam teknik VB6 anda
mengenal konsep Object Oriented Programming (OOP) melalui Class dan konsep COM. Namun
dalam .NET segala sesuatu merupakan obyek, termasuk variabel juga merupakan obyek.
Karenanya suatu varabel juga memiliki berbagai sifat yang diwujudkan dalam property, event, dan
function. Sifat-sifat tersebut dapat diwariskan ke obyek lain, atau suatu variabel dapat mewarisi sifat
dari obyek di atasnya.
Sebagai contoh anda dapat melakukan perhitungan besarnya dGajiTotal dan dPajak di atas dengan
memanfaatkan fasilitas OOP yang terdapat dalam variabel tersebut. Gunakan keyword untuk
melakukan perhitungan sebagai berikut:
dGajiTotal = dGajiTotal.Add(dGajiPokok, dTunjangan)
dPajak = dGajiTotal.Multiply(0.1, dGajiTotal)
Anda menggunakan function Add dan Multiply sebagai pengganti perhitungan sebelumnya.
Argumen yang digunakan adalah dGajiPokok, dTunjangan dan dGajiTotal.
Menampilkan Hasil Perhitungan
Hasil perhitungan tersebut ditampilkan ke dalam dua buah label sebagai berikut :
Label1.Text = "Gaji Total = " & dGajiTotal.ToString
Label2.Text = "Pajak Anda = " & dPajak.ToString
Keyword ToString yang mengikuti setiap variabel bertujuan untuk mengkonversikan hasil
perhitungan yang semula bertype decimal menjadi string.
Anda akan melihat bahwa perhitungan yang anda lakukan dengan cara pertama akan sama hasilnya
dengan menggunakan cara kedua yang memanfaatkan built in function dalam sebuah variabel.
11
3.2 Ruang Lingkup dan Type Variabel
Sebuah variabel memiliki ruang lingkup (scope) tertentu, tergantung dengan cara bagaimana variabel
tersebut dideklarasikan. Terdapat 3 macam scope suatu varibel :
1. Procedure level / local scope
2. Module level
3. Variabel Public
Masing-masing scope tersebut dapat dijelaskan sebagai berikut :
Procedure level / local scope
Apabila suatu variabel dideklarasikan dalam suatu prosedur tertentu, maka variabel tersebut hanya
dapat diakses dan berlaku untuk prosedur tersebut saja. Perhatikan contoh kode berikut :
Private Sub Button3_Click(ByVal sender As System.Object, ByVal e As System.EventArgs) Handles
Button3.Click
Dim sPesan As String
sPesan = "tes Variabel local"
MessageBox.Show(sPesan, "Variabel local", MessageBoxButtons.OK, _
messageBoxIcon.Information)
End Sub
Variabel sPesan dideklarasikan di dalam prosedur Button3_Click sehingga hanya berlaku di dalam
prosedur tersebut saja. sPesan tidak dapat diakses dari luar Button3_Click. Apabila anda
menggunakan variabel yang hanya dipakai dalam suatu prosedur tertentu maka sebaiknya anda
menggunakan jenis variabel ini.
Pengertian prosedur di sini menyangkut function, event, dan properti, sehingga tidak terbatas pada
event saja sebagaimana dicontohkan di atas.
Karena variabel ini scope nya lokal untuk prosedur tertentu saja maka nama variabel tersebut hanya
berlaku di dalam prosedur dimana variabel tersebut dideklarasikan. Misalkan anda memiliki function
12
bernama A dan memiliki variabel bernama sNama. Kemudian anda memiliki sebuah event B dan
memiliki variabel bernama sama yaitu sNama. Kedua variabel tersebut tidak akan saling
berhubungan dan tetap terpisah nilainya karena dideklarasikan secara lokal di dalam prosedur
masing-masing.
Module Level
Anda dapat membuat suatu variabel yang dapat diakes dari prosedur manapun dalam suatu file.
Misalkan anda ingin mendeklarasikan suatu string koneksi yang akan dipakai terus menerus di
dalam suatu module. Maka anda harus mendeklarasikan variabel tersebut di bagian deklarasi module
sebagaimana contoh berikut :
Terlihat ada 6 variabel yang dideklarasikan di bagian Declaration sebuah form bernama Form1.
Selanjutnya variabel yang dideklarasikan di bagian ini akan dipakai untuk melakukan berbagai
perhitungan di tiap prosedur. Anda dapat membuka source code yang disertakan untuk meneliti lebih
jauh bagaimana variabel tersebut dipakai.
Anda harus berhati-hati menggunakan variabel jenis ini, karena nilai suatu variabel akan terus
berubah mengikuti perlakuan di setiap prosedur yang mengaksesnya. Sebaiknya anda hanya
menggunakannya apabila memang benar-benar diperlukan. Untuk mempermudah menelusuri error
dan maintenance aplikasi anda dapat menggunakan variabel dengan scope local.
Variabel jenis ini hanya berlaku untuk module dimana variabel tersebut dideklarasikan. Variabel ini
tidak dapat diakses dari module lain meskipun berada dalam sebuah Project aplikasi yang sama.
Apabila anda membutuhkan variabel yang dapat diakses dari module lain maka dapat digunakan
Variabel Public/Global
13
Variabel Public/Global
Cara pendeklarasian variabel jenis ini hampir sama dengan jenis module level dengan menambahkan
kata Public sebagai pengganti keyword Dim. Variabel ini dapat diakses dari module lain, dan bahkan
dapat diakses oleh Project lain selama Project tersebut membuat reference ke Project dimana
variabel tersebut dideklarasikan.
Misalkan anda memiliki Class yang digunakan untuk membuka dan menutup koneksi database.
Maka anda dapat mendefinisikan variabel untuk koneksi sebagai Public sehingga form, Class,
maupun Project lain dapat mengakses variabel tersebut dan melakukan koneksi ke database dengan
memanfaatkan Class tersebut.
Pada contoh deklarasi di atas variabel cn dirubah deklarasinya menjadi code berikut :
Public cn As SqlClient.SqlConnection
Anda akan banyak menggunakan variabel jenis ini pada saat mempelajari teknik reference dalam
mengakses berbagai komponen yang terdapat di VB.NET maupun yang anda buat sendiri.
Type Data Pada Variabel
Setiap variabel harus dideklarasikan type datanya sehingga VB mengalokasikan sumber daya yang
lebih efisien untuk variabel tersebut. Anda harus memahami dengan baik tiap jenis type data dan
kapan type data tertentu digunakan.
Misalnya anda menggunakan type data String untuk menyimpan nama seseorang, dan menggunakan
Byte untuk menyimpan umurnya. Anda harus memilih type data dengan ukuran dan akurasi paling
efisien dan cocok sesuai tujuan anda.
Contoh lain bila anda ingin melakukan kalkulasi dengan presisi tinggi, maka dapat digunakan type
data Double, sedangkan untuk menyimpan umur seseorang yang tidak mungkin lebih dari 100 tahun
maka digunakan type Byte.
Tabel berikut merupakan daftar type data yang dapat anda gunakan lengkap dengan ukuran dan
scopenya:
14
Berdasarkan tabel diatas anda dapat memilih penggunaan type data yang paling sesuai dengan
kebutuhan dalam sebuah variabel.
Prinsip utama yang perlu diperhatikan dalam pemilihan adalah jangan menggunakan tipe data yang
yang ukurannya berlebihan dibanding kebutuhan anda. Sesuaikan pula dengan presisi yang
dikehendaki dalam aplikasi.
Misalnya untuk membuat variabel yang berisi jumlah anak dalam keluarga, anda menggunakan type
Integer. Tentunya ini tidak sesuai karena type Integer berukuran 4 byte dalam memori, sedangkan
anda tidak memerlukan nilai sampai dengan maksimum 2,147,483,647. Anda dapat menggunakan
type data Byte dengan nilai maksimum 255 dan hanya membutuhkan 1 byte memori. Tentunya
sesuatu yang wajar apabila jumlah anak dalam keluarga tidak melebihi angka 255.
Dua contoh perhitungan berikut menampilkan hasil yang berbeda dari suatu perhitungan yang
diakibatkan penggunaan type data berbeda.
Dim sLuas As Single
Dim sPanjang As Single = 7.5689782
Dim sLebar As Single = 9.568972
'Hitung luas dengan tipe data single
sLuas = sPanjang * sLebar
'tampilkan di message box
MessageBox.Show(sLuas.ToString, "Hasil dg Type Single", _
MessageBoxButtons.OK, MessageBoxIcon.Information)
15
Apabila kode tersebut dieksekusi maka tampil hasil perhitugan sebagai berikut :
Tetapi apabila variabel sLuas diganti menjadi bertype Double :
Dim sLuas As Double
Maka hasil perhitungannya menjadi sebagai berikut :
Perbedaan tersebut terjadi karena type data Single dan Double memiliki tingkat presisi yang berbeda.
Contoh tersebut memberikan gambaran kepada anda bagaimana pemilihan suatu variabel menjadi
sesuatu yang sangat mendasar dalam sebuah aplikasi.
Type Data Untuk Semua
Telah dijelaskan dalam bagian pendahuluan kuliah berseri ini bahwa dalam Visual Studio .NET
terdapat beberapa bahasa yang mendukung pemrograman .NET. Bahasa tersebut adalah VB, C#,
C++, dan J#. Selain itu terdapat pula beberapa third party language yang juga mendukung
pemrograman di lingkungan .NET.
Karena semua bahasa tersebut mengakses .NET Framework yang sama maka tidak terdapat
perbedaan type data dalam tiap-tiap bahasa. Ini berbeda dengan kondisi sebelumnya dimana type
data dalam VB berbeda dengan VC++ dan masing-masing harus dipertimbangkan kompatibilitasnya.
Kompatibilitas data dan aplikasi dalam .NET lebih terjamin karena menggunakan library yang sama
dengan type data sama pula. Ini merupakan kabar gembira bagi sebuah tim pengembang aplikasi
yang terdiri dari berbagai programmer dengan keahlian bahasa yang berbeda.
Konversi Variabel
Pada saat tertentu mungkin anda memerlukan konversi dari satu type data ke type lain. VB .NET
menyediakan fungsi CType untuk mengkonversikan variabel. Contoh berikut mengkonversikan
variabel umur yang semula bertipe String menjadi Single.
Dim sUmur As String = 5.5
Dim bUmur As Single = CType(sUmur, Single)
MessageBox.Show(bUmur, "Hasil Konversi", MessageBoxButtons.OK, _
MessageBoxIcon.Information)
16
Inti konversi adalah memasukkan obyek yang akan dikonversi sebagai argumen dari CType dan
menentukan variabel tujuan konversinya.
System Namespace
Dalam .NET sekumpulan kelas library yang memiliki fungsi tertentu disebut dengan namespace.
Karena .NET mendukung implementasi konsep OOP maka semua obyek dalam setiap bahasa
merupakan turunan dari Namespace tersebut. Type data yang telah dijelaskan sebelumnya
sebenarnya diturunkan dari System Namespace, yang merupakan root namespace dalam
sistem .NET.
Misalnya type data Decimal, ternyata diturunkan dari System Namespace yaitu System.Decimal
runtime structure. Demikian pula dengan type data yang lain, selalu diturunkan dari namespace
System tersebut.
Dengan demikian anda memiliki cara lain dalam mendeklarasikan variabel dan melakukan
perhitungan sebagai berikut :
Dim dGaji As System.Decimal = 1000000
Dim sPajak As System.Decimal = 0.1
Dim dGajiTerima As System.Double = dGaji * (1 + sPajak)
MessageBox.Show(dGajiTerima.ToString, "Hasil Hitung", _
MessageBoxButtons.OK)
Mungkin anda bertanya, mengapa pendeklarasian Decimal tetap dapat dibenarkan daripada secara
lengkap menyebutkan System.Decimal ? Jawabannya adalah karena VB secara default telah
menyertakan namespace System sebagai reference library dalam setiap Project. Karena reference
tersebut telah dibuat maka tidak menjadi halangan apabila anda langsung menyebutkan nama type
datanya saja. Konsep ini berlaku untuk semua namespace dalam .NET.
Apabila anda perhatikan menu Solution Explorer maka terlihat beberapa namespace telah
direferensikan secara default, yaitu System, System.Data, System.Drawing, dan seterusnya.
Anda dapat menambahkan refrensi tersebut sesuai dengan kebuthan dan jenis library yang akan
diakses. Pada bab-bab selanjutnya anda akan mempelajari fungsi apa saja yang tersedia dalam setiap
namespace dan bagaimana cara penggunaannya.
17
3.3 Constant
Apabila sebuah variabel selalu memiliki nilai tetap dan tidak berubah-ubah di sepanjang aplikasi
maka lebih baik bila anda mendefinisikannya sebagai constant. Misalnya dalam sebuah aplikasi
matematika yang memiliki variabel phi, dimana phi bernilai 3.14 yang digunakan dalam perhitungan
luas lingkaran dan volume tabung.
Menetapkan sebuah variabel tetap sebagai constant memiliki keuntungan karena constant dieksekusi
lebih cepat daripada variabel. Ini berarti peningkatan performa aplikasi yang dibangun.
Deklarasi constant sama dengan deklarasi variabel, dengan menambahkan keyword Constant di
depan nama variabel.
Const phi As single = 3.14
Dim sRadius As single = 20
Dim sKeliling As single
'melakukan perhitungan dengan constant
sKeliling = 2 * phi * sRadius
Semua jenis type data, scope, dan tata cara deklarasi yang berlaku pada variabel berlaku pula untuk
constant. Perbedaanya adalah apabila variabel dapat berubah-ubah nilainya, sedangkan constant
selalu bernilai tetap.
Penggunaan
Struktur Kontrol IF
1.1 Mengenal Struktur Kontrol
Struktur kontrol di dalam bahasa pemrograman adalah perintah dengan bentuk (struktur)
tertentu yang digunakan untuk mengatur (mengontrol) jalannya program.
Visual Basic 6 mengenal dua jenis struktur kontrol, yaitu :
1. Struktur kontrol keputusan - digunakan untuk memutuskan kode program mana yang
akan dikerjakan berdasarkan suatu kondisi. Akan dibahas pada bab ini.
2. Struktur kontrol pengulangan - digunakan untuk melakukan pengulangan kode
program. Akan dibahas pada bab selanjutnya.
19
Klik tab Existing.
Pilih folder masing-masing pada bagian Look in.
Pilih file Latihan.vbp.
Klik tombol Open.
Tambahkan Form baru ke dalam Project :
Klik menu Project > Add Form.
Klik tab New dan pilih Form.
Klik tombol Open.
Pada Jendela Form buatlah UI seperti ini :
(Gunakan komponen ListBox, ComboBox dan CommandButton)
20
Pengaturan property setiap object-nya adalah sebagai berikut :
Object Properties Value
Form2 Caption
StartUpPosition
Method Test
2 CenterScreen
List1 - -
Combo1 - -
Command1 Caption Add
Command2 Caption Delete
Command3 Caption Clear
1.2 Menulis Kode Program : Method Test
Pada bagian Code Editor ketikkan kode programnya sebagai berikut :
Private Sub Form_Load()
Combo1.AddItem "Umar"
Combo1.AddItem "Salman"
Combo1.AddItem "Halimah"
Combo1.AddItem "Shafira"
End Sub
Private Sub Command1_Click()
List1.AddItem Combo1.Text
End Sub
Private Sub Command2_Click()
List1.RemoveItem List1.ListIndex
End Sub
Private Sub Command3_Click()
List1.Clear
End Sub
Simpan Form2 (nama file : Lat2.frm).
Klik menu Project > Project1 Properties lalu klik tab General. Gantilah Startup Object-nya menjadi
Form2 :
Keterangan : Startup Object menentukan object mana yang
muncul setiap kali sebuah project dijalankan.
21
Coba jalankan Project1 :
Untuk menambah isi ListBox : pilih Umar di dalam ComboBox kemudian klik tombol Add.
Ulangi untuk nama-nama yang lain secara acak.
Untuk menghapus salah satu isi ListBox : pilih Shafira di dalam ListBox kemudian klik tombol
Delete.
Untuk menghapus semua isi ListBox : klik tombol Clear.
Penjelasan kode program :
Private Sub Form_Load()
Combo1.AddItem "Umar"
Combo1.AddItem "Salman"
Combo1.AddItem "Halimah"
Combo1.AddItem "Shafira"
End Sub
Pada saat Form2 di-load ke dalam memori komputer, object Combo1 diisi dengan beberapa nama.
Private Sub Command1_Click()
List1.AddItem Combo1.Text
End Sub
Ketika seorang user meng-klik tombol Add (object Command1) maka isi object List1 ditambah sesuai
dengan isi object Combo1 yang sudah dipilih.
Private Sub Command2_Click()
List1.RemoveItem List1.ListIndex
End Sub
Ketika seorang user meng-klik tombol Delete (object Command2) maka isi object List1 yang dipilih
akan dihapus. Catatan : bila belum ada isi yang dipilih akan terjadi error.
Private Sub Command3_Click()
List1.Clear
End Sub
Ketika seorang user meng-klik tombol Clear (object Command3) maka semua isi object List1 akan
dihapus.
22
Cara penulisan (syntax) kode program untuk menggunakan method dari sebuah object adalah sebagai
berikut :
nama_object.method [argument]
Perhatikan, setelah Anda mengetikkan tanda titik (dot) dibelakang nama_object maka VB 6 akan
menampilkan daftar property dan method yang dimiliki oleh nama_object :
Fasilitas ini akan membantu Anda agar tidak salah mengetikkan nama_object maupun method-nya.
Komponen ComboBox dan ListBox memiliki beberapa method untuk mengatur isi (item) di dalamnya,
yaitu :
AddItem method ini akan menambah isi sesuai dengan argument yang diberikan berupa tulisan.
Setiap kali ada isi yang ditambahkan akan diberikan nomer index secara otomatis dimulai dari 0
(nol).
Contoh :
Combo1.AddItem Umar Umar adalah argument sebagai isi yang akan ditambahkan
ke dalam object Combo1.
List1.AddItem Combo1.Text property Text dari object Combo1 adalah argument
sebagai isi yang akan ditambahkan ke dalam object List1.
RemoveItem method ini akan menghapus isi sesuai dengan argument yang diberikan berupa
nomer index dari isi yang dipilih. Setiap kali ada isi yang dihapus maka nomer index akan disusun
ulang secara otomatis. Bila isinya tidak ada (kosong) nomer index-nya adalah 1.
Contoh :
List1.RemoveItem List1.ListIndex property ListIndex dari object List1 adalah argument
sebagai nomer index isi yang akan dihapus.
Clear method ini akan menghapus semua isi (tidak membutuhkan argument).
Contoh :
List1.Clear semua isi object List1 akan dihapus.
Penggunaan Data dan
Variabel
1.1 Mengenal Data dan Variabel
Ketika seorang user (pengguna) menggunakan sebuah program komputer, seringkali komputer
memintanya untuk memberikan informasi. Informasi ini kemudian disimpan atau diolah oleh
komputer.
Informasi inilah yang disebut dengan DATA.
24
Visual Basic 6 mengenal beberapa type data, antara lain :
String adalah type data untuk teks (huruf, angka dan tanda baca).
Integer adalah type data untuk angka bulat.
Single adalah type data untuk angka pecahan.
Currency adalah type data untuk angka mata uang.
Date adalah type data untuk tanggal dan jam.
Boolean adalah type data yang bernilai TRUE atau FALSE.
Data yang disimpan di dalam memory komputer membutuhkan sebuah wadah. Wadah inilah yang
disebut dengan VARIABEL. Setiap variabel untuk menyimpan data dengan type tertentu membutuhkan
alokasi jumlah memory (byte) yang berbeda.
Variabel dibuat melalui penulisan deklarasi variabel di dalam kode program :
Dim <nama_variabel> As <type_data>
Contoh : Dim nama_user As String
Aturan di dalam penamaan variabel :
Harus diawali dengan huruf.
Tidak boleh menggunakan spasi. Spasi bisa diganti dengan karakter underscore (_).
Tidak boleh menggunakan karakter-karakter khusus (seperti : +, -, *, /, <, >, dll).
Tidak boleh menggunakan kata-kata kunci yang sudah dikenal oleh Visual Basic 6 (seperti : dim, as,
string, integer, dll).
Sebuah variabel hanya dapat menyimpan satu nilai data sesuai dengan type datanya. Cara mengisi nilai
data ke dalam sebuah variabel :
<nama_variabel> = <nilai_data>
Contoh : nama_user = krisna
Untuk type data tertentu nilai_data harus diapit tanda pembatas. Type data string dibatasi tanda petik-
ganda : nilai_data. Type data date dibatasi tanda pagar : #nilai_data#. Type data lainnya tidak perlu
tanda pembatas.
Sebuah variabel mempunyai ruang-lingkup (scope) dan waktu-hidup (lifetime) :
Variabel global adalah variabel yang dapat dikenali oleh seluruh bagian program. Nilai data yang
tersimpan didalamnya akan hidup terus selama program berjalan.
Variabel lokal adalah variabel yang hanya dikenali oleh satu bagian program saja. Nilai data yang
tersimpan didalamnya hanya hidup selama bagian program tersebut dijalankan.
Variabel yang nilai datanya bersifat tetap dan tidak bisa diubah disebut KONSTANTA. Penulisan
deklarasi konstanta di dalam kode program :
25
Const <nama_kontanta> As <type_data> = <nilai_data>
Contoh : Const tgl_gajian As Date = #25/09/2003#
1.2 Contoh Program : Variabel Test
Aktifkan VB 6 melalui tombol Start.
Buka kembali project Latihan.vbp.
Tambahkan Form baru ke dalam Project.
Pada Jendela Form buatlah UI seperti ini :
(Gunakan komponen CommandButton dan Label)
Pengaturan property setiap object-nya adalah sebagai berikut :
Object Properties Value
Form3 Caption
StartUpPosition
Variabel Test
2 CenterScreen
Command1-3 Caption Test 1
Test 2
Test 3
Label1-3 BackColor
Caption
Palette : <putih>
<kosong>
Buka Jendela Code dan pada bagian Code Editor ketikkan kode programnya sebagai berikut :
Dim test2 As Integer
Private Sub Command1_Click()
Dim test1 As String
test1 = "nusantara"
Label1.Caption = test1
Label2.Caption = test2
Label3.Caption = test3
End Sub
26
Private Sub Command2_Click()
test2 = 10
Label1.Caption = test1
Label2.Caption = test2
Label3.Caption = test3
End Sub
Private Sub Command3_Click()
Const test3 As Single = 90.55
Label1.Caption = test1
Label2.Caption = test2
Label3.Caption = test3
End Sub
Simpan Form3 (nama file : Lat3.frm).
Klik menu Project > Project1 Properties lalu klik tab General. Gantilah Startup Object-nya menjadi
Form3.
Coba jalankan Project1. Perhatikan sifat variabel global, variabel lokal dan konstanta !
Klik Tombol Nilai Var. Test1 Nilai var. Test2 Nilai Var. Test3
Test1 nusantara Kali Pertama : 0
Berikutnya : 10
<kosong>
Test2 <kosong> 10 <kosong>
Test3 <kosong> 10 90,55
1.3 Penjelasan Kode Program
Kode Program Deskripsi
Dim test2 As Integer
Private Sub Command1_Click()
Dim test1 As String
Variabel test2 dideklarasikan untuk data bertype
integer sebagai variabel global sehingga bisa
digunakan oleh semua blok kode program.
Catatan : setiap variabel global harus selalu
dideklarasikan pada bagian atas kode program -
pastikan Object Selector berisi (General) dan
Event Selector berisi (Declarations).
Bila user meng-klik tombol Test1 :
Variabel test1 dideklarasikan untuk data bertype
string sebagai variabel lokal khusus untuk blok
kode Command1_Click.
Catatan : setiap variabel lokal dideklarasikan
pada bagian dalam blok kode program tertentu.
Blok kode program disebut procedure (akan
dibahas dalam bab khusus).
27
test1 = "nusantara"
Label1.Caption = test1
Label2.Caption = test2
Label3.Caption = test3
End Sub
Private Sub Command2_Click()
test2 = 10
Label1.Caption = test1
Label2.Caption = test2
Label3.Caption = test3
End Sub
Private Sub Command3_Click()
Const test3 As Single = 90.55
Label1.Caption = test1
Label2.Caption = test2
Label3.Caption = test3
End Sub
Variabel test1 diisi dengan data nusantara (string).
Ingat tanda sebagai pembatas.
Tampilkan isi variabel test1, test2 dan test3 pada
Label1, Label2 dan Label3.
Label1 akan menampilkan teks nusantara,
karena variabel test1 berisi nusantara.
Label2 akan menampilkan angka 0, karena
variabel test2 belum ada isinya. Variabel test2
boleh digunakan karena bersifat global.
Label3 tidak menampilkan apa-apa (kosong),
karena variabel test3 hanya bersifat lokal
untuk blok kode Command3_Click.
Bila user meng-klik tombol Test2 :
Variabel test2 diisi dengan data 10 (integer).
Variabel test2 boleh diisi/diganti isinya karena
bersifat global.
Tampilkan isi variabel test1, test2 dan test3 pada
Label1, Label2 dan Label3.
Label1 tidak menampilkan apa-apa (kosong),
karena variabel test1 hanya bersifat lokal
untuk blok kode Command1_Click.
Label2 akan menampilkan angka 10, karena
variabel test2 isinya angka 10.
Label3 tidak menampilkan apa-apa (kosong),
karena variabel test3 hanya bersifat lokal
untuk blok kode Command3_Click.
Bila user meng-klik tombol Test3 :
Variabel test3 dideklarasikan sekaligus diisi
dengan data 90,55 (single) sebagai konstanta.
Tampilkan isi variabel test1, test2 dan test3 pada
Label1, Label2 dan Label3.
Label1 tidak menampilkan apa-apa (kosong),
karena variabel test1 hanya bersifat lokal
untuk blok kode Command1_Click.
Label2 akan menampilkan angka 10, karena
variabel test2 isinya masih angka 10. Variabel
test2 boleh digunakan karena bersifat global.
Label3 akan menampilkan angka 90,55,
karena variabel test3 isinya angka 90,55.
28
Scope dan LifeTime masing-masing variabel :
Untuk membuktikan bahwa nilai data sebuah konstanta bersifat tetap, modifikasi kode program sbb :
Private Sub Command3_Click()
Const test3 As Single = 90.55
test3 = 50.22
Label1.Caption = test1
Label2.Caption = test2
Label3.Caption = test3
End Sub
Perhatikan : penulisan angka pecahan (single) pada kode program tetap menggunakan tanda titik (.)
meskipun regional setting komputernya sudah Indonesia. Bila tidak akan muncul pesan error.
Coba jalankan Project1, kemudian klik tombol Test 3. Akan muncul pesan error :
Klik OK, kemudian stop programnya dengan meng-klik tombol End pada
Toolbar.
Agar program tetap berjalan tanpa harus menghapus kode program yang
salah, maka tambahkan tanda petik-tunggal () di depan kode program
yang salah tersebut (contoh : test3 = 50.22). Teks setelah tanda petik-
tunggal oleh Visual Basic 6 diartikan sebagai komentar dan tidak akan
di-eksekusi ketika program berjalan.
<program>
Private Sub Command1_Click()
End Sub
Private Sub Command2_Click()
End Sub
Private Sub Command3_Click()
End Sub
test1
test2
test3
29
Visual Basic 6 membolehkan sebuah variabel tidak dideklarasikan terlebih dahulu (dengan perintah Dim
atau Const), tetapi hal ini akan membuat error pada kode program agak sulit dilacak. Jadi, sebaiknya
setiap variabel selalu dideklarasikan (baik yang lokal maupun global). Agar dapat diketahui variabel
mana yang belum dideklarasikan, pada bagian atas kode program tambahkan perintah berikut :
Option Explicit
Coba jalankan Project1, kemudian klik tombol Test 1. Akan muncul pesan error :
Klik OK, kemudian stop programnya dengan meng-klik tombol End pada
Toolbar.
Penggunaan Operator
1.1 Apa itu Operator ?
OPERATOR di dalam bahasa pemrograman bisa diartikan sebagai simbol yang digunakan untuk
melakukan suatu operasi terhadap nilai data. Simbol operator bisa berupa karakter ataupun kata
khusus.
Visual Basic 6 mengenal tiga jenis operator, yaitu :
1. Operator Aritmatika digunakan untuk operasi matematis terhadap nilai data. Simbol-simbol yang
digunakan :
31
Simbol Operasi Matematis Contoh
^ pemangkatan 5 ^ 2 hasilnya 25
* perkalian 5 * 2 hasilnya 10
/ pembagian (hasil pecahan) 5 / 2 hasilnya 2,5
\ pembagian (hasil bulat) 5 \ 2 hasilnya 2
Mod sisa pembagian 5 Mod 2 hasilnya 1
+ penjumlahan 5 + 2 hasilnya 7
- pengurangan 5 2 hasilnya 3
& penggabungan string 5 & 2 hasilnya 52
2. Operator Perbandingan digunakan untuk operasi yang membandingkan nilai data. Simbol-simbol
yang digunakan :
Simbol Operasi Perbandingan Contoh
< lebih kecil 5 < 2 hasilnya FALSE
> lebih besar 5 > 2 hasilnya TRUE
<= lebih kecil atau sama dengan 5 <= 2 hasilnya FALSE
>= lebih besar atau sama dengan 5 >= 2 hasilnya TRUE
= sama dengan 5 = 2 hasilnya FALSE
<> tidak sama dengan 5 <> 2 hasilnya TRUE
3. Operator Logika digunakan untuk operasi yang membandingkan suatu perbandingan. Simbol-
simbol yang digunakan :
Simbol Operasi Logika Contoh
Or atau (5 < 2) Or (5 > 2) hasilnya TRUE
And dan (5 < 2) And (5 > 2) hasilnya FALSE
Not Tidak Not (5 < 2) hasilnya TRUE
1.2 Contoh Program : Operator Test
Aktifkan VB 6 melalui tombol Start.
Buka kembali project Latihan.vbp.
Tambahkan Form baru ke dalam Project.
Pada Jendela Form buatlah UI seperti ini :
32
Pengaturan property setiap object-nya adalah sebagai berikut :
Object Properties Value
Form4 Caption
StartUpPosition
Operator Test
2 CenterScreen
Label1-2 Caption Var 1 :
Var 2 :
Text1-2 Text <kosong>
Frame1-3 Caption Op. Aritmatika
Op. Perbandingan
Op. Logika
Option1-14 Caption +, -, *, /, &&
>, <, =, <>, >=, <=
Not, Or, And
Label3 Alignment
BackColor
ForeColor
Caption
2 Center
Palette : <putih>
Palette : <merah>
<kosong>
Buka Jendela Code dan pada bagian Code Editor ketikkan kode programnya sebagai berikut :
Dim var1 As Single, var2 As Single
Dim hasil As Single
Private Sub Option1_Click()
var1 = Text1.Text
var2 = Text2.Text
hasil = var1 + var2
Label3.Caption = hasil
End Sub
Private Sub Option2_Click()
var1 = Text1.Text
var2 = Text2.Text
33
hasil = var1 - var2
Label3.Caption = hasil
End Sub
Private Sub Option3_Click()
var1 = Text1.Text
var2 = Text2.Text
hasil = var1 * var2
Label3.Caption = hasil
End Sub
Private Sub Option4_Click()
var1 = Text1.Text
var2 = Text2.Text
hasil = var1 / var2
Label3.Caption = hasil
End Sub
Private Sub Option5_Click()
var1 = Text1.Text
var2 = Text2.Text
hasil = var1 & var2
Label3.Caption = hasil
End Sub
Private Sub Option6_Click()
var1 = Text1.Text
var2 = Text2.Text
hasil = (var1 > var2)
Label3.Caption = hasil
Label3.Caption = Format(hasil, "True/False")
End Sub
Private Sub Option7_Click()
var1 = Text1.Text
var2 = Text2.Text
hasil = (var1 < var2)
Label3.Caption = Format(hasil, "True/False")
End Sub
Private Sub Option8_Click()
var1 = Text1.Text
var2 = Text2.Text
hasil = (var1 = var2)
Label3.Caption = Format(hasil, "True/False")
End Sub
Private Sub Option9_Click()
var1 = Text1.Text
var2 = Text2.Text
hasil = (var1 <> var2)
Label3.Caption = Format(hasil, "True/False")
End Sub
Private Sub Option10_Click()
var1 = Text1.Text
var2 = Text2.Text
hasil = (var1 >= var2)
Label3.Caption = Format(hasil, "True/False")
End Sub
34
Private Sub Option11_Click()
var1 = Text1.Text
var2 = Text2.Text
hasil = (var1 <= var2)
Label3.Caption = Format(hasil, "True/False")
End Sub
Private Sub Option12_Click()
var1 = IIf(Text1.Text = "True", -1, 0)
hasil = Not (var1)
Label3.Caption = Format(hasil, "True/False")
End Sub
Private Sub Option13_Click()
var1 = IIf(Text1.Text = "True", -1, 0)
var2 = IIf(Text2.Text = "True", -1, 0)
hasil = (var1 Or var2)
Label3.Caption = Format(hasil, "True/False")
End Sub
Private Sub Option14_Click()
var1 = IIf(Text1.Text = "True", -1, 0)
var2 = IIf(Text2.Text = "True", -1, 0)
hasil = (var1 And var2)
Label3.Caption = Format(hasil, "True/False")
End Sub
Simpan Form4 (nama file : Lat4.frm).
Catatan :
Anda bisa men-download file Lat4.frm serta file-file latihan sebelumnya.
Untuk menambahkan file Form ke dalam sebuah Project, lakukan langkah-langkah berikut ini :
1. Klik menu Project > Add Form. Kemudian klik tab Existing.
2. Tentukan lokasi file pada bagian Look in, lalu pilih filenya.
3. Klik tombol Open.
Klik menu Project > Project1 Properties lalu klik tab General. Gantilah Startup Object-nya menjadi
Form4.
Coba jalankan Project1. Perhatikan hasil setiap operasi !
35
1.3 Penjelasan Kode Program
Kode Program Deskripsi
Dim var1 As Single, var2 As Single
Dim hasil As Single
Private Sub Option1_Click()
var1 = Text1.Text
var2 = Text2.Text
hasil = var1 + var2
Label3.Caption = hasil
End Sub
Private Sub Option6_Click()
var1 = Text1.Text
var2 = Text2.Text
hasil = (var1 > var2)
Label3.Caption = hasil
Label3.Caption = Format(hasil, "True/False")
End Sub
Private Sub Option12_Click()
var1 = IIf(Text1.Text = "True", -1, 0)
hasil = Not (var1)
Label3.Caption = Format(hasil, "True/False")
End Sub
Deklarasi variabel global : var1, var2 dan hasil
untuk menyimpan data bertype single.
Ketika Option1 di-klik oleh user :
Simpan angka yang diketik pada Text1 var1.
Simpan angka yang diketik pada Text2 var2.
Jumlahkan var1 dengan var2 hasil.
Tampilkan hasil pada Label3.
Catatan :
Prosesnya sama untuk Option2 s/d Option 5.
Operator & sering digunakan untuk
menggabungkan data string : a & b ab.
Akan terjadi error bila Text1 atau Text2
kosong atau bukan diketik angka. Penanganan
error akan dibahas pada bab lain.
Ketika Option6 di-klik oleh user :
Simpan angka yang diketik pada Text1 var1.
Simpan angka yang diketik pada Text2 var2.
Bandingkan apakah var1 lebih besar dari var2.
Tampilkan hasil perbandingan pada Label3.
Catatan :
Prosesnya sama untuk Option7 s/d Option11.
Hasil dari suatu perbandingan adalah True
(benar) atau False (salah). Komputer menam-
pilkan True dengan angka 1 dan False
dengan angka 0.
Untuk mengubah angka 1 menjadi kata
True dan angka 0 menjadi kata False
digunakan perintah Format.
Ketika Option12 di-klik oleh user :
Bila Text1 diketik kata True ubah menjadi angka
1 selain itu ubah menjadi angka 0 var1
Bandingkan var1 menggunakan operator Not.
Tampilkan hasilnya pada Label3.
Catatan :
Prosesnya sama untuk Option13 dan
Option14.
Untuk mengubah kata True menjadi angka
1 dan selain itu menjadi angka 0 digunakan
perintah IIF. Perintah IIF akan dibahas pada
bab lain.
Komputer hanya bisa memproses perban-
dingan dengan menggunakan angka 1 dan 0.
36
Data string bersifat case sensitive. Jadi, kata
True harus ditulis benar (huruf T kapital),
karena True berbeda dengan true atau
tRUE dll.
Coba lengkapi hasil operasi logika berikut ini :
Var1 Var2 Or And
True True
True False
False True
False False
Bisa Anda bedakan sifat operator Or dengan And ?
***
Penggunaan
Struktur Kontrol IF
1.1 Mengenal Struktur Kontrol
Struktur kontrol di dalam bahasa pemrograman adalah perintah dengan bentuk (struktur)
tertentu yang digunakan untuk mengatur (mengontrol) jalannya program.
Visual Basic 6 mengenal dua jenis struktur kontrol, yaitu :
1. Struktur kontrol keputusan - digunakan untuk memutuskan kode program mana yang
akan dikerjakan berdasarkan suatu kondisi. Akan dibahas pada bab ini.
2. Struktur kontrol pengulangan - digunakan untuk melakukan pengulangan kode
program. Akan dibahas pada bab selanjutnya.
38
Ada dua bentuk struktur kontrol keputusan, yaitu :
1. Struktur IFTHEN. Akan dibahas pada bab ini.
2. Struktur SELECTCASE. Akan dibahas pada bab selanjutnya.
Bentuk penulisan (syntax) struktur IFTHEN :
1. IF <kondisi> THEN <kode program>
Bila <kondisi>bernilai True maka <kode program>akan dikerjakan.
2. IF <kondisi> THEN
<blok kode program 1>
ELSE
<blok kode program 2>
END IF
Bila <kondisi>bernilai True maka <blok kode program 1>akan dikerjakan, tetapi bila <kondisi>
bernilai False maka <blok kode program 2>yang akan dikerjakan.
1.1 Contoh Program : Struktur IFTHEN
Aktifkan VB 6 melalui tombol Start.
Buka kembali project Latihan.vbp.
Tambahkan Form baru ke dalam Project.
Pada J endela Form buatlah UI seperti ini :
(Gunakan komponen Image, Label, TextBox dan CommandButton)
39
Pengaturan property setiap object-nya adalah sebagai berikut :
Object Properties Value
Form5 Caption
StartUpPosition
Struktur IFTHEN
2 CenterScreen
Image1 Stretch
Picture
Visible
True
Komputer.wmf
False
Label1 Caption Password :
Text1 PasswordChar
Text
*
<kosong>
Command1 Caption
Default
OK
True
Buka J endela Code dan pada bagian Code Editor ketikkan kode programnya sebagai berikut :
Private Sub Command1_Click()
If Text1.Text ="nusantara" Then Image1.Visible =True
End Sub
Simpan Form5 (nama file : Lat5.frm).
Catatan :
Anda bisa men-download file Lat5.frm dan Komputer.wmf.
Klik menu Project >Project1 Properties lalu klik tab General. Gantilah Startup Object-nya menjadi
Form5.
Coba jalankan Project1 :
Ketikkan sembarang teks pada TextBox lalu klik tombol OK atau tekan Enter tidak terjadi apa-
apa.
Ketikkan nusantara pada TextBox lalu klik tombol OK atau tekan Enter gambar komputer
akan muncul.
Penjelasan kode program :
If Text1.Text ="nusantara" Then Image1.Visible =True
Modifikasi kode programnya menjadi sebagai berikut :
Private Sub Command1_Click()
If Text1.Text ="nusantara" Then
Image1.Visible =True
Text1.Enabled =False
Command1.Enabled =False
Else
MsgBox "Passwordnya Salah !"
kondisi kode program yang dikerjakan
bila kondisi TRUE
40
Text1.Text =""
Text1.SetFocus
End If
End Sub
Coba jalankan Project1 :
Ketikkan sembarang teks pada TextBox lalu klik tombol OK atau tekan Enter muncul kotak
pesan Passwordnya Salah !. Klik tombol OK pada kotak pesan tersebut.
Ketikkan nusantara pada TextBox lalu klik tombol OK atau tekan Enter gambar komputer
akan muncul. TextBox dan tombol OK menjadi disable (tidak bisan digunakan).
Penjelasan kode program :
If Text1.Text ="nusantara" Then
Image1.Visible =True
Text1.Enabled =False
Command1.Enabled =False
Else
MsgBox "Passwordnya Salah !"
Text1.Text =""
Text1.SetFocus
End If
Catatan tambahan :
Teks nusantara harus diketik huruf kecil semua. Ingat : data string bersifat case sensitive !
Agar password-nya tidak bersifat case sensitive, modifikasi pernyataan kondisinya menjadi :
If LCase(Text1.Text) ="nusantara" Then
Fungsi LCase adalah untuk mengkonversi semua string yang diinput ke Text1.Text menjadi huruf
kecil, walaupun user menginputnya dengan huruf kapital.
TANTANGAN :
Coba Anda modifikasi struktur kontrol dan kode programnya sehingga seorang user hanya mempunyai
3 kali kesempatan untuk mengetikkan password-nya. Setelah 3 kali kesempatan dan password-nya masih
salah maka program akan otomatis berhenti.
***
kondisi
blok kode program yang dikerjakan
bila kondisi TRUE
blok kode program yang dikerjakan
bila kondisi FALSE
Penggunaan Struktur Kontrol
SELECT
1.1 Mengenal Struktur Kontrol
Struktur kontrol di dalam bahasa pemrograman adalah perintah dengan bentuk (struktur) tertentu
yang digunakan untuk mengatur (mengontrol) jalannya program.
Visual Basic 6 mengenal dua jenis struktur kontrol, yaitu :
1. Struktur kontrol keputusan - digunakan untuk memutuskan kode program mana yang akan
dikerjakan berdasarkan suatu kondisi. Akan dibahas pada bab ini.
2. Struktur kontrol pengulangan - digunakan untuk melakukan pengulangan kode program. Akan
dibahas pada bab selanjutnya.
42
Ada dua bentuk struktur kontrol keputusan, yaitu :
1. Struktur IFTHEN. Sudah dibahas pada bab yang lalu.
2. Struktur SELECTCASE. Akan dibahas pada bab ini.
1.2 Struktur Kontrol SelectCase
Bentuk penulisan (syntax) struktur SELECTCASE :
SELECT CASE <pilihan>
CASE <pilihan 1>
<blok kode program 1>
CASE <pilihan 2>
<blok kode program 2>
CASE <pilihan n>
<blok kode program n>
[CASE ELSE
<blok kode program x>]
END SELECT
Bila <pilihan>sesuai dengan <pilihan 1>maka <blok kode program 1>akan dikerjakan, dst. Tetapi bila
<pilihan>tidak ada yang sesuai dengan <pilihan 1>s/d <pilihan n>maka <blok kode program x>yang
akan dikerjakan.
1.3 Contoh Program : Struktur SELECTCASE
Aktifkan VB 6 melalui tombol Start.
Buka kembali project Latihan.vbp.
Tambahkan Form baru ke dalam Project.
Pada J endela Form buatlah UI seperti ini :
(Gunakan komponen Label, ListBox, TextBox dan CommandButton)
43
Pengaturan property setiap object-nya adalah sebagai berikut :
Object Properties Value
Form6 Caption
StartUpPosition
Struktur SELECTCASE
2 CenterScreen
Label1 Caption Pilih Barang :
List1 - -
Label2 Caption J umlah :
Text1 Text <kosong>
Command1 Caption OK
Label3-7 Name
BackColor
Caption
lblBarang, lblHarga, lblJumlah,
lblDiskon, lblTotal
Palette : <putih>
<kosong>
Buka J endela Code dan pada bagian Code Editor ketikkan kode programnya sebagai berikut :
Private Sub Form_Load()
List1.AddItem "Disket"
List1.AddItem "Buku"
List1.AddItem "Kertas"
List1.AddItem "Pulpen"
End Sub
Private Sub Command1_Click()
Dim harga As Currency, total As Currency
Dim jumlah As Integer
Dim diskon As Single
Dim satuan As String
If List1.Text ="" Then
MsgBox "Anda belum memilih barang !!"
List1.ListIndex =0
44
Exit Sub
End If
If Text1.Text ="" Then
MsgBox "Anda belum mengisi jumlah barang !!"
Text1.SetFocus
Exit Sub
End If
Select Case List1.Text
Case "Disket"
harga =35000
satuan ="Box"
Case "Buku"
harga =20000
satuan ="Lusin"
Case "Kertas"
harga =25000
satuan ="Rim"
Case "Pulpen"
harga =10000
satuan ="Pak"
End Select
lblBarang.Caption ="Barang : " & List1.Text
lblHarga.Caption ="Harga : " & Format(harga, "Currency") & "/" & satuan
lblJ umlah.Caption ="J umlah : " & Text1.Text & " " & satuan
jumlah =Text1.Text
Select Case jumlah
Case Is <10
diskon =0
Case 10 To 20
diskon =0.15
Case Else
diskon =0.2
End Select
total =jumlah * (harga * (1 - diskon))
lblDiskon.Caption ="Diskon : " & Format(diskon, "0 %")
lblTotal.Caption ="Total Bayar : " & Format(total, "Currency")
End Sub
Simpan Form6 (nama file : Lat6.frm).
Catatan :
Anda bisa men-download file Lat6.frm dan file latihan-latihan sebelumnya.
Klik menu Project >Project1 Properties lalu klik tab General. Gantilah Startup Object-nya menjadi
Form6.
Coba jalankan Project1 :
List1 akan terisi nama-nama barang.
Klik tombol OK akan muncul kotak pesan "Anda belum memilih barang !!".
45
Klik OK, nama barang pertama akan terpilih secara otomatis. Anda boleh memilih nama barang
yang lainnya.
Klik tombol OK akan muncul kotak pesan "Anda belum mengisi jumlah barang !!".
Klik OK, text1 akan menjadi focus. Isi jumlah barangnya, misalnya : 10.
Klik tombol OK akan tampil : nama barang, harga barang (per-satuannya), jumlah barang
(dengan satuannya), diskon dan total bayar.
Coba ganti pilihan nama barang (pada List1) dan jumlah barang (pada Text1) lalu klik lagi tombol
OK.
Penjelasan kode program :
Select Case List1.Text
Case "Disket"
harga =35000
satuan ="Box"
Case "Buku"
harga =20000
satuan ="Lusin"
Case "Kertas"
harga =25000
satuan ="Rim"
Case "Pulpen"
harga =10000
satuan ="Pak"
End Select
lblBarang.Caption ="Barang : " & List1.Text
lblHarga.Caption ="Harga : " & Format(harga, "Currency") & "/" & satuan
lblJumlah.Caption ="J umlah : " & Text1.Text & " " & satuan
jumlah =Text1.Text
Select Case jumlah
Case Is <10
diskon =0
Case 10 To 20
diskon =0.15
Case Else
diskon =0.2
End Select
total =jumlah * (harga * (1 - diskon))
lblDiskon.Caption ="Diskon : " & Format(diskon, "0 %")
lblTotal.Caption ="Total Bayar : " & Format(total, "Currency")
cek barang yang dipilih :
bila barang = Disket
bila barang = Buku
bila barang = Kertas
bila barang = Pulpen
tampilkan hasilnya
cek jumlah barang :
bila jumlah < 10 diskon = 0%
bila jumlah 10-20 diskon = 15%
bila jumlah > 20 diskon = 20%
Hitung total bayar dan
tampilkan hasilnya
46
Catatan :
Bila jumlah barang diisi dengan selain angka akan muncul pesan error.
Untuk mengecek isi Text1 angka atau bukan, tambahkan kode program berikut :
If Not IsNumeric(Text1.Text) Then
MsgBox "Isi jumlah barang harus angka !!"
Text1.SetFocus
Exit Sub
End If
***
Penggunaan Struktur Kontrol
Pengulangan
1.1 Mengenal Struktur Kontrol
Struktur kontrol di dalam bahasa pemrograman adalah perintah dengan bentuk (struktur) tertentu
yang digunakan untuk mengatur (mengontrol) jalannya program.
Visual Basic 6 mengenal dua jenis struktur kontrol, yaitu :
1. Struktur kontrol keputusan - digunakan untuk memutuskan kode program mana yang akan
dikerjakan berdasarkan suatu kondisi. Sudah dibahas pada bab lalu.
2. Struktur kontrol pengulangan - digunakan untuk melakukan pengulangan kode program. Akan
dibahas pada bab ini.
48
Ada dua bentuk struktur kontrol pengulangan (looping), yaitu :
1. Struktur FORNEXT.
2. Struktur DOLOOP.
1.2 Struktur Kontrol ForNext
Bentuk penulisan (syntax) struktur ForNext :
FOR <pencacah> = <awal> TO <akhir> [STEP <langkah>]
<blok kode program>
NEXT <pencacah>
<pencacah>adalah variabel (tipe: integer) yang digunakan untuk menyimpan angka pengulangan.
<awal>adalah nilai awal dari <pencacah>.
<akhir>adalah nilai akhir dari <pencacah>.
<langkah>adalah perubahan nilai <pencacah>setiap pengulangan. Sifatnya optional (boleh ditulis
ataupun tidak). Bila tidak ditulis maka nilai <langkah>adalah 1.
1.3 Struktur Kontrol DoLoop
Bentuk penulisan (syntax) struktur DoLoop :
1. DO WHILE <kondisi>
<blok kode program>
LOOP
<blok kode program>akan diulang selama <kondisi>bernilai TRUE. Pengulangan berhenti bila
<kondisi>sudah bernilai FALSE.
2. DO UNTIL <kondisi>
<blok kode program>
LOOP
<blok kode program>akan diulang sampai <kondisi>bernilai TRUE. Pengulangan berhenti bila
<kondisi>sudah bernilai TRUE.
1.4 Contoh Program : Struktur Looping
Aktifkan VB 6 melalui tombol Start.
Buka kembali project Latihan.vbp.
Tambahkan Form baru ke dalam Project.
49
Pada J endela Form buatlah UI seperti ini :
(Gunakan komponen ListBox dan CommandButton)
Pengaturan property setiap object-nya adalah sebagai berikut :
Object Properties Value
Form7 Caption
StartUpPosition
Struktur Looping
2 CenterScreen
List1 - -
Command1-4 Caption For Next 1
For Next 2
Do Until
Do While
Buka J endela Code dan pada bagian Code Editor ketikkan kode programnya sebagai berikut :
Dim i As Integer
Private Sub Command1_Click()
List1.Clear
For i =1 To 100
List1.AddItem "Angka " & i
Next i
End Sub
Private Sub Command2_Click()
List1.Clear
50
For i =100 To 1 Step -2
List1.AddItem "Angka " & i
Next i
End Sub
Private Sub Command3_Click()
List1.Clear
i =Asc("A")
Do Until i >Asc("Z")
List1.AddItem "Huruf " & Chr(i)
i =i +1
Loop
End Sub
Private Sub Command4_Click()
List1.Clear
i =Asc("Z")
Do While i >=Asc("A")
List1.AddItem "Huruf " & Chr(i)
i =i - 1
Loop
End Sub
Simpan Form7 (nama file : Lat7.frm).
Catatan :
Anda bisa men-download file Lat7.frm dan file latihan-latihan sebelumnya.
Klik menu Project >Project1 Properties lalu klik tab General. Gantilah Startup Object-nya menjadi
Form7.
Coba jalankan Project1 :
Klik Command1 List1 akan berisi : Angka 1 s/d Angka 100.
Klik Command2 List1 akan berisi : Angka genap antara 1 s/d 100 dengan urutan descending.
Klik Command3 List1 akan berisi : Huruf A s/d Huruf Z.
Klik Command4 List1 akan berisi : Huruf A s/d Huruf Z dengan urutan descending.
Penjelasan kode program :
For i =1 To 100
List1.AddItem "Angka " & i
Next i
For i =100 To 1 Step -2
List1.AddItem "Angka " & i
Next i
i =Asc("A")
Do Until i >Asc("Z")
kode program yang diulang
pencacah (i) 1 s/d 100
kode program yang diulang
pencacah (i) 1 s/d 100 dengan langkah 2 setiap pengulangan
pengulangan sampai nilai i > 91
nilai i awal 65
kode program yang diulang
51
List1.AddItem "Huruf " & Chr(i)
i =i +1
Loop
i =Asc("Z")
Do While i >=Asc("A")
List1.AddItem "Huruf " & Chr(i)
i =i - 1
Loop
Catatan :
Bila ingin keluar dari struktur pengulangan sebelum pengulangannya selesai gunakan perintah
EXIT FOR atau EXIT DO. Contoh :
For i =1 To 100
List1.AddItem "Angka " & i
If i = 50 Then Exit For
Next i
Do Until i >Asc("Z")
List1.AddItem "Huruf " & Chr(i)
If Chr(i) = "M" Then Exit Do
i =i +1
Loop
***
nilai i ditambah 1
pengulangan selama nilai i >= 65
nilai i awal 91
kode program yang diulang
nilai i dikurangi 1
Menangani Error
1.1 Jenis-Jenis Error
Dalam proses pembuatan program, bisa saja terjadi error yang menyebabkan program tidak berjalan
sebagaimana mestinya. Dilihat dari penyebabnya ada 3 jenis error yang bisa terjadi, yaitu :
1. Syntax error adalah error yang disebabkan oleh kesalahan menulis kode program. Misalnya :
salah menuliskan nama object, property atau methodnya. Error jenis ini relatif mudah ditangani,
IDE VB 6 akan memberi tanda kode program mana yang menimbulkan syntax error.
2. Runtime error adalah error yang disebabkan oleh sistem komputer ketika melakukan sesuatu.
Misalnya : menyimpan file ke disket tetapi disketnya tidak ada. Sistem akan memberitahu kepada
program informasi error yang terjadi. Informasi error yang penting diantaranya adalah nomer error
dan deskripsi error. VB 6 menyimpan informasi error tersebut pada object Err. Melalui object Err
inilah kita bisa menangani runtime error.
3. Logical error adalah error yang disebabkan oleh kesalahan logika pemrograman (dari si
programer). Misalnya : salah meletakkan urutan kode program. Error jenis ini relatif sulit diketahui
dan bisa saja baru diketahui setelah program di-compile menjadi executable file (*.exe). Kejadian
seperti ini sering disebut sebagai bug.
Pada bab ini akan dibahas khusus bagaimana cara menangani runtime error.
1.2 Menangani Runtime Error
Untuk menangani runtime error, di dalam kode program dibuatkan bagian khusus untuk menangani error
yang terjadi. Bagian khusus ini diberi tanda berupa <label>. Agar setiap error yang terjadi dapat
ditangani oleh bagian khusus ini, pada awal kode program ditulis perintah berikut ini :
kode-kode program yang
mungkin menimbulkan
runtime error
On Error GoTo <label>
Contoh :
On Error GoTo AdaError
AdaError:
kode-kode program untuk
menangani runtime error
53
Selanjutnya untuk mengetahui informasi error apa yang terjadi, gunakan object Err. Object Err
merupakan object built-in yang disediakan VB 6 untuk menangani error. Seperti halnya object yang
dibuat dengan kontrol/komponen (misalnya TextBox), maka object Err juga mempunyai property dan
method.
Property object Err yang penting diantaranya adalah property Number dan Description. Untuk
mengetahui nomer error yang terjadi, gunakan property Number. Sedangkan untuk mengetahui deskripsi
error yang terjadi, gunakan property Description.
Dengan menggunakan property Number, kita bisa menangani setiap error dengan cara yang berbeda.
Misalnya : untuk setiap error yang terjadi akan dimunculkan kotak pesan dengan bahasa Indonesia. Cara
ini dapat Anda lihat pada contoh program.
Setelah error ditangani, kode program dapat dikembalikan ke bagian tertentu dengan perintah Resume.
Ada 3 bentuk perintah Resume, yaitu :
Resume kembali ke kode program yang menimbulkan error. Biasanya digunakan untuk retry
(mencoba lagi).
Resume <label> kembali ke bagian tertentu pada kode program yang diberi tanda <label>.
Resume Next kembali ke kode program berikutnya (kode program setelah kode program yang
menimbulkan error). Biasanya digunakan untuk abort atau cancel (mengabaikan atau
membatalkan).
Contoh penggunaan perintah Resume dapat Anda lihat pada contoh program.
1.3 Contoh Program : Error Handle
Aktifkan VB 6 melalui tombol Start.
Buka kembali project Latihan.vbp.
Tambahkan Form baru ke dalam Project.
Pada J endela Form buatlah UI seperti ini :
(Gunakan komponen Image dan CommandButton)
54
Pengaturan property setiap object-nya adalah sebagai berikut :
Object Properties Value
Form10 Caption
StartUpPosition
Error Handle
2 Center Screen
Image1 BorderStyle
Stretch
1 Fixed Single
True
Command1 Caption
Style
Picture
ToolTipText
<kosong>
1 Graphical
OpenFile.ico
Open Picture File
Buka J endela Code dan pada bagian Code Editor, lalu ketikkan kode programnya sebagai berikut :
Private Sub Command1_Click()
Dim FileName As String
Image1.Picture =Nothing
FileName =InputBox("Ketikkan path dan nama file gambar :", "Open Picture File", FileName)
If FileName <>"" Then
Image1.Picture =LoadPicture(FileName)
End If
End Sub
Simpan Form10 (nama file : Lat10.frm).
Catatan : Anda bisa men-download file Lat10.frm dan OpenFile.ico.
Klik menu Project >Project1 Properties lalu klik tab General. Gantilah Startup Object-nya menjadi
Form10.
Untuk mencoba program ini sebelumnya siapkan sebuah disket dan copy-kan 1 file gambar (misalnya
file komputer.wmf pada bab 6).
Coba jalankan Project-nya :
Klik tombol Open Picture File, akan muncul kotak input.
Ketikkan lokasi (path) dan nama file gambar, misalnya : a:\komputer.wmf.
Masukkan disketnya, lalu klik tombol OK.
Gambar akan muncul tidak terjadi error.
Keluarkan disketnya, lalu coba ulangi langkah sebelumnya.
Akan muncul kotak pesan error :
Klik tombol Debug untuk melihat kode
program mana yang menimbulkan runtime
error.
55
Klik tombol End pada bagian Toolbar untuk menghentikan program.
Agar program bisa menangani error, modifikasi kode programnya menjadi sebagai berikut :
Private Sub Command1_Click()
Dim FileName As String
On Error GoTo AdaError
Image1.Picture =Nothing
FileName =InputBox("Ketikkan path dan nama file gambar :", "Open Picture File", FileName)
If FileName <>"" Then
Image1.Picture =LoadPicture(FileName)
End If
Exit Sub
AdaError:
MsgBox "Error No : " & Err.Number & vbCrLf & _
Err.Description, vbCritical +vbOKOnly, Me.Caption
End Sub
Coba jalankan Project-nya
Bila terjadi error seperti sebelumnya akan muncul kotak pesan error :
Klik tombol OK.
Program akan tetap berjalan.
User bisa mengulangi perintah untuk membuka file gambar (disket
dimasukkan lebih dulu agar tidak terjadi error lagi).
Agar pesan error-nya menggunakan bahasa Indonesia, modifikasi kode programnya menjadi sebagai
berikut :
Private Sub Command1_Click()
Dim FileName As String
Dim ErrMsg As String
On Error GoTo AdaError
Image1.Picture =Nothing
FileName =InputBox("Ketikkan path dan nama file gambar :", "Open Picture File", FileName)
If FileName <>"" Then
Image1.Picture =LoadPicture(FileName)
End If
Exit Sub
AdaError:
Select Case Err.Number
Case 53
ErrMsg ="File [" & FileName & "] tidak ada !"
Case 71
ErrMsg ="Disket belum dimasukkan !"
56
Case Else
ErrMsg =Err.Description
End Select
MsgBox ErrMsg, vbCritical +vbOKOnly, Me.Caption
End Sub
Coba jalankan Project-nya
Bila terjadi error akan muncul kotak pesan error :
Klik tombol OK.
Program akan tetap berjalan.
Lakukan try-and-error untuk melihat setiap nomer dan deskripsi error
yang mungkin terjadi.
Agar setelah error ditangani kode program dapat dikembalikan ke bagian tertentu, modifikasi lagi kode
programnya menjadi sebagai berikut :
Private Sub Command1_Click()
Dim FileName As String
Dim ErrMsg As String
Dim Ask As VbMsgBoxResult
On Error GoTo AdaError
Awal:
Image1.Picture =Nothing
FileName =InputBox("Ketikkan path dan nama file gambar :", "Open Picture File", FileName)
If FileName <>"" Then
Image1.Picture =LoadPicture(FileName)
End If
Exit Sub
AdaError:
Select Case Err.Number
Case 53
ErrMsg ="File [" & FileName & "] tidak ada !"
Case 71
ErrMsg ="Disket belum dimasukkan !"
Case Else
ErrMsg =Err.Description
End Select
Ask =MsgBox(ErrMsg, vbCritical +vbRetryCancel, Me.Caption)
Select Case Ask
Case vbRetry
If Err.Number =53 Then Resume Awal Else Resume
Case vbCancel
Resume Next
End Select
End Sub
57
Coba jalankan Project-nya
Bila terjadi error akan muncul kotak pesan error :
Klik tombol Retry untuk mencoba lagi (disketnya dimasukkan lebih
dulu),
atau
klik tombol Cancel untuk membatalkan.
Klik tombol Retry untuk mencoba lagi (lalu ganti nama filenya),
atau
klik tombol Cancel untuk membatalkan.
***
7
Penggunaan Procedure
1.1 Apa itu Procedure ?
Procedure adalah blok kode program yang berisi perintah-perintah untuk mengerjakan tugas tertentu.
Bila di dalam kode program yang kita buat ada perintah-perintah untuk melakukan tugas yang sama di
beberapa tempat, maka akan lebih baik perintah-perintah tersebut dibuat dalam sebuah procedure.
Kemudian, procedure itu bisa di-panggil bila diperlukan.
Penggunaan procedure sangat menghemat penulisan kode program, karena kode-kode program yang
sama dibeberapa tempat cukup dibuat pada satu bagian saja. Selain itu, procedure akan memudahkan
perbaikan kode program bila terjadi perubahan atau kesalahan, karena perbaikan cukup dilakukan
pada satu bagian saja.
1.2 Jenis-jenis Procedure
Pada VB6 ada 4 jenis procedure, yaitu :
Procedure Sub procedure yang tidak mengembalikan nilai setelah tugas-nya selesai.
Procedure Function procedure yang mengembalikan nilai setelah tugas-nya selesai.
Procedure Event procedure untuk suatu event pada sebuah object. Digunakan di dalam class
module.
Procedure Property procedure untuk mengubah (let) atau mengambil (get) nilai property pada
sebuah object. Digunakan di dalam class module.
Pada bab ini akan dibahas penggunaan procedure sub dan function. Procedure event dan property akan
dibahas pada bab selanjutnya.
Bentuk penulisan (syntax) procedure sub :
[Public | Private] Sub <nama_sub> ([<argumen>])
<isi procedure>
End Sub
Sedangkan bentuk penulisan (syntax) procedure function :
[Public | Private] Function <nama_function> ([<argumen>]) As <tipe_data>
<isi procedure>
End Function
Pernyataan [Public | Private] menentukan ruang lingkup (scope) procedure. Sebuah procedure dengan
scope public bisa digunakan dalam lingkup project. Sedangkan procedure dengan scope private hanya
bisa digunakan dalam lingkup form saja.
<nama_sub> atau <nama_function> dibuat sebagai pengenal procedure saat di-panggil. Aturan
penamaan sebuah procedure sama dengan aturan penamaan sebuah variabel. Nama sebuah procedure
dibuat unik, tidak boleh ada yang sama.
<argumen>merupakan serangkaian nilai dan tipe data yang dipakai oleh procedure untuk mengerjakan
tugas-nya. Sebuah procedure bisa saja tidak memakai argumen sama sekali.
Pernyataan As <tipe_data>pada procedure function menentukan tipe data nilai yang akan dikembalikan
(return value) setelah tugas-nya selesai.
Untuk menggunakan sebuah procedure, maka procedure tersebut harus di-panggil pada bagian tertentu
dari kode program. Procedure sub di-panggil dengan pernyataan :
Call <nama_sub>([<argumen>])
Sedangkan procedure function bisa di-panggil langsung dengan menyisipkannya di dalam kode
program yang memanggilnya.
60
Procedure boleh ditulis dimana saja dalam kode program, tetapi biasanya ditulis dibagian atas atau
bawah agar mudah ditangani.
1.3 Contoh Program : Procedure Test
1. Aktifkan VB 6 melalui tombol Start.
2. Buka kembali project Latihan.vbp.
3. Tambahkan Form baru ke dalam Project.
4. Pada J endela Form buatlah UI seperti ini :
5. (Gunakan komponen Label dan CommandButton)
6. Pengaturan property setiap object-nya adalah sebagai berikut :
Object Properties Value
Form11 Caption
StartUpPosition
Procedure Test
2 Center Screen
Label1 Alignment
BackColor
Font
ToolTipText
2 Center
Palette : <putih>
Size : 24
Dobel-Klik di Sini
Command1 Caption
ToolTipText
Sub Test
Klik di Sini
Command2 Caption Function Test
61
7. Buka J endela Code, lalu pada bagian Code Editor ketikkan kode programnya sebagai berikut :
Pr i vat e Sub Tul i sTeks( t eks As St r i ng, war na As Col or Const ant s)
Wi t h Label 1
. Capt i on = t eks
. For eCol or = war na
End Wi t h
End Sub
Pr i vat e Funct i on J uml ahAngka( ) As St r i ng
Di mangka1 As St r i ng, angka2 As St r i ng
Di mhasi l As Si ngl e
angka1 = I nput Box( " Tul i s angka 1 : " , " J uml ah Angka" )
angka2 = I nput Box( " Tul i s angka 2 : " , " J uml ah Angka" )
I f angka1 <> " " And angka2 <> " " Then
hasi l = CSng( angka1) + CSng( angka2)
J uml ahAngka = Cst r ( hasi l )
End I f
End Funct i on
Pr i vat e Sub Label 1_Dbl Cl i ck( )
Cal l Tul i sTeks( " Hai " , vbBl ue)
End Sub
Pr i vat e Sub Command1_Cl i ck( )
Cal l Tul i sTeks( " Hal l o" , vbRed)
End Sub
Pr i vat e Sub Command2_Cl i ck( )
Label 1. Capt i on = " J uml ah = " & J uml ahAngka( )
End Sub
8. Simpan Form11 (nama file : Lat11.frm).
Catatan : Anda bisa men-download file Lat1-11.zip.
Klik menu Project >Project1 Properties lalu klik tab General. Gantilah Startup Object-nya menjadi
Form11.
Coba jalankan Project-nya :
Dobel-klik Label1, akan muncul tulisan Hai dengan warna biru.
Klik Command1, akan muncul tulisan Hallo dengan warna merah.
Klik Command2, akan muncul kotak input.
Ketikkan angka 5, lalu klik tombol OK.
Ketikkan angka 10, lalu klik tombol OK.
Akan muncul tulisan J umlah =15.
62
Proses ketika procedure di-panggil :
Private Sub Command1_Click()
Call TulisTeks("Hallo", vbRed)
End Sub
Private Sub TulisTeks(teks As String, _
warna As ColorConstants)
With Label1
.Caption =teks
.ForeColor =warna
End With
End Sub
kerjakan tugas sesuai
dengan argumen
yang diberikan
procedure sub
dipanggil dengan
memberikan
argumen
kembali
setelah tugas
selesai
Private Sub Command2_Click()
Label1.Caption ="J umlah =" & JumlahAngka()
End Sub
Private Function JumlahAngka() As String
Dim angka1 As String, angka2 As String
Dim hasil As Single
angka1 =InputBox("Tulis angka 1 :", "Hitung Angka")
angka2 =InputBox("Tulis angka 2 :", "Hitung Angka")
If angka1 <>"" And angka2 <>"" Then
hasil =CSng(angka1) +CSng(angka2)
JumlahAngka = CStr(hasil)
End If
End Function
procedure function
dipanggil tanpa
argumen
kembali
setelah
tugas
selesai dan
mengem-
balikan
nilai
kerjakan tugas
Dapat anda lihat bahwa prosedur Tulisteks dipanggil, dan dimasukkan 2 variabel ke dalamnya yaitu teks
dan warna. Selanjutnya kedua argumen tersebut diolah oleh prosedure Tulisteks. Akhirnya ditampilkan
tulisan dan warnyanya yang merupakan hasil dari properti Caption dan Forecolor dari obyek label.
1.4 Pernyataan Optional
Nilai argumen di dalam sebuah procedure dapat dibuat menjadi optional (boleh ada atau tidak ada). Bila
nilai argumen yang optional tidak ada, maka yang digunakan adalah nilai default-nya. Untuk membuat
nilai argumen menjadi optional, tambahkan pernyataan Optional di depan argumen-nya dan berikan
nilai default-nya, contoh :
63
Pr i vat e Sub Tul i sTeks( t eks As St r i ng, Optional warna As ColorConstants =
vbMagenta)
Wi t h Label 1
. Capt i on = t eks
. For eCol or = war na
End Wi t h
End Sub
Bila nilai argumen warna tidak ada, maka warna teks pada Label1 adalah magenta, contoh :
Cal l Tul i sTeks( " Hal l o" )
1.5 Pernyataan ByRef dan ByVal
Nilai argumen yang dikirimkan ke dalam procedure bisa saja berasal dari sebuah variabel. Namun
demikian, perlu diperhatikan bahwa nilai argumen yang dikirimkan ke dalam procedure bisa berdasarkan
referensi (ByRef) atau berdasarkan nilai (ByVal). Default-nya nilai argumen dikirimkan berdasarkan
referensi. Apabila variabel dikirimkan berdasarkan referensi, maka semua perubahan yang dilakukan
terhadap argumen akan mempengaruhi variabel tersebut. Hal ini terkadang menimbulkan logical error.
Sebagai ilustrasi perhatikan contoh berikut ini :
Dim Harga As Currency, Total As Currency
Pr i vat e Sub Hi t ungDi skon( Har gaAwal As Cur r ency, Di skon As Si ngl e)
Har gaAwal = Har gaAwal * ( 1 - Di skon)
Tot al = CCur ( Har gaAwal )
End Sub
Pr i vat e Sub Command3_Cl i ck( )
Har ga = 10000
Tot al = 0
Cal l Hi t ungDi skon( Har ga, 0. 1)
MsgBox " Har ga " & Har ga & " set el ah di skon 10%menj adi " & Tot al
End Sub
Hasilnya Harga 9000 setelah diskon 10% menjadi 9000
Variabel Harga dikirimkan berdasarkan referensi (ByRef), sehingga perubahan pada argumen
HargaAwal akan mempengaruhi variabel Harga.
Modifikasi procedure sub HitungDiskon menjadi sebagai berikut :
Pr i vat e Sub Hi t ungDi skon( ByVal HargaAwal As Currency, Di skon As Si ngl e)
Har gaAwal = Har gaAwal * ( 1 - Di skon)
Tot al = CCur ( Har gaAwal )
End Sub
Hasilnya Harga 10000 setelah diskon 10% menjadi 9000
Sekarang variabel Harga dikirimkan berdasarkan nilai (ByVal), sehingga perubahan pada argumen
HargaAwal tidak akan mempengaruhi variabel Harga.
64
1.6 Procedure Built-in
VB6 menyediakan cukup banyak procedure yang siap-pakai (built-in) untuk berbagai tugas. Coba klik
menu View Object Browser atau tekan tombol F2 pada keyboard :
1. Cari module Strings pada bagian Classes.
2. Lihat daftar pada bagian Member of Strings
yang merupakan kumpulan procedure dengan
tugas pengolahan data string.
3. Klik nama procedure untuk mengetahui apa
tugas-nya.
***
7
Menggunakan Drag-Drop
14.1. Apa Itu Drag-Drop?
Drag-Drop merupakan istilah umum di dalam penggunaan mouse untuk menggeser, menyalin atau
memindahkan gambar, teks, file, dll. Menggunakan drag-drop akan mempermudah user saat
menggunakan sebuah program.
14.2. Drag-Drop dengan VB 6.0
VB 6.0 menyediakan beberapa property, method dan event yang berhubungan dengan drag-drop.
Operasi drag-drop melibatkan object source dan object target. Setiap object di dalam form bisa
menjadi
source ataupun target (termasuk form itu sendiri).
Property, method dan event yang berhubungan dengan drag-drop adalah sebagai berikut:
Property Object Keterangan
DragMode Source Menentukan bagaimana drag-drop dimulai:
- Manual (vbManual = 0, default) atau
- Otomatis (vbAutomatic = 1)
DragIcon Source Menentukan bentuk pointer saat operasi drag-drop
berlangsung.
Method Object Keterangan
Drag [action] Source Digunakan untuk memulai drag-drop secara manual
(property DragMode diset vbManual).
Event Object Keterangan
DragOver Target Saat object source di-drag melewati object target.
DragDrop Target Saat object source di-drop pada object target.
Nilai untuk argumen action adalah sebagai berikut:
Nilai Keterangan
vbBeginDrag = 1 Memulai operasi drag-drop
vbCancel = 0 Membatalkan operasi drag-drop
vbEndDrag = 2
Mengakhiri operasi drag-drop
Ada tiga argumen pada event-event drag-drop, yaitu: Source, X, Y dan State. Argumen Source
menunjukkan object yang menjadi source. Argumen X dan Y menunjukkan posisi koordinat pointer
mouse. Sedangkan argumen State menunjukkan status pointer pada saat event DragOver, nilainya terdiri
dari: 0 pointer masuk ke dalam object target, 1 pointer meninggalkan object target dan 2 pointer
bergerak di dalam object target.
14.3. Contoh Program: Drag-Drop Test
1. Aktifkan program Microsoft Visual Basic 6.0.
2. Bukalah kembali file project Latihan.vbp.
3. Tambahkan form baru ke dalam project.
4. Pada Jendela Object buatlah User Interface seperti ini:
Setting property object-nya adalah sebagai berikut:
Object Properties Value
Form14 BorderStyle
Caption
StartUpPosition
1 Fixed Single
Drag and Drop Test
2 Center Screen
Text1 DragMode
Text
1 Automatic
<kosong>
5. Buka Jendela Code, lalu ketikkan kode programnya seperti pada Listing-14A.
6. Simpanlah Form14 dengan nama file Lat14.frm.
Catatan:
Anda bisa men-download file vb6-latihan.zip.
7. Klik menu Project > Project1 Properties lalu klik tab General. Gantilah Startup Object-nya menjadi
Form14.
8. Coba jalankan project-nya:
Keterangan:
1. Ketikkan sesuatu pada Text1.
2. Lakukan drag-drop ke List1.
3. Perhatikan nilai argumen pada event
DragOver.
9. Ubahlah property object Text1 sebagai berikut:
Object Properties
Text1 DragIcon
DragMode
10. Modifikasi kode programnya seperti pada Listing-14B.
11. Coba jalankan kembali project-nya.
***
Listing-14A
Private Sub List1_DragOver(Source As Control, X As Single, Y As Single, _
State As Integer)
Me.Cls
Me.Print "Source: " & Source.Name
Me.Print "X,Y: " & X & "," & Y
Me.Print "State: " & State
End Sub
Private Sub List1_DragDrop(Source As Control, X As Single, Y As Single)
If Source.Name = "Text1" Then
List1.AddItem Text1.Text
End If
Me.Cls
End Sub
Private Sub Form_DragOver(Source As Control, X As Single, Y As Single, _
State As Integer)
Me.Cls
End Sub
Private Sub Form_DragDrop(Source As Control, X As Single, Y As Single)
Me.Cls
End Sub
Listing-14B
Private Sub List1_DragOver(Source As Control, X As Single, Y As Single, _
State As Integer)
Me.Cls
Me.Print "Source: " & Source.Name
Me.Print "X,Y: " & X & "," & Y
Me.Print "State: " & State
If Source.Name = "Text1" And State = 0 Then
Text1.DragIcon = LoadPicture(App.Path & "DropYes.cur")
End If
End Sub
Private Sub List1_DragDrop(Source As Control, X As Single, Y As Single)
If Source.Name = "Text1" Then
List1.AddItem Text1.Text
Text1.Drag vbEndDrag
End If
Me.Cls
End Sub
Private Sub Form_DragOver(Source As Control, X As Single, Y As Single, _
State As Integer)
Me.Cls
If Source.Name = "Text1" And State = 0 Then
Text1.DragIcon = LoadPicture(App.Path & "DropNo.cur")
End If
End Sub
Private Sub Form_DragDrop(Source As Control, X As Single, Y As Single)
If Source.Name = "Text1" Then
Text1.Drag vbCancel
End If
Me.Cls
End Sub
Private Sub Text1_MouseDown(Button As Integer, Shift As Integer, _
X As Single, Y As Single)
If Text1.Text <> "" And Button = vbLeftButton Then
Text1.Drag vbBeginDrag
End If
End Sub
Menggunakan OLE Drag-Drop
15.1. Apa Itu OLE Drag-Drop?
OLE (Object Linking and Embedding) Drag-Drop adalah jenis drag-drop yang memungkinkan user
untuk menyalin atau memindahkan data dari satu bagian ke bagian yang lain di dalam satu program
atau dengan program yang lain. Sebagian besar program-program buatan Microsoft (seperti Microsoft
Office) ataupun perusahaan lain (seperti Adobe PhotoShop) mendukung penggunaan OLE drag-drop.
15.2. OLE Drag-Drop dengan VB 6.0
VB 6.0 menyediakan beberapa property, method dan event yang berhubungan dengan OLE drag-drop.
Operasi OLE drag-drop melibatkan object source dan object target. Hanya beberapa komponen pada
VB 6.0 yang bisa digunakan sebagai object source maupun target, yaitu: TextBox, ComboBox,
ListBox,
Image, PictureBox, DirListBox dan FileListBox. Sedangkan komponen lainya hanya bisa digunakan
sebagai object target, seperti: CommandButton, CheckBox, OptionButton, Label dan Form.
Property, method dan event yang berhubungan dengan OLE drag-drop adalah sebagai berikut:
Property Object Keterangan
OLEDragMode Source Menentukan bagaimana OLE drag dimulai:
- Manual (vbOLEDragManual = 0, default) atau
- Otomatis (vbOLEDragAutomatic = 1)
OLEDropMode Target Menentukan bagaimana OLE drop dilakukan:
- Diabaikan (vbOLEDropNone = 0, default)
- Manual (vbOLEDropManual = 1) atau
- Otomatis (vbOLEDropAutomatic = 2)
Method Object Keterangan
OLEDrag Source Digunakan untuk memulai OLE drag secara manual
(property OLEDragMode diset vbOLEDragManual).
Event Object Keterangan
OLEStartDrag Source Saat operasi OLE drag-drop dimulai.
OLECompleteDrag Source Saat proses drop pada object target selesai.
OLEDragOver Target Saat pointer mouse melewati object target selama
operasi OLE drag-drop berlangsung.
OLEDragDrop Target Saat data di-drop pada object target.
Ada tiga argumen penting pada event-event OLE drag-drop, yaitu: AllowedEffects, Effect dan Data.
Argumen AllowedEffects dan Effect digunakan untuk menentukan efek OLE drag-drop yang
diperbolehkan atau yang digunakan. Nilai untuk kedua argumen tersebut adalah sebagai berikut:
Nilai Keterangan
vbDropEffectNone = 0 Data tidak bisa diterima oleh object target.
vbDropEffectCopy = 1 Data disalin ke object target.
vbDropEffectMove =
2
Data dipindahkan ke object target.
Sedangkan argumen data merupakan object DataObject yang digunakan selama operasi OLE drag-drop
berlangsung.
15.3. Object DataObject
Untuk menangani OLE drag-drop secara manual digunakan object DataObject untuk menyimpan data
dan format datanya. Property dan method yang dimiliki object DataObject adalah:
Property Keterangan
Files Koleksi nama-nama file (format datanya vbCFFiles)
Method Keterangan
Clear Menghapus semua data dan format datanya.
GetData(format) Mengambil data yang tersimpan. Argumen format digunakan
untuk menentukan format data yang diambil.
GetFormat(format) Mengetahui format data yang tersimpan. Akan menghasilkan
nilai True (bila formatnya sesuai) atau False (bila formatnya
tidak sesuai).
SetData value, [format] Menyimpan data dengan format tertentu. Argumen value
adalah data yang akan disimpan.
Nilai untuk argumen format adalah sebagai berikut:
Nilai Keterangan
Dikosongkan = 0 Format data akan ditentukan otomatis berdasarkan datanya.
vbCFText = 1 Data teks
vbCFBitmap = 2 Data bitmap (gambar)
vbCFMetafile = 3 Data metafile (gambar)
vbCFDIB = 8 Data device-independent bitmap (gambar)
vbCFFiles = 15 Data file
15.4. Contoh Program: OLE Drag-Drop Test
1. Aktifkan program Microsoft Visual Basic 6.0.
2. Bukalah kembali file project Latihan.vbp.
3. Tambahkan form baru ke dalam project.
4. Pada Jendela Object buatlah User Interface seperti ini:
Setting property object-nya adalah sebagai berikut:
Object Properties Value
Form15 BorderStyle
Caption
1 Fixed Single
OLE Drag-Drop Test
Text1 OLEDragMode
OLEDropMode
Text
1 Automatic
2 Automatic
<kosong>
Image1 OLEDragMode
OLEDropMode
Stretch
1 Automatic
2 Automatic
True
5. Simpanlah Form15 dengan nama file Lat15.frm.
Catatan:
Anda bisa men-download file vb6-latihan.zip.
6. Klik menu Project > Project1 Properties lalu klik tab General. Gantilah Startup Object-nya menjadi
Form15.
7. Coba jalankan project-nya dan aktifkan program WordPad:
Keterangan:
1. Buatlah teks dan
gambar pada program
WordPad.
2. Lakukan drag-drop teks
dari WordPad ke Text1.
3. Lakukan drag-drop
gambar dari WordPad
ke Image1.
Catatan:
- Drag-drop tanpa
tombol Ctrl
teks/gambar akan
dipindahkan.
- Drag-drop dengan
tombol Ctrl
teks/gambar akan
disalin.
8. Ubahlah property object-object berikut ini:
Object Properties Value
Text1 OLEDragMode 0 Manual
List1 OLEDropMode 1 Manual
Image1 OLEDragMode 0 Manual
Image2 OLEDropMode
Stretch
1 Manual
True
9. Buka Jendela Code, lalu ketikkan kode programnya seperti pada Listing-15.
10. Coba jalankan kembali project-nya:
Keterangan:
1. Lakukan drag-drop teks dari Text1 ke List1.
2. Lakukan drag-drop gambar dari Image1 ke
Image2.
Catatan:
- Drag-drop tanpa tombol Ctrl teks/gambar
akan dipindahkan.
- Drag-drop dengan tombol Ctrl
teks/gambar akan disalin.
11. Aktifkan program Windows Explorer:
Keterangan:
1. Lakukan drag-drop file dari
program Windows Explorer ke
List1.
2. Lakukan drag-drop file dari
program Windows Explorer ke
Image2.
Catatan:
Drag-drop ke List1 bisa lebih dari 1
file (pada program Windows
Explorer gunakan Shift+klik atau
Ctrl+klik untuk memilih lebih dari 1
file).
***
Listing-15
Dim FormatOK As Boolean
'======================
'OLE Drag-Drop ke List1
'======================
Private Sub Text1_MouseDown(Button As Integer, Shift As Integer, _
X As Single, Y As Single)
'Jika Text1 tdk kosong dan tombol kiri mouse ditekan
If Text1.Text <> "" And Button = vbLeftButton Then
Text1.OLEDrag 'Mulai operasi OLE drag-drop
End If
End Sub
Private Sub Text1_OLEStartDrag(Data As DataObject, AllowedEffects As Long)
'Simpan data dgn format text
Data.SetData Text1.Text, vbCFText
'Atur efek OLE drag-drop yg diperbolehkan
AllowedEffects = vbDropEffectCopy Or vbDropEffectMove
End Sub
Private Sub List1_OLEDragOver(Data As DataObject, Effect As Long, _
Button As Integer, Shift As Integer, _
X As Single, Y As Single, State As Integer)
'Cek format datanya
FormatOK = Data.GetFormat(vbCFText) Or _
Data.GetFormat(vbCFFiles)
If FormatOK Then
'Cek apakah tombol Ctrl ditekan
If Shift = vbCtrlMask Then
Effect = vbDropEffectCopy 'Data disalin
Else
Effect = vbDropEffectMove 'Data dipindahkan
End If
Else
Effect = vbDropEffectNone 'Data diabaikan
End If
End Sub
Private Sub List1_OLEDragDrop(Data As DataObject, Effect As Long, _
Button As Integer, Shift As Integer, _
X As Single, Y As Single)
Dim i As Integer
'Cek format datanya
FormatOK = Data.GetFormat(vbCFText) Or _
Data.GetFormat(vbCFFiles)
If FormatOK Then
'Cek apakah tombol Ctrl ditekan
If Shift = vbCtrlMask Then
Effect = vbDropEffectCopy 'Data disalin
Else
Effect = vbDropEffectMove 'Data dipindahkan
End If
'Tambahkan data yg tersimpan ke dalam List1
If Data.GetFormat(vbCFText) Then
List1.AddItem Data.GetData(vbCFText) 'Data text
End If
If Data.GetFormat(vbCFFiles) Then
List1.Clear
For i = 1 To Data.Files.Count
List1.AddItem Data.Files(i) 'Data file(s)
Next i
End If
Else
Effect = vbDropEffectNone 'Data diabaikan
End If
End Sub
Private Sub Text1_OLECompleteDrag(Effect As Long)
If Effect = vbDropEffectMove Then
Text1.Text = "" 'Kosongkan Text1 jika data dipindahkan
End If
End Sub
'=======================
'OLE Drag-Drop ke Image2
'=======================
Private Sub Image1_MouseDown(Button As Integer, Shift As Integer, _
X As Single, Y As Single)
If Image1.Picture <> 0 And Button = vbLeftButton Then
Image1.OLEDrag
End If
End Sub
Private Sub Image1_OLEStartDrag(Data As DataObject, AllowedEffects As Long)
Data.SetData Image1.Picture
AllowedEffects = vbDropEffectCopy Or vbDropEffectMove
End Sub
Private Sub Image2_OLEDragOver(Data As DataObject, Effect As Long, _
Button As Integer, Shift As Integer, _
X As Single, Y As Single, State As Integer)
FormatOK = Data.GetFormat(vbCFBitmap) Or _
Data.GetFormat(vbCFMetafile) Or _
Data.GetFormat(vbCFDIB) Or _
Data.GetFormat(vbCFFiles)
If FormatOK Then
If Shift = vbCtrlMask Then
Effect = vbDropEffectCopy
Else
Effect = vbDropEffectMove
End If
Else
Effect = vbDropEffectNone
End If
End Sub
Private Sub Image2_OLEDragDrop(Data As DataObject, Effect As Long, _
Button As Integer, Shift As Integer, _
X As Single, Y As Single)
FormatOK = Data.GetFormat(vbCFBitmap) Or _
Data.GetFormat(vbCFMetafile) Or _
Data.GetFormat(vbCFDIB) Or _
Data.GetFormat(vbCFFiles)
If FormatOK Then
If Shift = vbCtrlMask Then
Effect = vbDropEffectCopy
Else
Effect = vbDropEffectMove
End If
If Data.GetFormat(vbCFBitmap) Then
Image2.Picture = Data.GetData(vbCFBitmap)
End If
If Data.GetFormat(vbCFMetafile) Then
Image2.Picture = Data.GetData(vbCFMetafile)
End If
If Data.GetFormat(vbCFDIB) Then
Image2.Picture = Data.GetData(vbCFDIB)
End If
If Data.GetFormat(vbCFFiles) Then
Image2.Picture = LoadPicture(Data.Files(1))
End If
Else
Effect = vbDropEffectNone
End If
End Sub
Private Sub Image1_OLECompleteDrag(Effect As Long)
If Effect = vbDropEffectMove Then
Image1.Picture = Nothing
End If
End Sub
Membuat Kalkulator Sederhana
dengan Visual Basic 6.0
Program kalkulator adalah program standar yang sudah tersedia di Microsoft Windows. Tetapi, tak ada
salahnya jika kita mencoba membuat kalkulator sendiri dengan Microsoft Visual Basic 6.0.
Pertama-tama, buatlah sebuah form sesuai selera Anda, yang bentuknya kurang lebih seperti
kalkulator standar Windows, seperti ini:
Untuk properties dari masing-masing objek, saya contohkan seperti dibawah ini, dengan letak
masing-masing objek disesuaikan dengan gambar diatas.
Textbox 1:
(Name) : txtDisplay
Alignment: 1-Right Justify
Text : (kosongkan)
Maxlength : 12
Command Button 1:
(Name) : cmdAngka
Index : 1
Caption : 1
Command Button 2:
(Name) : cmdAngka
Index : 2
Caption : 2
Command Button 3:
(Name) : cmdAngka
Index : 3
Caption : 3
Command Button 4:
(Name) : cmdAngka
Index : 4
Caption : 4
Command Button 5:
(Name) : cmdAngka
Index : 5
Caption : 5
Command Button 6:
(Name) : cmdAngka
Index : 6
Caption : 6
Command Button 7:
(Name) : cmdAngka
Index : 7
Caption : 7
Command Button 8:
(Name) : cmdAngka
Index : 8
Caption : 8
Command Button 9:
(Name) : cmdAngka
Index : 9
Caption : 9
Command Button 10:
(Name) : cmdAngka
Index : 0
Caption : 0
Command Button 11:
(Name) : cmdPlusMinus
Caption : +/-
Command Button 12:
(Name) : cmdKoma
Caption : .
Command Button 13:
(Name) : cmdOperator
Index : 1
Caption : +
Command Button 14:
(Name) : cmdOperator
Index : 2
Caption : -
Command Button 15:
(Name) : cmdOperator
Index : 3
Caption : x
Command Button 16:
(Name) : cmdOperator
Index : 4
Caption : /
Command Button 17:
(Name) : cmdClearEntry
Caption : CE
Command Button 18:
(Name) : cmdClear
Caption : C
Command Button 19:
(Name) : cmdSamaDengan
Caption : =
Berikutnya, Anda tinggal membuat coding dari kalkulator tersebut. Jika Anda mengikuti semua
setting properties seperti diatas, maka codingnya saya contohkan seperti ini:
Option Explicit
Private Hasil As Double
Private Const opNol = 0
Private Const opTambah = 1
Private Const opKurang = 2
Private Const opKali = 3
Private Const opBagi = 4
Private Operator As Integer
Private NilaiBaru As Boolean
' untuk menghapus karakter terakhir
Private Sub Hapus()
Dim txt As String
Dim min_len As Integer
txt = txtDisplay.Text
If Left$(txt, 1) = "-" Then
min_len = 2
Else
min_len = 1
End If
If Len(txt) > min_len Then
txtDisplay.Text = Left$(txt, Len(txt) - 1)
Else
txtDisplay.Text = "0"
End If
End Sub
' hapus angka, hasil terakhir dan operator
Private Sub cmdClear_Click()
cmdClearEntry_Click
Hasil = 0
Operator = opNol
End Sub
' hapus angka
Private Sub cmdClearEntry_Click()
txtDisplay.Text = ""
End Sub
' menambahkan koma (desimal)
Private Sub cmdKoma_Click()
If InStr(txtDisplay.Text, ".") Then
Beep
Else
If NilaiBaru Then
txtDisplay.Text = "."
NilaiBaru = False
Else
txtDisplay.Text = txtDisplay.Text & "."
End If
End If
End Sub
' Menghitung
Private Sub cmdSamaDengan_Click()
Dim HasilBaru As Double
If txtDisplay.Text = "" Then
HasilBaru = 0
Else
HasilBaru = CDbl(txtDisplay.Text)
End If
Select Case Operator
Case opNol
Hasil = HasilBaru
Case opTambah
Hasil = Hasil + HasilBaru
Case opKurang
Hasil = Hasil - HasilBaru
Case opKali
Hasil = Hasil * HasilBaru
Case opBagi
'Tidak bisa dibagi nol
If HasilBaru = 0 Then
MsgBox "Tidak bisa dibagi 0", vbOKOnly + vbCritical, "Kalku ERROR"
Call cmdClear_Click
Else
Hasil = Hasil / HasilBaru
End If
End Select
Operator = opNol
NilaiBaru = True
txtDisplay.Text = Format$(Hasil)
End Sub
' menuliskan angka
Private Sub cmdAngka_Click(Index As Integer)
If NilaiBaru Then
txtDisplay.Text = Format$(Index)
NilaiBaru = False
Else
txtDisplay.Text = _
txtDisplay.Text & Format$(Index)
End If
End Sub
' tombol tambah/kurang/bagi/kali
Private Sub cmdOperator_Click(Index As Integer)
cmdSamaDengan_Click
Operator = Index
NilaiBaru = True
End Sub
' merubah tanda +/-
Private Sub cmdPlusMinus_Click()
If NilaiBaru Then
txtDisplay.Text = "-"
ElseIf Left$(txtDisplay.Text, 1) = "-" Then
txtDisplay.Text = Right$(txtDisplay.Text, 2)
Else
txtDisplay.Text = "-" & txtDisplay.Text
End If
End Sub
' filter untuk angka saja yg dapat diketikkan
Private Sub Form_KeyPress(KeyAscii As Integer)
txtDisplay_KeyPress KeyAscii
End Sub
Private Sub Form_KeyUp(KeyCode As Integer, Shift As Integer)
txtDisplay_KeyUp KeyCode, Shift
End Sub
' supaya kursor tetap di kanan
Private Sub txtDisplay_Change()
txtDisplay.SelStart = Len(txtDisplay.Text)
End Sub
Private Sub txtDisplay_GotFocus()
txtDisplay_Change
End Sub
' untuk mengetikkan angka di keyboard
Private Sub txtDisplay_KeyPress(KeyAscii As Integer)
Dim ch As String
ch = Chr$(KeyAscii)
Select Case ch
Case "0"
cmdAngka_Click 0
Case "1"
cmdAngka_Click 1
Case "2"
cmdAngka_Click 2
Case "3"
cmdAngka_Click 3
Case "4"
cmdAngka_Click 4
Case "5"
cmdAngka_Click 5
Case "6"
cmdAngka_Click 6
Case "7"
cmdAngka_Click 7
Case "8"
cmdAngka_Click 8
Case "9"
cmdAngka_Click 9
Case "*", "x", "X"
cmdOperator_Click opKali
Case "+"
cmdOperator_Click opTambah
Case vbCrLf, vbCr, "="
cmdSamaDengan_Click
Case "-"
cmdOperator_Click opKurang
Case "."
cmdKoma_Click
Case "/"
cmdOperator_Click opBagi
Case "C", "c"
cmdClearEntry_Click
End Select
KeyAscii = 0
End Sub
' untuk ketikan angka di numpad
Private Sub txtDisplay_KeyUp(KeyCode As Integer, Shift As Integer)
Select Case KeyCode
Case vbKeyNumpad0
cmdAngka_Click 0
Case vbKeyNumpad1
cmdAngka_Click 1
Case vbKeyNumpad2
cmdAngka_Click 2
Case vbKeyNumpad3
cmdAngka_Click 3
Case vbKeyNumpad4
cmdAngka_Click 4
Case vbKeyNumpad5
cmdAngka_Click 5
Case vbKeyNumpad6
cmdAngka_Click 6
Case vbKeyNumpad7
cmdAngka_Click 7
Case vbKeyNumpad8
cmdAngka_Click 8
Case vbKeyNumpad9
cmdAngka_Click 9
Case vbKeyMultiply
cmdOperator_Click opKali
Case vbKeyAdd
cmdOperator_Click opTambah
Case vbKeySeparator
cmdSamaDengan_Click
Case vbKeySubtract
cmdOperator_Click opKurang
Case vbKeyDivide
cmdOperator_Click opBagi
Case vbKeyDecimal
cmdKoma_Click
Case vbKeyBack, vbKeyDelete
Hapus
End Select
KeyCode = 0
End Sub
Membuat Pop Up Menu dengan
Visual Basic 6.0
Apakah yang dimaksud dengan Pop Up menu ? Pop Up menu merupakan menu khusus yang
ditampilkan untuk mempercepat akses ke menu, biasanya Pop Up dapat tampil saat mouse melintasi
suatu obyek (event mouse over),atau saat kita mengklik kanan mouse. Tips kali ini membahas
bagaimana membuat menu yang tampil ketika mouse mendapat event klik kanan (event right click).
Langkah langkah pembuatan Pop Up menu adalah :
Sebelumnya buka aplikasi visual basic 6.0 buat satu project dengan sebuah form standar,
Letakkan sebuah label, button dan sebuah line, atur tampilan seperti gambar berikut :
ubah properti caption label1 sesuai keinginan anda (dalam contoh diatas caption diisi dengan Test
Fungsi Pop Up Menu), selanjutnya buka menu editor, terdapat dua cara untuk membuka menu editor,
pertama klik menu Tools (Alt + T) pilih menu editor
cara kedua adalah klik kanan pada obyek form lalu pilih menu editor
pada menu editor buatlah struktur menu seperti berikut
Perhatikan letak menu pada menu editor,
masuk jendela kode ketikan listing program berikut :
Private Sub Command1_Click()
End mengakhiri program
End Sub
Private Sub Form_MouseDown(Button As Integer, Shift As Integer, X As Single, Y As Single)
If Button = vbRightButton Then
PopupMenu mnufonts 'memanggil menu menjadi pop up menu
End If
End Sub
Private Sub mnu8_Click()
Label1.FontSize = 8 '
End Sub
Private Sub mnu18_Click()
Label1.FontSize = 18
End Sub
Private Sub mnu26_Click()
Label1.FontSize = 28
End Sub
Private Sub mnumerah_Click()
Label1.ForeColor = &HFF& ' warna merah
End Sub
Private Sub mnu14_Click()
Label1.Font = 14
End Sub
Private Sub mnuhijau_Click()
Label1.ForeColor = &H8000& ' warna hijau
End Sub
Private Sub mnubiru_Click()
Label1.ForeColor = &HFF0000 'warna biru
End Sub
Private Sub mnutahoma_Click()
Label1.FontName = "tahoma"
End Sub
Private Sub mnustop_Click()
Label1.FontName = "Stop"
End Sub
jalankan program, klik kanan pada form,Pop Up Menu anda akan tampil seperti berikut
M
M
e
e
m
m
a
a
n
n
f
f
a
a
a
a
t
t
k
k
a
a
n
n
A
A
D
D
O
O
S
S
t
t
r
r
e
e
a
a
m
m
O
O
b
b
j
j
e
e
c
c
t
t
P
P
a
a
d
d
a
a
V
V
i
i
s
s
u
u
a
a
l
l
B
B
a
a
s
s
i
i
c
c
U
U
n
n
t
t
u
u
k
k
A
A
k
k
s
s
e
e
s
s
D
D
a
a
t
t
a
a
B
B
e
e
r
r
t
t
i
i
p
p
e
e
B
B
L
L
O
O
B
B
P
P
a
a
d
d
a
a
S
S
Q
Q
L
L
S
S
e
e
r
r
v
v
e
e
r
r
Tulisan ini berasal dari salah satu dokumen HOWTO milik Microsoft (Q258038) yang judul
aslinya "HOWTO: Access and Modify SQL Server BLOB Data by Using the ADO Stream
Object". Penulis sengaja menerjemahkannya secara bebas ke bahasa Indonesia buat
pembaca khususnya para programmer Visual Basic. Kali ini kita akan bermain-main dengan
object ADO Stream untuk operasi penyimpanan dan pemanggilan data image dari atau ke
SQL Server. OK, sebelumnya simak dulu pesan-pesan berikut ini.
Tulisan ini bersifat terbuka dan Anda bebas untuk menyebarluaskan tulisan ini selama Anda
menyebutkan sumber aslinya. Anda bisa memberikan kritik atau saran melalui
article@sony-ak.com. Penulis tidak bertanggung jawab atas segala yang terjadi akibat tulisan
ini dan semata-mata hanya ditujukan untuk kepentingan pendidikan.
Stream object mulai diperkenalkan pada ADO (ActiveX Data Objects) versi 2.5 dan ini sangat
membantu dalam penyerhanaan code untuk meng-akses maupun menyimpan BLOB (Binary
Large Object) pada SQL Server. Sebelumnya pada ADO versi 2.0 - 2.1 Anda harus
menggunakan method GetChunks dan AppendChunk yang terdapat pada Field object untuk
melakukan operasi dengan tipe data BLOB.
Melalui tulisan ini akan disajikan contoh dari:
1. Menyimpan isi dari file .gif ke suatu field dengan tipe data Image pada SQL Server
2. Mengambil data BLOB dari SQL Server (tipe data Image) dan menyimpannya ke file di
hardisk
OK, sebelum kita mulai ke Visual Basic kita persiapkan dulu tabel-nya di SQL Server. Buatlah
table yang didalamnya berisi suatu field dengan tipe Image. Penulis akan membuat table
tbl_test pada database Northwind dengan dua buah field yaitu img_id yang bertipe Integer dan
img_data yang bertipe Image. Field img_id digunakan sebagai ID dari image. Script SQL nya
adalah sebagai berikut (Anda bisa gunakan SQL Query Analyzer):
use Northwind
go
create table tbl_test (img_id int,img_data image)
OK, sekarang Anda sudah memiliki sebuah tabel untuk demo kita ini. Sekarang kita akan
membuat dulu form untuk demo kita ini.
1. Buatlah project baru (Standard EXE) pada Visual Basic.
2. Tambahkan dua buah kontrol CommandButton ke Form1. Ganti Caption
CommandButton1 menjadi 'Simpan Gambar Ke SQL Server'. Ganti Caption
CommandButton2 menjadi 'Load Gambar Dari SQL Server'.
3. Tambahkan kontrol Image ke Form1.
4. Pada menu Project pilih References... dan set reference ke Microsoft ActiveX Data
Objects 2.5 Object Library.
Nah, sampai disini form yang akan kita pergunakan untuk demo sudah jadi dan kira-kira
bentuknya seperti gambar di bawah:
Menyimpan isi dari file .gif ke suatu field dengan tipe data Image pada SQL Server,
Sekarang kita akan mulai dulu dengan demo yang pertama yaitu menyimpan suatu file image
ke dalam suatu tabel SQL Server yang mempunyai field yang bertipe Image. Sebelumnya kita
harus mempunyai sampel file image yang akan kita simpan. Disini penulis menggunakan file
sony-ak2.jpg yang penulis letakkan pada root C:.
Ketik atau paste code di bawah pada bagian deklarasi umum dari Form1:
Option Explicit
Dim cn As ADODB.Connection
Dim rs As ADODB.Recordset
Dim mstream As ADODB.Stream
Kode di atas adalah deklarasi beberapa instance object yang akan kita buat yaitu class
Connection, Recordset dan Stream.
Sekarang ketik atau paste code di bawah ini pada bagian deklarasi umum dari Form1:
Private Sub Command1_Click()
Set cn = New ADODB.Connection
cn.Open "Provider=SQLOLEDB;" & _
"Data Source=<sql_server_anda>;" & _
"Initial Catalog=<database_anda>;" & _
"User Id=<username>;Password=<password>"
Set rs = New ADODB.Recordset
Set mstream = New ADODB.Stream
mstream.Type = adTypeBinary
mstream.Open
mstream.LoadFromFile "c:sony-ak2.jpg"
cn.BeginTrans
rs.Open "select img_id from tbl_test", _
cn, adOpenKeyset, adLockOptimistic
rs.AddNew
rs.Fields("img_id").Value = 111
rs.Update
rs.Close
rs.Open "select * from tbl_test where img_id=111", _
cn, adOpenKeyset, adLockOptimistic
rs.Fields("img_data").Value = mstream.Read
rs.Update
cn.CommitTrans
rs.Close
cn.Close
End Sub
Kode di atas merupakan kode event Click dari Command1 yang fungsinya untuk menyimpan
file image ke dalam database. Pada method cn.Open Anda harus mengganti nilai connection
string sesuai dengan database server Anda. Kemudian dibuat instance dari Recordset dan
Stream. Tipe stream kemudian diganti menjadi adTypeBinary dan kemudian stream
mengambil data file image dengan memanggil method LoadFromFile. Setelah itu kita
menyimpan id untuk image yang penulis beri kode 111. Kemudian kita select lagi row yang
image id nya 111 dan kemudian dilakukan pemasukan data stream tadi ke field img_data
dengan method stream Read dan kemudian data di update. Nah sampai disini data image
Anda akan tersimpan dalam database. Silakan Anda check dengan select * from
Northwind..tbl_test.
Mengambil data BLOB dari SQL Server (tipe data Image) dan menyimpannya ke file di
hardisk,
Sekarang kita akan berbuat sebaliknya, yaitu mengambil data image dari database dan akan
kita simpan ke suatu file di hardisk dan juga akan kita tampilkan ke layar melalui kontrol Image
pada Form1. Ketik atau paste code di bawah ini pada bagian deklarasi umum pada Form1:
Private Sub Command2_Click()
Set cn = New ADODB.Connection
cn.Open "Provider=SQLOLEDB;" & _
"Data Source=<sql_server_anda>;" & _
"Initial Catalog=<database_anda>;" & _
"User Id=<username>;Password=<password>"
Set rs = New ADODB.Recordset
rs.Open "select img_data from tbl_test " & _
"where img_id=111", cn, _
adOpenKeyset, adLockOptimistic
Set mstream = New ADODB.Stream
mstream.Type = adTypeBinary
mstream.Open
mstream.Write rs.Fields("img_data").Value
mstream.SaveToFile "c:sony-ak2-from-db.jpg", _
adSaveCreateOverWrite
rs.Close
cn.Close
Set Image1.Picture = _
LoadPicture("c:sony-ak2-from-db.jpg")
End Sub
Kode di atas merupakan kode event Click dari Command2 yang fungsinya untuk mengambil
data image dari dalam database dan menyimpannya ke suatu file di hardisk dan kemudian
ditampilkan melalui kontrol Image pada Form1. Kode di atas mirip seperti kode sebelumnya
dimana pertama-tama kita melakukan koneksi dulu ke database melalui cn.Open. Kemudian
kita akan men-select row yang akan kita pilih berdasarkan id image. Penulis menggunakan
contoh id image = 111 sesuai id image yang sudah disimpan sebelumnya. Kemudian object
stream di ubah tipenya menjadi adTypeBinary dan stream diisi dengan data dari field img_data
dengan memanggil method Write. Setelah itu data yang sudah berada dalam stream tadi kita
simpan ke file dengan memanggil method SaveToFile. Penulis pada contoh di atas
menyimpannya ke C:sony-ak2-from-db.jpg. Kemudian tugas selanjutnya adalah
menampilkannya di kontrol Image.
Sekarang coba Anda jalankan project di atas dengan menekan tombol F5 dan lihatlah hasilnya.
Demikianlah untuk tulisan kali ini dan semoga berguna bagi pembaca semua. Jika ada yang
komentar atau kritik silakan dikirim melalui article@sony-ak.com.
Terakhir penulis ingin mengucapkan terimakasih kepada Microsoft Knowledge Base Article
dan Esa Ivani, thanks for your support and love.
T
T
i
i
p
p
s
s
V
V
i
i
s
s
u
u
a
a
l
l
B
B
a
a
s
s
i
i
c
c
:
:
M
M
e
e
n
n
g
g
e
e
t
t
a
a
h
h
u
u
i
i
D
D
r
r
i
i
v
v
e
e
C
C
D
D
-
-
R
R
O
O
M
M
P
P
a
a
d
d
a
a
K
K
o
o
m
m
p
p
u
u
t
t
e
e
r
r
Tips Visual Basic kali ini berdasarkan salah satu milis Visual Basic yang penulis ikuti dimana
pada waktu itu ada yang bertanya mengenai bagaimana mengetahui suatu drive di komputer itu
adalah drive CD-ROM. Setelah cari-cari di internet maka ketemulah caranya.
OK, langsung saja, caranya mudah sekali kok. Gunakan saja FileSystemObject untuk
mengetahuinya. Untuk lebih jelas ikuti saja demo di bawah ini.
Buat project baru di Visual Basic (Standard EXE) dan kemudian tuliskan code berikut:
Option Explicit
Dim CDPath As String
Private Sub Form_Load()
Dim fso As Object
Dim drv As Object
Set fso = CreateObject("Scripting.FileSystemObject")
For Each drv In fso.Drives
If drv.DriveType = 4 Then
CDPath = drv.Path
Exit For
End If
Next drv
Set drv = Nothing
Set fso = Nothing
MsgBox "CD-ROM Path at " & CDPath
End Sub
Coba jalankan dengan menekan F5, program akan langsung menampilkan drive letter dimana
terpasang CD-ROM. Code diatas bisa Anda kembangkan menjadi suatu fungsi sendiri dan siap
digunakan.
.
M
M
e
e
m
m
b
b
u
u
a
a
t
t
A
A
c
c
t
t
i
i
v
v
e
e
X
X
D
D
L
L
L
L
(
(
D
D
y
y
n
n
a
a
m
m
i
i
c
c
L
L
i
i
n
n
k
k
L
L
i
i
b
b
r
r
a
a
r
r
y
y
)
)
P
P
a
a
d
d
a
a
V
V
i
i
s
s
u
u
a
a
l
l
B
B
a
a
s
s
i
i
c
c
6
6
.
.
0
0
Tulisan ini mungkin membosankan bagi para advanced VB mania, tapi penulis cuek ajah nulis artikel ini
karena pastilah banyak para beginner VB yang pingin tau caranya membuat DLL di Visual Basic dan
sekaligus juga sebagai penambah tulisan mengenai VB dalam bahasa Indonesia. OK, sebelum Anda
simak lebih jauh maka makan dulu satu paragraf di bawah ini.
Tulisan ini bersifat terbuka dan Anda bisa mengirim saran atau komentar ke sonyarianto@yahoo.com.
Penulis tidak bertanggung jawab atas segala hal yang terjadi akibat tulisan ini. Anda berhak mengutip
sebagian atau seluruh tulisan ini selama Anda menyebutkan sumber asli pada tulisan Anda.
Membuat ActiveX DLL adalah suatu usaha untuk membuat program Anda lebih modular dan code-code
yang sering Anda gunakan sebaiknya Anda kumpulkan dan jadikan dalam sebuah DLL sehingga Anda
dapat menggunakannya kapan saja jika dibutuhkan. OK, sekarang kita mulai saja demo pembuatan
ActiveX DLL melalui Visual Basic ini. Penulis menggunakan Visual Basic 6.0.
Buka Visual Basic Anda kemudian pilih menu File | New Project dan kemudian pilih ActiveX DLL
seperti gambar dibawah dan kemudian tekan OK.
Visual Basic akan memberi workspace project template ActiveX DLL dengan sebuah class module
default yang bernama Class1. Ganti nama class module tadi menjadi clsMain.
Tambahkan sebuah form pada project DLL Anda dan beri nama frmHello. Oh ya jangan lupa ganti nama
project ActiveX DLL ini menjadi vbdll.
Tulis code berikut pada class module clsMain tadi:
Option Explicit
Public stMyProperty As String
Public Sub Main_()
frmHello.Show vbModal
End Sub
Public Property Get MyProperty() As Variant
MyProperty = stMyProperty
End Property
Public Property Let MyProperty(ByVal vNewValue As Variant)
stMyProperty = vNewValue
End Property
Nah, pada DLL sederhana kita ini ceritanya kita akan membuat sebuah class clsMain yang di dalamnya
terdapat method Main_ yang fungsinya memanggil form frmHello. Selain itu kita juga membuat sebuah
property yang bernama MyProperty yang nantinya kita bisa mengisikan suatu nilai ke dalam property ini.
Type dari property MyProperty adalah string.
Sampai disini maka ActiveX DLL kita sudah jadi. Sekarang simpan project ActiveX DLL ini dengan
nama vbdll.vbp. Kemudian coba sekarang Anda compile menjadi DLL melalui menu File | Make
vbdll.dll..
OK, sekarang kita harus me-registerkan DLL kita tadi ke Windows. Gimana caranya? Gampangggg,
coba Anda masuk ke MS DOS Prompt, kemudian change directory menuju tempat dimana tadi Anda
menyimpan atau mengcompile vbdll.dll. Nah kemudian ketikkan perintah berikut pada command prompt
DOS.
regsvr32 vbdll.dll
Jika sukses maka di layar akan muncul dialog seperti gambar di bawah:
Sekarang ActiveX DLL vbdll.dll Anda sudah ter-register pada system Windows. Waktunya kita untuk
menguji dan menggunakan DLL ini. Buka kembali Visual Basic Anda dan buatlah project baru melalui
File | New Project, kemudian pilih Standard EXE. Letakkan sebuah control CommandButton pada form
dan kemudian ketik code berikut pada event Click pada CommandButton tadi:
Option Explicit
Private Sub Command1_Click()
Dim obj
'create sebuah instance dari class vbdll.clsMain
Set obj = CreateObject("vbdll.clsMain")
MsgBox "Sekarang memanggil method Main_ dari vbdll.dll"
'panggil method Main dari vbdll.dll
obj.Main_
MsgBox "Sekarang mengisi property" & _
" MyProperty pada vbdll.dll " & _
"dengan string 'TEST'"
'isi MyProperty dengan string 'TEST'
obj.MyProperty = "TEST"
MsgBox "Isi dari property MyProperty " & _
"sekarang adalah " & obj.MyProperty
'free instance obj dari memory
Set obj = Nothing
End Sub
Jalankan program diatas dengan menekan F5. Kemudian tekan button-nya dan lihat hasilnya. Sampai
disini saya harap Anda sudah mulai bisa membuat ActiveX DLL lain yang lebih bagus dan lebih berguna,
misalnya saja DLL untuk menangani operasi matematika, DLL untuk operasi string yang belum tersedia
di VB dan lain sebagainya.
Nah, selanjutnya silakan saja Anda buka source code lengkap yang diberikan oleh penulis dibawah ini
dan cobalah bermain-main dengannya ;)
T
T
i
i
p
p
s
s
V
V
i
i
s
s
u
u
a
a
l
l
B
B
a
a
s
s
i
i
c
c
:
:
M
M
e
e
m
m
b
b
u
u
a
a
t
t
K
K
o
o
n
n
t
t
r
r
o
o
l
l
T
T
e
e
x
x
t
t
B
B
o
o
x
x
A
A
n
n
d
d
a
a
M
M
e
e
n
n
j
j
a
a
d
d
i
i
F
F
l
l
a
a
t
t
D
D
e
e
n
n
g
g
a
a
n
n
W
W
i
i
n
n
d
d
o
o
w
w
s
s
A
A
P
P
I
I
Anda pasti pernah menggunakan kontrol TextBox di Visual Basic. Property Appearance pada
kontrol TextBox memiliki dua kemungkinan yaitu 3D dan Flat. Secara default property ini akan
di set ke 3D. Melalui tulisan ini kita akan mencoba membuat kontrol TextBox Anda menjadi flat
seperti tampilan TextBox pada aplikasi MS Office atau Windows XP. OK, sebelum kita
lanjutkan, simak dulu pesan-pesan berikut ini.
Tulisan ini bersifat terbuka dan Anda bisa menyebarluaskan atau mengutip dengan bebas
seluruh atau secuil dari tulisan ini dengan catatan Anda harus menyebutkan sumber aslinya.
Code untuk pembuatan flat TextBox-nya penulis ambil dari source code aplikasi EliteSpy+
buatan Andrea Batina. Model flat default yang disediakan oleh kontrol TextBox penulis rasa
kurang "enak" dilihat karena tampilannya tidak seperti style "flat"-nya pada MS Office atau
Windows XP. Anda bisa lihat perbandingannya seperti di bawah:
Nah, sekarang kita akan membuat flat pada TextBox menjadi seperti gambar TextBox yang
kedua seperti pada gambar di atas. Penulis menggunakan Visual Basic 6.0 dalam demo ini.
Langkah-langkah -nya adalah sebagai berikut:
1. Buka Visual Basic Anda dan buat project baru (Standard EXE).
2. Letakkan sebuah sebuah kontrol Button dan TextBox pada form.
3. Tambahkan sebuah module pada project. Ini nantinya akan berisi berbagai deklarasi
Windows API.
4. Tuliskan code di bawah ini pada bagian module tadi.
Option Explicit
Public Declare Function SetWindowPos Lib "user32" (ByVal hwnd As Long,
ByVal hWndInsertAfter As Long, ByVal X As Long, ByVal Y As Long, ByVal
cx As Long, ByVal cy As Long, ByVal wFlags As Long) As Long
Public Declare Function GetWindowLong Lib "user32" Alias "GetWindowLongA"
(ByVal hwnd As Long, ByVal nIndex As Long) As Long
Public Declare Function SetWindowLong Lib "user32" Alias "SetWindowLongA"
(ByVal hwnd As Long, ByVal nIndex As Long, ByVal dwNewLong As Long) As
Long
Public Const GWL_STYLE = (-16)
Public Const GWL_EXSTYLE = (-20)
Public Const WS_EX_CLIENTEDGE = &H200&
Public Const WS_EX_STATICEDGE = &H20000
Public Const WS_BORDER = &H800000
Public Const WS_CAPTION = &HC00000
Public Const WS_CHILD = &H40000000
Public Const WS_CLIPCHILDREN = &H2000000
Public Const WS_CLIPSIBLINGS = &H4000000
Public Const WS_DLGFRAME = &H400000
Public Const WS_GROUP = &H20000
Public Const WS_HSCROLL = &H100000
Public Const WS_MAXIMIZEBOX = &H10000
Public Const WS_MINIMIZEBOX = &H20000
Public Const WS_SYSMENU = &H80000
Public Const WS_POPUP = &H80000000
Public Const WS_POPUPWINDOW = (WS_POPUP Or WS_BORDER Or WS_SYSMENU)
Public Const WS_TABSTOP = &H10000
Public Const WS_THICKFRAME = &H40000
Public Const WS_SIZEBOX = WS_THICKFRAME
Public Const WS_VISIBLE = &H10000000
Public Const WS_VSCROLL = &H200000
Public Const WM_CLOSE = &H10
Public Const SWP_FRAMECHANGED = &H20
Public Const SWP_NOACTIVATE = &H10
Public Const SWP_NOZORDER = &H4
Public Const SWP_NOSIZE = &H1
Public Const SWP_NOMOVE = &H2
Public Sub RemoveBorder(lhWnd As Long)
Dim lStyle As Long
'Get window style
lStyle = GetWindowLong(lhWnd, GWL_STYLE)
'Setup window styles
lStyle = lStyle And Not (WS_BORDER Or WS_DLGFRAME Or WS_CAPTION Or
WS_BORDER Or WS_SIZEBOX Or WS_THICKFRAME)
'Set window style
SetWindowLong lhWnd, GWL_STYLE, lStyle
'Update window
SetWindowPos lhWnd, 0, 0, 0, 0, 0, SWP_NOACTIVATE Or SWP_NOZORDER Or
SWP_FRAMECHANGED Or SWP_NOSIZE Or SWP_NOMOVE
End Sub
Public Sub MakeFlat(lhWnd As Long)
Dim lStyle As Long
'Get window style
lStyle = GetWindowLong(lhWnd, GWL_EXSTYLE)
'Setup window styles
lStyle = lStyle And Not WS_EX_CLIENTEDGE Or WS_EX_STATICEDGE
'Set window style
SetWindowLong lhWnd, GWL_EXSTYLE, lStyle
RemoveBorder lhWnd
End Sub
5. Tulis code di bawah pada bagian deklarasi umum di Form1
Option Explicit
Private Sub Command1_Click()
MakeFlat Text1.hwnd
End Sub
6. Jalankan project Anda dengan menekan F5. Kemudian tekan tombol Command1 dan
secara otomatis kontrol di sebelahnya akan menjadi flat.
OK, proses perubahan menjadi flat di atas dilakukan dengan cara memanggil prosedur
MakeFlat yang kalau kita lihat di dalamnya berisi pemanggilan ke beberapa fungsi-fungsi
Windows API seperti GetWindowLong, SetWindowLong dan SetWindowPos. Prosedur
MakeFlat sendiri mempunyai sebuat paramater yaitu window handle dari kontrol yang akan
diubah tampilannya menjadi flat. Nah Anda bisa coba apply prosedur ini ke kontrol lain selain
TextBox. Penulis sudah mencoba meng-apply prrosedur MakeFlat ini ke kontrol Button dan
ListBox dan hasilnya kontrol-kontrol tersebut mempunyai efek flat yang menarik. Anda bisa
melihat contohnya seperti gambar di bawah ini:
.
Anda mungkin juga menyukai
- Modul VB Net 1-4Dokumen27 halamanModul VB Net 1-4Arif ZBelum ada peringkat
- VB.NET STARTUP DAN LOGINDokumen5 halamanVB.NET STARTUP DAN LOGINAntonHartonoBelum ada peringkat
- Laporan Aplikasi Penjualan Souvenir Menggunakan VB - Net 2005Dokumen30 halamanLaporan Aplikasi Penjualan Souvenir Menggunakan VB - Net 2005Yan FiBelum ada peringkat
- VB-PRAK2-CHECKBOX-RADIOBUTTONDokumen60 halamanVB-PRAK2-CHECKBOX-RADIOBUTTONAzhariBelum ada peringkat
- Keamanan KomputerDokumen15 halamanKeamanan KomputerdhanggasBelum ada peringkat
- Aplikasi Program Sistem Informasi Anggaran Budgeting Untuk Tugas Akhir Dan SkripsiDokumen38 halamanAplikasi Program Sistem Informasi Anggaran Budgeting Untuk Tugas Akhir Dan SkripsiUus RusmawanBelum ada peringkat
- Dasar PemrogramanDokumen80 halamanDasar PemrogramanRayendraBelum ada peringkat
- Cara Mengatasi Error Crystal Report Viewer DalamDokumen3 halamanCara Mengatasi Error Crystal Report Viewer DalamUus Rusmawan100% (1)
- Aplikasi PerpustakaanDokumen35 halamanAplikasi PerpustakaanUus RusmawanBelum ada peringkat
- VBNET PENGANTARDokumen53 halamanVBNET PENGANTARMulky UkyBelum ada peringkat
- Aplikasi Menghitung Umur Dengan VB NetDokumen3 halamanAplikasi Menghitung Umur Dengan VB NetEfrhoni NdruruBelum ada peringkat
- Membuat Project Baru Aplikasi Penggajian Meggunakan VB - Net 2005Dokumen17 halamanMembuat Project Baru Aplikasi Penggajian Meggunakan VB - Net 2005Leo Waka-waka100% (1)
- Tugas Kelompok Keamanan KomptrDokumen15 halamanTugas Kelompok Keamanan KomptrYunani NaniBelum ada peringkat
- Aplikasi Simpan Edit Cari Hapus Data Dengan Visual Studio 2010Dokumen10 halamanAplikasi Simpan Edit Cari Hapus Data Dengan Visual Studio 2010Hanindyo Baskoro100% (1)
- Tugas Mandiri VBDokumen2 halamanTugas Mandiri VBDodhy AndreBelum ada peringkat
- Modul VB - Net by RicoDokumen80 halamanModul VB - Net by RicoIlhamSyauqiBelum ada peringkat
- Dasar Dasar Pemrograman Visual Studio 2010Dokumen13 halamanDasar Dasar Pemrograman Visual Studio 2010zieraniBelum ada peringkat
- Aplikasi Pembayaran SPP VB NetDokumen29 halamanAplikasi Pembayaran SPP VB NetUus RusmawanBelum ada peringkat
- Aplikasi Service KendaraanDokumen21 halamanAplikasi Service KendaraanUus RusmawanBelum ada peringkat
- KEAMANAN-KOMPUTERDokumen8 halamanKEAMANAN-KOMPUTERYunani NaniBelum ada peringkat
- Microsoft Visual Basic 6 / NetDokumen15 halamanMicrosoft Visual Basic 6 / NetMuhammad Rachman NurhakimBelum ada peringkat
- Pertemuan 2 - Mengenal Kontrol PadaDokumen53 halamanPertemuan 2 - Mengenal Kontrol PadaTugas KulBelum ada peringkat
- Junior Web ProgrammerDokumen33 halamanJunior Web ProgrammerLukman Rian AffandiBelum ada peringkat
- MODUL KONEKSI VB.NETDokumen4 halamanMODUL KONEKSI VB.NETAmak SubaidiBelum ada peringkat
- Kelompok Pak BambangDokumen14 halamanKelompok Pak Bambangpanji cahyaBelum ada peringkat
- Training of Trainer (Master Trainer) Skkni Level ViDokumen13 halamanTraining of Trainer (Master Trainer) Skkni Level ViJoni ZarBelum ada peringkat
- Modul Pemograman VisualDokumen25 halamanModul Pemograman VisualMivBelum ada peringkat
- VB6 MODULDokumen133 halamanVB6 MODULAnherrBelum ada peringkat
- Aplikasi Login Dengan Database Dan Tanpa Database Pada Visual Basic 2010Dokumen9 halamanAplikasi Login Dengan Database Dan Tanpa Database Pada Visual Basic 2010RaZieMiespuanBslcBelum ada peringkat
- Microsoft Access 2007 Tutorial Pembuatan Biodata KaryawanDokumen7 halamanMicrosoft Access 2007 Tutorial Pembuatan Biodata Karyawannrc2001Belum ada peringkat
- Visual Studio 2013 PDFDokumen121 halamanVisual Studio 2013 PDFfadlydrBelum ada peringkat
- Materi Visual Basic 6.0Dokumen134 halamanMateri Visual Basic 6.0Ady D'community100% (3)
- Membuat Laporan Penjualan Perbulan Dengan Visual Basic 6.0Dokumen11 halamanMembuat Laporan Penjualan Perbulan Dengan Visual Basic 6.0Aang Alim Murtopo50% (2)
- Aplikasi Pengolahan NilaiDokumen29 halamanAplikasi Pengolahan NilaiUus Rusmawan100% (1)
- Visual BasicDokumen67 halamanVisual BasicGilang MaulanaBelum ada peringkat
- Diktat Visual Basic 1 2009Dokumen188 halamanDiktat Visual Basic 1 2009hendrik_hutabarat6234100% (4)
- Mahir Visual Basic NasirDokumen103 halamanMahir Visual Basic NasirMuhammad Nasir100% (1)
- Visual Basic 6Dokumen54 halamanVisual Basic 6yoy71100% (1)
- Cepat Mahir vb6.0 PDFDokumen90 halamanCepat Mahir vb6.0 PDFAgus Arya AñgGädînåtâBelum ada peringkat
- Modul VB Untuk Pemula PDFDokumen90 halamanModul VB Untuk Pemula PDFCatur ParikesitBelum ada peringkat
- Susunan Modul Praktikum Vb6Dokumen60 halamanSusunan Modul Praktikum Vb6Gandhix BhamakertiBelum ada peringkat
- Pemrograman Visual BasicDokumen8 halamanPemrograman Visual BasicPraba BaBelum ada peringkat
- Pemanfaatan IDE Dan Komponen Visual BasicDokumen9 halamanPemanfaatan IDE Dan Komponen Visual Basicekomenk89Belum ada peringkat
- Modul KomputerDokumen43 halamanModul KomputerLara AmaliaBelum ada peringkat
- Pen Gen Alan Lingkungan Kerja Visual Basic 6Dokumen7 halamanPen Gen Alan Lingkungan Kerja Visual Basic 6Lina InhaBelum ada peringkat
- Modul Pemrograman Visual FixDokumen61 halamanModul Pemrograman Visual FixMarsha BradleyBelum ada peringkat
- Modul VBnetDokumen71 halamanModul VBnetIrwan MargaBelum ada peringkat
- Dasar-Dasar Visual BasicDokumen73 halamanDasar-Dasar Visual BasicIsmail Adha Kesuma100% (1)
- Visual BasicDokumen47 halamanVisual BasicRivaiBelum ada peringkat
- VB6 DASARDokumen45 halamanVB6 DASARd1ck2die4@gmail.comBelum ada peringkat
- Pengenalan Visual Basic 6, Pemrograman Database, Laporan, Menu & Toolbar (Inan Layyinan)Dokumen116 halamanPengenalan Visual Basic 6, Pemrograman Database, Laporan, Menu & Toolbar (Inan Layyinan)ilayyinanBelum ada peringkat
- VB6_PemrogramanDokumen31 halamanVB6_PemrogramanSahata Pardomuan SBelum ada peringkat
- Prokom 11Dokumen17 halamanProkom 11caxial_MDBelum ada peringkat
- PemrogvisualDokumen63 halamanPemrogvisualamrifaBelum ada peringkat
- Vb6 Tutorial (Full) 1Dokumen101 halamanVb6 Tutorial (Full) 1Kecebong Yang TertindasBelum ada peringkat
- VB PraktikumDokumen20 halamanVB PraktikumSiti Wahyuni AmaliaBelum ada peringkat
- Modul 2Dokumen7 halamanModul 2Theresia PosumahBelum ada peringkat
- TUTORIAL MEMBUAT PROGRAM "BELANJA" SEDERHANA-Tutorial Visual Basic 6.0 PDFDokumen9 halamanTUTORIAL MEMBUAT PROGRAM "BELANJA" SEDERHANA-Tutorial Visual Basic 6.0 PDFWulandari NimasBelum ada peringkat
- BPP VB6.0 SP2 CompleteDokumen48 halamanBPP VB6.0 SP2 CompleteAdhyatnika NugrahaBelum ada peringkat
- Memahami Dasar Visual BasicDokumen8 halamanMemahami Dasar Visual BasicZahwa KareninaBelum ada peringkat
- Makalah Penggunaan GensetDokumen12 halamanMakalah Penggunaan Gensetnindaablitaa100% (1)
- 07-Sistem-Distribusi Tenaga Listrik PDFDokumen24 halaman07-Sistem-Distribusi Tenaga Listrik PDFNano SalamBelum ada peringkat
- Chapter IIDokumen39 halamanChapter IIAnita WulansariBelum ada peringkat
- 3988 12975 1 PBDokumen5 halaman3988 12975 1 PBRahmi UmariiBelum ada peringkat
- 10 Yadi Mulyadi Hal 81-881Dokumen8 halaman10 Yadi Mulyadi Hal 81-881Sidik Booving CimaragassawahlegatheaBelum ada peringkat
- MindsetSukses BebasFinansial JennieSBevDokumen87 halamanMindsetSukses BebasFinansial JennieSBevShahrul Akbar100% (1)
- Gerbang Logika An Gerbang OrtDokumen18 halamanGerbang Logika An Gerbang OrtShahrul AkbarBelum ada peringkat
- ANALISIS PENYEBAB LOSSESDokumen72 halamanANALISIS PENYEBAB LOSSESAnonymous htX9OqBelum ada peringkat
- Analisis Pengaruh Kaasitor Ada Motor InduksiDokumen14 halamanAnalisis Pengaruh Kaasitor Ada Motor InduksiShahrul AkbarBelum ada peringkat
- Panduan Dasar Autocad 2007 PDFDokumen27 halamanPanduan Dasar Autocad 2007 PDFMee Ime MheldhaBelum ada peringkat
- Arus Bolak - BalikDokumen22 halamanArus Bolak - BalikShahrul AkbarBelum ada peringkat