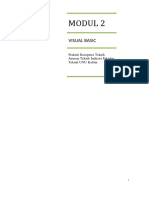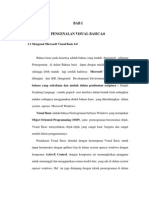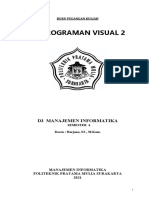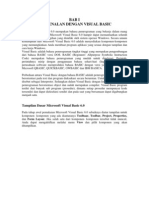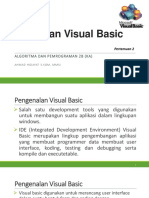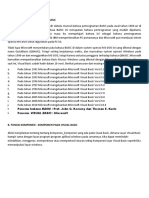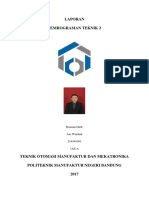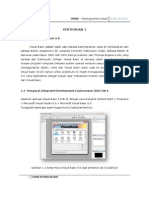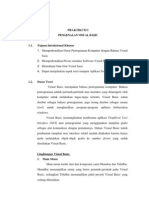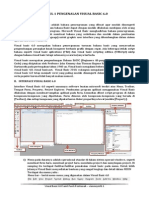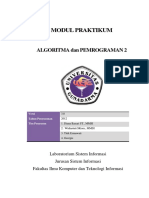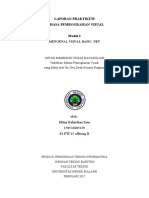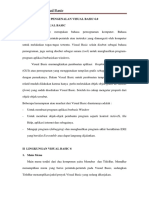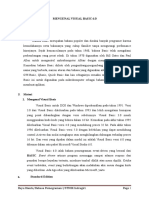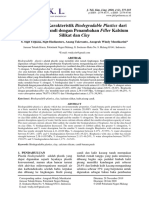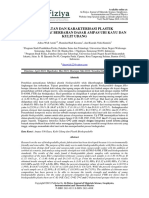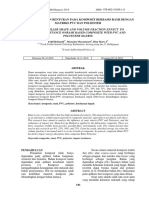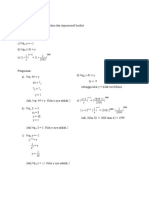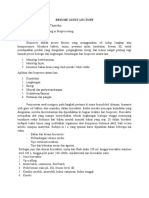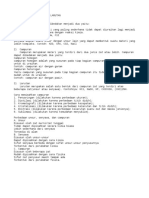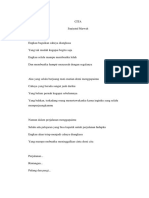Modul Komputer
Diunggah oleh
Lara AmaliaJudul Asli
Hak Cipta
Format Tersedia
Bagikan dokumen Ini
Apakah menurut Anda dokumen ini bermanfaat?
Apakah konten ini tidak pantas?
Laporkan Dokumen IniHak Cipta:
Format Tersedia
Modul Komputer
Diunggah oleh
Lara AmaliaHak Cipta:
Format Tersedia
Modul Penerapan Komputer
Pengenalan Visual Basic
for Windows
Pada tahun 1991, Microsoft memperkenalkan Visual Basic sebagai salah satu
bahasa komputer pertama yang mendukung pemrograman event-driven, dengan
mengkombinasikan kemampuan bahasa Basic dan peranti desain visual. Bahasa
pemrograman ini lebih sederhana dan lebih mudah dipakai. Event-driven adalah gaya
pemrograman yang sangat cocok untuk antarmuka pemakai grafis. Secara tradisional,
pemrograman adalah sesuatu yang sangat berorientasi pada proses. Namun pada
Visual Basic pemrograman berorientasi pada obyek (OOP/Object Oriented
Programming).
1.1 Memulai Visual Basic 6.0
1. Pada Start Button Windows, pilihlah program Microsoft Visual Basic 6.0
2. Tunggu sejenak, maka akan ditampilkan Kotak Dialog seperti gambar di
bawah.
3. Pilih Standard EXE dengan cara mengklik pada icon Standard EXE
4. Selanjutnya, klik tombol Open – tunggu – maka Anda akan segera dibawa ke
IDE dari Visual Basic 6.0
Visual Basic 6.0 Fakultas Teknologi Pertanian UNUD Halaman 1
Modul Penerapan Komputer
1. Title Bar
2. Menu Bar
3. ToolsBar
4. Project Explorer
5. Properties Window
6. Tool Box
7. Design Window
Integrated Development Environment (IDE) dari Visual Basic 6.0
Window Utama
Pada window utama terdapat Title Bar (judul) tertulis Microsoft Visual Basic
[design], Menu Bar dan ToolsBar. Dari window ini semua kegiatan program
dilakukan. Window utama terdiri dari beberapa window anak (child window),
diantaranya :
Window Project (Project Explorer) menampilkan manajemen proyek yang
digunakan dalam pembuatan program.
Properties Window : window ini digunakan untuk mengatur properti dari form
atau kontrol. Masing-masing obyek (form atau kontrol) memiliki properti yang
berbeda sehingga isi window properti dapat berubah-ubah sesuai dengan obyek
yang dipilih.
Toolbox : digunakan untuk memilih kontrol yang akan digunakan oleh program
yang akan dirancang.
Design Window (Form) merupakan window yang digunakan untuk pembuatan
program, pada form ini dapat diletakkan obyek (kontrol) dan kode yang akan
dibuat untuk tujuan yang berhubungan dengan pemakai.
Tahapan-tahapan Perancangan Program
Pada tahap awal perlu diperhatikan obyek apa saja yang diperlukan oleh
program tanpa memperhatikan estetika tampilan terlebih dahulu
Visual Basic 6.0 Fakultas Teknologi Pertanian UNUD Halaman 2
Modul Penerapan Komputer
Setelah pembuatan obyek selesai, dilanjutkan dengan membuat kode program
Tampilan dan kode yang telah dibuat dapat dirunut (debugging) untuk mencari
kesalahan-kesalahan, dan melakukan perbaikan terhadap kesalahan yang
terdapat pada program
Langkah akhir dari pembuatan program adalah mengkompilasi program
sehingga menjadi program yang dapat berdiri sendiri dan dapat dijalankan
dalam lingkungan Windows tanpa bantuan Visual Basic.
1.2 Pemrograman Berorientasi Obyek (Object Oriented
Programming)
Visual Basic merupakan bahasa pemrograman berorientasi obyek
(OOP/Object Oriented Programming) – di mana entitas penyusun program
merupakan obyek-obyek yang memiliki Atribut (Properties) dan Metode
(Method) masing-masing.
Jika dibandingkan dengan bahasa OOP lainnya – misalnya C++, Visual Basic
relatif lebih mudah dipelajari tanpa kehilangan kemampuannya.
Kita akan melihat ‘mudahnya’ memrogram dengan Visual Basic melalui
contoh berikut: Saat tombol Click Me! ditekan, maka akan muncul jendela
baru yang berisi tulisan Hello, World!. Perhatikan 2 gambar berikut:
Pada IDE Visual Basic, lakukanlah langkah-langkah pemrograman berikut:
1.3 Proyek Pemrograman I: Hello, World!
Pada Properties Window:
1. Gantilah nilai (value) pada atribut (Name) dari Form1 menjadi frmHello
2. Gantilah nilai pada atribut Caption dari Form1 menjadi Hello, World!
3. Gantilah nilai pada atribut StartUpPosition dari 3 – Windows Default menjadi
2 – Center Screen
Untuk mengganti nilai dari suatu
attribut, double click nilainya!!!
Visual Basic 6.0 Fakultas Teknologi Pertanian UNUD Halaman 3
Modul Penerapan Komputer
Pada Tool Box:
1. Double click ikon CommandButton. Perhatikanlah sekarang di tengah-
tengah ‘kanvas’ Anda telah ada sebuah obyek tombol dengan tulisan
Command1.
2. Perhatikanlah Properties Window! Sekarang telah ada 2 obyek, yaitu:
frmHello dan Command1.
Ikon
CommandButton
Pada Properties Window:
1. Gantilah nilai (value) pada atribut (Name) dan Caption dari obyek Command1
menjadi cmdHello dan Click Me! Perhatikanlah perubahan yang terlihat pada
‘kanvas’ Anda!
Pada Kanvas:
1. Double Click tombol Click Me! untuk memulai pembuatan metode dari obyek
ini. Anda akan dibukakan jendela baru – jendela kode – untuk mulai menulis
program Visual Basic sederhana.
2. Ketiklah 3 baris kode yang terletak di antara Private Sub … End Sub seperti
terlihat pada gambar berikut:
3. Program Anda selesai! Coba jalankan program dengan memilih menu Run –
Start atau dengan menekan tombol F5.
1.4 Menyimpan Proyek Hello, World!
Untuk menyimpan proyek Visual Basic Anda, lakukan langkah-langkah berikut:
Pilih menu File – Save Project atau Save Project As… jika proyek akan
Anda simpan dengan nama yang berbeda dengan nama sebelumnya. Apapun
yang Anda pilih, VB akan meminta Anda untuk menyimpan 2 jenis file
Visual Basic 6.0 Fakultas Teknologi Pertanian UNUD Halaman 4
Modul Penerapan Komputer
proyek yaitu file Form (*.frm) dan file Project (*.vbp). Berikanlah nama-
nama berikut: My First Project.frm dan My First Project.vbp
Selanjutnya, akhiri program Visual Basic Anda dengan cara yang sama seperti
halnya Anda mengakhiri program Word atau Excel.
Menyempurnakan My First Project.vbp – Hello World!
1. Pada Start Button Windows, panggil kembali program Microsoft Visual
Basic (VB) 6.0 Anda!
2. Pada Kotak Dialog pembuka VB, pilihlah Tab Recent. Seperti terlihat pada
gambar di samping, maka My First Project.vbp yang Anda simpan pada
Modul 1 dimunculkan.
3. Selanjutnya, klik tombol Open – tunggu – maka segera terlihat IDE dari VB
6.0
Pada bagian ini, kita akan menyempurnakan Hello, World! sebelumnya dengan
menambahkan 4 obyek baru yaitu 2 Label dan 2 TextBox pada form frmHello.
Perhatikanlah ikon untuk kedua jenis obyek ini pada ToolBox Visual Basic:
1. Tambahkan 4 buah obyek baru di atas ke dalam frmHello serta atur posisi masing-
masing obyek seperti gambar di bawah ini.
Visual Basic 6.0 Fakultas Teknologi Pertanian UNUD Halaman 5
Modul Penerapan Komputer
Ikon TextBox
Ikon Label
2.Pada Properties Windows, aturlah properti keempat obyek seperti penjelasan di atas.
View Code
Pada Project Explorer, klik tombol View Code yang ada di pojok kiri atas.
Kita akan menyempurnakan kode yang dibuat untuk obyek cmdHello
sebelumnya. Perhatikanlah jendela kode VB sekarang!
Sesungguhnya, jendela kode VB tersusun dari 2 komponen: Objects di sisi kiri
yang menunjukkan daftar obyek yang dibuat pada form dan Procedure yang
bisa didefinisikan untuk obyek di kirinya!
Visual Basic 6.0 Fakultas Teknologi Pertanian UNUD Halaman 6
Modul Penerapan Komputer
Ketikkan kode program berikut pada jendela kode Anda:
Dim Nama, Panggilan
Private Sub cmdHello_Click()
frmHello.Hide
MsgBox "Hello, " & Panggilan, vbOKOnly, "Hello from VB"
Unload frmHello
End Sub
Private Sub txtNama_LostFocus()
Nama = txtNama.Text
frmHello.Caption = "Design by: " & Nama
End Sub
Private Sub txtPanggilan_LostFocus()
Panggilan = txtPanggilan.Text
End Sub
Visual Basic 6.0 Fakultas Teknologi Pertanian UNUD Halaman 7
Modul Penerapan Komputer
Konsep Obyek
2.1 Object! Apakah itu?
Bayangkanlah seekor kucing! Si Manis – kucing Anda – berwarna belang serta
‘mengeong’ saat Anda elus-elus kepalanya. Si Manis, dalam konsep Pemrograman
Berorientasi Obyek merupakan sebuah Obyek. Demikian pula halnya dengan
Dingdong – anjing Kintamani saya yang memiliki bulu berwarna coklat – merupa-kan
sebuah obyek.
Sebuah obyek (dalam ilustrasi di atas Si Manis dan Dingdong) memiliki Properti
yang menunjukkan atribut/karakter obyek serta Metode yang menunjukkan aktivitas
yang bisa dilakukannya. Perhatikan ilustrasi berikut:
Properti Diaktifkan oleh
Event atau Properti
Procedure
Nama
Nama :
Dingdong
: Manis
Warna :
Warna
Coklat
: Belang
Metode Metode
Mengeong Menggonggong
Perhatikanlah kode untuk obyek CommandButton yang Anda buat pada Modul 1:
Private Sub cmdHello_Click()
frmHello.Hide
MsgBox "Hello,World! ", vbOKOnly, "Hello from VB"
frmHello.Show
End Sub
Perhatikanlah analogi kode di atas dengan contoh berikut:
Private Sub Dingdong_Menggonggong()
Manis.Bersembunyi
Pintu diketuk tamu
Manis.Terlihat (lagi)
End Sub
Visual Basic 6.0 Fakultas Teknologi Pertanian UNUD Halaman 8
Modul Penerapan Komputer
2.2 Properti Sebuah Obyek
Perhatikan pernyataan frmHello.Show pada program. Simbul . (titik) yang
memisahkan frmHello dengan Show disebut Dot Operator yang digunakan untuk
menyatakan properti sebuah obyek pada program. Ingatlah bahwa Anda juga bisa
menentukan properti obyek melalui pemanfaatan Properties Window!
Visual Basic akan menampilkan seluruh properti dari sebuah obyek yang didefini-
sikan sebelum simbul ini yang selanjutnya dapat dipilih sesuai dengan kebutuhan
pemrogram. Perhatikan gambar berikut:
Setelah simbul . diketik, secara
otomatis jendela yang berisi
properti obyek di kiri simbul
dimunculkan. Pilihlah properti yang
diinginkan dan selanjut-nya tekan E
2.3 Penamaan Obyek pada Visual Basic
Pada Proyek Hello, World! yang kita sempurnakan di bagian ini, total ada 4 jenis
obyek yang didefinisikan. Berikut adalah obyek-obyek yang ada pada proyek:
Jenis Obyek Jumlah Nama
Form 1 frmHello
CommandButton 1 cmdHello
Label 2 lblNama
lblPanggilan
TextBox 2 txtNama
txtPanggilan
Visual Basic 6.0 Fakultas Teknologi Pertanian UNUD Halaman 9
Modul Penerapan Komputer
Seluruh nama obyek pada proyek, 3 karakter pertamanya dicirikan oleh: (1) huruf
kecil, (2) tidak berisi spasi dan (3) merupakan singkatan yang lazim dipakai para
pemrogram OOP.
Berikut adalah daftar obyek pada VB beserta awalan (prefix) dari nama yang
dianjurkan.
Pointer
PictureBox
Label
TextBox
Frame
CommandButton
CheckBox cmd
ComboBox OptionButton opt
ListBox
HScrollBar VScrollBar
h
Timer DriveListBox
d
DirListBox FileListBox
d f
Shape Line
Image
Data
OLE
Visual Basic 6.0 Fakultas Teknologi Pertanian UNUD Halaman 10
Modul Penerapan Komputer
Konsep Pengujian (Decision)
pada Visual Basic
Decision pada Visual Basic
Seringkali dijumpai, dalam pemrograman komputer instruksi yang harus dieksekusi
bukan instruksi yang terletak tepat di bawahnya. Pada suatu kondisi, instruksi yang
akan dieksekusi pada langkah berikutnya akan ditentukan oleh hasil dari ekspresi
kondisional yang ada pada instruksi pemrograman sebelumnya. Kondisi di mana
instruksi yang harus dikerjakan ditentukan oleh hasil dari suatu ekspresi kondisional
dikenal sebagai Pengaturan Aliran Program. Dalam Visual Basic, konsep pengaturan
aliran program yang dikenal dengan nama Decision merupakan salah satu konsep pen-
ting yang perlu dipahami.
3.1 Decision dengan If… Then… Else…
Klausa If… Then… Else… dalam penentuan keputusan ‘arah’ dari aliran program
merupakan klausa yang paling banyak digunakan. Perhatikanlah contoh kasus
berikut:
Pemrogram ingin membuat sebuah program kecil yang dapat memeriksa apakah suatu bilangan
yang dimasukkan pengguna merupakan bilangan positif ataukah negatif. Rancangan dialog
program terlihat pada gambar di halaman berikut. Pada rancangan dialog, pengguna diminta
memasukkan sembarang bilangan yang selanjutnya diperiksa untuk menentukan apakah bilangan
yang dimasukkan positif ataukah negatif. Hasil uji ditampilkan dengan menggunakan fungsi
MsgBox. Sebagai contoh, jika bilangan 25 dimasukkan maka response program adalah:
Visual Basic 6.0 Fakultas Teknologi Pertanian UNUD Halaman 11
Modul Penerapan Komputer
Sintaks dari klause If… Then… Else… dalam Visual Basic dapat dinyatakan dalam
bentuk berikut:
If Ekspresi Kondisional Then
Kode-kode program jika Ekspresi Kondisional Benar
Else
Kode-kode program jika Ekspresi Kondisional Salah
End If
Pada sintaks di atas, sebuah Ekspresi Kondisional merupakan suatu ekspresi
program yang melibatkan Operator Relasional dan/atau Operator Logika serta
menghasilkan Benar (True) atau Salah (False). Kita akan melihat kedua operator ini
secara lebih lengkap pada bagian-bagian berikutnya. Pada kasus pemrograman di
atas, operator relasional yang digunakan adalah < (lebih kecil dari) untuk menguji
bilangan yang dimasukkan pengguna. Perhatikanlah pseudocode untuk kasus tersebut
(misalkanlah nama dari obyek TextBox pada dialog adalah txtBilangan).
Mulai
Masukkan Bilangan yang Diuji pada txtBilangan
Jika txtBilangan.Text < 0 Maka
Tampilkan pesan, Bilangan Negatif
Selainnya
Tampilkan pesan, Bilangan Positif
Selesai
Pada pseudocode dan diagram alir di samping terlihat bahwa aliran program menuju
‘arah’ yang berbeda sesuai dengan hasil dari ekspresi kondisional yang dilibatkan.
Perhatikanlah ekspresi txtBilangan.Text < 0!
Ekspresi di atas merupakan contoh dari sebuah ekspresi kondisional dalam
pemrograman Visual Basic.
Visual Basic 6.0 Fakultas Teknologi Pertanian UNUD Halaman 12
Modul Penerapan Komputer
Mulai
Baca Bilangan pada
Obyek txtBilangan
Bilangan
txtBilangan < 0 T
Positif
Ya
Bilangan
Selesai
Negatif
Dengan demikian, maka kita telah siap untuk menyelesaikan kasus pemrograman
tersebut. Siapkanlah rancangan dialog seperti terlihat pada gambar. Untuk obyek
CommandButton, berikan nama cmdUji. Selanjutnya definisikan kode berikut untuk
metode (event) Click pada cmdUji:
Tahapan terakhir, cobalah jalankan program Anda! Apakah hasilnya sesuai dengan
yang Anda harapkan?
Visual Basic STILL Easy to Learn!!!
Visual Basic 6.0 Fakultas Teknologi Pertanian UNUD Halaman 13
Modul Penerapan Komputer
Contoh Aplikasi 2
1. Buatlah sebuah form seperti gambar di bawah ini,
2. Kemudian hilangkan tulisan Text1, sampai Text5. Ubahlah Nama Text1 menjadi
txtNama, Text2 menjadi txtTeori, Text3 menjadi txtPraktek, Text4 menjadi
txtRata dan Text5 menjadi txtKeterangan.
Command1 Name:
cmdHitung
Caption :
Hitung
Command2 Name:
cmdKeluar
Caption :
Keluar
Command2 Name:
cmdKosong
Caption :
Kosong
3. Setelah selesai, klik ganda command Hitung, kemudian ketik code di bawah ini.
Private Sub cmdHitung_Click()
txtRata = (Val(txtTeori) + (Val(txtPraktek))) / 2
If Val(txtRata) >= 60 Then
txtKeterangan = txtNama & " lulus"
Else
txtKeterangan = txtNama & " Gagal"
End If
Kemudian klik ganda command Keluar, ketik kode di bawah ini :
Private Sub cmdKeluar_Click()
End
End Sub
Pada commad kosong, ketik kode berikut :
Private Sub cmdKosong_Click()
txtNama = ""
txtTeori = ""
txtPraktek = ""
txtRata = ""
txtKeterangan = ""
txtNama.SetFocus
End Sub
Visual Basic 6.0 Fakultas Teknologi Pertanian UNUD Halaman 14
Modul Penerapan Komputer
4. Setelah semua kode diketik, tutup jendela kode dan jalankan program tersebut,
maka anda akan mendapatkan hasil seperti gambar di bawah ini.
Visual Basic 6.0 Fakultas Teknologi Pertanian UNUD Halaman 15
Modul Penerapan Komputer
Latihan Mandiri 1:
1. Rancanglah proyek Visual Basic yang dapat mengkonversi suhu dari Celcius ke
Fahrenheit atau sebaliknya. Tampilan proyeknya adalah sbb:
Ketentuannya :
Pada saat form di-load, command Hitung dan Hitung Lainnya tidak dapat
dipilih.
Pada saat salah satu teks terisi, command Hitung dapat dipilih.
Setelah command hitung diklik,teks lainnya terisi secara otomatis, command
Hitung Lainnya dapat dipilih.
Saat command Hitung lainnya di-click form kembali dalam keadaan kosong
Rumus konversi 0C -> 0F = (9/5)*0C+32
Rumus konversi 0F -> 0C = 5/9*(0F-32)
Latihan Mandiri 2:
Rancanglah proyek Visual Basic yang dapat digunakan untuk memeriksa apakah
mahasiswa yang mengambil mata kuliah Aplikasi Komputer dinyatakan Lulus
ataukah Tidak. Kriteria kelulusan ditentukan oleh 3 komponen nilai yaitu: Nilai Quiz
(10%), Nilai UTS (35%) dan Nilai UAS (55%) di mana jika ketiga komponen dengan
bobot di atas < 55 dinyatakan Tidak Lulus. Contoh dialog dan respons sebagai
berikut:
Respon Program
Dialog Program
Visual Basic 6.0 Fakultas Teknologi Pertanian UNUD Halaman 16
Modul Penerapan Komputer
3.2 Select Case
Select Case.. digunakan untuk melakukan pemilihan kondisi yang jumlahnya
banyak atau bertingkat-tingkat. Struktur Select Case.. merupakan
penyederhanaan dari struktur If.. Then…ElseIf… Then…
Contoh :
Saya memilih Buah
Jika Jeruk : harganya Rp. 1000
Jika Apel : harganya Rp. 1500
Jika Anggur : harganya Rp. 2000
Jika buah lain : harganya Rp. 3000
Pemilihan selesai
Sintaks dari pernyataan Select Case adalah :
Select Case <variabel>
Case <nilai1>
…..Statement1
Case <nilai2>
…..Statement2
Cade <nilain>
…..Statementn
End Select
Contoh:
1. Buatlah sebuah form seperti dibawah ini
2. Kemudian hapus tulisan teks yang terdapat dalam setiap textbox, kemudian
ubahlah nama Text1 menjadi txtNama, Text2 menjadi txtNDA, Text3 menjadi
txtNDH dan Text4 menjadi txtKet. Pada command1 di rubah menjadi
cmdKosong
3. Selanjutnya klik ganda di dalam kontrol TxtNDA, kemudian ketik program di
bawah ini.
Visual Basic 6.0 Fakultas Teknologi Pertanian UNUD Halaman 17
Modul Penerapan Komputer
Latihan Mandiri 3:
Rancanglah proyek Visual Basic yang seperti di bawah ini! Label hari dan tanggal ter-
update secara otomatis.
Visual Basic 6.0 Fakultas Teknologi Pertanian UNUD Halaman 18
Modul Penerapan Komputer
Pendeklarasian Variabel
Pendeklarasian menggunakan pernyataan Dim (Dimension), dengan sintaks sebagai
berikut:
Dim Nama variabel [As tipe]
Nama variabel merupakan pengenal atau nama dari variabel yang digunakan
Pemasukan As tipe bersifat opsional, dimana tujuannya adalah menentukan
tipe dari variabel yang dideklarasikan tersebut. Jika tipe variabel tidak
didefinisikan, maka Visual Basic akan menganggap tipe variabel tersebut
adalah variant.
4.1 Pemberian Nama Variabel
Pemberian nama bebas namun harus sesuai dengan ketentuan yang telah ditetapkan,
al:
Huruf awal harus dimulai dengan abjad, tidak diperbolehkan menggunakan
angka, dan tidak boleh memakai spasi
Huruf selanjutnya bisa karakter, angka dan karakter garis bawah (Underscore)
Tidak diperbolehkan menggunakan karakter-karakter %, &, !, #, @, $ yang
merupakan karakter deklarasi tipe
Tidak dibenarkan menggunakan kata-kata yang dikenal oleh Visual Basic,
seperti input, print,dll.
Penulisan huruf besar dan huruf kecil dalam penulisan nama variabel dianggap
sama.
4.2 Tipe Data :
1. Numerik
2. String
3. Variant (kombinasi antara tipe data string dan tipe data numerik)
1. Data Numerik yang disediakan oleh VB adalah :
1. Integer, dapat dikatakan sebagai angka yang tidak memiliki nilai desimal.
Jangkauan angka ini dari -32.768 sampai +32.767. Digunakan untuk
pengolahan angka yang tidak memerlukan desimal.
Misal: Dim NamaVariabel as Integer
2. Long Integer, lanjutan dari integer, jangkauannya lebih jauh dari integer, ya-
itu : -2.147.483.648 sampai +2.147.483.647
Visual Basic 6.0 Fakultas Teknologi Pertanian UNUD Halaman 19
Modul Penerapan Komputer
3. Single Precision, dapat digunakan untuk ketelitian perhitungan yang
menggunakan desimal.
Misal : Dim NamaVariabel as Single
4. Double Precision, dapat digunakan untuk ketelitian perhitungan yang lebih
baik dari Single
Misal : Dim NamaVariabel as Double
5. Currency, tipe data ini dapat digunakan untuk perhitungan keuangan
2. Data String
Variabel tipe string tujuannya untuk meletakkan teks, tipe data ini dibedakan menjadi
2, yaitu variabel yang lebar teksnya telah ditentukan dan variabel yang lebar teksnya
tidak ditentukan.
Contoh :
Dim NamaVariabel as String
Dim NamaVariabel as String*5
Pendeklarasian dibaris awal, panjang tipe data tidak memiliki batas yang ditentukan
oleh programmer, sedangkan untuk pendeklarasian kedua string tersebut dibatasi
hanya sampai lima karakter
3. Data Variant
Merupakan tipe data kombinasi, dapat digunakan sebagai tipe data string danjuga
dapat digunakan untuk perhitungan.
Contoh :
Dim Nilai
Nilai = “13” ‘Tipe data variant
Debug.print Nilai*2
Pada contoh di atas, nilai sebelumnya yang ditetapkan suatu string yang bertuliskan
“13” saat pernyataan Debug.print dijalankan VB akan mengkonversimenjadi tipe data
numerik.
Posisi pendeklarasian juga menentukan jangkauan dari variabel yang dideklarasikan
tersebut. Setiap variabel yang dideklarasikan pada sebuah prosedur atau fungsi baik
prosedur kejadian suatu obyek maupun pada prosedur/fungsi yang didefinisikan
sendiri hanya mempunyai jangkauan pada prosedur/fungsi tersebut. Di luar dari
prosedur/fungsi tersebut tidak dikenal.
Contoh :
Dim Panggilan As String ‘Mendeklarasikan variabel Panggilan
Private Sub cmdHello_Click()
frmHello.Hide
MsgBox "Hello, " & Panggilan, vbOKOnly, "Hello from VB"
Visual Basic 6.0 Fakultas Teknologi Pertanian UNUD Halaman 20
Modul Penerapan Komputer
Unload frmHello
End Sub
Private Sub txtNama_LostFocus()
Dim Nama As String ‘Mendeklarasikan variabel Nama
Nama = txtNama.Text
frmHello.Caption = "Design by: " & Nama
End Sub
Private Sub txtPanggilan_LostFocus()
Panggilan = txtPanggilan.Text
End Sub
Pada kode program di atas, variabel Nama dideklarasikan pada Private Sub
txtNama_LostFocus(), sehingga hanya dikenal pada sub rutin tersebut. Di luar itu
tidak dikenal. Sedangkan variabel Panggilan dideklarasikan pada tingkat form
sehingga deklarasi tersebut dikenal pada form tersebut termasuk subrutin-subrutin
yang terdapat di dalamnya.
Visual Basic 6.0 Fakultas Teknologi Pertanian UNUD Halaman 21
Modul Penerapan Komputer
Pengulangan Pernyataan Program
(Looping)
Konsep pengulangan satu atau lebih pernyataan dalam suatu program me-
rupakan salah satu konsep terpenting dalam pemrograman komputer. Pengulangan
sekelompok pernyataan program komputer sering disebut dengan nama Looping.
Adanya kemampuan dari bahasa-bahasa pemrograman komputer untuk mengerjakan
satu atau lebih pernyataan-pernyataan program sebanyak jumlah yang ditentukan
menyebabkan proses komputasi menjadi lebih efisien. Sebagai misal, untuk
menghitung jumlah dari 100 bilangan asli yang pertama – yang ekspresinya dapat
dituliskan dalam bentuk Jumlah = 1 + 2 + 3 + … + 100, tidaklah berarti pemrogram harus
mengalokasikan 100 variabel memori untuk variabel di sebelah kanan tanda
penugasan dan satu variabel untuk Jumlah. Pengulangan memungkinkan proses
komputasi tersebut dilakukan secara efisien.
Dalam Visual Basic dikenal beberapa pernyataan pengulangan program yaitu:
For…Next, Do…Loop.
5.1 Pengulangan dengan For…Next
Pengulangan menggunakan For…Next biasanya digunakan untuk pengulangan yang
memiliki batas tertentu yang sudah diketahui.
For Pencacah = Nilai_Awal To Nilai_Akhir [Step Tahapan]
… Pernyataan 1
… Pernyataan 2
…
Next [Pencacah]
Pada sintaks di atas, kata–kata yang tercetak tebal merupakan kata kunci (keyword)
dari Visual Basic. Kata lainnya memiliki arti dan pengertian sebagai berikut:
[ … ] : kata-kata yang terletak di antara pasangan tanda [ ] bersifat opsional
dalam pengertian bisa dinyatakan secara eksplisit atau ditiadakan.
Pencacah : merupakan sebuah variabel yang digunakan sebagai pencatat jumlah
dari proses loop yang diinginkan. Pencacah biasanya merupakan
variabel bertipe Integer yang didefinisikan di bagian deklarasi
dari form.
Visual Basic 6.0 Fakultas Teknologi Pertanian UNUD Halaman 22
Modul Penerapan Komputer
Nilai_Awal : merupakan sebuah ekspresi yang menyatakan nilai awal dari
Pencacah pada saat awal proses loop. Nilai awal ini bisa berupa
konstanta angka (misalnya 1), bisa pula berbentuk suatu ekspresi
(misalnya J = J + 1).
Nilai_Akhir : merupakan sebuah ekspresi yang menyatakan nilai akhir dari
Pencacah di akhir proses loop. Nilai akhir ini – seperti halnya
Nilai_Awal –bisa berupa konstanta angka (misalnya 1), bisa pula
berbentuk suatu ekspresi (misalnya J = J + 1).
Tahapan : merupakan sebuah ekspresi atau konstanta yang bersifat increasing
atau decreasing. Sebagai misal, bila pada sintaks disertakan STEP
2, maka Pencacah nilainya meningkat 2 (increase) di setiap akhir
proses, sedangkan STEP (J–2) menyebabkan Pencacah nilainya
akan meningkat/menurun tergantung dari nilai ekspresi (J – 2).
Jika Tahapan tidak disertakan, maka Visual Basic secara otomatis
akan menaikkan nilai dari Pencacah sebesar 1 di setiap akhir proses
loop.
Untuk memahami uraian di atas, maka bukalah sebuah form Visual Basic yang terisi
dengan satu obyek tunggal – textbox. Aturlah properties MultiLine dari textbox
Anda bernilai True (agar textbox bisa menerima masukan lebih dari 1 baris!). Form
rancangan Anda seharusnya seperti berikut:
Misalkanlah nama dari textbox Anda
adalah txtTeks. Pada bagian kode
ketiklah:
Private Sub Form_Load()
txtTeks.Text = ""
End Sub
Kode di atas digunakan untuk
mengosongkan textbox saat form di-
load di memori komputer
Kode-kode berikut dituliskan di bagian Private Sub Form_Click() … End Sub
dengan tujuan kode diaktifkan dengan menekan daerah kosong pada form:
Contoh I:
Dim Pencacah As Integer ‘Deklarasikan var. Pencacah bertipe Integer
For Pencacah = 1 To 10
txtTeks.Text = txtTeks.Text & “Kalimat ke – “ & CStr(Pencacah) &
vbCrLf
Next Pencacah
Pada program di atas ada beberapa hal yang perlu Anda perhatikan:
1. CStr(Angka) merupakan fungsi bawaan dari Visual Basic yang digunakan untuk
mengkonversi suatu angka menjadi teks. Fungsi ini singkatan dari Character
String
Visual Basic 6.0 Fakultas Teknologi Pertanian UNUD Halaman 23
Modul Penerapan Komputer
2. vbCrLf merupakan konstanta intrinsik (konstanta yang didefinisikan oleh Visual
Basic) yang merupakan singkatan dari Carriage return and Line feed.
Konstanta ini digunakan untuk menginstruksikan terjadinya perpindahan baris dari
teks pada obyek.
3. Pada prosedur Form_Load(), perhatikanlah bahwa properties Text dari obyek
txtText diinisialisasi dengan null string (“”). Dengan demikian, pernyataan:
txtTeks.Text = txtTeks.Text & “Kalimat ke – “ & CStr(Pencacah) &
vbCrLf
akan menggabungkan ‘isi’ dari obyek txtText sebelumnya dengan Kalimat ke –
diikuti dengan konversi angka yang menunjukkan nomor dari loop serta tanda Cr
dan Lf untuk berpindah baris. Luaran program seperti berikut:
Contoh II:
Dim Pencacah As Integer ‘Deklarasikan var. Pencacah bertipe Integer
For Pencacah = 1 To 10 Step 2
txtTeks.Text = txtTeks.Text & “Nilai Pencacah = “ & CStr(Pencacah) &
vbCrLf
Next Pencacah
Pada program di atas ada beberapa hal yang perlu Anda perhatikan:
1. CStr(Angka) merupakan fungsi bawaan dari Visual Basic yang digunakan untuk
mengkonversi suatu angka menjadi teks. Fungsi ini singkatan dari Character
String
2. vbCrLf merupakan konstanta intrinsik (konstanta yang didefinisikan oleh Visual
Basic) yang merupakan singkatan dari Carriage return and Line feed.
Konstanta ini digunakan untuk menginstruksikan terjadinya perpindahan baris dari
teks pada obyek.
3. Pada prosedur Form_Load(), perhatikanlah bahwa properties Text dari obyek
txtText diinisialisasi dengan null string (“”). Dengan demikian, pernyataan:
txtTeks.Text = txtTeks.Text & “Kalimat ke – “ & CStr(Pencacah) &
vbCrLf
Visual Basic 6.0 Fakultas Teknologi Pertanian UNUD Halaman 24
Modul Penerapan Komputer
akan menggabungkan ‘isi’ dari obyek txtText sebelumnya dengan Kalimat ke –
diikuti dengan konversi angka yang menunjukkan nomor dari loop serta tanda Cr
dan Lf untuk berpindah baris. Luaran program seperti berikut:
Dim I, J As Integer
Dim Hitungan As Integer
I = 1
J = 10
For Hitungan = I + 1 To J – 10
‘ …
‘ Blok pernyataan yang diulang
‘ …
Next
Latihan Mandiri 1:
Rancanglah sebuah proyek pemrograman sedemikian rupa agar bisa digunakan untuk
mencari rataan nilai UTS Aplikasi Komputer, dengan ketentuan sebagai berikut:
1. Saat form di-load tombol Rataan Nilai tidak dapat dipilih dan tombol Selesai
tersembunyi.
2. Saat teks Jumlah Peserta Ujian terisi, maka akan muncul Inputbox sebanyak teks
Jumlah Peserta. Teks Jumlah Peserta Ujian hanya menerima masukan berupa
angka, selain itu akan keluar respon berupa kotak pesan.
3. Nilai UTS Mahasiswa yang sudah diinput ke dalam Inputbox akan ditampilkan
pada teksbox seperti di bawah ini.
4. Setelah input selesai, maka tombol Rataan Nilai dapat dipilih, tombol Selesai
muncul.
5. Saat tombol Selesai diklik, program ditutup.
Visual Basic 6.0 Fakultas Teknologi Pertanian UNUD Halaman 25
Modul Penerapan Komputer
6. Anda juga bisa menambahkan sebuah sebuah tombol Nilai Lainnya dan saat
tombol ini diklik, form akan kembali kosong serta siap menerima input
berikutnya.
InputBox Nilai UTS Mahasiswa
Visual Basic 6.0 Fakultas Teknologi Pertanian UNUD Halaman 26
Modul Penerapan Komputer
5.2 Pengulangan menggunakan Do…Loop
Berbeda dengan pengulangan For … Next yang membutuhkan jumlah pengulangan te-
lah diketahui sebelum proses pengulangan dikerjakan, maka pengulangan Do … Loop
tidak membutuhkan hal ini. Untuk memperjelas pemahaman Anda, perhatikanlah
deret matematika berikut:
Jumlah = 1 + 2 + 3 + … + N
Pada deret di atas, pengulangan For … Next sangat cocok digunakan bila Anda ingin
mengetahui berapakah jumlah dari 1 + 2 + 3 + … + 100. Dalam hal ini, jumlah suku
(N) dari deret telah diketahui sebesar 100. Sebaliknya, bila ingin diketahui berapakah
N sehingga Jumlah = 1000 maka penggunaan Do … Loop merupakan bentuk peng-
ulangan yang lebih cocok digunakan.
Ada beberapa variasi bentuk pengulangan Do … Loop. Dalam modul ini akan dije-
laskan variasi yang lazim dipakai. Perhatikanlah sintaks Do … Loop berikut:
Variasi I Variasi II
Do While Kondisi Do
Pernyataan_1 Pernyataan_1
Pernyataan_2 Pernyataan_2
… …
Pernyataan_N Pernyataan_N
Loop Loop While Kondisi
Variasi III Variasi IV
Do Until Kondisi Do
Pernyataan_1 Pernyataan_1
Pernyataan_2 Pernyataan_2
… …
Pernyataan_N Pernyataan_N
Loop Loop Until Kondisi
Sintaks Do … Loop pada variasi I dan II menggunakan klausa While Kondisi sebagai
penguji, sedangkan variasi III dan IV menggunakan klausa Until Kondisi sebagai
penguji proses pengulangan.
Variasi I dan III meletakkan penguji proses (While Kondisi dan Until Kondisi)
sebelum blok pernyataan yang akan diulangi sedangkan variasi II dan IV meletak-
kannya setelah blok pernyataan.
Pada variasi-variasi di atas, secara sederhana dapat disimpulkan hal-hal berikut:
Klausa While Kondisi menyebabkan blok pernyataan pada body Do … Loop
akan dieksekusi selama Kondisi bernilai benar;
Klausa Until Kondisi menyebabkan blok pernyataan pada body Do … Loop
akan dieksekusi sampai Kondisi bernilai benar;
Visual Basic 6.0 Fakultas Teknologi Pertanian UNUD Halaman 27
Modul Penerapan Komputer
Apapun nilai dari Kondisi, pada variasi II dan IV setidak-tidaknya blok pernya-
taan akan dieksekusi sekali karena penguji proses terletak setelah klausa Loop.
Contoh:
Untuk memperjelas pemahaman Anda, kita akan membuat sebuah program Visual
Basic sederhana yang dapat menentukan banyaknya suku yang diperlukan (N) sehing-
ga jumlah deret (Jumlah) tidak melebihi angka yang dimasukkan pengguna. Sebagai
misal, jika pengguna memasukkan 11 maka minimal suku yang diperlukan adalah 5!
Rancanglah form berikut:
txtJumlahDeret
txtJumlahSuku
cmdkeluar cmdHitung cmdLain
Pada jendela kode, ketik kode berikut:
Private Sub cmdHitung_Click()
Dim Jumlah As Long ‘Deklarasikan Jumlah bertipe Long Integer
Dim Counter As Integer ‘Deklarasikan Counter bertipe Integer
Counter = 0
Jumlah = 0
Do While Jumlah <= txtJumlahDeret.Text
Counter = Counter + 1
Jumlah = Jumlah + Counter
Loop
txtJumlahSukuDeret.Text = Counter
cmdHitung.Enabled = False
cmdLain.Enabled = True
cmdLain.SetFocus
End Sub
Private Sub cmdKeluar_Click()
End
End Sub
Private Sub cmdLain_Click()
txtJumlahDeret.Text = ""
txtJumlahSukuDeret.Text = ""
txtJumlahDeret.SetFocus
End Sub Bersambung …
Visual Basic 6.0 Fakultas Teknologi Pertanian UNUD Halaman 28
Modul Penerapan Komputer
Private Sub Form_Load()
cmdHitung.Enabled = False
cmdLain.Enabled = False
txtJumlahSuku.Enabled = False
End Sub
Private Sub txtJumlahDeret_Change()
cmdHitung.Enabled = True
End Sub
Misalkanlah pengguna memasukkan angka 100 pada textbox txtJumlahDeret. Maka
perhatikanlah ‘potongan kode’ berikut pada obyek cmdHitung.
Counter = 0
Jumlah = 0
Do While Jumlah <= txtJumlahDeret.Text
Counter = Counter + 1
Jumlah = Jumlah + Counter
Loop
txtJumlahSukuDeret.Text = Counter
Selama variabel Jumlah <= 100 bernilai benar maka kedua pernyataan dalama body
Do … Loop akan tetap dilaksanakan. Pengulangan diakhiri saat kondisi ini telah ber-
nilai salah yaitu saat Jumlah > 100 dan kendali program keluar dari body Loop ke
pernyataan txtJumlahSukuDeret.Text = Counter yang menyebabkan ditampilkan-
nya jumlah suku minimu yang dibutuhkan. Contoh luaran program (misal pengguna
memasukkan angka 1 000 000) seperti berikut:
Menurut Anda, apakah yang terjadi jika pernyataan Counter = Counter + 1 ditiada-
kan dari kode di atas? Kondisi di mana pengulangan berlangsung tanpa akhir (biasa-
nya terjadi pada penggunaan Do ... Loop) dalam terminologi pemrograman disebut
dengan nama Infinite Loop. Jika hal ini Anda alami (dicirikan dengan ‘tiadanya
respon’ dari Visual Basic – maka tekanlah kombinasi tombol Ctrl-Break di key-
board Anda). Berhati-hatilah melakukan pengulangan dengan Do ... Loop!
Visual Basic 6.0 Fakultas Teknologi Pertanian UNUD Halaman 29
Modul Penerapan Komputer
Latihan Mandiri 1:
Buatlah sebuah form yang terdiri dari sebuah combobox, 2 buah commandbutton dan
sebuah textbox. Combobox hanya dapat menerima input berupa angka.
Visual Basic 6.0 Fakultas Teknologi Pertanian UNUD Halaman 30
Modul Penerapan Komputer
List Box
Kontrol List Box adalah kontrol untuk membuat daftar pilihan dalam sebuah
kotak, List Box sering dijumpai pada seluruh program windows. Gambar dibawah ini
menunjukkan contoh penggunaan List Box pada aplikasi windows, pada daftar
tersebut sudah disediakan pilihan-pilihan yang tinggal di klik untuk memilihnya.
List Box
6.1 Macam-macam List Box
Ada dua macam List box yang terdapat pada Visual Basic, yaitu Standard List Box
dan Check box List Box. Pada check box list box disertakan pula kotak cek di depan
pilihan sehingga user dapat memilih lebih dari satu pilihan (untuk menentukan jenis
ini dilakukan pada properti style)
Check Box List Box Standard List Box
Visual Basic 6.0 Fakultas Teknologi Pertanian UNUD Halaman 31
Modul Penerapan Komputer
6 .2 M e to d e L i s t B o x
Beberapa metode List Box seperti :
METODE KETERANGAN
AddItem Menambah sebuah item ke dalam list box
Clear Menghapus semua item pilihan dari list box
List Array tempat penyimpanan semua item-item pilihan pada list box
ListCount Jumlah item pilihan pada list box
RemoveItem Menghapus sebuah item dari list box
Contoh :
1. Klik ganda ikon ListBox yang terdapat dalam toolbar
2. Maka sebuah kontrol ListBox dengan nama List1 akan dibuatkan dalam form
anda, seperti gambar di bawah ini
3. Selanjutnya aturlah lebar dan panjang ListBox sesuai dengan keinginan anda.
4. Setelah selesai, klik ganda di dalam form di tempat yang kosong (jangan
mengenai kontrol listbox)
5. Maka akan keluar jendela code, ketiklah program di bawah ini :
Visual Basic 6.0 Fakultas Teknologi Pertanian UNUD Halaman 32
Modul Penerapan Komputer
6. Jalankan program seperti biasa, maka anda akan mendapatkan hasil seperti di
bawah ini :
Visual Basic 6.0 Fakultas Teknologi Pertanian UNUD Halaman 33
Modul Penerapan Komputer
Latihan Mandiri :
Anda akan membuat sebuah program aplikasi yang akan menggunakan metode
list box di atas. Pada aplikasi ini, anda dapat menambah atau menghapus item-
item pada list box pada saat program sedang berjalan.
Pada form di atas, saat form diload, command button Add, Remove, Count dan
Remove All dalam kondisi tidak aktif (tidak bisa di klik). Command button Add
aktif dan bisa di klik setelah text1 terisi, setelah command button Add di klik,
maka text yang di ketik pada text1 akan dimasukkan pada list1. Command button
Remove, Count, dan Remove All aktif (bisa diklik) setelah list1 terisi dan salah
satu text pada list box dipilih.
Visual Basic 6.0 Fakultas Teknologi Pertanian UNUD Halaman 34
Modul Penerapan Komputer
Combo Box
Combo box berfungsi yang mirip dengan List box, namun combo box lebih
menghemat tempat, karena pilihan ditampilkan di dalam satu Textbox. Sebagian besar
kotak combo merupakan drop down list atau “daftar terbuka” yang baru akan
menampilkan daftarnya apabila di klik tombol panah bawah yang terdapat di
sebelah kanan tersebut.
Combo box
7.1 Macam-macam Combo box
Ada tiga macam combo box pada Visual Basic yaitu :
1. Drop-down : Kotak combo ini hanya akan di tampilkan satu baris saja. Kotak
ini akan terbuka jika user mengklik tombol panah bawah .
2. Simple : Kotak combo ini mirip dengan daftar pada list box, tetapi di
sini user bisa mengetikkan nilai di bagian atas kotak combo ini
3. Drop down list : Pada kotak combo ini user tidak bisa memasukkan atau
mengetikkan nilai.
Visual Basic 6.0 Fakultas Teknologi Pertanian UNUD Halaman 35
Modul Penerapan Komputer
7.2 Beberapa Metode Combo Box :
METODE KETERANGAN
AddItem Menambah sebuah item ke dalam combo box
Clear Menghapus semua item pilihan dari combo box
Menetukan combo box tersebut sebagai objek yang aktif untuk
SetFocus
menerima respon dari pemakai
RemoveItem Menghapus sebuah item dari combo box
Contoh :
1. rancanglah form seperti pada gambar di bawah ini, gunakan ikon ComboBox
untuk membuat kontrol combo1, dan gunakan ikon Command Button untuk
membuat tombol command1.
2. Setelah selesai, klik ganda form ditempat yang kosong (jangan mengenai salah
satu kontrol), kemudian ketiklah program di bawah ini.
Visual Basic 6.0 Fakultas Teknologi Pertanian UNUD Halaman 36
Modul Penerapan Komputer
Perintah diketik dalam satu baris
Latihan Mandiri :
1. Buatlah form seperti di bawah ini
Saat program di jalankan, anda bisa memilih item yang terdapat pada pada Combo
Box, setelah salah item terpilih, maka command button OK aktif (bisa diklik), jika
command button OK di klik, maka item yang di pilih akan ditampilkan pada pada
textbox di sebelah kanannya.
Visual Basic 6.0 Fakultas Teknologi Pertanian UNUD Halaman 37
Modul Penerapan Komputer
Membuat File Instalasi (File
Setup/Executable)
Sebelumnya bila menjalankan program atau aplikasi yang sudah kita buat, harus
menggunakan Visual Basic, untuk membuat agar aplikasi yang kita buat tidak lagi
bergantung pada visual basic, maka kita harus mengkompilasi aplikasi tersebut
menjadi aplikasi executable, yaitu aplikasi yang dapat dijalankan tanpa membutuhkan
fasilitas software yang digunakan untuk membuatnya. File executable mempunyai
ekstensi .exe.
Sebelum membuat aplikasi tersebut menjadi aplikasi tersebut menjadi aplikasi
executable, anda harus memastikan bahwa aplikasi anda sudah terbebas dari
kesalahan-kesalahan dalam pengoperasian program. Simpan semua form yang ada
dan file projectnya.
8.1 Cara membuat file executable
Program yang digunakan Microsoft Visual Basic untuk membuat file executable
adalah program Package and Development Wizard yang disertakan dengan
Microsoft visual basic.
1. Agar lebih mudah, satukan terlebih dahulu file-file program anda dalam satu
folder.
2. Setelah selesai, klik menu start, kemudian sorot programs
3. Sorot Microsoft Visual Basic 6.0, sorot lagi Microsoft Visual basic 6.0
Tools.
4. Kemudian klik Package and Development Wizard.
Visual Basic 6.0 Fakultas Teknologi Pertanian UNUD Halaman 38
Modul Penerapan Komputer
5. Maka akan keluar kotak dialog Package and Development Wizard seperti
gambar di atas
6. .Klik Browse, kemudian carilah dimana file program (.vbp) yang akan
dikompile menjadi executable, maka nama file tersebut akan dimasukkan ke
dalam kotak select project.
7. Setelah selesai klik ikon Package.
8. Maka akan keluar
9. Klik Compile, compile maksudnya untuk mengkompilasi program anda
menjadi file exe. Setelah program selesai dikompilasi, maka akan keluar
seperti gambar di bawah ini
10. Klik Next, setuju dengan pilihan Standard Setup Package. Maka akan keluar
seperti gambar berikut.
Visual Basic 6.0 Fakultas Teknologi Pertanian UNUD Halaman 39
Modul Penerapan Komputer
11. Pada Package folder, ketiklah nama folder untuk penyimpanan file-file setup
anda, klik Next untuk melanjutkan. Maka akan keluar MessageBox seperti di
bawah ini.
12. Klik Yes.
13. Selanjutnya akan keluar Package Development Wizard – Included Files
seperti gambar di bawah ini.
14. Jika ada file-file yang akan dimasukkan (misalnya file suara,file musik, file
data atau document tambahan) klik Add, jika tidak klik Next. Maka akan
keluar kotak dialog Cab option seperti gambar di bawah ini
Visual Basic 6.0 Fakultas Teknologi Pertanian UNUD Halaman 40
Modul Penerapan Komputer
15. Jika anda akan mendistribusikan program anda dalam disket, pilih Multiple
cabs (file cab akan di pecah-pecah). Tetapi jika anda akan mendistribusikan
program anda dalam CD-ROM, pilih Single cab, kemudian klik Next untuk
melanjutkan. Selanjutnya akan keluar kotak dialog yang menanyakan
Instalation Tittle seperti gambar di bawah ini.
16. Setelah Instalation tittle diisi kemudian klik Next untuk melanjutkan.
Kemudian akan keluar kotak dialog Start Menu Items seperti gambar di
bawah ini.
17. Klik Next untuk melanjutkan, kemudian akan keluar kotak dialog Install
Locations seperti gambar di bawah ini
Visual Basic 6.0 Fakultas Teknologi Pertanian UNUD Halaman 41
Modul Penerapan Komputer
18. Klik Next untuk melanjutkan, kemudian akan keluar kotak dialog Shared
Files seperti di bawah ini.
19. Klik Next untuk melanjutkan, maka akan keluar kotak dialog seperti di bawah
ini
Visual Basic 6.0 Fakultas Teknologi Pertanian UNUD Halaman 42
Modul Penerapan Komputer
20. Kemudian Klik Finish.
21. Maka file-file setup (file Setup.exe, file cab dan file-file lainnya) akan dibuat.
Setelah selesai makan akan keluar Packaging Report seperti gambar di bawah
ini.
22. Terakhir Klik Close.
Latihan Mandiri :
1. Buatlah file executable dari salah satu program yang anda buat di visual basic,
yang mana program tersebut sudah benar dan tidak ada kesalahan, gunakan
Package and Development Wizard untuk membuat file executable.
2. Setelah pembuatan file executable selesai, cobalah untuk menginstallnya di
komputer anda.
Visual Basic 6.0 Fakultas Teknologi Pertanian UNUD Halaman 43
Anda mungkin juga menyukai
- Mahir Visual Basic NasirDokumen103 halamanMahir Visual Basic NasirMuhammad Nasir100% (1)
- Mahir Visual BasicDokumen103 halamanMahir Visual BasicShahrul AkbarBelum ada peringkat
- Visual Basic 6Dokumen54 halamanVisual Basic 6yoy71100% (1)
- Pemanfaatan IDE Dan Komponen Visual BasicDokumen9 halamanPemanfaatan IDE Dan Komponen Visual Basicekomenk89Belum ada peringkat
- Modul 2Dokumen7 halamanModul 2Theresia PosumahBelum ada peringkat
- Visual Basic Fundamental PDFDokumen126 halamanVisual Basic Fundamental PDFOryza Gilang RyzaghtyarBelum ada peringkat
- Pemrograman Visual BasicDokumen8 halamanPemrograman Visual BasicPraba BaBelum ada peringkat
- Laprak Acara 2 ProkomDokumen30 halamanLaprak Acara 2 ProkomAuliyya ainiBelum ada peringkat
- A-Materi Dasar Visual Basic (VB)Dokumen39 halamanA-Materi Dasar Visual Basic (VB)Billy IkhsaniBelum ada peringkat
- Pemrograman VisualDokumen62 halamanPemrograman VisualAbang AlexBelum ada peringkat
- Dasar-Dasar Visual BasicDokumen73 halamanDasar-Dasar Visual BasicIsmail Adha Kesuma100% (1)
- Pegenalan Visual Basic: Algoritma Dan Pemrograman 2B (Ka)Dokumen22 halamanPegenalan Visual Basic: Algoritma Dan Pemrograman 2B (Ka)SNSV NRDNBelum ada peringkat
- Sejarah Dan Bagian-Bagian Visual BasicDokumen8 halamanSejarah Dan Bagian-Bagian Visual BasicVyncen DinantaBelum ada peringkat
- VB6 DASAR PEMROGRAMANDokumen97 halamanVB6 DASAR PEMROGRAMANBobi Tri TamtomoBelum ada peringkat
- BPP VB6.0 SP2 CompleteDokumen48 halamanBPP VB6.0 SP2 CompleteAdhyatnika NugrahaBelum ada peringkat
- Cepat Mahir vb6.0 PDFDokumen90 halamanCepat Mahir vb6.0 PDFAgus Arya AñgGädînåtâBelum ada peringkat
- Tugas Visual BasicDokumen9 halamanTugas Visual BasicFirman sBelum ada peringkat
- Laporan PGT 2 AasDokumen44 halamanLaporan PGT 2 AasAasWDani100% (1)
- Pen Gen Alan Lingkungan Kerja Visual Basic 6Dokumen7 halamanPen Gen Alan Lingkungan Kerja Visual Basic 6Lina InhaBelum ada peringkat
- Modul VB Untuk Pemula PDFDokumen90 halamanModul VB Untuk Pemula PDFCatur ParikesitBelum ada peringkat
- PemrogvisualDokumen63 halamanPemrogvisualamrifaBelum ada peringkat
- Memahami Dasar Visual BasicDokumen8 halamanMemahami Dasar Visual BasicZahwa KareninaBelum ada peringkat
- TUTORIAL MEMBUAT PROGRAM "BELANJA" SEDERHANA-Tutorial Visual Basic 6.0 PDFDokumen9 halamanTUTORIAL MEMBUAT PROGRAM "BELANJA" SEDERHANA-Tutorial Visual Basic 6.0 PDFWulandari NimasBelum ada peringkat
- Modul Pemrograman Visual FixDokumen61 halamanModul Pemrograman Visual FixMarsha BradleyBelum ada peringkat
- Jobsheet Pemoograman Komputer (VB) Isi Bab 1Dokumen11 halamanJobsheet Pemoograman Komputer (VB) Isi Bab 1salahuddin_ali_2Belum ada peringkat
- Vb6 Tutorial (Full) 1Dokumen101 halamanVb6 Tutorial (Full) 1Kecebong Yang TertindasBelum ada peringkat
- Modul Visual Basic Saint Paul 2013Dokumen9 halamanModul Visual Basic Saint Paul 2013Arcom PoerbaBelum ada peringkat
- Adoc - Pub - Tugas Makalah Visual Basic 60Dokumen27 halamanAdoc - Pub - Tugas Makalah Visual Basic 60Hafidz ZaelaniBelum ada peringkat
- VB PraktikumDokumen20 halamanVB PraktikumSiti Wahyuni AmaliaBelum ada peringkat
- Modul AP2 VB Sistem Informasi Pertemuan 5-7Dokumen38 halamanModul AP2 VB Sistem Informasi Pertemuan 5-7LUTPHIEBelum ada peringkat
- VBNET-IDEDokumen12 halamanVBNET-IDESandy Kurniawan RuhiatBelum ada peringkat
- Modul Dasar Pemrograman Visual Basic Das PDFDokumen20 halamanModul Dasar Pemrograman Visual Basic Das PDFWirianaBelum ada peringkat
- Modul Belajar Visual BasicDokumen65 halamanModul Belajar Visual BasicNugrah Wahyu Di PrayaBelum ada peringkat
- VB Hello WorldDokumen65 halamanVB Hello WorldIndri ChaynkqwBelum ada peringkat
- DokumenDokumen3 halamanDokumenDevasya ShelomithaBelum ada peringkat
- Laporan Pemrograman Visual I PengenalanDokumen15 halamanLaporan Pemrograman Visual I PengenalanMarco SihotangBelum ada peringkat
- Susunan Modul Praktikum Vb6Dokumen60 halamanSusunan Modul Praktikum Vb6Gandhix BhamakertiBelum ada peringkat
- Prokom 11Dokumen17 halamanProkom 11caxial_MDBelum ada peringkat
- VB_LINGKUNGANDokumen15 halamanVB_LINGKUNGANNabila AfiliaBelum ada peringkat
- Khalis Tugas Dasar EdmodoDokumen9 halamanKhalis Tugas Dasar EdmodoAsrul Nurdin AliBelum ada peringkat
- Pengenalan Visual Basic 6 0Dokumen24 halamanPengenalan Visual Basic 6 0Rendy JuniansyahBelum ada peringkat
- VB6IDEDokumen17 halamanVB6IDERantoFccBelum ada peringkat
- Modul VBnetDokumen71 halamanModul VBnetIrwan MargaBelum ada peringkat
- Tutorial VB MySQLDokumen50 halamanTutorial VB MySQLDenish Zuli AnugraBelum ada peringkat
- Modul Visual BasicDokumen238 halamanModul Visual BasicNaura Zahira ZahiraBelum ada peringkat
- Pertemuan Ke-3Dokumen32 halamanPertemuan Ke-3Thomas Angelo GintingBelum ada peringkat
- Visual Basic.NET Praktikum Ke-1Dokumen36 halamanVisual Basic.NET Praktikum Ke-1Rizalina N AfifahBelum ada peringkat
- Pertemuan 1 - Pengenalan Visual Basic 6Dokumen5 halamanPertemuan 1 - Pengenalan Visual Basic 6Octaviani Maulida NSBelum ada peringkat
- Membuat Aplikasi Bisnis Menggunakan Visual Studio Lightswitch 2013Dari EverandMembuat Aplikasi Bisnis Menggunakan Visual Studio Lightswitch 2013Penilaian: 3.5 dari 5 bintang3.5/5 (7)
- Panduan Cara Menginstall Linux Mint Untuk Pemula Lengkap Dengan GambarDari EverandPanduan Cara Menginstall Linux Mint Untuk Pemula Lengkap Dengan GambarPenilaian: 3 dari 5 bintang3/5 (1)
- Panduan Menginstall Windows Vista Sp2 Edisi Bahasa InggrisDari EverandPanduan Menginstall Windows Vista Sp2 Edisi Bahasa InggrisPenilaian: 5 dari 5 bintang5/5 (1)
- Mari Belajar Pemrograman Berorientasi Objek menggunakan Visual C# 6.0Dari EverandMari Belajar Pemrograman Berorientasi Objek menggunakan Visual C# 6.0Penilaian: 4 dari 5 bintang4/5 (16)
- 135 902 1 PBDokumen11 halaman135 902 1 PBLara AmaliaBelum ada peringkat
- Studi Pembuatan Bahan Alternatif Plastik Biodegradable Dari Pati Ubi Jalar Dengan Plasticizer Gliserol Dengan Metode Melt IntercalationDokumen7 halamanStudi Pembuatan Bahan Alternatif Plastik Biodegradable Dari Pati Ubi Jalar Dengan Plasticizer Gliserol Dengan Metode Melt IntercalationLara AmaliaBelum ada peringkat
- PLASTIK BIODokumen9 halamanPLASTIK BIOAldilah YafitzBelum ada peringkat
- Astuti, DKK 2019Dokumen10 halamanAstuti, DKK 2019Ivan RifaldyBelum ada peringkat
- 592 1361 1 PBDokumen5 halaman592 1361 1 PBLara AmaliaBelum ada peringkat
- MTK DasarDokumen1 halamanMTK DasarLara AmaliaBelum ada peringkat
- Guest LectureDokumen2 halamanGuest LectureLara AmaliaBelum ada peringkat
- MTK DasarDokumen2 halamanMTK DasarLara AmaliaBelum ada peringkat
- Zat Murni, CampDokumen1 halamanZat Murni, CampLara AmaliaBelum ada peringkat
- Wa0005Dokumen2 halamanWa0005Lara AmaliaBelum ada peringkat