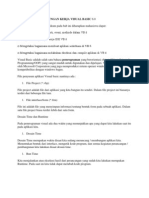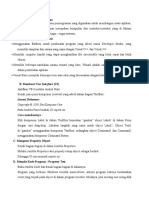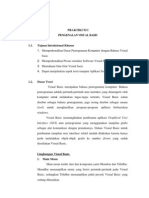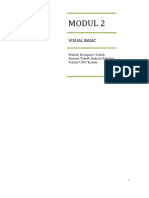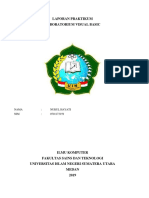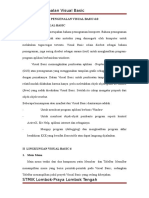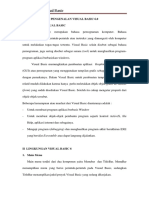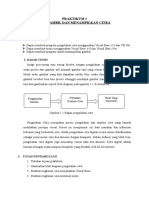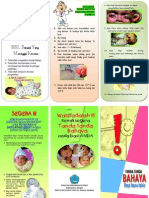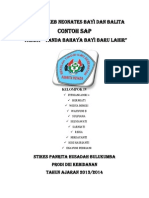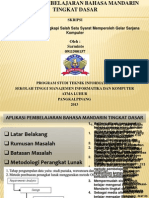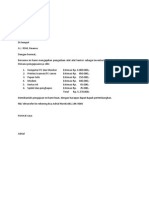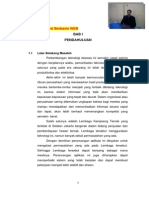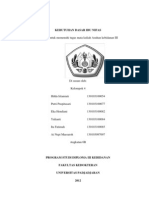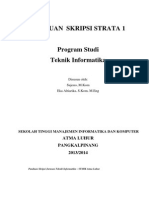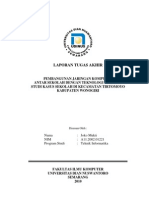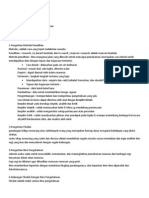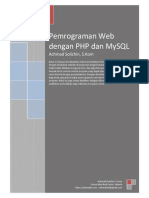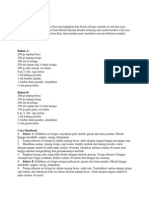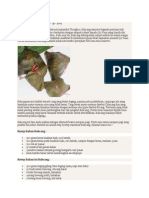Modul Pemrograman Visual Fix
Diunggah oleh
Marsha BradleyHak Cipta
Format Tersedia
Bagikan dokumen Ini
Apakah menurut Anda dokumen ini bermanfaat?
Apakah konten ini tidak pantas?
Laporkan Dokumen IniHak Cipta:
Format Tersedia
Modul Pemrograman Visual Fix
Diunggah oleh
Marsha BradleyHak Cipta:
Format Tersedia
IS006 Pemrograman Visual
[Yodi, S.Kom]
PERTEMUAN 1
1.1 Sejarah Visual Basic 6.0 Visual Basic adalah salah satu bahasa pemrograman yang di kembangkan dari bahasa BASIC (Beginners Beginners All -purpose purpose Symbolic Instruction Code). Bahasa BASIC di temukan pada tahun 1963 oleh John George Kemeny dan Thomas Eugene Kurtz yang berasal dari Dartmouth College. College. Visual Basic di rancang untuk membuat berbagai macam program komputer berbasis system operasi windows yang sudah bersifat visual (menggunakan objek). . Versi dari Visual Basic untuk saat ini sudah mencapai versi Visual Basic X(10) namun untuk praktikum ini masih menggunakan Visual Basic Versi 6.0 yang legendaries dengan tujuan agar mah mahasiswa asiswa mampu untuk memahami dasar dari Visual Basic.
1.2 Mengenal Integrated Development Environment (IDE) VB 6 Jalankan aplikasi Visual Basic 6 (VB 6) dengan cara mengklik tombol Start > Programs > Microsoft Visual Studio 6.0 > Microsoft Visual Basic 6.0. Tunggulah beberapa saat hingga muncul tampilan berikut :
Gambar 1.1 Antar Muka Visual Basic 6.0 saat pertama kali di jalankan
STMIK PUTERA BATAM
IS006 Pemrograman Visual
[Yodi, S.Kom]
Pilih Standard EXE dan klik tombol Open. Anda akan melihat tampilan area kerja atau IDE VB 6. Kenali bagian-bagian bagian utama di dalam IDE VB 6 berikut ini :
Gambar 1.2 Penjelasan Antar Muka Visual Basic 6.0 Keterangan 1. MenuBar Menubar digunakan utuk melakukan manipulasi pada program yang akan dibuat. 2. ToolBar Toolbar memiliki fungsi yang sama dengan MenuBar yang dapat diakses dengan cepat. Untuk menambah Toolbar dapat dilakuan dengan memilih MenuBar VIEW > TOOLBARS > Pilih Toolbar yang ingin di aktifkan aktifkan.
STMIK PUTERA BATAM
IS006 Pemrograman Visual
[Yodi, S.Kom]
3. ToolBox ToolBox digunakan untuk menabahkan objek kedalam form. Objek pada toolbox bisa di tambah sesuai dengan keinginan yang di sesuaikan dengan program yang sedang di buat. Untuk menambahkan objek kedalam ToolBox anda dapat memilih MenuBar PROJECT > COMPONENTS > Centang komponen yang ingin di tambahkan. Bila Toolbox tidak muncul klik tombol Toolbox pada bagian Toolbar atau klik MenuBar VIEW > TOOLBOX. 4. Project Explorer Project Explorer digunakan untuk melihat komposisi dari projek yang sedang di bagun. Bila Project Explorer tidak muncul klik tombol Project Explorer pada bagianToolbar atau klik MenuBar VIEW > PROJECT EXPLORER. 5. Jendela Properties Jendela Properties adalah jendela yang sangat penting di dalam VB 6. Jendela Properties ini digunakan untuk memberikan nilai properties pada setiap objek yang dipilih. Properties untuk setiap objek akan berbeda dengan objek yang lainnya. Untuk pengertian properties akan di bahas lebih lanjut pada pembahasan berikutnya. Bila Jendela Properties tidak muncul klik tombol Properties Window pada bagian Toolbar atau klik menu VIEW > PROPERTIES WINDOW. 6. Form Layout Form layout digunakan untuk menentukan letak form pada saat pertama kali di jalankan. Anda dapat mengeser form dan meletakkannya pada tempat yang anda inginkan. Bila Jendela Properties tidak muncul klik tombol Form layout pada bagian Toolbar atau klik menu VIEW > FORM LAYOUT WINDOW. 7. Jendela Form Jendela Form digunakan untuk meletakkan objek pada toolbox sesuai dengan program yang ingin dirancang. Bila Jendela Form tidak muncul klik tombol View Object pada bagian Project Explorer atau klik menu VIEW > OBJECT. 8. Jendela Kode Jendela Kode digunakan untuk memasukkan kode program sesuai dengan program yang ingin di rancang. Bila Jendela Kode tidak muncul klik tombol View Code pada bagian Project Explorer atau klik menu VIEW > CODE.
STMIK PUTERA BATAM
IS006 Pemrograman Visual
[Yodi, S.Kom]
1.3 Memahami Istilah Object, Property, Method dan Event Dalam konsep pemrograman yang berbasiskan visual maka anda perlu untuk memahami konsep dasar dalam pemrograman visual basic ini. 1. Object Objek adalah setiap komponen yang ada di dalam program. Contohnya Form, textbox, label dan lain sebagainya 2. Property Property adalah nilai yang melekat pada sebuah objek. Misalnya Property dari label adalah caption, backcolor, name dan lain sebagainya. 3. Method Method adalah Langakah yang dapat di kerjakan oleh sebuah objek. Misalnya show, move, hide dan lain sebagainya 4. Event Event adalah kejadian yang dapat di kenakan pada objek. Misalnya click, mousemove, load dan lain sebagainya Sebagai analogi kita umpamakan Manusia adalah sebuah objek. Property dari manusia adalah nama, warna kulit, berat badan. Method dari manusia adalah berjalan, melompat, berlari. Even dari manusia adalah Dipukul, Ditabrak, jatuh. Dalam Visual Basic diambil sebuah contoh label adalah sebuah objek. Property dari form adalah caption, width, backcolor. Method dari label adalah drag, move, Zorder. Event dari label adalah click, change, dragover.
STMIK PUTERA BATAM
IS006 Pemrograman Visual
[ Y.0.D.1 ]
PERTEMUAN 2
2.1 Merancang Program Pertama Untuk membuat program dalam visual basic langkah pertama yang harus dilakukan adalah merancang dan mengatur objek atau komponen yang ada pada toolbox kedalam sebuah form. form. Untuk itu anda harus mengenal terlebih dahulu komponen apa saja yang terdapat pada toolbox. Cara yang mudah untuk mengetahui nama komponen tersebut adalah dengan menyorot komponen yang di inginkan inginkan, maka secara otomatis nama komponen tersebut akan muncul. Terlihat seperti s gambar berikut
Gambar 2.1 Toolbox Setelah mengenal nama objek yang ada pada toolbox maka aturlah komponen tersebut kedalam form dengan tampilan seperti berikut ini
Gambar 2.2 Rancangan Form
STMIK PUTERA BATAM
IS006 Pemrograman Visual
[ Y.0.D.1 ]
Pada gambar diatas kita akan merancang program yang dapat menampilkan tulisan YODI KEREN pada label1 jika command1 di klik. . Untuk itu terlebih dahulu kita perlu mengatur property dari tiap komponen yang ada pada form1 tersebut dengan mengubah nilai yang ada pada jendela property dengan nilai seperti berikut. beriku Tabel 2.1 Property Objek Objek Form1 Label1 Property Caption Caption Alignment Command1 Caption Nilai Program Pertama Kosongkan 2 - Centre TAMPILKAN
Jika anda telah melakukannya dengan benar maka tampilan form1 diatas akan menjadi seperti berikut
Gambar 2.3 Rancangan Form Setelah dirubah propertynya Untuk memberikan kode program pada form1 diatas, diatas anda perlu mengklik dua kali pada command tampilkan. Sehinnga jendela code akan muncul. Dan ketikkan kode berikut Private Sub Command1_Click() Label1.Caption = "YODI KEREN" End Sub
STMIK PUTERA BATAM
IS006 Pemrograman Visual
[ Y.0.D.1 ]
Gambar 2.4 Jendela Kode Setelah selesai menuliskan kode tersebut maka anda bisa mencoba untuk menjalankannya dengan mengklik tombol start pada toolbar atau menekan tombol F5 pada keyboard sehingga akan menghasilkan program seperti beriku setelah command TAMPILKAN di klik.
Gambar 2.5 Program setelah di jalankan 2.2 Menyimpan program yang telah di rancang Untuk menyimpan program yang telah di rancang Pilih Menu File Save Project As > Tentukan lokasi penyimpanan > Berikan nama file > klik tombol save.
STMIK PUTERA BATAM
IS006 Pemrograman Visual
[ Y.0.D.1 ]
Gambar 2.6 Jendela Save File As Simpan Form1 (nama file : FrmPertama.frm) dan Project1 (nama file : Latihan.vbp). Dalam memberikan nama file perhatikan juga Save as type dari objek yang simpan sebagai ebagai contoh file project (*.vbp), file form (*.frm) dan file module (*.bas).
2.3 Penjelasan Kode Program Saat anda mengklik dua kali command1 maka secara otomatis pada jendela code akan menampilkan kode default seperti dibawah ini. Private Sub Command1_Click() End Sub Maksudnya adalah program akan menjalankan perintah yang dituliskan saat
command1 di klik. Selanjutnya tambahkan kode Label1.Caption = "YODI KEREN". Maksudnya adalah label1 pada property caption akan menampilkan tulisan YODI KEREN. Tanda petik dua menyatakan bahwa nilainya bertype String. Program lengkapya seperti di bawah ini. ini Private Sub Command1_Click() Label1.Caption = "YODI KEREN" End Sub
STMIK PUTERA BATAM
IS006 Pemrograman Visual
[ Y.0.D.1 ]
Cara penulisan (syntax) kode program dalam visual basic dari sebuah object adalah sebagai berikut :
Nama_Object.P Nama_Object.Property = Nilai
Hal lain yang harus anda perhatikan dalam visual basic adalah saat anda menuliskan nama_objek dan menekan titik (dot) maka akan menampilkan daftar ptoperty dan method yang di miliki oleh nama_objek yang dituliskan tersebut.
Gambar 2.7 Jendela Intellisense Fasilitas ini dinamakan Intellisense yang sangat membantu anda dalam mengetikkan property dan method dari nama_objek yang di tuliskan. Jika anda menekan titik (dot) setelah nama_objek maka bisa di pastikan bahwa nama_objek yang anda tuliskan salah. Maka cek kembali nama dari objek yang dituliskan tersebut. 2.4 Latihan : Program Kedua (Pindah Text) Atur objek pada form sehingga menjadi tampilan seperti ini.
STMIK PUTERA BATAM
IS006 Pemrograman Visual
[ Y.0.D.1 ]
Gambar 2.8 Rancangan Program Kedua Setelah itu atur property masing masing objek seperti tabel 2.2 berikut. Tabel 2.2 Property Objek Objek Form Property Name Caption Frame Name Caption Command Name Caption Command Name Caption Command Name Caption Command Name Caption Command Name Caption Command Name Caption Text Name Text Label Name Caption Nilai FrmTulisan Program Kedua Frame1 PINDAHKAN TEKS cmdPindahkan PINDAHKAN cmdB B cmdI I cmdMerah Merah cmdKuning Kuning cmdHijau Hijau Txtinput Kosongkan lblHasilnya Di hapus
STMIK PUTERA BATAM
IS006 Pemrograman Visual
[ Y.0.D.1 ]
Alignment Appereance BorderStyle Font
2 Centre 0 Flat 2 - FixedSingle Verdana Regular - 16
Untuk memasukkan kode program klik dua kali pada cmdPindahkan dan tuliskan kode seperti di bawah ini. Private Sub cmdB_Click() lblHasil.FontBold = True End Sub Private Sub cmdHijau_Click() lblHasil.ForeColor = vbGreen End Sub Private Sub cmdI_Click() lblHasil.FontItalic = True End Sub Private Sub cmdKuning_Click() lblHasil.ForeColor = vbYellow End Sub Private Sub cmdMerah_Click() lblHasil.ForeColor = vbRed End Sub Private Sub cmdPindah_Click() lblHasil.Caption = txtInput.Text End Sub Sehingga jika dijalankan akan menjadi sepeti berikut.
STMIK PUTERA BATAM
IS006 Pemrograman Visual
[ Y.0.D.1 ]
STMIK PUTERA BATAM
IS006 Pemrograman Visual
[ Y.0.D.1 ]
PERTEMUAN 3-4 3-4.1 Pengaturan form Dalam pembuatan sebuah program aplikasi di perlukan pengaturan form dalam agar program yang dibuat lebih tampak baik dan menarik. Untuk itu anda perlu melakukan penambahan dan penghapusan form. 3-4.2 Penambahan form baru Untuk menambah form baru ada 3(tiga) cara yang dapat anda lakukan. 1. Klik Kanan Pada Project Explorer > Add > Form 2. Pilih menu Project > Add Form 3. Pilih Toolbar Add Form Sehingga muncul form seperti berikut
Gambar 3-4.1 Add Form
3-4.3 Penghapusan Form rm Untuk ntuk menghapus sebuah form yang telah di tambahkan dedalam sebuah projek. B Bisa dilakukan dengan cara memilih objek yang ingin di hapus kemudian klik kanan > Remove Form.
STMIK PUTERA BATAM
IS006 Pemrograman Visual
[ Y.0.D.1 ]
3-4.4 Pengaturan agar form jalan pertama kali Setelah menambahkan form yang baru baru maka jika anda ingin mengatur form mana yang akan di tampilkan pertama kali maka bisa dilakukan dengan cara. Pilih menu > Project > Project Properties > Startup Object > pilih form yang ingin pertamakali di jalankan. . Seperti gambar berikut.
Gambar 3-4.2 Project Properties
3-4.5 Contoh Program : Program Membuat agar bisa berpindah antar form Atur dua buah form hingga menjadi seperti berikut. berikut
STMIK PUTERA BATAM
IS006 Pemrograman Visual
[ Y.0.D.1 ]
Gambar 3-4.3 4.3 Sebelah kiri: Rancangan Form pertama. Sebelah Kanan: Rancangan form kedua Setelah itu atur property masing masing objek seperti tabel berikut. Tabel 3-4.1 Property Objek Objek Form Property Name Caption StartUp Position Form Name Caption StartUp Position Command Name Caption Command Name Caption Nilai FrmPertama FORM PERTAMA 2 Centre Sreen FrmKedua FORM KEDUA 2 Centre Sreen cmdPindah1 PINDAH KE FORM DUA CmdPindah2 PINDAH KE FORM PERTAMA
STMIK PUTERA BATAM
IS006 Pemrograman Visual
[ Y.0.D.1 ]
Command
Name Caption
cmdTutup1 TUTUP SAYA cmdTutup2 TUTUP SAYA lblPertama INI ADALAH FORM PERTAMA LblKedua INI ADALAH FORM KEDUA
Command
Name Caption
Label
Name Caption
Label
Name Caption
Untuk kode program tuliskan seperti di bawah ini. Private Sub cmdPindah1_Click() FrmKedua.Show End Sub Private Sub cmdtutup1_Click() Unload Me End Sub Private Sub cmdPindah2_Click() FrmPertama.Show End Sub Private Sub cmdTutup2_Click() Unload Me End Sub
3-4.6 Latihan 1. Menggabungkan program yang lama 2. Menambahkan fungsi Keluar [End]
STMIK PUTERA BATAM
IS006 Pemrograman Visual
[ Y.0.D.1 ]
PERTEMUAN 5 6
5-6. 1 STRUKTUR KONDISI KEPUTUSAN Sebuah prmrograman tidak lepas dari suatu kondisi untuk mengambil sebuah keputusan dari beberapa pilihan yang ada. Di dalam visual basic disediakan dua jenis struktur kondisi keputusan yang dapat digunakan yaitu 1. IF THENELSE 2. SELECT CASE Dalam pertemuan 5 dan 6 ini hanya membahas mengenai masalah IF saja, sedangkan untuk kondisi Select case akan dibahas pada pertemuan selanjutnya. 5-6. 2 Sitaks kondisi IF Bentuk penulisan (sintaks) struktur IF...THEN :
1. IF kondisi THEN Perintah yg ingin dijalankan 2. IF kondisi THEN Perintah yg ingin dijalankan ELSE Perintah yg ingin dijalankan END IF 3. IF kondisi_1 THEN Perintah yg ingin dijalankan ELSEIF kondisi_2 THEN Perintah yg ingin dijalankan ELSEIF kondisi_3 THEN Perintah yg ingin dijalankan ELSE Perintah yg ingin dijalankan END IF
Catatan Apabila kondisi yang dilakukan hanya satu dan tidak memerlukan kondisi lainnya maka tidak perlu di berikan statement end if.
5-6.3 Contoh Program: Program Login Sederhana
STMIK PUTERA BATAM
IS006 Pemrograman Visual
[ Y.0.D.1 ]
Atur dua buah form dengan objek yang telah di tentukansehingga menjadi tampilan seperti ini.
Gambar 5-6.1. 6.1. Sebelah Kiri: Rancangan Form Login. Sebelah Kanan:Form utama muncul jika username dan password benar.
Setelah itu atur property masing masing objek seperti tabel berikut. Tabel 5-6.1 Property Objek Objek Form Property Name Caption Text Name Caption Text Name Caption Label Name Caption Label Name Caption Label Name Caption Command Name Caption Command Name Caption Frame Name Nilai FrmLogin LOG IN Txtuser Kosongkan TxtPassword Kosongkan Label1 USER NAME Label2 PASSWORD LblKeterangan Kosongkan CmdLogin LOGIN CmdKeluar KELUAR Frame1
STMIK PUTERA BATAM
IS006 Pemrograman Visual
[ Y.0.D.1 ]
Caption Frame Name Caption Form Name Caption Label Name Caption
LOG IN Frame2 KETERANGAN FrmUtama Form Utama Label1 SELAMAT DATANG DI FORM UTAMA YODI KEREN
Untuk kode program tuliskan seperti di bawah ini. Private Sub cmdKeluar_Click() Unload Me End Sub Private Sub cmdLogin_Click() If txtUser.Text = "YODI" And txtPassword.Text = "KEREN" Then FrmUtama.Show Unload Me Else lblKeterangan.Caption = "USER ATAU PASSWORD ANDA SALAH" End If End Sub
5-6.4 Contoh program 2: Membuat validasi objek 5-6.5 LATIHAN 1. Membuat diskon penjualan 2. Membuat Konversi nilai mahasiswa
STMIK PUTERA BATAM
IS006 Pemrograman Visual
[ Y.0.D.1 ]
PERTEMUAN 7-8 7-8.1 Struktur Kondisi Select Struktur kondisi select ini merupakan bagian kedua dari struktur kondisi keputusan. Struktur ini lebih mudah digunakan untuk kondisi yang memerlukan banyak alternative pilihan. 7-8.2 Sintaks Kondisi Select Untuk menggunakan kondisi select ada 3 case yang dapat di gunakan, untuk lebih jelasnya bisa dilihat di bawah ini. 1. Select dengan case nilai yang banyak Select Case nama_variabel Case nilai_1 Perintah yang akan dieksekusi jika memenuhi nilai_1 Case nilai_2 Perintah yang akan dieksekusi jika memenuhi nilai_2 [Case Else] Perintah yang akan dieksekusi jika tidak memenuhi semua End Select 2. Select dengan case yang memiliki rentang nilai Select Case nama_variabel Case nilai_A TO nilai_B Perintah yang akan dieksekusi jika memenuhi nilai_A hingga Nilai_B Case nilai_C TO nilai_D Perintah yang akan dieksekusi jika memenuhi nilai_C hingga Nilai_D [Case Else] Perintah yang akan dieksekusi jika tidak memenuhi semua
End Select
3. Select dengan case yang memiliki nilai > atau < Select Case nama_variabel Case IS < Nilai_1 Perintah yang akan dieksekusi jika memenuhi nilai_1 Case IS > Nilai_2 Perintah yang akan dieksekusi jika memenuhi nilai_2 [Case Else] Perintah yang akan dieksekusi jika tidak memenuhi semua
End Select
7-8.3 Contoh program: Program Hari
STMIK PUTERA BATAM
IS006 Pemrograman Visual
[ Y.0.D.1 ]
Atur form dengan objek yang telah di tentukan sehingga menjadi tampilan seperti ini.
Gambar 7-8.1 Rancangan Form Hari
Setelah itu atur property masing masing objek seperti tabel berikut. Tabel 2.2 Property Objek Objek Form Property Name Caption Frame Frame Label Caption Caption Name Caption Label Combo Caption Name Text Nilai FrmHari HARI HARI HARI NAMA HARI lblHari Kosongkan KODE HARI cmbHari Kosongkan
Untuk kode program tuliskan seperti di bawah ini. Private Sub cmbHari_Click() Select Case cmbHari.Text Case "H-01": lblHari.Caption Case "H-02": lblHari.Caption Case "H-03": lblHari.Caption Case "H-04": lblHari.Caption Case "H-05": lblHari.Caption Case "H-06": lblHari.Caption Case "H-07": lblHari.Caption End Select End Sub Private Sub Form_Load() cmbHari.AddItem "H-01" "H cmbHari.AddItem "H-02" "H
= = = = = = =
"SENIN" "SELASA" "RABU" "KAMIS" "JUMAT" "SABTU" "MINGGU"
STMIK PUTERA BATAM
IS006 Pemrograman Visual
[ Y.0.D.1 ]
cmbHari.AddItem cmbHari.AddItem cmbHari.AddItem cmbHari.AddItem cmbHari.AddItem End Sub
"H-03" "H-04" "H-05" "H-06" "H-07"
Catatan 1. Untuk mengisi data pada combobox kode hari maka klik ganda pada form bukan pada combobox kode harinya. 2. Agar pada saat di klik muncul nama harinya. Jangan lupa rubah event pada combobox kode pesawat menjadi on_click bukan on_change 7-8.4 Contoh Program 2 : Membuat penjualan berdiskon 7-8.5 LATIHAN 1. Membuat penjualan tiket pesawat 2. Membuat Konversi nilai mahasiswa
STMIK PUTERA BATAM
IS006 Pemrograman Visual
[ Y.0.D.1 ]
PERTEMUAN 9 - 10 9-10.1 Perulangan (Looping) Perulangan (Looping) merupakan suatu perintah yang digunakan untuk melakukan sejumlah perintah program secara berulang-ulang. Ada 2 jenis perulangan yang biasa di gunakan dalam visual basic 1. For... Next 2. Do... Loop
9-10.2 For ... Next Perintah For...Next ini adalah akan melakukan perulangan sebanyak nilai awal yang di tetapkan hingga ke nilai akhir yang juga telah di tetapkan dengan menggunakan nilai langkah naik atau turun. Sintax perintah For ... Next adalah sebagai berikut FOR variable = nilai awal NEXT variable TO nilai akhir STEP nilai step
Perintah yang ingin di jalankan
9-10.3 DoLoop Dalam perintah do loop ini terdapat dua jenis pengulangan yaitu Do While Loop dan Do Until Loop. Keduanya memiliki fungsi yang sama namun untuk penggunaan kondisi yang berbeda. Syntax perintah Do While Loop. DO WHILE kondisi Perintah yang ingin di jalankan LOOP Perintah Do while loop ini akan melakukan pengulangan selama kondisi yang ditetapkan masih bernilai benar dan berhenti bila kondisi yang di tetapkan telah bernilai salah. Syntax perintah Do While Loop.
STMIK PUTERA BATAM
IS006 Pemrograman Visual
[ Y.0.D.1 ]
DO UNTIL kondisi Perintah yang ingin di jalankan LOOP Perintah Do until loop ini akan melakukan pengulangan hingga kondisi yang ditetapk ditetapkan masih bernilai benar dan berhenti bila kondisi yang di tetapkan telah bernilai salah.
9-10.4 Contoh program: Menampilkan Angka Urut Atur form agar menjadi seperti di bawah ini
Gambar 9-10.1 9 Rancangan Form Perulangan
Setelah itu atur property masing masing objek seperti tabel berikut. Tabel 9-10.1 Property Objek Objek Form Property Name Caption StartUp Position Command Name Caption Command Name Caption Command Name Caption ListBox Name Nilai FrmPerulangan PERULANGAN 2 Centre Sreen cmdForNext FOR NEXT cmdDoWhile DO WHILE LOOP cmdDoUnitl DO UNTIL LOOP lstDaftar
Untuk kode program tuliskan seperti di bawah ini. 2
STMIK PUTERA BATAM
IS006 Pemrograman Visual
[ Y.0.D.1 ]
Private Sub cmdDoUntil_Click() lstDaftar.Clear i = 1 Do Until i > 10 lstDaftar.AddItem i i = i + 1 Loop End Sub Private Sub cmdDoWhile_Click() lstDaftar.Clear i = 1 Do While i <= 10 lstDaftar.AddItem i i = i + 1 Loop End Sub Private Sub cmdForNext_Click() lstDaftar.Clear For i = 1 To 10 Step 1 lstDaftar.AddItem i Next i End Sub 9-10.5 10.5 Contoh Program: Bilangan Faktorial Bilangan faktorial merupakan bilangan hasil dari perkalian: n! = n * (n 1) * (n 2) * ... * 2 * 1 Atur form agar menjadi seperti di bawah ini
Gambar 9 9-10.1 Rancangan Bilangan Faktorial
Setelah itu atur property masing masing objek seperti tabel berikut.
STMIK PUTERA BATAM
IS006 Pemrograman Visual
[ Y.0.D.1 ]
Tabel 9-10.2 Property Objek Objek Form Property Name Caption StartUp Position Command Name Caption Command Name Caption Command Name Caption Label Name Caption Font Label Name Caption Font BorderStyle Nilai FrmFaktorial FAKTORIAL 2 Centre Sreen cmdFaktorial FAKTORIAL cmdBersihkan BERSIHKAN cmdKeluar KELUAR Label1 Program Faktorial Verdana Bold 18 lblFaktorial Kosongkan Verdana Bold 18 1 Fixed Single
Untuk kode program tuliskan seperti di bawah ini. Private Sub cmdBersihkan_Click() txtBil.Text = "" lblFaktorial.Caption = "" txtBil.SetFocus End Sub Private Sub cmdFaktorial_Click() hasil = 1 For i = 1 To Val(txtBil.Text) hasil = hasil * i Next lblFaktorial.Caption = hasil End Sub Private Sub cmdKeluar_Click() Unload Me End Sub
9-10.6 LATIHAN
STMIK PUTERA BATAM
IS006 Pemrograman Visual
[ Y.0.D.1 ]
BUATLAH PROGRAM PANGKAT DARI DUA BUAH BILANGAN. Hasil = 1 For i = 1 To Val(txtY.Text) Hasil = Hasil * Val(txtX.Text) Next lblHasil.Caption = Hasil
RUBAH PROGRAM FAKTORIAL MENGGUNAKAN DO UNTIL RUBAH PROGRAM FAKTORIAL MENGGUNAKAN DO WHILE
STMIK PUTERA BATAM
IS006 Pemrograman Visual
[ Y.0.D.1 ]
PERTEMUAN 11 - 12
11-12.1 ARRAY Array merupakan kumpulan dari nilai-nilai data yang bertipe sama dalam urutan tertentu yang menggunakan nama yang sama. Array biasa digunakan untuk menyimpan banyak data dalam sebuah tabel terstruktur. Array sangat penting dalam penyimpanan data karena jika array tidak ada maka dapat di bayangkan jika dibutuhkan 10 tempat untuk menyimpan 10 nilai, apakah harus dibuat 10 variabel, bisa jadi dalam pengaksesannya nanti akan menjadi sangat rumit. Letak atau posisi dari elemen array ditunjukkan oleh suatu indeks. Indeks berawal dari 0 hingga jumlah data dikurangi satu (n-1) misalkan jumlah data adalah 5 maka indeks dimulai dari 0 sampai dengan 4. Setiap elemen array dapat diakses melalui indeks Indeks array di mulai dari angka 0 sampai jumlah indeks dikurangi 1. Deklarasi array bentuk umum: tipe_arraynama_array[ukuran] Contoh: Int Nilai[5]; Nilai[0] 70 Nilai[1] 80 Nilai[2] 82 Nilai[3] 60 Nilai[4] 75
11-12.2 Menggunakan Array Array dideklarasikan dengan cara menggunakan perintah Dim, kemudian diikuti dengan tanda kurung dan jumlah elemen arraynya dikurangi 1 : Dim nama_array(n - 1) As tipe_data Contoh :
Dim NamaKaryawan(99) As String ) array NamaKaryawan akan mempunyai elemen sebanyak 100 dengan nomer indeks mulai dari 0 s/d 99. 1
STMIK PUTERA BATAM
IS006 Pemrograman Visual
[ Y.0.D.1 ]
Selanjutnya untuk mengisi nilai data ke dalam array : nama_array(no_indeks) = nilai_data Contoh : NamaKaryawan (0) = Yodi Yodi NamaKarayawan(1) = Keren Keren Untuk menampilkan isi elemen array bisa menggunakan perulangan For Next atau Do Loop. Contoh: For I = 0 to 9 step 1 Print NamaKaryawan(i) Next I 11-12.3 Contoh Program : Control Array yodi keren Atur objek pada form sehingga menjadi tampilan seperti ini
Gambar 11-12.1 Rancangan Form Control Array Setelah itu atur property masing masing objek seperti tabel 11-12.1 12.1 berikut. Tabel 11-12.1 Tabel Property Objek Form Property Name Caption Text Name Caption Index Nilai FrmArray ARRAY YODI KEREN txtData Kosongkan 0 Hingga 7
STMIK PUTERA BATAM
IS006 Pemrograman Visual
[ Y.0.D.1 ]
Font Command Name Caption Font Frame Name Caption Label Name Caption Font
Verdana Bold 10 cmdIsis ISI Verdana Bold 10 Frame1 ARRAY YODI KEREN Label1 KOTAK ARRAY YODI KEREN Verdana Regular 16
Untuk memasukkan kode program klik dua kali pada cmdPindahkan dan tuliskan kode seperti di bawah ini. Private Sub cmdISI_Click() Dim X(8) As String For I = 0 To 8 Step 1 txtData(I).Text = InputBox("MASUKKAN DATA PADA INDEX KE (" & I & ")= ", , "Y") Next I End Sub
Catatan : Agar nomer indeks array dimulai dari 1 (bukan 0), bisa menggunakan perintah Option Base 1 sebelum perintah Dim-nya, contoh : Option Base 1 Dim NamaSiswa(100) As String Atau bisa juga menggunakan kata To di dalam penentuan jumlah elemen array, contoh : Dim NamaSiswa(1 To 100) As String
Untuk mengetahui berapa jumlah elemen di dalam sebuah array, bisa menggunakan perintah Ubound(nama_array), contoh : Dim NamaSiswa(1 To 100) As String Dim JmlElemen As Integer JmlElemen = Ubound(NamaSiswa)) hasilnya = 100
STMIK PUTERA BATAM
IS006 Pemrograman Visual
[ Y.0.D.1 ]
Bila jumlah elemen array yang dibutuhkan tidak diketahui atau ingin bisa diubah-ubah, maka bagian jumlah_elemen pada perintah Dim tidak perlu diisi, contoh : Dim NamaSiswa() As String Teknik ini biasa disebut sebagai array dinamis, biasanya untuk mengisi data yang berkembang terus, dan belum bisa ditentukan di awal jumlah elemennya.
Untuk mengubah jumlah elemen array digunakan perintah Redim : Redim [Preserve] nama_array(jumlah_elemen) Contoh : Redim NamaSiswa(1 To 150)- jumlah elemen array NamaSiswa menjadi 150 dengan nomer indeks dari 1 s/d 150. Penggunaan kata Preserve dapat dilihat pada contoh program.
STMIK PUTERA BATAM
IS006 Pemrograman Visual
[ Y.0.D.1 ]
Pertemuan 13 - 14 Procedure dan Function Dalam pembuatan sebuah program biasanya sering terjadi kesalahan yang tidak terdeteksi sebelumnya. Hal ini terjadi karena kode yang ditulis terlalu panjang dan kompleks. Untuk menghindarinya maka sebaiknya program yang ditulis dibuat dalam blok blok program yang kecil atau biasa disebut procedure atau fungsi. Dengan menggunakan procedure dan fungsi tersebut penelusuran kesalahan dapat mudah di ketahui dan di perbaiki. Procedure Procedure adalah sebuah sub program yang mampu menerima berbagai nilai atau data namun tidak menghasilkan nilai balik (Return Value) Syntax procedure [Public | Private] Sub <nama_sub> ([<argumen>]) Pernyataan-pernyataan End Sub Contoh Procedure Private Sub TotalPembelian() Dim Total as Currency Total = txtTotal.Text txtTotal.Caption = Total (Total * 0.1) End Sub Cara Pemanggilan Untuk memanggil sebuah procedure dapat digunakan perintah Call diikuti dengan nama subrutin diikuti dan tanda kurung atau langsung memanggil nama subrutin saja. Dengan format seperti berikut. [Call] SubName [(Argumen list)] Untuk memanggil procedure dari contoh diatas dapat digunakan kode sebagai berikut: Call TotalPembelian() atau TotalPembelian
STMIK PUTERA BATAM
IS006 Pemrograman Visual
[ Y.0.D.1 ]
Function Function adalah sebuah sub program yang mampu menerima berbagai nilai atau data dan menghasilkan nilai balik (Return Value) terhadap fungsi tersebut. Syntax function [Public | Private] Function <nama_function> ([<argumen>]) As <tipe_data> Pernyataan-pernyataan End Function Contoh function Private sub TotalPembelian(total as currency) as currency total = total (total * 0.1) end sub Cara Pemanggilan Untuk memanggil sebuah function anda harus membut sebuah variable untuk menampung nilai balik dari function tersebut. Dengan format seperti berikut. ReturnVal = FunctionName [(Argumen list)] Untuk memanggil function dari contoh diatas dapat digunakan kode sebagai berikut: txtBayar.Text = TotalPembelian(txtTotal.Text) Catatan: Pernyataaan Public menyatakan bahwa procedure atau function yang di tulis dapat di panggil oleh form atau modul lain pada suatu project. Sedangkan pernyataan Private menyatakan bahwa procedure atau function yang di tulis hanya dapat di panggil oleh form tersebut. Latihan 1. Buat program menghitung total penjualan. 2. Latihan lainnya akan diberikan dikelas. 3. modifikasi program2 yang pernah dibuat menggunakan procedure dan function.
sebelumnya
dengan
STMIK PUTERA BATAM
IS006 Pemrograman Visual
[ Y.0.D.1 ]
PERTEMUAN 15 16 Manipulasi DataBase DataBase Database adalah sekumpulan informasi yang terorganisasi dan disimpan secara elektronis. Suatu database bisa terdiri atas banyak tabel. Dalam MS. Access suatu database disimpan dalam suatu file dengan ekstensi .mdb, dan dalam database tersebut bisa disimpan beberapa tabel yang dibutuhkan. Informasi yang disimpan (biasanya disebut record) tersebut dapat dimanipulasi setiap saat, misalnya menambah data, memperbaiki data, menghapus, dll. Untuk menampilkan database yang dibuat melalui MS. Access dengan menggunakan Visual Basic bisa digunakan obyek Data. (Pastikan bahwa database yang akan digunakan sudah dibuat sebelumnya). Tabel dalam database, dapat ditambah recordnya, dihapus, dan diperbaiki. Semua perubahan yang dilakukan lewat aplikasi juga dapat dilihat perubahannya dari database semula . Dengan menggunakan kontrol Data pada toolbox, hanya diperlukan pengaturan properti pada form (tidak perlu menuliskan program). Tetapi dalam hal menambah dan meyimpan data perlu dibuatkan prosedur sendiri. Contoh Program Buatlah database dengan MS. Access sebuah tabel dengan nama :
INVENTORI.mdb. Dengan field seperti berikut. No 1 2 3 4 Field KodeBrg NamaBrg HrgSatuan Jumlah Type Text Text Currency Numerik Panjang 3 20 Keteranga n , index PK
STMIK PUTERA BATAM
IS006 Pemrograman Visual
[ Y.0.D.1 ]
Setelah itu rancanng form dan atur property seperti berikut
NO 1 2
Obyek Form Data
Properti Name Caption Name DataBaseName Caption RecordSource Name Caption Name Caption Name Caption Name Caption Name DataSource DataField Text Name DataSource DataField Text Name DataSource DataField Text Name
Nilai Fbarang Data Barang DataBrg nama direktori tempat database disimpan Data1 Nama Tabel ( Contoh : BARANG ) Label1 KODE BARANG Label2 NAMA BARANG Label3 HARGA SATUAN Label4 JUMLAH Tkode DataBrg KodeBrg Tnama DataBrg NamaBrg Tsatuan DataBrg HrgSatuan Tjumlah
3 4 5 6 7
Label1 Label2 Label3 Label4 Text1
Text2
Text3
10
Text4
STMIK PUTERA BATAM
IS006 Pemrograman Visual
[ Y.0.D.1 ]
DataSource DataField Text
DataBrg Jumlah
Ketikan program dibawah ini pada obyek bernama Tambah Private Sub Tambah_Click() DataBrg.Recordset.AddN ew Tkode.SetFocus End Sub Ketikan program dibawah ini pada obyek bernama Simpan P riv a te Sub Simpan _ Cl i ck ( ) DataBrg.Recordset.Fields("kodebrg") = Tkode.Text DataBrg.Recordset.Fields("Namabrg") = Tnama.Text DataBrg.Recordset.Fields("HrgSatuan") = THarga.Text Da taBrg .Reco rd s et.Fi eld s ("J umlah ") = T jumla h .T ex t End Sub Ketikan program dibawah ini pada obyek bernama Selesai Private Sub Selesai_Click() Unload me End Sub
Menampilkan Isi Database menggunakan DBGrid Untuk menampilkan database yang dibuat melalui MS. Access dengan menggunakan Visual Basic bisa digunakan kontrol BDGrid. Dengan menggunakan kontrol tersebut, record dalam tabel ditampilkan DBGrid yang sudah diatur propertinya. Dengan menggunakan DBGrid ini, user bisa langsung memastikan hasil manipulasi pada tabel.
STMIK PUTERA BATAM
IS006 Pemrograman Visual
[ Y.0.D.1 ]
Manipulasi data yang berupa penghapusan suatu record, dilakukan dengan menggunakan perintah delete. Jika data sudah dihapus, hasilnya dapat dilihat melalui DBGrid . Penghapusan record dalam tabel sebaiknya dilakukan secara hati-hati apalagi jika tabel tersebut berelasi dengan tabel lain. Dengan menggunakan message box, dapat diberikan konfirmasi untuk meyakinkan user apakah penghapusan record perlu dilakukan. Sebenarnya message box tidak hanya diterapkan pada proses penghapusan saja, tetapi pada proses keluar dari sistem, proses pengubahan data, dan lain sebagainya. (Masih menggunakan database INVENTORI) 1. Buatlah rancangan form seperti dibawah ini dan aturlah properti dari form tersebut. (gunakan pengaturan properti seperti diatas, pada obyek yang bersesuaian)
Tambahan properti yang perlu diatur pada tombol tampil dan DBGrid : N O 1 2 Obyek Command4 DBGrid1 Properti Name Caption Name DataSource Visible Nilai Tampil Tampil DBGBarang DataBrg False
STMIK PUTERA BATAM
IS006 Pemrograman Visual
[ Y.0.D.1 ]
Ketikan program dibawah ini pada obyek bernama DBGBarang Private Sub Tampil_Click() DBGBarang.Visible = True End Sub Berikut ini adalah contoh hasil keluaran program.
2. Dibawah ini diberikan sebuah contoh aplikasi message box pada saat proses penambahan data.
STMIK PUTERA BATAM
IS006 Pemrograman Visual
[ Y.0.D.1 ]
Adapun cuplikan program pada tombol Tambah sebagai berikut. Private Sub Tambah_Click() X = MsgBox(Apakah anda ingin menambah data baru?, vbOKCancel, "TAMBAH DATA") If r e pl y = vbOK T hen DataBrg.Recordset.AddNew Tkode.SetFocus End If End Sub Latihan 1. Buat program data mahasiswa dan tampilkan didalam DBGrid
STMIK PUTERA BATAM
IS006 Pemrograman Visual
[ Y.0.D.1 ]
PERTEMUAN 17 - 18 Pemrograman Database menggunakan ADODC
Apa itu ADODC? Adodc adalah seuatu komponen visual basic yang digunakan untuk menghubungkan antara database dan visual basic 6.0. Perbedaan andata adodc dan data adalah adodc bisa mendukung format database yang lebih banyak dibanding dengan data. Bahakan dengan menggunakan adodc anda bisa mengkoneksikan hingga database yang terbaru seperti Ms. Access 2007 dengan type file *.accdb. Membuat Database Sebelum membuat pemrograman database anda terlebih dahulu perlu untuk membuat databasenya sendiri yang berisi tabel atau query yang sesuai dengan kasus yang anda miliki. Pada contoh ini akan dibuat sebuah tabel dengan nama Inventory dan fieldnya seperti table berikut. NAMA FIELD KodeBrg NamaBrg HrgSatuan Jumlah Text Text Currency Number TYPE 7 25 SIZE KETERANGAN Primary Key
Contoh Program : Inventory Sebelum anda mulai merancang form pada visual basic terlebih dahulu anda perlu menambahkan beberapa komponen tambahan untuk melakukan koneksi terhadap database yang telah dirancang sebelumnya. Komponen yang digunakanadalah Adodc dan DataGrid Menambahkan Komponen adodc dan DataGrid ke toolbox Pilih menu Project Components [Ctrl + T] dan pilih (centang) komponen seperti gambar dibawah ini
STMIK PUTERA BATAM
IS006 Pemrograman Visual
[ Y.0.D.1 ]
Merancang Form Data Inventory Atur Form seperti berikut dan ketikkan kode dibawah.
Sebelum anda mengetikkan kode program dibawah, telebih dahulu anda harus mengatur property dari adodc agar komponen tersebut dapat berhubungan dengan database yang telah kita buat sebelumnya.
STMIK PUTERA BATAM
IS006 Pemrograman Visual
[ Y.0.D.1 ]
Koneksi ADODC Untuk melakukan koneksi anda perlu mengatur property adodc yaitu
ConnectionStrings hingga muncul tampilan seperti berikut. Terdapat tiga pilihan didalam koneksi adodc tergantung dari database yang dimiliki. maka dengan Untuk digunakan cara melakukan connection tombol koneksi string Build dalam program yang akan dirancang menekan
sehingga tampil form seperti berikut
Pada tahap ini anda diharuskan untuk memilih dilakukan jenis koneksi yang ingin berdasarkan jenis satabase
yang anda gunakan. Karena projek ini menggunakan MS. Access 2003 maka digunakan database Microsoft yang jet 4.0 anda OLEDB hanya Provider. Namun jika anda menggunakan berbeda, perlu menyesuaikannya. Setelah itu anda perlu menekan tombol Next >> dan muncul tampilan seperti berikut.
STMIK PUTERA BATAM
IS006 Pemrograman Visual
[ Y.0.D.1 ]
Pilih file database yang ingin digunakan dan kemudian tekan tombol Test Connection. Jika berhasil tekan tombol Ok dan kemudian akan kembali ke property awal. Pilih Tab Record Source sehingga tampil tampilan seperti berikut.
Dalam tahapan ini anda diminta untuk memilih tabel mana yang ingin anda gunakan dalam koneksi. Caranya anda perlu memilih command type 2adCmdTable dan pilih juga table or sroted procedure name dengan nama tabel yang ingin digunakan. Nah sekarang adodc telah terkoneksi dan siap untuk digunakan.
Setelah Adodc terkoneksi ada satu langkah lagi yang perlu anda lakukan. Yaitu mengkoneksikan antara textbox dan adodc. untuk menlakukan koneksi antara textbox yang ada di form dengan adodc yang telah terkoneksi tersebut anda perlu mengatur dari textbox yaitu property datasource dan datafield. Untuk datasource anda perlu mengisi dengan dengan nama adodc yang telah terkoneksi tadi dan untuk datafield di koneksikan dengan nama field yang ada pada tabel. Pilih field yang sesuai dengan textbox yang ada. Untuk lebih jelasnya terlihat seperti gambar dibawah ini.
STMIK PUTERA BATAM
IS006 Pemrograman Visual
[ Y.0.D.1 ]
Perlu dahulu
anda perlu
ketahui DataField
bahwa anda
untuk terlebih property
menampilkan DataSource.
mengatur
Mengetikkan Kode Program
Private Sub cmdAwal_Click() If koneksi.Recordset.BOF Then MsgBox "data sudah berada di awal record" Else koneksi.Recordset.MoveFirst End If End Sub Private Sub cmdBatal_Click() koneksi.Recordset.CancelBatch adAffectCurrent cmdTambah.Enabled = True cmdSimpan.Enabled = False cmdHapus.Enabled = True cmdBatal.Enabled = False End Sub Private Sub cmdBerikut_Click() If Adodc1.Recordset.EOF Then MsgBox "data sudah berada di awal record" Else Adodc1.Recordset.MoveNext End If End Sub
STMIK PUTERA BATAM
IS006 Pemrograman Visual
[ Y.0.D.1 ]
Private Sub cmdedit_Click() koneksi.Recordset.Update MsgBox "DATA TELAH DI UPDATE", vbInformation, "KETERANGAN" End Sub Private Sub cmdExit_Click() Unload Me End Sub Private Sub cmdHapus_Click() x = MsgBox("APAKAH ANDA INGIN MENGHAPUS DATA INI?", vbQuestion + vbYesNo, "TANYA?") If x = vbYes Then koneksi.Recordset.Delete adAffectCurrent MsgBox "DATA TELAH DIHAPUS", vbInformation, "KETERANGAN" Else Exit Sub End If End Sub Private Sub cmdSebelumnya_Click() If koneksi.Recordset.BOF Then MsgBox "data sudah berada di akhir record" Else koneksi.Recordset.MovePrevious End If End Sub Private Sub cmdSimpan_Click() koneksi.Recordset.Update MsgBox "DATA TELAH DI SIMPAN", vbInformation, "KETERANGAN" cmdTambah.Enabled = True cmdSimpan.Enabled = False cmdHapus.Enabled = True cmdBatal.Enabled = False cmdedit.Enabled = True End Sub Private Sub cmdTambah_Click() cmdTambah.Enabled = False cmdSimpan.Enabled = True cmdBatal.Enabled = True cmdHapus.Enabled = False cmdedit.Enabled = False koneksi.Recordset.AddNew
6
STMIK PUTERA BATAM
IS006 Pemrograman Visual
[ Y.0.D.1 ]
txtKode.SetFocus End Sub Private Sub cmdTerakhir_Click() If Adodc1.Recordset.EOF Then MsgBox "data sudah berada di akhir record" Else Adodc1.Recordset.MoveLast End If End Sub Private Sub Form_Load() cmdSimpan.Enabled = False cmdBatal.Enabled = False End Sub Private Sub txtharga_LostFocus() txtharga.Text = Format(txtharga.Text, "CURRENCY") End Sub
Latihan 1. Buat Program serupa dengan topic berbeda sesuai dengan kemampuan anda
STMIK PUTERA BATAM
IS006 Pemrograman Visual
[ Y.0.D.1 ]
PERTEMUAN 19 -20 MEMBUAT LAPORAN Setelah anda dapat melakukan manipulasi data kedalam database maka anda juga ingin mencetak data tersebut menjadi sebuah laporan sehingga mudah dibaca dan di pahami. Menambahkan DataEnvirontment Komponen database DataEnvirontment dan laporan digunakan akan untuk dibuat. mengkoneksikan Untuk antara
yang
menambahkan
DataEnvirontment anda bisa memilih menu Project DataEnvirontment sehingga muncul tampilan seperti berikut. Untuk warnai. melakukan koneksi kedatabase anda perlu memilih menu properties seperti toolbar yang di
STMIK PUTERA BATAM
IS006 Pemrograman Visual
[ Y.0.D.1 ]
Pada tahap ini anda diharuskan untuk memilih dilakukan jenis koneksi yang jenis ingin berdasarkan satabase
yang anda gunakan. Karena projek ini menggunakan MS. Access 2003 maka digunakan Microsoft jet 4.0 OLEDB Provider. Namun jika anda menggunakan database yang berbeda, anda hanya perlu menyesuaikannya. Setelah itu anda perlu menekan tombol Next >> dan muncul tampilan seperti berikut.
Pilih file database yang ingin digunakan dan kemudian tekan tombol Test Connection. Jika berhasil tekan tombol Ok dan kemudian akan kembali ke property awal. Pilih Tab Record Source sehingga tampil tampilan seperti berikut.
STMIK PUTERA BATAM
IS006 Pemrograman Visual
[ Y.0.D.1 ]
Dalam tahapan ini anda diminta untuk memilih tabel mana yang ingin anda gunakan dalam koneksi. Caranya anda perlu memilih command type 2adCmdTable dan pilih juga table or sroted procedure name dengan nama tabel yang ingin digunakan. Nah sekarang adodc telah terkoneksi dan siap untuk digunakan.
Setelah terkoneksi dengan baik, maka tambahkan sebuah command dengan mengklik tombol seperti gambar dibawah ini.
Pastikan saat anda mengklik properties, anda telah memilih connection1 sehingga muncul tampilan sebagai berikut. Atur command name menjadi inventory Untuk DataSource pilih table dan tentukan object name dengan tabel yang anda inginkan. Setelah itu tekan tombol apply dan ok. Jika langkah yang anda lakukan benar maka akan tampil gambar seperti berikut.
STMIK PUTERA BATAM
IS006 Pemrograman Visual
[ Y.0.D.1 ]
Setelah terkoneksi dengan baik maka anda perlu menambahkan komponen DataReport untuk membuat laporan. Dengan cara klik kanan pada jendela project dan pilih data report. Seperti gambar di bawah ini.
Sebelum mulai merancang laporan pada DataReport anda terlebih dahulu perlu untuk mengkoneksikan antara DataReport dan DataEnvironment dengan cara sebagai berikut.
STMIK PUTERA BATAM
IS006 Pemrograman Visual
[ Y.0.D.1 ]
Untuk mengkoneksikan antara DataReport dan DataEnvironment anda perlu mengatur property DataSource dan DataMember pada DataReport. Setelah melakukan langkah ini anda perlu merancang DataReport sererti gambar dibawah ini.
Pada bagian Page Header semua komponen menggunakan RptLabel dan untuk Detail menggunakan RptTextBox
Untuk RptTextBox pada bagian Detail anda perlu mengatur protpertynya agar setiap RptTextBox bisa terhubung ke tiap field dalam tabel dalam database yang telah dihubungkan oleh DataEnvironment seperti gambar di bawah ini.
STMIK PUTERA BATAM
IS006 Pemrograman Visual
[ Y.0.D.1 ]
Untuk tiap RptTextBox atur property DataMember dan DataField sesuai dengan field yang ada pada database. Maka jika anda telah melakukan langkah ini maka laporan anda telah siap untuk di jalankan. Hasilnya seperti di bawah ini.
STMIK PUTERA BATAM
IS006 Pemrograman Visual
[ Y.0.D.1 ]
PETEMUAN 21 - 22 Membuat Form Login
Pengantar Form login adalah sebuah form yang dirancang untuk melakukan autentikasi atau pengecekan terhadap user yang bisa masuk kedalam sebuah system. Proses ini diawali dengan pembuatan tabel login untuk menyimpan username dan password setiap user yang terdaftar dalam program tersebut. Membuat Tabel Login Atur dan rancang tabel seperti berikut Field User Pass Merancang Form Login Atur objek properti seperti gambar di bawah ini. Type Text Text Value 25 25
Atur property seperti berikut: Komponen Label Label TextBox TextBox CommandButton CommandButton Property Name : Label1 Caption : USER Name : Label1 Caption : PASSWORD Name : Txtuser Text : (dikosongkan) Name : TxtPass Text : (dikosongkan) PasswordChar : * Name : cmdLogin Caption : LOGIN Name : cmdKeluar
STMIK PUTERA BATAM
IS006 Pemrograman Visual
[ Y.0.D.1 ]
Frame
Caption : Keluar Name : Frame1 Caption : LOGIN
Ketikkan kode program berikut
Public conn As New ADODB.Connection Public RS As New ADODB.Recordset Private Sub cmdLogin_Click() If conn.State = 1 Then conn.Close conn.Open "provider=microsoft.jet.oledb.4.0;data source=" & App.Path & "\login.mdb" If RS.State = 1 Then RS.Close RS.Open "select * from login where user= '" & txtuser.Text & "' And pass = '" & txtpass.Text & "'", conn, 3, 3 If Not RS.EOF Then MsgBox "BERHASIL" Else MsgBox "Data Salah", vbCritical, "L O G I N" Txtuser.Text = "" Txtpass.Text = "" Txtuser.SetFocus End If End Sub Private Sub cmdKeluar_Click() end End Sub
Penjelasan Kode Program Kode Program Penjelasan Merupakan kode untuk mengkoneksikan form ke database Jika koneksi yang dilakukan sedang terbuka maka tutup dahulu agar tidak terjadi kesalahan. Conn.open digunakan untuk membuka database yang ingin digunakan. Sebagai catatan anda
Public conn As New ADODB.Connection Public RS As New ADODB.Recordset If conn.State = 1 Then conn.Close conn.Open "provider=microsoft.jet.oledb.4.0;data source=" & App.Path & "\login.mdb"
STMIK PUTERA BATAM
IS006 Pemrograman Visual
[ Y.0.D.1 ]
If RS.State = 1 Then RS.Close RS.Open "select * from login where user= '" & txtuser.Text & "' And pass = '" & txtpass.Text & "'", conn, 3, 3 If Not RS.EOF Then frmUtama.show Else MsgBox"Data Salah",vbCritical,"LOGIN"
bisa menggunakan bantuan komponen ADODC. Caranya adalah dengan men-copy use connection string-nya. Untuk mempersingkat path (atau alamat) database, anda bisa menggunakan perintah app.path. Maksud dari perintah ini adalah program akan mencari di alamat tempat projek disimpan. Jika recordsetnya terbuka maka tutup Rs.open adalah perintah untuk membuka tabel yang di inginkan dengan menggunakan perintah SQL. Jika data tidak end of file maka tampilkan form utama. Maksud dari EOF adalah data yang dimaksud ada pada tabel. Selain itu maka tampilkan pesan kesalahan
Latihan 1. Buatlah form login dengan penentuan jenis user yang masing masing user memiliki otoritas yang berbeda pada program
STMIK PUTERA BATAM
IS006 Pemrograman Visual
[ Y.0.D.1 ]
PERTEMUAN 23 -24 ANIMASI 1 Pengantar Animasi adalah suatu metode untuk menggerakkan objek agar tampak dinamis. Banyak program yang di khususkan untuk membuat program animasi seperti flash. Namun dengan menggunakan visual basic 6.0 anda juga bisa membuat program animasi sederhana yang akan mempercantik tampilan program anda nantinya. Membuat Program animasi 1 : Jam Digital Pada program animasi sederhana yang pertama ini kita akan membuat sebuah sebu form yang dapat menampilkan jam digital yang mengacu pada waktu system pada komputer. Untuk membuatnya atur dan rancang form seperti berikut
Objek Form1 Label1
Property Caption Caption AutoSize
Nilai Jam Sekarang Label 1 True 500
Timer
Interval
Pada objek timer property interval menggunakan satuan millisecond. Jadi 500 milisecond sama dengan 0,5 detik. Setelah mengatur property seperti diatas maka ketikkan kode program seperti dibawah ini
STMIK PUTERA BATAM
IS006 Pemrograman Visual
[ Y.0.D.1 ]
Private Sub Timer1_Timer() Label1.Caption = Format(Now, "HH:MM:SS") "H End Sub
Membuat Program animasi 2 : Teks Berjalan Pada program animasi yang kedua ini kita akan membuat tulisan berjalan pada caption form. Untuk membuat program animasi ini anda cukup menambahkan sebuah timer dan merubah property interval menj menjadi adi 500 serta menghapus caption dari objek form 1. Untuk lebih jelasnya bisa lihat gambar dibawah ini.
Objek Form1 Timer
Property Caption Interval
Nilai [Kosongkan] 500
Setelah itu ketikkan kode program seperti dibawah ini Private Sub Timer1_Timer() If Form1.Caption = "" Then Form1.Caption = "Y" ElseIf Form1.Caption = "Y" Then Form1.Caption = "YO" ElseIf Form1.Caption = "YO" Then Form1.Caption = "YOD" ElseIf Form1.Caption = "YOD" Then Form1.Caption = "YODI" ElseIf Form1.Caption ion = "YODI" Then Form1.Caption = "" End If End Sub
2
STMIK PUTERA BATAM
IS006 Pemrograman Visual
[ Y.0.D.1 ]
Penjelasan Kode Program Pada program diatas anda melakukan looping menggunakan if dengan bantuan timer. Dimana kondisi awal adalah form1.caption = dan jika form1.caption = maka akan di isi dengan Y, dan jika diisi dengan Y maka isi dengan YO begitu seterusnya hingga kembali lagi form1.caption =.
Latihan 1. Buatlah program animasi teks yang bisa berubah warna menggunakan timer dan label.
STMIK PUTERA BATAM
IS006 Pemrograman Visual
[ Y.0.D.1 ]
PERTEMUAN 25-26 ANIMASI 2 Pengantar Dalam animasi form sebelumnya kita belajar untuk membuat animasi form menggunakan label dan timer. Namun kali ini kita akan membuat animasi menggunakan form dan timer. Program Animasi : Form Membesar Untuk membuat program animasi form yaitu form yang membesar saat pertama kali dijalankan. Untuk itu anda perlu mengatur form seperti berikut.
Objek Form1
Property Caption StartUpPosition
Nilai Animasi Form 2 - CentreScreen 500
Timer
Interval
Setelah itu ketikkan kode program seperti berikut. Private Sub Form_Load() Me.Width = 10 End Sub Private Sub Timer1_Timer() With Me .Width = .Width + 100
1
STMIK PUTERA BATAM
IS006 Pemrograman Visual
[ Y.0.D.1 ]
tengah If .Width >= 4000 Then Timer1.Enabled = False tengah End If End With End Sub Sub tengah() With Me .Left = (Screen.Width - .Width) / 2 .Top = (Screen.Height - .Height) / 2 End With End Sub Program Animasi : Unload Ke Kanan Program animasi unload ke kanan adalah membuat form berjalan kesamping kanan pada saat di unload sehingga tampilan program yang dibuat menjadi semakin indah dan menarik. Untuk itu anda perlu mengatur form seperti dibawah ini
Objek Form1 Timer
Property Caption Interval
Nilai Animasi Form 500
STMIK PUTERA BATAM
IS006 Pemrograman Visual
[ Y.0.D.1 ]
Setelah itu tuliskan kode program seperti berikut ini. Private Sub Form_Unload(Cancel As Integer) Do With Me .Left = .Left + 25 .Move .Left, .Top End With DoEvents Loop Until Me.Left > Screen.Width End Sub Sub tengah() With Me .Left = (Screen.Width - .Width) / 2 .Top = (Screen.Height - .Height) / 2 End With End Sub Latihan 1. Buatlah program animasi form load dari samping kanan, kiri, atas maupun bawah.
STMIK PUTERA BATAM
Anda mungkin juga menyukai
- Visual Basic 6Dokumen54 halamanVisual Basic 6yoy71100% (1)
- Panduan Menginstall Windows Vista Sp2 Edisi Bahasa InggrisDari EverandPanduan Menginstall Windows Vista Sp2 Edisi Bahasa InggrisPenilaian: 5 dari 5 bintang5/5 (1)
- Mahir Visual Basic NasirDokumen103 halamanMahir Visual Basic NasirMuhammad Nasir100% (1)
- Membuat Aplikasi Bisnis Menggunakan Visual Studio Lightswitch 2013Dari EverandMembuat Aplikasi Bisnis Menggunakan Visual Studio Lightswitch 2013Penilaian: 3.5 dari 5 bintang3.5/5 (7)
- VB6 DASARDokumen45 halamanVB6 DASARd1ck2die4@gmail.comBelum ada peringkat
- BPP VB6.0 SP2 CompleteDokumen48 halamanBPP VB6.0 SP2 CompleteAdhyatnika NugrahaBelum ada peringkat
- Cepat Mahir vb6.0 PDFDokumen90 halamanCepat Mahir vb6.0 PDFAgus Arya AñgGädînåtâBelum ada peringkat
- Mahir Visual BasicDokumen103 halamanMahir Visual BasicShahrul AkbarBelum ada peringkat
- Modul VBnetDokumen71 halamanModul VBnetIrwan MargaBelum ada peringkat
- Pen Gen Alan Lingkungan Kerja Visual Basic 6Dokumen7 halamanPen Gen Alan Lingkungan Kerja Visual Basic 6Lina InhaBelum ada peringkat
- Sejarah Dan Bagian-Bagian Visual BasicDokumen8 halamanSejarah Dan Bagian-Bagian Visual BasicVyncen DinantaBelum ada peringkat
- Susunan Modul Praktikum Vb6Dokumen60 halamanSusunan Modul Praktikum Vb6Gandhix BhamakertiBelum ada peringkat
- Modul VB Untuk Pemula PDFDokumen90 halamanModul VB Untuk Pemula PDFCatur ParikesitBelum ada peringkat
- Pemanfaatan IDE Dan Komponen Visual BasicDokumen9 halamanPemanfaatan IDE Dan Komponen Visual Basicekomenk89Belum ada peringkat
- Prokom 11Dokumen17 halamanProkom 11caxial_MDBelum ada peringkat
- Pemrograman Visual BasicDokumen8 halamanPemrograman Visual BasicPraba BaBelum ada peringkat
- BAB 2 InterfacceDokumen7 halamanBAB 2 InterfacceSelly Amalia AssyifaBelum ada peringkat
- Pemrograman VisualDokumen62 halamanPemrograman VisualAbang AlexBelum ada peringkat
- Jobsheet Pemoograman Komputer (VB) Isi Bab 1Dokumen11 halamanJobsheet Pemoograman Komputer (VB) Isi Bab 1salahuddin_ali_2Belum ada peringkat
- Dasar-Dasar Visual BasicDokumen73 halamanDasar-Dasar Visual BasicIsmail Adha Kesuma100% (1)
- Vb6 Tutorial (Full) 1Dokumen101 halamanVb6 Tutorial (Full) 1Kecebong Yang TertindasBelum ada peringkat
- Modul KomputerDokumen43 halamanModul KomputerLara AmaliaBelum ada peringkat
- Bab I Pengenalan Visual BASICDokumen61 halamanBab I Pengenalan Visual BASICBilly HUnterBelum ada peringkat
- Memahami Dasar Visual BasicDokumen8 halamanMemahami Dasar Visual BasicZahwa KareninaBelum ada peringkat
- Adoc - Pub - Tugas Makalah Visual Basic 60Dokumen27 halamanAdoc - Pub - Tugas Makalah Visual Basic 60Hafidz ZaelaniBelum ada peringkat
- Cara Membuka Membuat Dan Menyimpan Visual Basic 6Dokumen2 halamanCara Membuka Membuat Dan Menyimpan Visual Basic 6IrhamMahyanBelum ada peringkat
- Tutorial VB MySQLDokumen50 halamanTutorial VB MySQLDenish Zuli AnugraBelum ada peringkat
- Modul 2Dokumen7 halamanModul 2Theresia PosumahBelum ada peringkat
- Diktat VB - Net JanuariDokumen82 halamanDiktat VB - Net JanuariBudi PrayitnoBelum ada peringkat
- VB PraktikumDokumen20 halamanVB PraktikumSiti Wahyuni AmaliaBelum ada peringkat
- Laprak Acara 2 ProkomDokumen30 halamanLaprak Acara 2 ProkomAuliyya ainiBelum ada peringkat
- Tutorial VB 6.0Dokumen101 halamanTutorial VB 6.0Grad d'MessiahBelum ada peringkat
- TUTORIAL MEMBUAT PROGRAM "BELANJA" SEDERHANA-Tutorial Visual Basic 6.0 PDFDokumen9 halamanTUTORIAL MEMBUAT PROGRAM "BELANJA" SEDERHANA-Tutorial Visual Basic 6.0 PDFWulandari NimasBelum ada peringkat
- Modul 2Dokumen18 halamanModul 2ulfa yulianaBelum ada peringkat
- Modul Pengenalan Visual Basic 6 0Dokumen25 halamanModul Pengenalan Visual Basic 6 0Aherdi AkbarBelum ada peringkat
- Dasar2 Pemrograman VB 6 0Dokumen49 halamanDasar2 Pemrograman VB 6 0Ipank SherinianBelum ada peringkat
- Modul Dasar Pemrograman Visual Basic Das PDFDokumen20 halamanModul Dasar Pemrograman Visual Basic Das PDFWirianaBelum ada peringkat
- Pengenalan Visual Basic 6, Pemrograman Database, Laporan, Menu & Toolbar (Inan Layyinan)Dokumen116 halamanPengenalan Visual Basic 6, Pemrograman Database, Laporan, Menu & Toolbar (Inan Layyinan)ilayyinanBelum ada peringkat
- Pengenalan Visual Basic 6 0Dokumen24 halamanPengenalan Visual Basic 6 0Rendy JuniansyahBelum ada peringkat
- VB6_PemrogramanDokumen31 halamanVB6_PemrogramanSahata Pardomuan SBelum ada peringkat
- VBNET-IDEDokumen12 halamanVBNET-IDESandy Kurniawan RuhiatBelum ada peringkat
- Pertemuan 1 - Pengenalan Visual Basic 6Dokumen5 halamanPertemuan 1 - Pengenalan Visual Basic 6Octaviani Maulida NSBelum ada peringkat
- Visual BasicDokumen47 halamanVisual BasicRivaiBelum ada peringkat
- Modul Belajar Visual BasicDokumen65 halamanModul Belajar Visual BasicNugrah Wahyu Di PrayaBelum ada peringkat
- PENGOLAHAN CITRA DASARDokumen11 halamanPENGOLAHAN CITRA DASARSyifa ZarinaBelum ada peringkat
- Khalis Tugas Dasar EdmodoDokumen9 halamanKhalis Tugas Dasar EdmodoAsrul Nurdin AliBelum ada peringkat
- Leaflet Asi EksklusifDokumen0 halamanLeaflet Asi EksklusifIrma Sari Fitriana90% (10)
- Leaflet Tanda Bahaya BBLDokumen2 halamanLeaflet Tanda Bahaya BBLIrma Sari Fitriana90% (10)
- Makalah Tanda BahayatandaDokumen8 halamanMakalah Tanda BahayatandaMarsha BradleyBelum ada peringkat
- Tanda - Tanda Bahaya Bayi Baru LahirDokumen8 halamanTanda - Tanda Bahaya Bayi Baru LahirTasliyah100% (4)
- Tanda - Tanda Bahaya Bayi Baru LahirDokumen8 halamanTanda - Tanda Bahaya Bayi Baru LahirTasliyah100% (4)
- Makalah Tanda BahayatandaDokumen8 halamanMakalah Tanda BahayatandaMarsha BradleyBelum ada peringkat
- Promkes Pada Ibu NifasDokumen20 halamanPromkes Pada Ibu NifasSeptian RahaBelum ada peringkat
- Presentationskripsi 131015200458 Phpapp02Dokumen31 halamanPresentationskripsi 131015200458 Phpapp02Marsha BradleyBelum ada peringkat
- Alat SulapDokumen1 halamanAlat SulapMarsha BradleyBelum ada peringkat
- Skripsi Berbasis WEBDokumen144 halamanSkripsi Berbasis WEBMarsha BradleyBelum ada peringkat
- Kebutuhan Dasar Ibu NifasDokumen42 halamanKebutuhan Dasar Ibu NifasChabuy JesBelum ada peringkat
- Makalah Tanda BahayatandaDokumen8 halamanMakalah Tanda BahayatandaMarsha BradleyBelum ada peringkat
- Proposal Jsa2010 FinalDokumen10 halamanProposal Jsa2010 FinalMarsha BradleyBelum ada peringkat
- PULANG PASIENDokumen15 halamanPULANG PASIENPrescilia Debora Gultom100% (4)
- Surat Lamaran KerjaDokumen1 halamanSurat Lamaran KerjaMarsha BradleyBelum ada peringkat
- PANDUAN DFDDokumen34 halamanPANDUAN DFDKhotimatul KhusnaBelum ada peringkat
- Panduan Skripsi Ti 2013 2014Dokumen50 halamanPanduan Skripsi Ti 2013 2014Piitha D'oppledBelum ada peringkat
- JARINGANDokumen165 halamanJARINGANIvo Silva50% (2)
- Materi Uts 1Dokumen9 halamanMateri Uts 1Marsha BradleyBelum ada peringkat
- Naskah Publikasi SI Rental MobilDokumen21 halamanNaskah Publikasi SI Rental MobilItqan ArchiaBelum ada peringkat
- Anatomi Fisiologi Reproduksi WanitaDokumen28 halamanAnatomi Fisiologi Reproduksi WanitaUswatun Khasanah KartikasariBelum ada peringkat
- Pemrograman Web Dengan PHP MySQLDokumen122 halamanPemrograman Web Dengan PHP MySQLanjengbuldogBelum ada peringkat
- Apem Gula MerahDokumen2 halamanApem Gula MerahMarsha BradleyBelum ada peringkat
- Cara Setting HostspotDokumen10 halamanCara Setting HostspotNurrohman BaeBelum ada peringkat
- Resep BakcangDokumen4 halamanResep BakcangMarsha BradleyBelum ada peringkat
- Cookies KejuDokumen2 halamanCookies KejuMarsha BradleyBelum ada peringkat