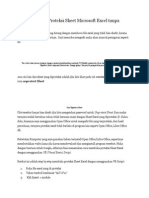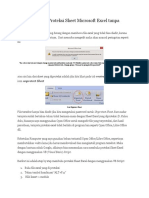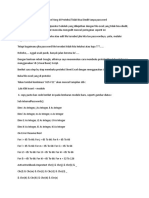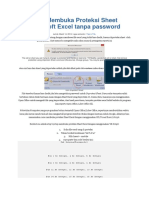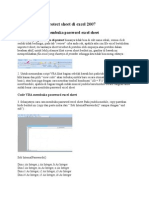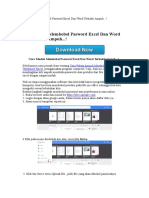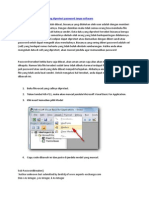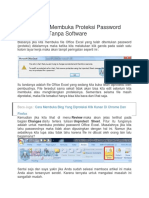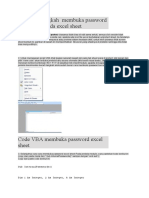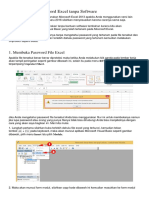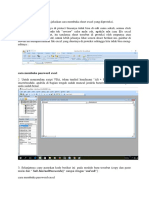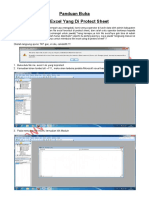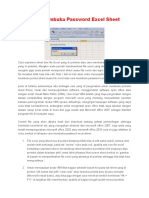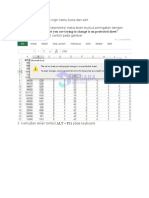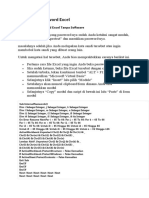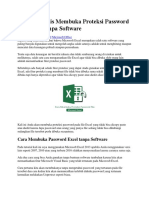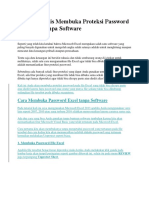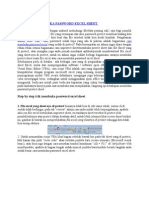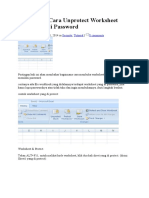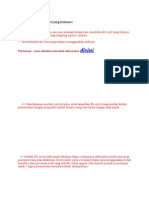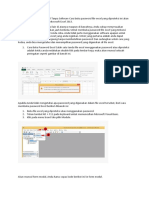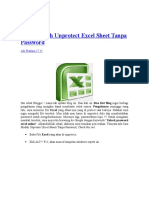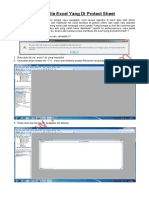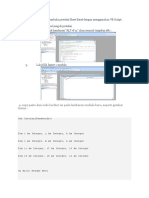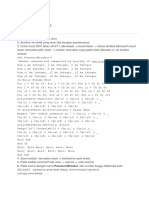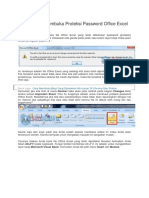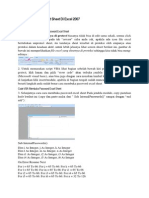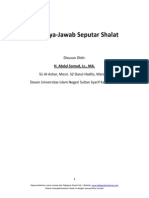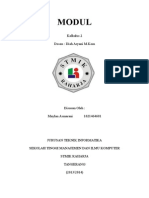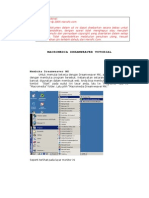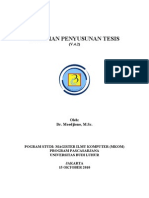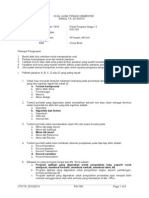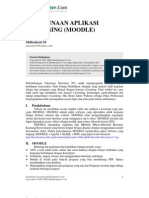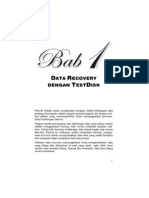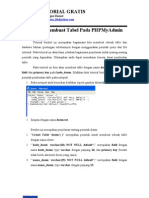Cara Buka Protek Excell
Diunggah oleh
Mush'ab Bin UmairHak Cipta
Format Tersedia
Bagikan dokumen Ini
Apakah menurut Anda dokumen ini bermanfaat?
Apakah konten ini tidak pantas?
Laporkan Dokumen IniHak Cipta:
Format Tersedia
Cara Buka Protek Excell
Diunggah oleh
Mush'ab Bin UmairHak Cipta:
Format Tersedia
Cara Membuka Proteksi Sheet Microsoft Excel tanpa password
Pagi ini ada seorang rekan yang datang dengan membawa file excel yang tidak bisa
diedit, karena diproteksi sheet oleh pembuatnya. Saat mencoba mengedit maka
akan muncul peringatan seperti ini
"the cell or chart you are trying to change is protected and therefore read-only. TO
Modify a protected cell or chart, first remove protection using Unprotect Sheet
command (Review tab, Change group). You may be prompted for password""
atau ciri lain dari sheet yang diproteksi adalah jika kita lihat pada tab review maka
akan ada icon unprotect Sheet
Icon Unprotect Sheet
File tersebut hanya bisa diedit jika kita mengetahui password untuk Unprotect
Sheet. Baru sadar ternyata sudah bertahun-tahun tidak bermain-main dengan Sheet
Excel yang diproteksi :D. Kalau dulu, biasanya saya menggunakan Open Office
untuk mengedit file yang terproteksi, dari hasil percobaan, ternyata proteksi excel
tidak berlaku di program lain seperti Open Office, Libre Office dll.
Kebetulan Komputer yang saya gunakan belum terinstall Open Office/Libre Office,
sepertinya membutuhkan waktu lama jika harus mendownload dan menginstall
program tersebut. Maka dengan bantuan mbah Google, akhirnya bisa menemukan
cara membuka proteksi Sheet Excel dengan menggunakan VB (Visual Basic) Script.
Berikut ini adalah step by step membuka proteksi Sheet Excel dengan
menggunakan VB Script:
Buka file excel yang di proteksi
Tekan tombol kombinasi ALT+F11
Klik Insert > module
copy paste-kan code berikut ini:
Sub InternalPasswords()
Dim i As Integer, j As Integer, k As Integer
Dim l As Integer, m As Integer, n As Integer
Dim i1 As Integer, i2 As Integer, i3 As Integer
Dim i4 As Integer, i5 As Integer, i6 As Integer
On Error Resume Next
For i = 65 To 66: For j = 65 To 66: For k = 65 To 66
For l = 65 To 66: For m = 65 To 66: For i1 = 65 To 66
For i2 = 65 To 66: For i3 = 65 To 66: For i4 = 65 To 66
For i5 = 65 To 66: For i6 = 65 To 66: For n = 32 To 126
ActiveWorkbook.Unprotect Chr(i) & Chr(j) & Chr(k) & _
Chr(l) & Chr(m) & Chr(i1) & Chr(i2) & Chr(i3) _
& Chr(i4) & Chr(i5) & Chr(i6) & Chr(n)
ActiveSheet.Unprotect Chr(i) & Chr(j) & Chr(k) & _
Chr(l) & Chr(m) & Chr(i1) & Chr(i2) & Chr(i3) _
& Chr(i4) & Chr(i5) & Chr(i6) & Chr(n)
If ActiveWorkbook.ProtectStructure = False Then
If ActiveWorkbook.ProtectWindows = False Then
If ActiveSheet.ProtectContents = False Then
Exit Sub
End If
End If
End If
Next: Next: Next: Next: Next: Next
Next: Next: Next: Next: Next: Next
End Sub
5. Klik pada sheet atau workbook yang akan kita buka password-nya
6. Klik Macro > Show Macro > Internal Password > Run
7. Tunggu beberapa saat (tergantung besar kecil ukuran File)
8. Jika proses sudah selesai, maka anda sudah bisa mengedit file tersebut dengan
leluasa. Untuk mengecek apakah file masih terproteksi bisa juga dilihat di tab
Review, maka icon Unprotect Sheet sudah berganti menjadi Protect Sheet.
Semoga bermanfaat jika suatu saat anda lupa password proteksi sheet atau
membutuhkan mengedit file yang ternyata diproteksi.
Anda mungkin juga menyukai
- Cara Membuka Proteksi Sheet Microsoft Excel Tanpa PasswordDokumen4 halamanCara Membuka Proteksi Sheet Microsoft Excel Tanpa PasswordHesti DaryadiBelum ada peringkat
- Cara Membuka Proteksi Sheet Pada ExcelDokumen4 halamanCara Membuka Proteksi Sheet Pada ExcelGhazfadh AzaBelum ada peringkat
- Cara Membuka Proteksi Sheet Microsoft Excel Tanpa PasswordDokumen4 halamanCara Membuka Proteksi Sheet Microsoft Excel Tanpa Passwordboombeach 001Belum ada peringkat
- Cara Membuka Proteksi Sheet Microsoft Excel Tanpa PasswordDokumen2 halamanCara Membuka Proteksi Sheet Microsoft Excel Tanpa PasswordDidik SetiawanBelum ada peringkat
- Berbagi Ilmu Da-WPS OfficeDokumen2 halamanBerbagi Ilmu Da-WPS OfficeLailatul MubarokahBelum ada peringkat
- Membuka Sheet Microsoft Excel Yang Di ProteksiDokumen4 halamanMembuka Sheet Microsoft Excel Yang Di Proteksiedi purwantoBelum ada peringkat
- Cara Mudah Membuka Proteksi Password Microsoft Office Excel Tanpa SoftwareDokumen6 halamanCara Mudah Membuka Proteksi Password Microsoft Office Excel Tanpa SoftwareRomlanBelum ada peringkat
- Cara Membuka Proteksi Sheet Microsoft Excel Tanpa PasswordDokumen3 halamanCara Membuka Proteksi Sheet Microsoft Excel Tanpa PasswordDeddy HarfeinzBelum ada peringkat
- Cara Membuka Protect Sheet Di ExcelDokumen3 halamanCara Membuka Protect Sheet Di ExcelAnton WbBelum ada peringkat
- Cara Mudah Membobol Pasword Excel Dan Word Terbukti AmpuhDokumen3 halamanCara Mudah Membobol Pasword Excel Dan Word Terbukti AmpuhIbnu AbdulahBelum ada peringkat
- Cara Membuka Cell Excel Yang Diprotect Password Tanpa SoftwareDokumen9 halamanCara Membuka Cell Excel Yang Diprotect Password Tanpa SoftwareirulcantayBelum ada peringkat
- Cara Membuka Proteksi Cell ExcelDokumen3 halamanCara Membuka Proteksi Cell ExcelImran BiocBelum ada peringkat
- Cara Membuka Worksheet Yang TerproteksiDokumen14 halamanCara Membuka Worksheet Yang TerproteksiAdhan ChaniagoBelum ada peringkat
- Cara Membuka Protek Di AxelDokumen6 halamanCara Membuka Protek Di AxelUsm AnBelum ada peringkat
- Langkah Unprotect XLDokumen3 halamanLangkah Unprotect XLindzarazizyBelum ada peringkat
- Cara Membuka Protect Sheet Di ExcelDokumen2 halamanCara Membuka Protect Sheet Di ExcelUsep DoangBelum ada peringkat
- 2 Cara Praktis Membuka Proteksi Password File Excel Tanpa SoftwareDokumen7 halaman2 Cara Praktis Membuka Proteksi Password File Excel Tanpa SoftwareSyam MuhammadBelum ada peringkat
- Cara Membuka Protect WorkbookDokumen4 halamanCara Membuka Protect WorkbookRiyan AeBelum ada peringkat
- Cara Membuka File Exel Yang TerblokDokumen3 halamanCara Membuka File Exel Yang Terblokaldy ImutBelum ada peringkat
- Cara Unprotect Sheet Dari File Excel Yang Di Proteksi Atau Cara Membuka Password Excel Sheet Yang Di ProteksiDokumen2 halamanCara Unprotect Sheet Dari File Excel Yang Di Proteksi Atau Cara Membuka Password Excel Sheet Yang Di ProteksiAziz LibraBelum ada peringkat
- Cara Mudah Membuka Kunci Excel Yang Di Proteksi Password Tanpa AplikasiDokumen3 halamanCara Mudah Membuka Kunci Excel Yang Di Proteksi Password Tanpa AplikasiTuryamanBelum ada peringkat
- Membuka Password ExcelDokumen2 halamanMembuka Password Excelosmond83Belum ada peringkat
- Panduan BUKA File Excel Yang Di Protect SheetDokumen3 halamanPanduan BUKA File Excel Yang Di Protect SheetYudha UmbaraBelum ada peringkat
- Panduan BUKA File Excel Yang Di Protect SheetDokumen3 halamanPanduan BUKA File Excel Yang Di Protect SheetMom's PrincessaBelum ada peringkat
- Cara Membuka Password Excel SheetDokumen3 halamanCara Membuka Password Excel SheetMFauzanBelum ada peringkat
- Cara Membuka Worksheet Yang TerproteksiDokumen4 halamanCara Membuka Worksheet Yang TerproteksiJoy MSiBelum ada peringkat
- 1Dokumen5 halaman1Didin HapirudinBelum ada peringkat
- Cara Buka Password ExcelDokumen4 halamanCara Buka Password Excelabdul karimBelum ada peringkat
- RUMUS Cara Praktis Membuka Proteksi Password File Excel Tanpa SoftwareDokumen6 halamanRUMUS Cara Praktis Membuka Proteksi Password File Excel Tanpa SoftwareediBelum ada peringkat
- 2 Cara Praktis Membuka Proteksi Password File Excel Tanpa SoftwareDokumen5 halaman2 Cara Praktis Membuka Proteksi Password File Excel Tanpa SoftwareTe JeBelum ada peringkat
- Membuka File Excel Xls Yang Di Protek PasswordDokumen4 halamanMembuka File Excel Xls Yang Di Protek PasswordNoldy S L LohoBelum ada peringkat
- 2 Cara Praktis Membuka Proteksi Password File Excel Tanpa SoftwareDokumen5 halaman2 Cara Praktis Membuka Proteksi Password File Excel Tanpa SoftwareDwi WibowoBelum ada peringkat
- Cara Buka Protec SheetDokumen8 halamanCara Buka Protec SheetHeroe PramoedjiBelum ada peringkat
- 2 Cara Praktis Membuka Proteksi Password File Excel Tanpa SoftwareDokumen7 halaman2 Cara Praktis Membuka Proteksi Password File Excel Tanpa Softwareemhade enpeBelum ada peringkat
- Cara Membuka Cell Excel Yang Dipassword Tanpa SoftwareDokumen3 halamanCara Membuka Cell Excel Yang Dipassword Tanpa SoftwareشمسولزامريBelum ada peringkat
- Skript Pembuka Password ExcelDokumen6 halamanSkript Pembuka Password ExcelAsep HidayatBelum ada peringkat
- Jebol PasswordDokumen2 halamanJebol PasswordLatifah HajarBelum ada peringkat
- Trik Cara Membuka Password Excel SheetDokumen4 halamanTrik Cara Membuka Password Excel SheetRahayu WilujengBelum ada peringkat
- Bagaimana Cara Unprotect Worksheet Excel Yang Di PasswordDokumen4 halamanBagaimana Cara Unprotect Worksheet Excel Yang Di PasswordFathur FauzyBelum ada peringkat
- Cara UnprotectDokumen3 halamanCara UnprotectPandu Graha SamudraBelum ada peringkat
- Cara Membuka File Exel Yang TerkunciDokumen5 halamanCara Membuka File Exel Yang TerkunciAmar CoolBelum ada peringkat
- Cara Buka Password File Excel Tanpa Software Cara Buka Password File Excel Yang Diproteksi Ini Akan Menggunakan Contoh Pada Microsoft Excel 2013Dokumen2 halamanCara Buka Password File Excel Tanpa Software Cara Buka Password File Excel Yang Diproteksi Ini Akan Menggunakan Contoh Pada Microsoft Excel 2013Ali OgleBelum ada peringkat
- Cara Mudah Unprotect Excel Sheet Tanpa PasswordDokumen5 halamanCara Mudah Unprotect Excel Sheet Tanpa PasswordBudi SumarsonoBelum ada peringkat
- Cara Mudah Membuka Proteksi Password Microsoft Office Excel Tanpa SoftwareDokumen5 halamanCara Mudah Membuka Proteksi Password Microsoft Office Excel Tanpa Softwareedi purwantoBelum ada peringkat
- Membuka Proteksi ExcelDokumen5 halamanMembuka Proteksi ExcelDidin HapirudinBelum ada peringkat
- Bobol File Excel Yang Di Protect SheetDokumen3 halamanBobol File Excel Yang Di Protect SheetIrmawatiBelum ada peringkat
- Cara Membuka Password File ExcelDokumen8 halamanCara Membuka Password File ExcelRahmadika Bayu YogaswaraBelum ada peringkat
- Cara Mudah Membuka Proteksi Password Microsoft Office Excel Tanpa SoftwareDokumen4 halamanCara Mudah Membuka Proteksi Password Microsoft Office Excel Tanpa SoftwareRyan BorneowantoBelum ada peringkat
- Berikut Cara Step by Step Membuka Proteksi Sheet Excel Dengan Menggunakan VB ScriptDokumen4 halamanBerikut Cara Step by Step Membuka Proteksi Sheet Excel Dengan Menggunakan VB ScriptADILMAN,A,T,DBelum ada peringkat
- Cara Membuka Sheet Excel YangDokumen1 halamanCara Membuka Sheet Excel YangDidi JunaediBelum ada peringkat
- Step by Step Trik Membuka Password Excel SheetDokumen3 halamanStep by Step Trik Membuka Password Excel SheetTafsirudin OkeBelum ada peringkat
- Cara Membuka Proteksi Password Office ExcelDokumen5 halamanCara Membuka Proteksi Password Office ExcelLucya PratamaBelum ada peringkat
- Hack AbsenDokumen6 halamanHack AbsenAne 'Gojel'Belum ada peringkat
- Cara Buka File Excel Yang Di ProteksiDokumen3 halamanCara Buka File Excel Yang Di ProteksiBataraBelum ada peringkat
- Cara Menambah Atau Menghilangkan Pasword Pada MS Excel 2007Dokumen8 halamanCara Menambah Atau Menghilangkan Pasword Pada MS Excel 2007Rianto ListyBelum ada peringkat
- Cara Membuka Protect Sheet Di ExcelDokumen3 halamanCara Membuka Protect Sheet Di ExcelIhsan AmrullahBelum ada peringkat
- Cara Membuka File Excel Yang TerprotectDokumen3 halamanCara Membuka File Excel Yang TerprotectErik NoviansyahBelum ada peringkat
- Membuka File Excel Yang TerkunciDokumen1 halamanMembuka File Excel Yang Terkuncimaray siregarBelum ada peringkat
- Pemrograman Berorientasi Objek dengan Visual C#Dari EverandPemrograman Berorientasi Objek dengan Visual C#Penilaian: 3.5 dari 5 bintang3.5/5 (6)
- Membuat Aplikasi Bisnis Menggunakan Visual Studio Lightswitch 2013Dari EverandMembuat Aplikasi Bisnis Menggunakan Visual Studio Lightswitch 2013Penilaian: 3.5 dari 5 bintang3.5/5 (7)
- 77 Tanya Jawab ShalatDokumen108 halaman77 Tanya Jawab Shalataldiansyahrauf100% (8)
- Wirid SakranDokumen2 halamanWirid SakranKun Fayakun75% (16)
- Menjadi Pribadi Raharja Yang Efektif Dan ProduktifDokumen57 halamanMenjadi Pribadi Raharja Yang Efektif Dan ProduktifMush'ab Bin UmairBelum ada peringkat
- 2010 Buku Modeling With UML Semester Genap 0910 2Dokumen77 halaman2010 Buku Modeling With UML Semester Genap 0910 2Mush'ab Bin Umair100% (1)
- Majmu Syarif KamilDokumen384 halamanMajmu Syarif KamilAbu Tamam87% (15)
- UmlDokumen16 halamanUmlAbdul AzizBelum ada peringkat
- Modul KalkulusDokumen46 halamanModul KalkulusMush'ab Bin UmairBelum ada peringkat
- Asal-Usul Kangker RahimDokumen1 halamanAsal-Usul Kangker RahimMush'ab Bin UmairBelum ada peringkat
- Pengantar UML PDFDokumen13 halamanPengantar UML PDFMas ToyimanBelum ada peringkat
- UmlDokumen16 halamanUmlAbdul AzizBelum ada peringkat
- Benarkah Diabetes Tidak Dapat DisembuhkanDokumen3 halamanBenarkah Diabetes Tidak Dapat DisembuhkanMush'ab Bin UmairBelum ada peringkat
- Entri, Edit, Delete, Tampil Dengan PHP Dan Ajax JQueryDokumen26 halamanEntri, Edit, Delete, Tampil Dengan PHP Dan Ajax JQueryAchmad SolichinBelum ada peringkat
- Tutorial Dasar Pemrograman PHP & MysqlDokumen29 halamanTutorial Dasar Pemrograman PHP & MysqlIndra PnGokBelum ada peringkat
- Dreamweaver Mx langkah mudah memulainyak degn sederhana cara menjalankan dremevver mix di terangkan dengan mudah dan secara sederhana dimana memiliki langkah-langkah yang begitu mudah dan sederhana yang dimua di buku iniDokumen77 halamanDreamweaver Mx langkah mudah memulainyak degn sederhana cara menjalankan dremevver mix di terangkan dengan mudah dan secara sederhana dimana memiliki langkah-langkah yang begitu mudah dan sederhana yang dimua di buku iniBudi RamlianiBelum ada peringkat
- Latihan SQLDokumen7 halamanLatihan SQLMush'ab Bin UmairBelum ada peringkat
- Panduan Thesis MKOM Ver 4 - 3Dokumen54 halamanPanduan Thesis MKOM Ver 4 - 3Mush'ab Bin UmairBelum ada peringkat
- UTS Pemrograman IDokumen4 halamanUTS Pemrograman IMush'ab Bin UmairBelum ada peringkat
- Pengenalan MoodleDokumen14 halamanPengenalan MoodleZainudin AboedBelum ada peringkat
- Mengatasi Data Hilang Dan Serangan VirusDokumen26 halamanMengatasi Data Hilang Dan Serangan VirusrychieqBelum ada peringkat
- Adm Linux Basic CommandDokumen12 halamanAdm Linux Basic CommandTheaRea RyuBelum ada peringkat
- Kelebihan Dan Kelemhan MoodleDokumen15 halamanKelebihan Dan Kelemhan MoodleBasri Lahamuddin100% (4)
- Tutorial Membuat Tabel Database MySQL PHP My AdminDokumen5 halamanTutorial Membuat Tabel Database MySQL PHP My AdminMush'ab Bin UmairBelum ada peringkat
- Tutorial Joomla Untuk PemulaDokumen45 halamanTutorial Joomla Untuk PemulaChristian Milenius TambunanBelum ada peringkat
- Mikrotik Sebagai Gateway Warnet Dengan SpeedyDokumen4 halamanMikrotik Sebagai Gateway Warnet Dengan SpeedymocozBelum ada peringkat
- Kuliah 1 (Pengertian MT)Dokumen37 halamanKuliah 1 (Pengertian MT)Mush'ab Bin UmairBelum ada peringkat