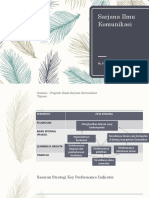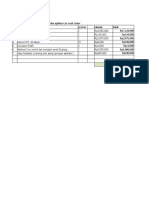Modul Praktikum Pkomp Word 2013 v.2.0
Diunggah oleh
dhiqdeJudul Asli
Hak Cipta
Format Tersedia
Bagikan dokumen Ini
Apakah menurut Anda dokumen ini bermanfaat?
Apakah konten ini tidak pantas?
Laporkan Dokumen IniHak Cipta:
Format Tersedia
Modul Praktikum Pkomp Word 2013 v.2.0
Diunggah oleh
dhiqdeHak Cipta:
Format Tersedia
Modul Praktikum Pengantar Komputer
Daftar Isi
A. Fasilitas Pemberian Password ...
.2
B. Fasilitas untuk Menggambar...
.. 3
1. Membuat Gambar ...
... 3
2. Menggunakan Shapes...
.. 4
3. Mengelola Gambar ...
.5
4. Menggunakan SmartArt ...
... 7
5. Membuat Grafik ...
... 8
6. Membuat Tabel ...
.. 8
C. Fasilitas Menambahkan Header dan Footer ...
1. Mengatur Header ...
2. Mengatur Footer ...
D. Fasilitas Memasukkan Equation untuk Matematika ...
E. Fasilitas Penomoran Halaman...
1. Penomoran Biasa ...
2.Penomoran Berbeda Format ...
F. Fasilitas Membuat Referensi ...
.. 9
.9
.. 10
. 10
.. 11
. 11
... 11
.. 13
1. Membuat Daftar Isi...
. 13
2. Memperbaharui Daftar Isi ...
.. 15
3.Membuat Daftar Gambar ...
. 16
4.Memperbaharui Daftar Gambar ...
.. 18
5.Membuat dan Memperbaharui Daftar Tabel ...
.. 18
Modul Praktikum Pengantar Komputer
Gambar 1 Tampilan WORD 2013
A. Fasilitas Pemberian Password
Untuk melindungi data berkas Word, Anda bisa memberikan password untuk
setiap file dokumen yang dimiliki. Password bisa diset untuk hanya
membaca atau juga untuk memodifikasi dokumen. Caranya sebagai berikut:
1. Buka dokumen Word (*.doc atau
*.docx) 2. Pilih menu FILE >> Save
As
Gambar 2 Tampilan menu Save As...
Modul Praktikum Pengantar Komputer
3. Di sebelah tombol SAVE ada menu Tools, silakan diklik kemudian
pilih General Options..
4. Masukkan password pada Password to open untuk bisa membuka
dokumen dan atau Password to modify untuk bisa mengedit dokumen,
password keduanya tidak harus sama.
Gambar 3 Pemberian Password
5. Tekan tombol OK kemudian Anda akan diminta untuk mengetik ulang
password yang dimasukkan tadi.
6. Terakhir tekan tombol SAVE.
B. Fasilitas untuk Menggambar
1. Membuat Gambar
Di dalam kertas kerja Microsoft Word kita dapat membuat atau
menyisipkan obyek gambar yang dapat berasal dari file gambar yang
telah ada atau dengan mencuplik obyek gambar dari hasil print screen,
adapun langkah-langkahnya sebaga berikut: a. Klik bar INSERT
b. Pada grup Illustrations terdapat pilihan untuk memasukkan
Pictures, Online Pictures, Shapes, SmartArt, Chart, dan
Screenshot.
Modul Praktikum Pengantar Komputer
Gambar 4 Memasukkan gambar
c. Pilih gambar yang akan dimasukkan.
2. Menggunakan Shapes
a. Pilih bentuk dari Shapes (misalnya tipe yang ada di Basic Shapes);
Gambar 5 Insert Shapes
b. Kemudian pada lembar kerja, kita tekan mouse kita (klik
kemudian ditahan) lalu tarik mouse sehingga membentuk Shapes
yang tadi telah kita pilih,setelah itu lepaskan. Maka Shapes yang akan
kita inginkan telah terbentuk seperti dibawah ini:
4
Modul Praktikum Pengantar Komputer
Gambar 6 Menggambar bangun datar
c. Shapes yang dibuat juga bisa diberi efek pewarnaan garis, warna,
bayang-bayang, dan 3 dimensi, dengan cara klik Shapes yang telah
kita buat kemudian klik menu bar Format, seperti contoh gambar
dibawah ini :
Gambar 7 Pewarnaan bangun datar
3. Mengelola Gambar
Pengelolaan obyek gambar dapat dilakukan dengan mengatur letak,
ukuran, dan memotong gambar sesuai kebutuhan dokumen.
a. Mengatur letak gambar
1) Klik pada obyek gambar.
2) Setelah gambar dipilih kemudian klik pada bar Format, di group
Arrange klik Position atau Wrap Text untuk mengatur letak posisi
gambar, kemudian pilih posisi yang diinginkan.
3) Latihan: cobalah kegunaan tiap fungsi di grup Arrange maupun Picture Styles!
Modul Praktikum Pengantar Komputer
Gambar 8 Position dan Wrap Text
b. Mengatur ukuran gambar
Gambar 9 Ukuran gambar
Modul Praktikum Pengantar Komputer
c. Memotong sebagian obyek
Gambar 10 Cropping
4. Menggunakan SmartArt
Gambar 11 SmartArt
Modul Praktikum Pengantar Komputer
5. Membuat Grafik
Gambar 12 Membuat grafik
6. Membuat Tabel
Gambar 13 Membuat tabel
Modul Praktikum Pengantar Komputer
C. Fasilitas Menambahkan Header dan Footer
Fasilitas header dan footer merupakan fasilitas yang telah tersedia pada
Microsoft Word versi sebelumnya, pada Microsoft Word 2013 fasilitas tersebut
terletak pada menu bar Insert, pada group Header & Footer serta telah
dilengkapi dengan contoh-contoh yang sudah siap digunakan sesuai kebutuhan
dokumen. Fungsi fasilitas tersebut sebagai pendukung keperluan dokumen
dalam hal pembentukan kop surat, penomoran halaman, dsb.
1. Mengatur Header
Pengaturan header antara lain pengaturan terhadap format, letak,
dan tampilan header pada halaman dokumen dengan langkah-langkah
sebagai berikut: a. Klik ribbon bar Insert
b. Pada group Header & Footer kemudian klik ikon Header
Gambar 14 Header&Footer
c. Pada kotak dialog interaktif pilih contoh bentuk Header yang dibutuhkan.
Gambar 15 Contoh Bentuk Header
Modul Praktikum Pengantar Komputer
Untuk mengatur dan melakukan mengubah format Header
misalnya akan memasukan gambar, penomoran, tanggal, dan posisi
header dengan langkah-langkah sebagai berikut:
a. Double click pada Header.
b. Pada bar Design lakukan pengaturan dan perubahan sesuai kebutuhan dokumen.
Gambar 16 Edit format Header
2. Mengatur Footer
Pengaturan Footer hampir sama persis dengan pengaturan Header, yang
membedakan hanya letak Footer yang ada di bagian bawah halaman
saja.
D. Fasilitas Memasukkan Equation untuk Matematika
Equation pada Microsoft Word 2007 terdapat pada ribbon bar Insert, pada
group Symbols, fasilitas ini berfungsi untuk penulisan rumus atau formula
perhitungan. Pada Microsoft Word 2007 telah dilengkapi dengan contohcontoh yang telah disediakan. Adapun langkah- langkahnya sebagai
berikut:
1.
Klik bar Insert
2.
Klik ikon Equation pada group Symbols
Gambar 17 Insert Equation
3.
Pada kotak dialog interaktif pilih contoh equation yang telah
disediakan atau membuat baru dengan mengklik Insert New
4. Equation
Pada teks [Type equation here] ketikkan rumus atau formula yang
diperlukan. 5.
Untuk mengubah rumus atau formula yang telah ada
klik pada rumus atau formula tersebut, ubah sesuai dengan kebutuhan.
10
Modul Praktikum Pengantar Komputer
Gambar 18 Equation Tools
E. Fasilitas Penomoran Halaman
Pemberian nomor halaman pada berkas Word yang kita ketik akan sangat
membantu kita untuk menunjuk letak informasi yang kita butuhkan. Namun
terkadang format penomoran halaman tidak mesti seragam dalam file yang
sama, kadang halaman pertama pada suatu bab ada di bawah tengah
sedangkan halaman berikutnya mesti ada di pojok kanan atas, dsb.
1. Penomoran Biasa
Caranya, Insert > Page Number
Kemudian pilih letak nomor halaman, apakah di atas atau bawah? Di
kanan, kiri atau tengah?
Gambar 19 Insert Page Number
Format nomor halaman pun bisa dibuat berupa angka biasa atau arabic,
angka romawi, dan huruf.
2. Penomoran Berbeda Format
Misal akan dibuat berkas dengan diawali dengan beberapa nomor berupa
hauruf romawi kemudian masuk Bab 1 dimulai dengan nomor halaman 1
yang berada di bawah-tengah sedangkan halaman berikutnya ada di
pojok kanan atas, maka kita bisa mencoba membuatnya dengan salah
satu
cara dan
contoh:
a. Siapkan
naskah
buku/skripsi/proposal/laporan/makalah atau
sebagainya. b. Untuk membuat nomor halaman romawi pada
halaman judul sampai kata pengantar, klik INSERT, pada group menu
Header&Footer klik Page Number kemudian pilih Bottom of page dan pilih
Plain number 2.
11
Modul Praktikum Pengantar Komputer
c. Maka halaman 1 akan terlihat pada halaman judul. Untuk merubah
angka standart menjadi angka romawi, klik pada Page Number dan pilih
Format Page Numbers. d. Pada Number Format pilih i,ii,iii,. Dan klik OK,
maka nomor halaman akan berubah dari angka 1 menjadi i (angka
romawi
1). di sini semua halaman menggunakan angka romawi kecil.
e. Sampai
f.Untuk membuat halaman BAB I dan seterusnya menjadi angka standart
dimulai dari angka 1 tanpa merubah format nomor halaman sebelumnya,
maka halaman BAB I harus dibuat SECTION BREAK.
Caranya adalah letakkan kursor pada halaman BAB I atau halaman
yang nomor halamannya akan dirubah. Kemudian klik Ribbon Page
Layout, dan klik Breaks pada group menu Page setup. Kemudian klik
atau pilih Next page. Sampai disini new section break telah terbentuk.
Gambar 20 Section Break
g.
Klik ganda pada Footer atau nomor halaman BAB I, pada ribbon
Design, group menu Navigation, nonaktifkan tombol Link To Previous.
Klik tombol tersebut sehingga tidak berwarna kuning lagi.
h. Hapus nomor halaman tersebut, kemudian pada ribbon Design,
group menu Header&Footer klik Page Number. Dan pilih Format Page
Numbers. i.Pada number format ubah i,ii,iii,. menjadi 1,2,3, kemudian
pada pilihan start at pilih 1 dan klik OK.
j.Sampai di sini sudah berubah, yaitu halaman judul sampai dengan kata
pengantar menggunakan format nomor halaman menggunakan angka
romawi kecil sedangkan pada halaman BAB I Pendahuluan
menggunakan nomor halaman angka standart.
12
Modul Praktikum Pengantar Komputer
k. Untuk pengaturan letak halaman pada prinsipnya menggunakan cara
yang sama yaitu menghilangkan fungsi link to previous dan start at
pilih secara manual halaman yang anda butuhkan.
l.Latihan: buatlah halaman setelah Bab1 dengan Top of page dan pilih
Plain number 3 sehingga penomoran dari pengantar, bab 1, isi bab 1
dst semakin bervariasi formatnya!
F. Fasilitas Membuat Referensi
Referensi
merupakan
fasilitas
yang
membantu
pengguna
dalam
mengumpulkan atau merangkum informasi baik itu penjelasan dari sebuah
istilah atau daftar penjelas. Pada bagian ini akan dibahas langkah- langkah
membuat daftar isi halaman, gambar, dan lainnya.
1. Membuat Daftar Isi
Membuat daftar isi halaman dengan langkah-langkah sebagai berikut: a.
Sebelumnya pada setiap judul dan sub judul pada dokumen tersebut telah
ditentukan format style teks, contoh judul pilih Heading 1 dan sub judul
Heading 2. Modify juga Heading 1 dan 2 agar sesuai dengan format
dokumen Anda, caranya kenakan klik kanan pada Heading 1 kemudian
pilih Modify.
Gambar 21Menentukan dan Modifikasi Heading 1
13
Modul Praktikum Pengantar Komputer
b. Pilih Judul dan Sub Judul yang akan dijadikan Heading 1 dan 2.
Gambar 22 Mengenakan Heading 1 pada Judul
c.
Siapkan halaman kosong pada dokumen yang ingin
dibuatkan daftar isi d. Klik ribbon bar References
e. Pada group Table of Contents, klik ikon Table of
Contents f. Pilih format daftar isi halaman yang
diinginkan.
Gambar 23 Membuat Daftar Isi
14
Modul Praktikum Pengantar Komputer
Cara mengatur daftar isi dengan format style yang dibuat sendiri:
a. Pada kotak dialog interaktif Table of Contents klik Insert Table of
Contents; b. Pada kotak dialog Table of Contents klik tombol
Options;
c. Pada kotak dialog Table of Contents Options, hapus angka-angka yang
terdapat pada kotak TOC level: untuk style yang tidak digunakan dalam
dokumen. d. Ketikkan angka pada TOC level pada style yang digunakan
pada dokumen untuk pembuatan daftar isi, kemudian klik OK
e. Klik OK.
2. Memperbaharui Daftar Isi
Untuk melakukan update tabel daftar isi karena ada perubahan format
teks, penomoran, dan lain sebagainya. Adapun langkah-langkahnya
sebagai berikut: a. Klik tabel daftar isi
b. Klik ribbon bar References, pada group Table of Content, klik ikon Update Table
Gambar 24 Update Daftar Isi
c. Pada kotak dialog Update Table of Contents, pilih Update
page number only untuk update penomoran halaman dan Update
entire table untuk perubahan pada format teks atau adanya judul sub
bahasan
dan lain
d. Klik OK
kemudian
katasebagainya
Contents bisa diedit menjadi Daftar Isi.
15
Modul Praktikum Pengantar Komputer
Gambar 25 Edit Daftar Isi
3. Membuat Daftar Gambar
Fungsi Daftar Gambar adalah mempermudah pengelolaan dan
penanaman gambar, dengan fasilitas Tables of Figures untuk penomoran
urut gambar telah dilakukan secara otomatis sehingga tidak perlu pada
setiap gambar dilakukan pengaturan. Adapun langkah-langkahnya
sebagai
berikut:
a.
Klik pada
gambar, kemudian klik ribbon bar
References b. Pada group Captions, klik ikon
Insert
Caption
c.
Pada
kotak dialog Caption, klik tombol New Label dan pada kotak
dialog New Label di kolom Caption ketikkan Gambar, kemudian klik
OK
Gambar 26 Insert Caption
16
Modul Praktikum Pengantar Komputer
Gambar 27 Edit Caption
d. Setelah itu muncul dialog Caption, pilih label dan position, sesuaikan
dengan kebutuhan.
e. Siapkan halaman untuk daftar gambar, pada group Captions klik ikon
Insert Table of Figures;
Gambar 28 Insert Table of Figures
17
Modul Praktikum Pengantar Komputer
Pada
f. kotak dialog Table of Figures, klik Caption label: pada area General;
g.
Pilih nama label yang telah dibuat;
Klik h.
OK, dan akan muncul daftar gambar seperti berikut pada halaman yang ditunjuk:
Gambar 1 Tampilan WORD 2013 ...
Gambar 2 Tampilan menu Save As...
Gambar 3 Pemberian Password...
Gambar 4 Memasukkan gambar...
Gambar 5 Insert Shapes ...
Gambar 6 Menggambar bangun datar ...
Gambar 7 Pewarnaan bangun datar ...
Gambar 8 Position dan Wrap Text ...
Gambar 9 Ukuran gambar ...
Gambar 10 Cropping ...
Gambar 11 SmartArt ...
Gambar 12 Membuat grafik ...
Gambar 13 Membuat tabel ...
Gambar 14 Header&Footer ...
Gambar 15 Contoh Bentuk Header ...
Gambar 16 Edit format Header ...
Gambar 17 Insert Equation ...
Gambar 18 Equation Tools ...
Gambar 19 Insert Page Number ...
Gambar 20 Section Break ...
Gambar 21 Insert Caption ...
Gambar 22 Edit Caption ...
Gambar 23 Insert Table of Figures ...
.. 2
.. 2
.3
... 4
.4
.. 5
... 5
... 6
... 6
... 7
... 7
... 8
.8
.9
.. 9
.. 10
... 10
... 11
. 11
.. 12
.. 16
.. 17
.
17
4.Memperbaharui Daftar Gambar
Seperti halnya daftar isi, pada daftar gambar apabila ada
penambahan atau pengurangan, perubahan keterangan gambar dan
lain sebagainya dapat dilakukan update pada tabel daftar gambar.
Adapun langkah-langkahnya sebagai berikut: a. Klik ribbon bar References
>
> Update
b. Captions
Pada kotak
dialog Table
Update Table of Figure, pilih Update page
number only untuk update penomoran halaman dan Update entire table
untuk perubahan penambahan atau pengurangan, perubahan keterangan
gambar, dan lain sebagainya. c. Klik OK.
5.Membuat dan Memperbaharui Daftar Tabel
Fungsi
pembuatan
daftar
tabel
seperti
halnya
dalam
membuat
daftar
gambar, yakni mempermudah
dalam
pengelolaan
tabel-tabel
yang ada pada
suatu
18
Modul Praktikum Pengantar Komputer
dokumen.
Caranya pun mirip dengan membuat Daftar Gambar hanya
saja pada bagian caption yang dipilih adalah tabel.
Gambar 29 Insert Daftar Tabel
Selain cara membuat yang mirip, begitu pula cara untuk memperbaharui daftar tabel.
19
Anda mungkin juga menyukai
- Latihan Membuat Penulisan KTIDokumen4 halamanLatihan Membuat Penulisan KTIdhiqdeBelum ada peringkat
- 01 Miu 11 2 Melly PDFDokumen10 halaman01 Miu 11 2 Melly PDFAsih SulistiyaniBelum ada peringkat
- Komputer KebidananDokumen1 halamanKomputer KebidanandhiqdeBelum ada peringkat
- 11 Rumus Excel Wajib Untuk Administrasi PerkantoranDokumen5 halaman11 Rumus Excel Wajib Untuk Administrasi PerkantorandhiqdeBelum ada peringkat
- Teori KomunikasiDokumen7 halamanTeori KomunikasidhiqdeBelum ada peringkat
- Balance Score CardDokumen3 halamanBalance Score CarddhiqdeBelum ada peringkat
- Anggaran Perancangan Aplikasi CarwashDokumen1 halamanAnggaran Perancangan Aplikasi CarwashdhiqdeBelum ada peringkat
- Ekonomi MediaDokumen29 halamanEkonomi MediadhiqdeBelum ada peringkat
- Struktur Media Dan KinerjaDokumen20 halamanStruktur Media Dan KinerjadhiqdeBelum ada peringkat
- 06 Man InvestasiDokumen20 halaman06 Man InvestasidhiqdeBelum ada peringkat
- Cara Penyambungan Kabel Usb Wifi 15 MeterDokumen1 halamanCara Penyambungan Kabel Usb Wifi 15 MeterdhiqdeBelum ada peringkat
- List of CMD FunctionDokumen5 halamanList of CMD FunctiondhiqdeBelum ada peringkat
- Ruang MahasiswaDokumen11 halamanRuang Mahasiswadhiqde100% (1)
- Membuat Slide PresentasiDokumen17 halamanMembuat Slide PresentasiZoel FikarBelum ada peringkat
- Anti Copas For BlogDokumen2 halamanAnti Copas For BlogdhiqdeBelum ada peringkat
- Penyakit Asma RevisiDokumen24 halamanPenyakit Asma RevisidhiqdeBelum ada peringkat
- Pengenalan JAVADokumen3 halamanPengenalan JAVAdhiqdeBelum ada peringkat
- Tips Trick Error PD WindowsDokumen13 halamanTips Trick Error PD WindowsdhiqdeBelum ada peringkat
- Template Makalah Word2007Dokumen9 halamanTemplate Makalah Word2007Ayox OkeBelum ada peringkat
- Thomas Edison and The First PhonographDokumen4 halamanThomas Edison and The First PhonographdhiqdeBelum ada peringkat
- Gawat DaruratDokumen22 halamanGawat DaruratdhiqdeBelum ada peringkat
- Thomas Edison and The First PhonographDokumen4 halamanThomas Edison and The First PhonographdhiqdeBelum ada peringkat
- Tutorial BlogDokumen14 halamanTutorial Blogzyandi_sic_uin6665Belum ada peringkat
- Tutorial Microsoft Access 2007Dokumen57 halamanTutorial Microsoft Access 2007Ahmad Mubarok CFBelum ada peringkat
- Daftar Kode Bidang KeilmuanDokumen2 halamanDaftar Kode Bidang KeilmuanNama Quw JamilahBelum ada peringkat