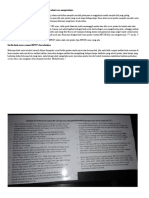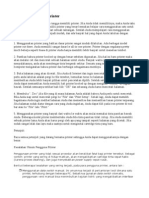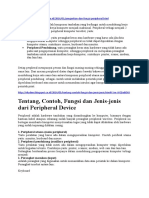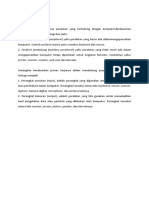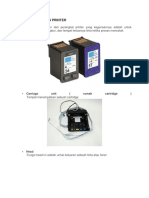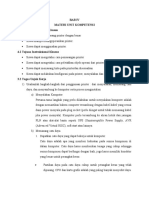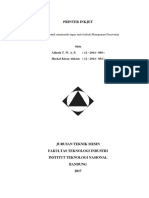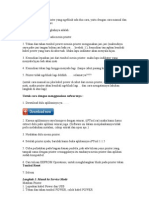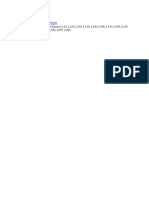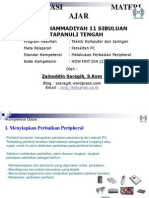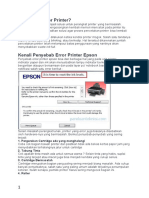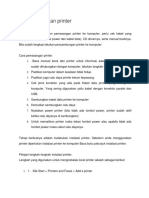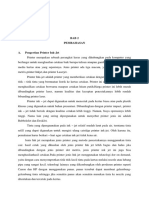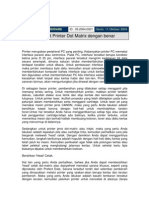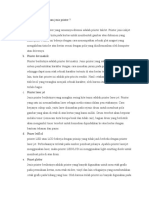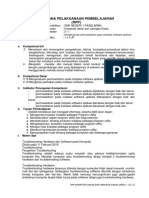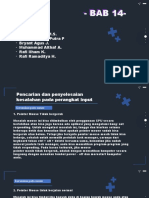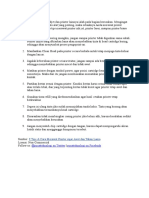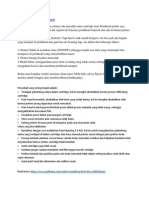Tips Dan Trik Service Printer
Diunggah oleh
sety4Hak Cipta
Format Tersedia
Bagikan dokumen Ini
Apakah menurut Anda dokumen ini bermanfaat?
Apakah konten ini tidak pantas?
Laporkan Dokumen IniHak Cipta:
Format Tersedia
Tips Dan Trik Service Printer
Diunggah oleh
sety4Hak Cipta:
Format Tersedia
e-book
MENGENAL PRINTER DAN TEKNOLOGINYA
SERTA TIPS & TRIK MAINTENANCE, SERVICE
Teknologi Printer
Dari waktu ke waktu, teknologi printer terus berkembang sehingga mau tidak mau
bagi seseorang yang selalu berhubungan dengan komputer dan peralatan lainnya
harus terus mengikuti perkembangan tersebut. Printer dalam bahasa Indonesianya
berarti pencetak (alat cetak). Istilah 'printer' saat ini sering digunakan untuk
menyebut alat cetak yang terhubung dengan komputer. Untuk menghubungkan
printer dengan komputer diperlukan sebuah kabel yang terhubung dari printer ke
CPU komputer. Saat ini, merk produk printer yang sering digunakan diantaranya
adalah Epson, Hewlett Packard (HP), Canon, Lexmark dan masih banyak lagi.
Untuk mengetahui lebih jelas tentang fungsi, jenis printer dan cara kerja printer,
silahkan membaca kelanjutan ebook ini.
Fungsi printer
Printer adalah salah satu hardware (perangkat keras) yang terhubung ke komputer
dan mempunyai fungsi untuk mencetak tulisan, gambar dan tampilan lainnya dari
komputer ke media kertas atau sejenis. Istilah yang dikenal pada resolusi printer
disebut dpi (dot per inch). Maksudnya adalah banyaknya jumlah titik dalam luas area
1 inci. Semakin tinggi resolusinya maka akan semakin bagus cetakan yang
dihasilkan. Sebaliknya, jika resolusinya rendah maka hasil cetakan akan buruk /
tidak bagus.
Selama menggunakan printer, pernahkah anda menemui masalah berikut ?
Printer tidak dapat mencetak
Printer Mati Total
Halaman cetakan tidak lengkap atau karakter yang dicetak aneh
Lampu indikator hanya berkedip-kedip ( blinking) terus saat diberikan perintah
mencetak
www.smarteknologi.info
e-book
Kertas tidak dapat masuk ke printer sebagaimana mestinya
Printer tidak dapat menarik kertas atau kertas tidak keluar sempurna dari
printer
Hasil cetakan, kosong (blank), bergarisgaris, terputus putus, warna
kurang bagus, kabur, dll
Printer menjadi lambat dalam mencetak
Font yang tercetak tidak sama dengan yang tampil di layar monitor
Bila anda pernah menemui masalah -masalah diatas, berikit ini tips dan trik secara
universal yang dapat anda gunakan sebelum anda memutuskan untuk membawa
printer anda ke tempat service atau service centre.
1. Printer tidak dapat mencetak
Ada beberapa kemungkinan yang dapat menyebabkan printer tidak dapat mencetak.
Anda dapat mulai untuk memeriksa ha l-hal berikut:
Periksa koneksi printer dengan jaringan listrik. Pastikan kabel power printer
telah dicolokkan ke konektor (stop kontak) listrik dengan sempurna .
Pastikan saklar on-off printer atau tombol switch printer dalam posisi on.
Permasalahan yang diakibatkan oleh tidak adanya power untuk printer ini
biasanya ditandai dengan tidak menyalanya LED (lampu indikator) dari printer
tersebut, selama printer menggunakan LED untuk indikator power. Untuk
jenis printer yang tidak ada indikator atau lampu LED nya seperti canon bjc
1000, s100, s200, bjc2000sp, 2100sp ( pastikan waktu kabel power
dicolokkan pada printer ada pergerakan motor stepper yang menggerakkan
head ke kiri dan ke kanan aktif atau gerak, kalau tidak bergerak sama sekali
biasanya kerusakan pada power suplay. Tapi kalau ternyata dicek di power
suplay bagus dan pada saat kabel interface USB nya dicolokkan ke komputer
dan terdeteksi berarti printer bermasalah pada mainboardnya (bisa diperbaiki
dalam bab lainnya).
Periksa sambungan kabel data printer, apakah sudah terhubung dengan port
pararel / port USB di komputer dengan benar.
www.smarteknologi.info
e-book
Cobalah untuk menggunakan kabel data printer yang lain sebagai
percobaan. Pernah terjadi kasus yang diakibatkan oleh putusnya salah satu
kabel atau soderan tembaga dari salah satu kabel ada yang retak dan tidak
terkoneksi lagi sehingga data dari komputer tidak dapat sampai ke printer.
Apabila anda menggunakan sistem operasi Microsoft Windows, dan anda
menggunakan printer yang terhubung ke port pararel di komputer anda, coba
jalankan perintah yang dicetak tebal berikut ini di jendela MSDOS Prompt:
C:\>dir >>LPT1. Maksud dari perintah diatas adalah untuk membelokkan
hasil tampilan perintah dir (perintah untuk penampilkan daftar isi dari suatu
direktori) dari yang seharusnya ke monitor namun dialihkan ke port pararel
komputer.
Pastikan anda telah melakukan instalasi driver untuk printer tersebut dengan
benar dan tidak ada konflik dengan printer lain.
Pastikan anda telah memilih driver yang tepat untuk printer yang anda
gunakan dalam waktu mencetak
Pastikan anda telah memilih port yang tepat untuk printer anda. Lihat opsi ini
melalui menu printer poperties.
Coba gunakan aplikasi teks editor standard untuk sistem operasi anda untuk
mencetak sesuatu (misalnya notepad). Jika aplikasi teks editor anda dapat
mencetak, maka kemungkinan besar kesalahan bukan pada printer anda.
Cobalah untuk merubah setting printer anda menjadi Default Printer atau
cobalah untuk melakukan instalasi ulang driver untuk printer anda dengan
nama printer yang lain dan ubahlah instalasi baru tersebut sebagai Default
Printer.
Pastikan anda memiliki space hardisk yang mencukupi. Kadang jika buffer
tidak cukup maka data tidak dapat dikirim ke printer dengan sempurna.
Cobalah untuk merubah setting spooler untuk printer anda melalui menu
properties printer. Fitur spooler ini digunakan dengan tujuan agar anda tetap
dapat menjalankan aplikasi ketika dilakukan pencetakan dokumen.
Cek apakah ada resource yang konflik dengan port yang digunakan oleh
printer anda.
www.smarteknologi.info
e-book
Gunakan bantuan hardware troubleshooter apabila terjadi konflik. Kasus ini
mungkin juga disebabkan oleh port komputer anda yang bermasalah. Untuk
mengetahuinya, apabila langkah-langkah diatas sudah anda lakukan namun tidak
menemukan titik terang, cobalah untuk memindah koneksi port printer anda ke port
lain (misal USB1 ke USB3) atau cobalah printer anda di komputer lain.
2. Printer kelihatan mencetak, namun tidak ada sesuatu yang tertulis diatas
kertas
Kasus ini umumnya disebabkan oleh kosongnya tinta atau toner printer atau
habisnya karbon yang ada di pita printer anda. Cobalah untuk mengganti tinta, toner
atau pita printer dengan yang baru. Jangan lupa untuk memeriksa apakah ada
sesuatu yang menghalangi head dengan kertas (misalnya plastik segel pada printer
baru). Ada kasus pada printer yang menggunakan tinta, dimana tinta yang masih
berada di head printer telah kering karena printer lama tidak digunakan sehingga
terjadi penyumbatan. Khusus untuk printer yang headnya dapat dilepas dengan
mudah, masalah ini kadang dapat diselesaikan dengan cara yang sederhana
berikut:
Untuk jenis inkjet
Lepaskan head dan catridge dari printer.
Pisahkan catridge tinta dari head.
Pastikan anda tidak memegang -megang rangkaian elektronik yang ada
disekitar head printer yang telah anda lepas karena dapat merusakkannya.
Gunakan cairan pembersih head untuk menghilangkan bekas tinta yang
kering dan beku yang menyebabkan tinta tidak dapat keluar pada saat
mencetak, kalau tidak ada gunakan cara berikut ini :
Ambil air panas, tuangkan dalam mangkok.
Celupkan ujung head ke dalam air panas yang ada dalam mangkok.
Perhatikan jangan sampai air menyentuh rangkaian elektronika yang ada di
sekitar head karena dapat merusakkannya !
www.smarteknologi.info
e-book
Goyang -goyangkan head tersebut hingga tinta yang ada di dalam head
mencair.
Ulangi langkah pencelupan (4 hingga 6) diatas dengan air panas yang baru
hingga air panas yang baru tetap bening (tidak terkontaminasi tinta yang
keluar dari head).
Keringkan head dengan kain yang halus hingga benar-benar kering.
Pasang kembali head dan catridge ke printer dan cobalah untuk mencetak.
Bila anda telah mela kukan langkah -langkah pembersihan head seperti diatas
namun hasilnya tetap sama, kemungkinan penyumbatan terjadi hingga bagian pipa
penyaluran tinta. Bila hal ini terjadi, cobalah untuk menguapi saluran tinta head
dengan uap panas hingga kira-kira tinta yang ada di dalam pipa mencair, kemudian
ulangi langkah pembersihan head seperti diatas.
3. Halaman cetakan tidak lengkap atau karakter yang dicetak aneh
Kasus ini bisa disebabkan oleh beberapa hal. Coba ikuti petunjuk berikut :
Periksa hubungan printer dengan komputer, apakah sudah terhubung dengan
sempurna.
Periksa kabel data yang anda gunakan. Cobalah mengganti dengan kabel
data yang lain
Periksa pilihan printer yang anda gunakan harus sesuai dengan printer anda.
(jangan langsung beli, pinjam teman dulu kabel data untuk memastikan
kerusakan ini agar anda tidak rugi).
Periksa pula driver yang anda gunakan untuk printer, apakah sudah sesuai
atau belum. Bila perlu, update atau install ulang driver dengan versi terbaru
yang dikeluarkan secara resmi oleh perusahaan pembuat printer.
Periksa apakah dokumen atau data yang anda cetak rusak. Kesalahan
pembacaan data yang disebabkan oleh kerusakan data dapat mengakibatkan
hasil cetakan tidak lengkap atau karakter yang dicetak tidak lengkap.
Pastikan pengaturan halaman pada aplikasi yang anda gunakan telah benar.
www.smarteknologi.info
e-book
Pastikan anda masih memiliki kapasitas hardisk dan memori yang cukup
untuk menuliskan buffer data.
Periksa apakah printer anda memerlukan suatu prosedur maintenance pada
saat tertentu. Untuk tipe printer tertentu, mungkin saja anda perlu untuk
mengatur ulang setting printer anda setelah periode pemakaian tertentu.
4. Lampu indikator hanya berkedip-kedip terus saat diberikan perintah
mencetak
Ada beberapa kemungkinan yang dapat menjadi penyebab hal ini seperti:
Catridge printer belum terpasang atau belum terpasang dengan sempurna .
Posisi pemasangan catridge tidak tepat.
Catridge yang dipasang pada printer tidak cocok untuk printer tersebut.
Tidak ada kertas di printer.
Setelah kertas yang dimuat belum ditekan tombol kertas masuk/resume.
Ada kertas yang tersumbat (nyangkut) di dalam printer.
Periksa apakah pintu printer telah ditutup dengan sempurna.
Untuk printe jenis inkjet tabel error bisa anda lihat pada bab berikutnya
Jika kemungkinan diatas tidak ada yang sesuai untuk mengatasi masalah anda,
cobalah untuk mematikan printer beberapa saat dan kemudian menghidupkannya
kembali.
5. Kertas tidak dapat masuk ke printer sebagaimana mestinya
Silakan mencoba petunjuk berikut untuk mengatasi masalah ini:
Cobalah untuk memuat ulang kertas ke dalam printer.
Bila ada, atur switch pilihan ukuran kertas sesuai dengan ukurannya.
Periksa kemungkinan terlalu banyaknya le mbaran kertas yang termuat.
Periksa apakah kertas dalam kondisi baik, tidak berkeriput atau melengkung.
Periksa apakah ukuran kertas adalah sama untuk setiap lembarnya.
Periksa apakah ada benda lain yang menghalangi kertas di dalam printer.
Periksa apakah pintu printer sudah tertutup dengan sempurna.
www.smarteknologi.info
e-book
6. Kertas tidak dapat keluar dari printer
Untuk melepaskan kertas yang tersumbat (nyangkut) di dalam printer, ikuti langkahlangkah berikut:
Matikan power printer.
Lepaskan kabel power printer dari konektor (stop kontak) listrik.
Keluarkan kertas dari penampan (bila ada).
Buka pintu printer.
Apabila dimungkinkan, lepaskan pintu printer dengan menarik pegangan di
kedua sisinya kemudian angkat keatas.
Buka pemisah kertas (bila ada).
Pegang kertas yang tersumbat itu di kedua sisinya dan tarik keluar pelanpelan.
Setelah kertas berhasil dikeluarkan, tutup kembali pemisah kertas (bila ada).
Pasang kembali pintu printer.
Tutup pintu printer.
Masukkan kertas ke penampan dan cobalah untuk mencetak kembali.
Untuk je nis printer laser jet lepaskan / keluarkan toner cartridge dari printer
lihat dimana posisi kertas nyangkut setelah itu tarik perlahan dengan
menggunakan dua sisinya. ( kalau kertas menggulung atau tergumpal di
dalam pemanasnya keluarkan dengan cara perlahan, kalau ada kertas robek
dan tertinggal di pemanasnya jangan sekali-kali menguitnya/mencongkel
menggunakan pinset atau obeng karena itu bisa merusak rol filmnya dan
akan mempengaruhi hasil cetakannya.
7. Hasil cetakan bergaris-garis
Untuk printer tinta , ada kemungkinan head printer kotor. Bersihkan head printer
menggunakan cara penanganan kasus 2 diatas. Apabila tidak memecahkan
masalah, cobalah ganti catridge tinta dengan yang baru dan biarkan semalaman,
setelah itu coba gunakan lagi untuk mencetak. Untuk printer tipe dot-matrix, kasus
ini kemungkinan disebabkan oleh adanya beberapa jarum head yang patah (untuk
memastikannya coba lepaskan head printernya dengan membuka dua buah baut di
www.smarteknologi.info
e-book
sisi head kemudian lihat secara fisik, pada head printer LX 800, 300 dan sejenisnya
jumlah jarum/pin headnya ada 9 dan untuk jenis LQ 1170, LQ 2170/2180 dan
sejenisnya jumlah jarum/pinnya ada 24 buah, dari situ kita bisa lihat susnan
jarumnya kalau normal semua mata jarum akan kelihatan utuh, kalau ada salah satu
yang tidak terlihat berarti ada yang patah) penyebab lainnya adalah adanya
komponen penggerak head yang bermasalah. Pernah terjadi kasus seperti ini pada
printer dot -matrik yang disebabkan oleh matinya salah satu transistor penggerak
head. Pernah pula kasus ini disebabkan oleh rusaknya/putusnya kabel data yang
mengirimkan informasi ke head printer. Kalau kasus ini terjadi, mau tidak mau anda
harus membawa printer dot-matrix anda ke tukang servis untuk mengganti jarum
/pin yang ada dan mengganti komponen yang rusak ( kecuali anda paham tentang
elektronika ).
8. Beberapa fitur yang dijanjikan oleh produsen printer tidak dapat bekerja
Pastikan anda menggunakan driver printer yang dikeluarkan secara resmi oleh
produsen pembuat printer untuk printer anda. Pastikan pula driver tersebut
dirancang untuk sistem operasi yang anda gunakan. Cobalah untuk menggunakan
versi terbaru dari driver yang dikeluarkan. Pastikan pula anda telah memenuhi
syarat yang diajukan oleh produsen printer untuk menggunakan suatu fitur tertentu.
9. Printer menjadi lambat dalam mencetak
Kasus ini kebanyakan disebabkan karena penuhnya memori, baik memori komputer
maupun memori yang ada di dalam printer. Coba ikuti langkah-langkah berikut untuk
mengatasi masalah ini:
Bila anda menggunakan sistem operasi Microsoft Windows XP/2000/NT,
pastikan anda masih memiliki sisa ruang hardisk sekurang-kurangnya 120
MB.
Pastikan anda tidak menjalankan aplikasi lain yang menghabiskan memori.
Pastikan komputer anda bersih dari virus komputer.
Periksa kembali konfigurasi printer anda.
www.smarteknologi.info
e-book
Mungkin anda mencetak mengguanakan resolusi tinggi coba tutunkan
resolusinya.
Cobalah untuk melakukan defragmentasi hardisk.
Bila hal ini tidak memecahkan masalah, cobalah untuk membandingkan
kecepatan mencetak dari printer anda di komputer lain. Apabila di komputer
lain ternyata bisa lebih cepat, kemungkinan komponen-komponen mainboard
yang menangani komunikasi antara komputer dengan printer anda sudah
mulai aus.
10. Font yang tercetak tidak sama dengan yang tampil di layar monitor
Apakah anda menggunakan True Type Font? Penggunaan jenis font tersebut akan
menghasilkan cetakan yang sama dengan apa yang ada pada layar. Cobalah untuk
mengganti font yang anda gunakan dengan font yang berjenis True Type Font.
Periksa pula apakah file font yang anda gunakan tersedia di komputer anda.
Apabila anda menggunakan printer yang berjenis postscript, matikan opsi
penggantian True Type Font dengan PostScript Font melalui menu Printer
Preferences. Pastikan pula driver printer anda tidak bermasalah. Cobalah untuk
melakukan instalasi ulang driver menggunakan nama yang b erbeda atau update
driver anda.
www.smarteknologi.info
e-book
JENIS JENIS PRINTER
PRINTER DOT-MATRIX
Printer Dot-Matrix adalah pencetak yang resolusi cetaknya masih sangat rendah.
Selain itu ketika sedang mencetak, printer jenis ini suaranya cenderung keras serta
kualitas untuk mencetak gambar kurang baik karena gambar yang tercetak akan
terlihat seperti titik-titik yang saling berhubungan. Umumnya, printer jenis dot-matrix
juga hanya mempunyai satu warna, yaitu warna hitam. Tetapi saat ini printer ini
masih banyak digunakan karena memang terkenal 'bandel' (awet). Kelebihan
lainnya, pita printer dot-matrix jauh lebih murah dibandingkan dengan toner (tinta)
untuk printer jenis inkjet dan laserjet.
Pada printer jenis ini interfacenya menggunakan kabel paralel berupa konektor
betina jenis D 25 pin, interface pararel tersebut mengirim kedelapan bit data secara
serempak, dimana saluran strobe memberitahukan printer bilamana terdapat
karakter untuk dibaca. Untuk pembacaan interface pararel menurun, maka printer
membaca byte data, kemudian sinyal acknowledge dipakai untuk memberitahukan
komputer bahwainterface siap untuk bertambah lagi. Sinyal lain digunakan untuk
memberitahukan PC bila interface sedang aktif atau sibuk, kesalahan telah terjadi
atau kertas habis dan lainlain.
Printer, seperti halnya sarana lainnya, akan menguntungkan jika dirawat dengan
cermat. Di sebagian besar printer, pembersihan yang dilakukan setiapmengganti
pita memang terlalu sering. Untuk membersihkan printer, matikan printer terlebih
dahulu, cabutlah steker arus listrik dari stop kontak dan kemudian lepaskan
www.smarteknologi.info
e-book
tutupnya. Untuk printer laser, ikutilah prosedur yang telah ditetapkan pada buku
petunjuk dalam membersihkan head atau mengganti pita
Hal lain yang perlu Anda perhatikan, bahwa jika Anda dapat membersihkan 'head'
cetak dot-matrix atau daisywheel memakai sarana khusus, seperti yang diproduksi
oleh Prefect Data.Sarana tersebut terdiri dari selembar pembersih yang dimasukkan
melalui printer yang seakan-akan berupa kertas dan larutan pembersih. Maka yang
perlu Anda lakukan adalah basahi lembaran tersebut dengan larutan, kemudian
jalankan printer untuk mencetak di atasnya (tanpa dengan pita) seraya untuk
mengujinya. Dimana larutan tadi untuk melarutkan sisa-sisa tinta yang kering,
kemudian diserap oleh lembaran tersebut. Atau bisa Anda lakukan cara lain dengan
memakai cartridge pembersih khusus yang disisipkan sebagai pengganti. Di
samping itu Anda juga perlu membersihkan platen (silinder karet) untuk
menghilangkan tinta yang tersisa saat kertas telah dicetak. Perfect Data merupakan
pembersih khusus dengan sikat cetakan, dimana ia berguna
untuk membersihkan platen yang terkena tinta. Namun bantalan yang melindungi
larutan juga dapat dipakai untuk membersihkan bagian luar dari platen tersebut.
Jika ada bagian printer yang tidak mampu bergerak dengan bebas, maka pakailah
minyak pelumas mesin misalnya minyak siger untuk mesin jahit. Kebanyakan printer
memakai bantalan poros yang dirancang untuk tidak memerlukan pelumasan. Jika
kotoran atau debu kertas telah mengotorinya, maka setitik minyak diperlukan untuk
membersihkannya. Jika Anda memerlukan pelumas, disarankan menggunakan
seminimal mungkin. Setelah Anda selesai membersihkannya maka pasanglah pita
atau cartridge tinta yang baru. Lakukanlah pengujian printer untuk mengecek, agar
mutu cetaknya memuaskan. Kebanyakan printer mempunyai ketentuan pengendali
jarak antara kepala cetak dan platen.
Untuk meminimalkan keausan maka lakukan cara dengan mengatur sampai spasi
maksimum yang memberikan mutu cetakan yang bagus. Dari kegiatan di atas maka
bersihkan tutup printer memakai kain halus dan larutan detergent kemudian
pasanglah kembali. Letakkan kertas di baki atau masukkan kertas dengan hati-hati
www.smarteknologi.info
e-book
(jangan lakukan pemaksaan), lalu pastikan kertas masuk secara mulus tanpa
menyangkut bagian lain.
Dari langkah-langkah di atas yang perlu diperhatikan adalah :
1. Matikan printer, lepaskan tutup dan pita.
2. Bersihkan debu atau kotoran yang melekat pada printer.
3. Periksa dan bersihkan jalan keluar masuk kertas dan platen.
4. Bersihkan dan gantilah 'head' cetak.
5. Gantilah pita jika sudah habis.
6. Lakukan pengujian pencetakan untuk mendapatkan mutu cetakan yang
memuaskan.
7. Bersihkan dan kembalikan penutup printer.
8. Lakukan pemeriksaan kertas dan yakinkan dipasang dengan tepat dan kondisi
masuk dengan lancar.
INKJET/ DESKJET PRINTER
Inkjet printer adalah alat cetak yang sudah menggunakan tinta untuk mencetak dan
kualitas untuk mencetak gambar berwarna cukup bagus. Kecepatan mencetak
www.smarteknologi.info
e-book
jumlah halaman pada printer Inkjet tidak sama, tergantung pada jenis merk printer
tersebut. Tetapi pada inkjet printer, hasil cetakan lebih lama keringnya jika
dibandingkan dengan laser printer.
Pada Printer Inkjet Merk Canon, Epson, dan HP Inkjet semua type, jumlah
pencetakannya akan selalu diakumulasikan hingga batas tertentu. dan bila sudah
mencapai batas yang ditetapkan, maka printer akan overload dengan ditandai lampu
LED menyala secara bergantian (hijau dan orange untuk printer canon) atau disebut
dengan BLINKING dan bahkan untuk printer merk dan jenis tertentu akan mati total.
Jika hal ini terjadi, maka mau tidak mau printer harus dibawa ke service center. atau
ke tempat service komputer dan printer terdekat. Hal ini tidak masalah jika rumah
kita dekat lalu bagaimana jika rumah Kita di luar kota atau bahkan di luar pulau?
Solusinya kita harus bisa memperbaiki / menservice sendiri printer kita, itupun kalau
kita tau cara dan seluk beluk printernya. Untuk bisa memperbaiki syaratnya harus
punya minimal pengetahuan tentang printer dan alat yang berupa software tools
untuk membantu kita dalam meperbaiki komputer maupun printer kita dan
mengetahui sedikit trik bagaimana cara servicenya. Berikut ini akan saya selaskan
bagaimana cara memperbaiki printer jenis inkjet dengan menggunakan tools/
software yang telah disediakan :
Sebelum anda memperbaiki Komputer atau printer analisa atau lihat dulu kerusakan
yang dialami, misalnya : Printer Canon i255, waktu ketika kita melaukuan perintah
print atau cetak di layar monitor muncul pesan Tank is full, secara logika kita
menganalisa bahwa setelah membaca warning atau pesan error dari monitor, kita
berasumsi bahwa printer tersebut tanki tintahnya penuh, kemudian kita coba
membongkar semua printer dan mencoba untuk membuang dan membersihkan
bekas tinta tersebut dan mengeringkannya dan setelah iru kita pasang kembali , tapi
apa yang terjadi ternyata waktu kita mau nyetak/ ngeprint tetap muncul pesan error
tersebut.
www.smarteknologi.info
e-book
Nah dari contoh kejadian diatas kita harus mempunyai pengetahuan dan minimal
manual service printer, berikut ini sekilas analisa untuk mengetahui kerusakan
printer Canon dan apa yang yang harus kita lakukan :
Untuk Jenis printer CANON :
Error kode Printer CANON i255, i320, i350, i355, PIXMA iP1000, iP1500, iP2000
Orange
Orange
Orange
Cek Sensor Kertas
Mecanic / Posisi Head 3, 4 x Orange
Error
Head Cartridge rusak
5 x Orange
Pastikan tidak ada
yang menghalangi
pergerakan head
cartridge
Ganti Head
Tank Is Full
7 X Orange
Reset
IC Eprom rusak
9 x Orange
Ganti IC Eprom
Papaer Jam
Orange
2x Orange
BJC-3000 Printer
Error Codes
Error
Code
Error Condition
Indicator
Beeps
Paper Feed / Delivery
Orange
Remove any paper jammed
Paper Jam
Orange
Remove any paper jammed
Ink Out
Orange
Add Ink
BJ Cartridge Misinstalled
Orange
Re-install cartridge or replace it
NO BJ Cartridge
Orange
Re-install cartridge or replace it
BJ Cartridge Error
Orange
Re-install cartridge or replace it
www.smarteknologi.info
Possible Solution
e-book
Waste Full warning
Orange
Waste is almost full , needs service very soon
Service Errors
Blinks
Beeps
Error
Code
Possible Solution
ROM Error
1 x Orange
10
6100
Try unplugging Printer
RAM Error
2 x Orange
10
6300
Try unplugging Printer
EEPROM
3 x Orange
10
6800
Try unplugging Printer
Home Position
4 x Orange
10
5100
Temperature Sensor
5 x Orange
10
5400
Try unplugging Printer
Waste Full
6 x Orange
10
5B00
Needs Service
Cartridge OverHeat
7 x Orange
10
5200
Replace the BJ Cartridge(Printhead)
Cartridge OverHeat
8 x Orange
10
5200
Replace the BJ Cartridge(Printhead)
Cartridge Displaced
9 x Orange
10
5200 Replace the BJ Cartridge(Printhead) or reinstall
Cartridge Displaced
10 x Orange
10
5200 Replace the BJ Cartridge(Printhead) or reinstall
Cartridge Displaced
11 x Orange
10
5200 Replace the BJ Cartridge(Printhead) or reinstall
Other Hardware error
12 x Orange
10
6500
Other Hardware error
None
None 5910
Needs Service
Other Hardware error
None
None 5C00
Needs Service
Waste Error Reset
1: Power off printer
2: Hold Resume button then press and hold POWER, the beeper will sound once.
3: Hold POWER and release RESUME
4: Press RESUME twice
5: When the indicator lights steady, press RESUME three(3) times. The indicator should be orange.
6: Press Power to set data
BJC-6500 Printer
Error Codes
Error
Code
Error Condition
Indicator
BEEPS
Paper Feed/Delivery
Orange
Remove any paper jammed
Paper Jam
Ink Out
Orange
Orange
3
4
Remove any paper jammed
Add Ink
BJ Cartridge Mismatch
Orange
Re-install cartridge or replace it. See notes below
for correct positions
NO BJ Cartridge
Orange
Re-install cartridge or replace it
BJ Cartridge Error
Orange
Re-install cartridge or replace it
www.smarteknologi.info
Possible Solution
e-book
Waste Full warning
Orange
Waste is almost full, needs service very soon
Auto Head Adjustment
Error
Orange
Is there Black and Cyan ink ?
AutoAlignment requires Black and Cyan inks.
ROM Error
1 x Orange
10
Try unplugging the printer for 30 seconds, if not
requires service.
RAM Error
2 x Orange
10
Try unplugging the printer for 30 seconds, if not
requires service.
EEPROM
3 x Orange
10
6800
Try unplugging the printer for 30 seconds, if not
requires service.
Home Position
4 x Orange
10
5100
Make sure nothing is blocking the cartridge
movement, if not requires service.
Temperature Sensor
5 x Orange
10
5400
Try unplugging the printer for 30 seconds, if not
requires service.
Waste Full
6 x Orange
10
5B00
Needs Service
Cartridge OverHeat
7 x Orange
10
5200
Replace the BJ Cartridge(Printhead)
Cartridge Overheat
8 x Orange
10
5200
Replace the BJ Cartridge(Printhead)
Cartridge Displaced
9 x Orange
10
5600
Replace the BJ Cartridge(Printhead) or reinstall
None
None
5910
Needs Service
None
None
5C00 Needs Service
Notes - BJ Cartridge Mismatch
This error can be caused by installing the BJ Cartridges (Printheads) in the wrong position in the
printer. The Correct combination are as follows
Left Holder Right Holder
BC-30
BC-31
BC-32
BC-31
Insure the Cartridge lock levers are down. Reinstall both Cartridges.
BJC-2100 Printer
( Error Codes )
The BJC-2100 does not beep or have any LEDs to indicate errors. All errors are reported via
the computer with error messages.
Error
Error Indication
Error
Possible Solution
Condition
on Computer
Code
Paper Feed
The Printer is out of paper
Add Paper
Paper Jam
A paper jam has occurred
Remove any paper jammed
Cover is open
The printer's front cover is
open
Close the front panel
No cartridge
BJ Cartridge error occured
Install the BJ cartridge properly and close the
printers front cover.
www.smarteknologi.info
e-book
Insure the scanner IS cartridge is installed
when scanning or the BJ Cartridge is installed
when printing
Head
Mismatch
An incorrect cartridge was
installed in the printer.
EEPROM
An error that possibly
requires a service call has
occurred
6800
Try unplugging the printer for 30 seconds, if
not requires a service.
Home Position
An error that possibly
requires a service call has
occurred
5000
Make sure no obstructions are blocking the
cartridge movement, if not needs service.
5100
Try unplugging the printer for 30 seconds, if
not requires a service.
5400
Try unplugging the printer for 30 seconds, if
not requires a service.
Carriage Error
Temperature
Sensor
An error that possibly
requires a service call has
occurred
An error that possibly
requires a service call has
occurred
No Cartridge
Error
An error that possibly
requires a service call has
occurred
5600
Try reinstalling Cartridge or replacing the
cartridge
Waste Full
An error that possibly
requires a service call has
occurred
None
Needs Service
Cleaning Error
An error that possibly
requires a service call has
occurred
5C00
Make sure no obstructions are blocking the
cartridge movement, if not needs service.
Scanner IS-22
An error that possibly
requires a service call has
occurred
5210
Waste Error Reset
1: Remove the Cartridge
2: Unplug the AC Power Cord
3: Close Front access panel
3: Hold down the RESUME/RESET button and plug in the AC power cord
4: Release RESUME/RESET after plugging in the AC Power cord.
5: Press the RESUME/RESET once within 5 seconds and release the RESUME/RESET .
6: Press and HOLD RESUME/RESET for two seconds or more and release it.
7: Press and HOLD RESUME/RESET for two seconds or more and release it.
8: Unplug AC Power Cord to set data.
BJC 1000 Error Codes
www.smarteknologi.info
e-book
The BJC-1000 does not beep or have any LEDs to indicate errors. All errors are reported via
the computer with error messages.
Error
Error Indication
Error
Possible Solution
Condition
on Computer
Code
Paper Feed
Paper Jam
EEPROM
The Printer is out of paper
A paper jam has occurred
An error that possibly
requires a service call has
occurred
An error that possibly
Home Position requires a service call has
occurred
An error that possibly
requires a service call has
occurred
An error that possibly
No Cartridge
requires a service call has
Error
occurred
An error that possibly
Waste Full
requires a service call has
occurred
An error that possibly
Cleaning Error requires a service call has
occurred
Temperature
Sensor
Add Paper
Remove any paper jammed
6800
Try unplugging the printer for 30
seconds, if not requires a service.
Make sure no obstructions are blocking
5000 the cartridge movement, if not needs
service.
5400
Try unplugging the printer for 30
seconds, if not requires a service.
5600
Try reinstalling Cartridge or replacing
the cartridge
None Needs Service
Make sure no obstructions are blocking
5C00 the cartridge movement, if not needs
service.
Reset
1: Remove Cartridge
2: Unplug the AC Power Cord
3: Hold down the RESUME button
4: Release RESUME after plugging in the AC Power cord.
5: Press the RESUME once within 5 seconds and release the RESUME .
6: Press and HOLD RESUME for two seconds or more and release it.
7: Press and HOLD RESUME for two seconds or more and release it.
8: Unplug AC Power Cord to set data.
S 400 ( Error Codes )
Error Condition
www.smarteknologi.info
Indicator Beeps Error
Possible Solution
e-book
Code
Paper Feed / Delivery
Orange
Remove any paper jammed
Paper Jam
Ink Out
Orange
Orange
3
4
Remove any paper jammed
Add Ink
Orange
Re- install cartridge or replace it
Orange
Re- install cartridge or replace it
BJ Cartridge Error
Orange
Waste Full warning
Orange
Re- install cartridge or replace it
Waste is almost full , needs service very
soon
Service Errors
Blinks
Beeps
ROM Error
1 x Orange
10
Error
Code
6100
RAM Error
EEPROM
Home Position
2 x Orange
3 x Orange
4 x Orange
10
10
10
6300
6800
5100
Try unplugging Printer
Try unplugging Printer
Temperature Sensor
Waste Full
5 x Orange
6 x Orange
10
10
5400
5B00
Try unplugging Printer
Needs Service
Cartridge OverHeat
Cartridge OverHeat
7 x Orange
8 x Orange
10
10
5200
5200
Cartridge Displaced
9 x Orange
10
5200
10
5200
10
5200
Replace the BJ Cartridge(Printhead)
Replace the BJ Cartridge(Printhead)
Replace the BJ Cartridge(Printhead) or
reinstall
Replace the BJ Cartridge(Printhead) or
reinstall
Replace the BJ Cartridge(Printhead) or
reinstall
10
6500
BJ Cartridge
Misinstalled
NO BJ Cartridge
Cartridge Displaced
Cartridge Displaced
10 x
Orange
11 x
Orange
Other Hardware error
12 x
Orange
Other Hardware error
Other Hardware error
None
None
None 5910
None 5C00
Possible Solution
Try unplugging Printer
Needs Service
Needs Service
Reset
1: Power off printer
2: Hold Resume button then press and hold POWER, the beeper will sound once.
3: Hold POWER and release RESUME
4: Press RESUME twice
www.smarteknologi.info
e-book
5: When the indicator lights steady, press RESUME three(3) times. The indicator should be orange.
6: Press Power to set data
S 450 ( Error Codes )
Error
Code
Error Condition
Indicator
Beeps
Possible Solution
Paper Feed/Delivery
Paper Jam
Orange
Orange
2
3
Remove any paper jammed
Remove any paper jammed
Ink Out
BJ Cartridge
Mismatch
Orange
Orange
Add Ink
Re- install cartridge or replace it. See notes below for
correct positions
NO BJ Cartridge
BJ Cartridge Error
Orange
Orange
6
7
Re- install cartridge or replace it
Re- install cartridge or replace it
Waste Full warning
Auto Head
Adjustment Error
Orange
Orange
Waste is almost full, needs service very soon
Is there Black and Cyan ink ?
AutoAlignment requires Black and Cyan inks.
ROM Error
1 x Orange
10
RAM Error
2 x Orange
10
EEPROM
3 x Orange
10
6800
Home Position
4 x Orange
10
5100
Temperature Sensor
5 x Orange
10
5400
Waste Full
6 x Orange
10
5B00
Needs Service
Cartridge OverHeat
7 x Orange
10
5200
Replace the BJ Cartridge(Printhead)
Cartridge Overheat
Cartridge Displaced
8 x Orange
9 x Orange
None
Try unplugging the printer for 30 seconds, if not
requires service.
10 5200
10 5600
None 5910
Try unplugging the printer for 30 seconds, if not
requires service.
Try unplugging the printer for 30 seconds, if not
requires service.
Make sure nothing is blocking the cartridge
movement, if not requires service.
Try unplugging the printer for 30 seconds, if not
requires service.
Replace the BJ Cartridge(Printhead)
Replace the BJ Cartridge(Printhead) or reinstall
Needs Service
None
None 5C00
Needs Service
Notes - BJ Cartridge Mismatch
This error can be caused by installing the BJ Cartridges (Printheads) in the wrong position in
the printer. The Correct combination are as follows
Left Holder Right Holder
www.smarteknologi.info
e-book
BC-30
BC-31
BC-32
BC-31
Insure the Cartridge lock levers are down. Reinstall both Cartridges.
Reset
1: Power off printer
2: Hold Resume button then press and hold POWER, the beeper will sound once.
3: Hold POWER and release RESUME
4: Press RESUME twice
5. Release Power button
6: When the indicator lights steady, press RESUME three(3) times. The indicator should be orange.
7: Press Power to set data
BJC 6200 ( Error Codes )
Error Condition
Indicator BEEPS
Error
Code
Possible Solution
Paper Feed/Delivery
Orange
Remove any paper jammed
Paper Jam
Ink Out
Orange
Orange
3
4
Remove any paper jammed
Add Ink
Orange
Orange
Re- install cartridge or replace it. See notes below for
correct positions
Re- install cartridge or replace it
BJ Cartridge Error
Waste Full warning
Orange
Orange
7
8
Re- install cartridge or replace it
Waste is almost full, needs service very soon
Auto Head
Adjustment Error
Orange
ROM Error
1 x Orange
10
RAM Error
2 x Orange
10
EEPROM
3 x Orange
10
6800
Home Position
4 x Orange
10
5100
Temperature Sensor
5 x Orange
10
5400
Waste Full
6 x Orange
10
5B00
Try unplugging the printer for 30 seconds, if not
requires service.
Needs Service
Cartridge OverHeat
Cartridge Overheat
7 x Orange
8 x Orange
10
10
5200
5200
Replace the BJ Cartridge(Printhead)
Replace the BJ Cartridge(Printhead)
BJ Cartridge
Mismatch
NO BJ Cartridge
www.smarteknologi.info
Is there Black and Cyan ink ?
AutoAlignment requires Black and Cyan inks.
Try unplugging the printer for 30 seconds, if not
requires service.
Try unplugging the printer for 30 seconds, if not
requires service.
Try unplugging the printer for 30 seconds, if not
requires service.
Make sure nothing is blocking the cartridge
movement, if not requires service.
e-book
Cartridge Displaced
9 x Orange
None
10
None
5600
5910
Replace the BJ Cartridge(Printhead) or reinstall
Needs Service
None
None 5C00
Needs Service
Notes - BJ Cartridge Mismatch
This error can be caused by installing the BJ Cartridges (Printheads) in the wrong position in
the printer. The Correct combination are as follows
Left Holder Right Holder
BC-30
BC-31
BC-32
BC-31
Insure the Cartridge lock levers are down. Reinstall both Cartridges.
Reset
1: Power off printer
2: Hold Resume button then press and hold POWER, the beeper will sound once.
3: Hold POWER and release RESUME
4: Press RESUME twice
5. Release Power button
6: When the indicator lights steady, press RESUME three(3) times. The indicator should be orange.
7: Press Power to set data
BJC 6100 / i6100( Error Codes )
Error Condition
Indicator BEEPS
Error
Code
Possible Solution
Paper Feed/Delivery
Paper Jam
Orange
Orange
2
3
Remove any paper jammed
Remove any paper jammed
Ink Out
BJ Cartridge
Mismatch
Orange
Orange
Add Ink
Re- install cartridge or replace it. See notes below for
correct positions
NO BJ Cartridge
BJ Cartridge Error
Orange
Orange
6
7
Re- install cartridge or replace it
Re- install cartridge or replace it
Waste Full warning
Auto Head
Adjustment Error
Orange
Orange
Waste is almost full, needs service very soon
Is there Black and Cya n ink ?
AutoAlignment requires Black and Cyan inks.
ROM Error
1 x Orange
10
RAM Error
2 x Orange
10
EEPROM
3 x Orange
10
www.smarteknologi.info
Try unplugging the printer for 30 seconds, if not
requires service.
6800
Try unplugging the printer for 30 seconds, if not
requires service.
Try unplugging the printer for 30 seconds, if not
requires service.
e-book
Home Position
4 x Orange
10
5100
Make sure nothing is blocking the cartridge
movement, if not requires service.
Temperature Sensor
5 x Orange
10
5400
Try unplugging the printer for 30 seconds, if not
requires service.
Waste Full
Cartridge OverHeat
Cartridge Overheat
6 x Orange
7 x Orange
8 x Orange
10
10
10
5B00
5200
5200
Needs Service
Replace the BJ Cartridge(Printhead)
Replace the BJ Cartridge(Printhead)
Cartridge Displaced
9 x Orange
None
10
None
5600
5910
Replace the BJ Cartridge(Printhead) or reinstall
Needs Service
None
None
5C00
Needs Service
Waste Error Reset
1: Power off printer
2: Hold Resume button then press and hold POWER, the beeper will sound once.
3: Hold POWER and release RESUME
4: Press RESUME twice
5. Release Power button
6: When the indicator lights steady, press RESUME three(3) times. The indicator should be orange.
7: Press Power to set data
Notes - BJ Cartridge Mismatch
This error can be caused by installing the BJ Cartridges (Printheads) in the wrong position in
the printer. The Correct combination are as follows
BJC 6000 Reset
1: Power off printer
2: Hold Resume button then press and hold POWER, the beeper will sound once.
3: Hold POWER and release RESUME
4: Press RESUME twice
5. Release Power button
6: When the indicator lights steady, press RESUME three(3) times. The
indicator should be orange.
7: Press Power to set data
Canon Waste Ink Tank Reset Procedures
Canon GENERIC "S" SERIES RESET CODE
Waste Ink Counter Reset.
(1) Turn off the printer.
(2) Press and hold the RESUME button, then press and hold the POWER button.
www.smarteknologi.info
e-book
(3) Release the RESUME button, Next press and release the RESUME button
two(2) more times in succession. Note: you are still holding the POWER button). The
printer's carriage will "reset" or move momentarily. If the above was properly
performed the printer will enter the "Service Mode".
(4) Press the RESUME button 4 times, this will select the clear waste ink counter
function. The lamp
will alternate (change) color with each key press.
1. Service/Factory test printout, including ink sensor check.
2. EEPROM - Info printout.
3. EEPROM - Initialization.
4. Reset the Waste ink counter.
5. Printer model setting. (More selections beyond this point - However it is best
leave them unaltered - You have been warned!)
After selecting the desired mode (eg 4), press the POWER button to "set" the
change, and return to the top of the function selection menu. Press the POWER
button again to restart the printer.
=========================================
Canon i850, i950, S600
Start with the printer OFF
1. Hold down RESUME and then hold down POWER
2. release RESUME
3. press RESUME twice, then release POWER
4. Let green light blink until printer is done futzing
Select function with RESUME press POWER to execute:
presses - light color - function
Number of presses - light color - function
0 presses - green - Test print (or exit service mode on i960)
1 press - orange - EEPROM info print (plus grid nozzle diagnostic on i960)
2 presses - green - EEPROM initialize
3 presses - orange - Reset waste ink counter
++++++++++
Canon S450 Printer
1: Power off printer
2: Hold Resume button then press and hold POWER, the beeper will sound once.
3: Hold POWER and release RESUME
4: Press RESUME twice
5. Release Power button
6: When the indicator lights steady, press RESUME three(3) times. The indicator
should be orange.
7: Press Power to set data
==============================
Canon BJC 1000 Serie
www.smarteknologi.info
e-book
1: Remove Cartridge
2: Unplug the AC Power Cord
3: Hold down the RESUME button
4: Release RESUME after plugging in the AC Power cord.
5: Press the RESUME once within 5 seconds and release the RESUME .
6: Press and HOLD RESUME for two seconds or more and release it.
7: Press and HOLD RESUME for two seconds or more and release it.
8: Unplug AC Power Cord to set data.
==================================
Canon BJC-2000 BJC-2100 Serie
1: Remove the Cartridge
2: Unplug the AC Power Cord
3: Close Front access panel
3: Hold down the RESUME/RESET button and plug in the AC power cord
4: Release RESUME/RESET after plugging in the AC Power cord.
5: Press the RESUME/RESET once within 5 seconds and release the
RESUME/RESET .
6: Press and HOLD RESUME/RESET for two seconds or more and release it.
7: Press and HOLD RESUME/RESET for two seconds or more and release it.
8: Unplug AC Power Cord to set data.
====================================
Canon BJC-210 BJC-240 BJC-250 BJC-255 BJC-265
Canon BJC-4100 BJC-4200 BJC-4300 BJC-4400 BJC-4550 BJC-4650
Unplug Power Cord
Hold POWER and RESUME buttons
Plug in Power Cord
Release buttons
Open front door of printer
Hold the CARTRIDGE and RESUME buttons
Press POWER
Release all buttons after the beeps
Press CARTRIDGE once
Press RESUME
======================================
Canon BJC-5000
1: Power off printer
2: Press and hold RESUME then press POWER, The indicator will start blinking.
3: While the indicator is blinking , Press RESUME twice then Wait until the printer
www.smarteknologi.info
e-book
beeps to indicate service mode
5: When the indicator lights steady GREEN, press RESUME four(4)times. The
indicator should be
GREEN.
6: Press Power to set data
Service Test Print
1: Power off printer
2: Press and hold RESUME then press POWER, The indicator will start blinking.
3: While the indicator is blinking , Press RESUME twice then Wait until the printer
beeps to indicate
service mode
5: When the indicator lights steady GREEN, press RESUME two(2)times. The
indicator should be
GREEN.
6: Press Power to Print
Nozzle Print
1: Power off printer
2: Press and POWER, until the printer beeps and release.
Demonstration Print
1: While the printer in ON , , Press and ho ld RESUME until the printer plays a
melody of beeps.
===================================
Canon BJC-5100
Self Test
Switch Printer off. Hold Power for 1 beep.
Waste Counter Reset
1: Power off printer
2: Press and hold RESUME then press POWER, The indicator will start blinking.
3: While the indicator is blinking , Press RESUME twice then Wait until the printer
beeps to indicate
service mode
5: When the indicator lights steady GREEN, press RESUME four(4)times. The
indicator should be
GREEN.
6: Press Power to set data
Service Test Print
1: Power off printer
2: Press and hold RESUME then press POWER, The indicator will start blinking.
3: While the indicator is blinking , Press RESUME twice then Wait until the printer
beeps to indicate service mode
5: When the indicator lights steady GREEN, press RESUME two(2)times. The
indicator should be GREEN.
6: Press Power to Print
Nozzle Print
1: Power off printer
2: Press and POWER, until the printer beeps and release.
Demonstration Print
www.smarteknologi.info
e-book
1: While the printer in ON , , Press and hold RESUME until the printer plays a
melody of beeps.
=====================================
Canon BJC-3000 BJC-6000 BJC-6100 BJC-6200 S400 S450 F300 F600 F620
Canon BJC-7000 BJC-7100 BJC-8000 BJ-F800 i6500
1: Power off printer
2: Hold Resume button then press and hold POWER, the beeper will sound once.
3: Hold POWER and release RESUME
4: Press RESUME twice
5: When the indicator lights steady, press RESUME three(3) times. The indicator
should be orange.
6: Press Power to set data
==================================
Canon BJC-600 BJC-600e BJC-610 BJC-620
1: Unplug Power Cord
2: Hold POWER and FF and Print Mode buttons
3: Plug in Power Cord
4: Release after the beeps
=============================================
Canon BJC-50 BJC-55 BJC-80 BJC-85 M40 M70
1: Unplug Power Cord
2: Hold POWER and RESUME buttons
3: Plug in Power Cord
4: Release buttons after the printers starts up
5: Hold CARTRIDGE and RESUME
6: Press POWER
7: Release all buttons after the beeps
8: Press CARTRIDGE 16 times
9: Press RESUME
10: Unplug the Power cord
===========================================
Canon BJ-30 BJC-35v BJC-70
F14 Error Reset
1: Unplug adapter
2: Hold POWER
3: Plug in ADAPTER
www.smarteknologi.info
e-book
4: Release POWER after printer starts
5: Hold FF and MENU and press POWER
6: Release after beeps
7: Press <> Cartridge until 1A is displayed
8: Press ONLINE
9: Press POWER to shutoff printer
10: Unplug printer then re-plug printer
====================================
Canon BJ F900, F890, F700, F500, S900, S820, S750 and S520
Turn off the printer.
Press and hold the RESUME button, then press and hold the POWER button.
Release the RESUME button, then press and release the RESUME button two more
times in succession. (youre still holding the POWER butto n during this). The printer
mechanics will move momentarily.
You are now in Service mode.
Pressing the RESUME key will select a function; for example, pressing RESUME 4
times will select the clear waste ink counter function. The lamp will alternate color
with each key press.
1. service/factory test printout, including ink sensor check
2. EEPROM info printout
3. EEPROM initialization
4. Clear the waste-ink counter
5. Printer model setting. (more selections beyond this- leave this alone)
After selecti ng mode, press the POWER button to commit the change, and return to
the top of the function selection menu. Pressing the POWER button again turns off
the printer for a resta
================================
Canon S9000, S300, S400, i550, i560, i850, i860, i865, i9100, i9950, PIXMA
iP3000 above,
1. Turn off printer
2. Hold down Resume button and press Power button.
3. Keep holding down Power button and let Resume button go.
4. Press Resume button 2 times then let BOTH buttons go.
5. Green lights will flash and then stop blinking.
6. When green lights are solid, press the Resume button 4 times.
7. Press the Power button and the printer should turn off, if not, press the Power
button once more.
8. Your printer should respond as normal.
=============================
www.smarteknologi.info
e-book
Canon S900, S820, S750, S520
1. Turn off the printer.
2. Press and hold the RESUME button, then press and hold the POWER button.
3. While still holding the POWER button, Release the RESUME button, then
press and release the RESUME button two more times in succession.
4. The printer mechanics will move momentarily. You are now in Service mode.
Release the Power Button.
5. Pressing the RESUME key will select a function; for example, pressing
RESUME 4 times will select the clear waste ink counter function. The lamp
will alternate color with each key press.
1. Service/factory test printout, including ink sensor check
2. EEPROM info printout
3. EEPROM initialization
4. Clear the waste-ink counter
5. Printer model setting. (more selections beyond this- leave this alone)
6. After selecting mode, press the POWER button to commit the change, and
return to the top of the function selection menu. Pressing the POWER button
again turns off the printer for a restart.
===========================
Canon S9000
1.
2.
3.
4.
5.
6.
7.
Turn off printer
Hold down Resume button and press Power button.
Keep holding down Power button and let Resume button go.
Press Resume button 2 times then let BOTH buttons go.
Green lights will flash and then stop blinking.
When green lights are solid, press the Resume button 4 times.
Press the Power button and the printer should turn off, if not, press the Power
button once more.
8. Your printer should respond as normal.
=====================================
Canon MPC110/190
Reset Waste Ink
1) Enter SERVICE MODE.
By pressing Menu, Copy, Scan, Copy, Copy
www.smarteknologi.info
e-book
2) Select TEST MODE.
3) Select [8] PRINTER TEST in TEST MODE.
4) Select 3. [EEPROM CLEAR].
5) Select 0. [INK COUNT].
6) Press the [Set] key.
7) Press the [Stop/Reset] key (returning to the state of 3)), and then press the
[ON/OFF] key.
Menu,Scan Copy Copy
Lepas/ cabut cartridge tekan OK
Cara Service / reset CANON i255, i320, i350 dan i355
Software Reset untuk type ini hanya bisa berjalan pada OS win98, jadi disarankan
anda menggunakan win98 saja. Langkah pertama untuk mereset printer type ini
adalah :
1. Matikan Printer dan cabut kebel power dari Arus Listrik
2. Tekan dan tahan tombol power kemudian pasang / colokkan kabel power ke
printer (pastikan indicator led nyala dan berwarna hijau ) kemudian tekan
tombol resume
2x ( tekan pertama led berwarna orange dan yang ke 2
berwarna hijau ) setelah itu lepaskan, maka printer akan warming up dan
normal seperti biasa tanpa kedip-kedip ( ingat itu hanya prosedur reset
manual,) kalau kabel dicabut dari listrik maka setelah dihidupkan makan
printeranda akan kembali seperti semula. Untuk mereset permanent gunakan
softwarenya :
Berikut cara menggunakan softwarenya :
Setelah anda melakukan prosedur saperti di atas, maka anda tinggal mencolokkan
kabel USB ke Komputer anda dan install drivernya ( ada dalam paket CD).
Jalankan Softwarenya dengan mengklik general tool, maka akan muncul menu
seperti dibawah ini :
www.smarteknologi.info
e-book
Kemudian Pilih USB PORT dan tandai (cheklis) pada CLEANING dan EPROM
CLEAR Setelah itu klik di Nomor 1 pada SET DESTINATION maka pada led
printer akan kedip sekali dan itu tandanya reset printer sukses.
Matikan printer anda dan hidupkan kembali maka computer akan mendeteksi printer
anda sebagai canon i350 tidak lagi i255, silahkan install drivernya ( ada dalam paket
CD). Dan printer anda siap digunakan kembali.
CANON PIXMA iP1000 dan iP1500
Untuk type ini softwarenya bisa berjalan di win98/Me/2000/XP caranya hampirsama
dengan type printer i255.
www.smarteknologi.info
e-book
Pertama lakukan prosedur reset manual seperti pada canon i255 setelah selesai
jalankan software resetnya ( untuk mereset pixma iP1000 bisa anda gunakan
software PIXMA iP 1500 karena hamper sama saja ). Untuk memudahkan anda
disini kita gunakan saja Software iP1500, langkah pertama buka program jalankan
atau klik 2x pada iP1500_reset.exe makan akan muncul menu seperti dibawah ini :
Caranya hampir sama dengan i255 pilih usb portnya dan tandai (cheklis) pada
CLEANING dan EPROM CLEAR kemudian klik tombol MAIN atau PLATEN
terserah anda. Matikan dan hidupkan kembali printer anda install driver printernya
dan reset suksess.
PRINTER EPSON
www.smarteknologi.info
e-book
Untuk printer EPSON caranya sangat berbeda sekali dengan CANON tapi jangan
khawatir berikut ini akan saya jelaskan cara mereset printer EPSON.
1. Install Softwarenya Klik sscserve. V.4
klik Yes
Next,
www.smarteknologi.info
e-book
Pilih I Accept Agreement kemudian klik next.
Next
www.smarteknologi.info
e-book
Next, Next,
Klik Install
www.smarteknologi.info
e-book
Finish
Anda telah berhasil menginstall langkah selanjutnya adalah Pasang printer EPSON
anda pada computer dan pastikan driver printe telah terinstall dengan benar.
Jalankan softwarenya
Pilih / klik pada kolom Configuration
www.smarteknologi.info
e-book
Pilih printer yang terinstall pada computer anda Misalnya printer yang ingin anda
reset adalah printer EPSON C43 maka pada kolom Installed Printer harus diisi atau
dipilih yang sesuai type Printer terebut misalnya EPSON Stylus C 43. Kemudian
pada Print Model Pilih tipe printer yang sama dengan kolom di atas.
Setelah itu klik kolom Ink Monitor
Klik Refresh untuk mengecek koneksi ke printer.
www.smarteknologi.info
e-book
Setelah itu tutup softwarenya dengan menekan tombol ( x ) pada pojok kanan atas.
Kemudian coba anda lihat icon printer pada toolbar di pojok kanan bawah :
Langkah pertama Klik kanan pada icon tersebut kemudian pilih Protection Counter
pilih Reset Protection Counter .
Setelah selesai dengan langkah pertama klik kanan lagi pada icon tersebut
kemudian pilih Protection Counter pilih Clear Counter Over Flow.
Anda telah selesai dan sukses mereset, matikan dan hidupkan kembali printer anda,
kalau masih kedip-kedip lakukan lagi seperti prosedur di atas.
www.smarteknologi.info
e-book
LASER PRINTER
HP Laserjet 5L/ 6L
HP Laser Jet 1200 / 1300
HP Laser Jet 1010 / 1020
Printer Laserjet cara kerjanya hampir sama dengan mesin fotokopi hanya saja input
data printer laser bersal dari komputer sedangkan foto copy berasal dari scaning
yang diteruskan ke DC board. Daya cetaknya juga cukup cepat bisa mencapai lebih
dari 10 lembar per menit bahkan lebih tergantung dari spesifikasi printernya.
Kualitas hasil cetak laser printer pun sangat bagus dan tidak mudah hilang
walaupun kena air sekalipun karena printer laser menggunakan serbuk toner seperti
photo copy, sehingga mirip sekali dengan aslinya. Selain itu hasil cetakan cepat
kering.
HP Maintenance Message Reset Methods
To clear the Maintenance Service Message from the LCD display:
HP IIISi Printers:
Press ONLINE until the light goes off
Hold down MENU until PCL CONFIG MENU appears
Press the MENU key until SERVICE MSG=ON* appears
Press the + or - key to change display to SERVICE MSG=OFF
Press ENTER/RESET MENU key to turn message off, the * should appear, then
press ONLINE
========================
HP 4Si Printers:
www.smarteknologi.info
e-book
Press ONLINE until the light goes off
Press MENU until CONFIG MENU appears
Press the ITEM key until SERVICE MSG=ON* appears
Press the + or - key to change display to SERVICE MSG=OFF
Press the ENTER key to turn message off, the * should appear, then press ONLINE
========================================
HP 5Si:
Press MENU key 4 times for CONFIG MENU
Press ITEM to display SERVICE MESSAGE=OFF
Press ENTER
Press ONLINE
==============================================
HP 4000/4050/4100/5000 Printers:
Turn the printer off
Hold down the left side of the ITEM and VALUE +/- keys, turn the printer on and wait
until RESET MAINTENANCE COUNT is displayed and then release the keys
================================
HP 4500/4550 Printers:
Turn the printer off
Hold down the CANCEL JOB and SELECT keys and turn the printer on, then wait
until the display goes blank and the three LED's come on
Press the right side of the MENU key, then press the SELECT key
You will enter SERVICE MODE after the normal test completes
Press the ITEM key until the FUSER MAINTENANCE COUNT appears
Press VALUE +/- to change to zero
Press SELECT to save
Press GO; the printer should return to READY
==================================
HP 8000/8100/8150 Printers:
www.smarteknologi.info
e-book
Press the MENU button until the display reads CONFIGURATION MENU
Press the ITEM button until the display reads SERVICE MESSAGE = ON/OFF
Select OFF*
Press SELECT to save
Turn printer off
Hold the VALUE MINUS and ITEM MINUS buttons while turning the printer back on
Hold buttons down until display reads RESET MAINT/COUNTand then release both
buttons
++++++++++
HP 9000 Printers:
Turn the printer off
Press and hold the CHECK key
Power on the printer
Release the CHECK key after all three lights come on The display should read
SELECT LANGUAGE
Press the up arrow until MAINTENANCE KIT is displayed, then press the CHECK
key again and the maintenance kit count has been reset
===========================
HP Color LaserJet 4500/4550 Printers (TRANSFER KIT RESET):
Press the MENU button until the RESETS MENU is displayed
Press the ITEM button until TRANSFER KIT SELECT IF DONE is displayed
Press the SELECT button
=============================
HP Color LaserJet 4500/4550 Printers (FUSER KIT RESET):
Press the MENU button until the RESETS MENU is displayed
Press the ITEM buton until FUSER KIT SELECT IF DONE is displayed
Press the SELECT button
Press the GO button to return to READY
======================
HP Color LaserJet 4600 Printer (IMAGE TRANSFER KIT (ETB) RESET):
www.smarteknologi.info
e-book
After Maintenance is performed, the display should read NEW TRANSFER KIT =
Press the down arrow to highlight YES, then press the CHECK button to reset Or
enter CONFIGURE DEVICE in menus, choose RESETS then RESET SUPPLIES,
choose NEW TRANSFER KIT and select
===========================
HP Color LaserJet 4600 Printer (FUSER KIT RESET):
After Maintenance is performed, the display should read NEW FUSER KIT =
Press the down arrow to highlight YES, then press the CHECK button to reset Or
enter CONFIGURE DEVICE in menus, choose RESETS then RESET SUPPLIES,
choose NEW FUSER KIT and select
==============================
HP Color LaserJet 8500/8550 Printers (TRANSFER KIT RESET):
Press the MENU button until the RESETS MENU is displayed
Press the ITEM button until RESET TRANSFER LIFE COUNT is displayed
Press the SELECT button to reset, then GO to return to READY
=================================
HP Color LaserJet 8500/8550 Printers (FUSER KIT RESET):
Press the MENU button until the RESETS MENU is displayed
Press the ITEM buton until RESET FUSER LIFE COUNT is displayed
Press the SELECT button to reset
Press the GO button to return to READY
www.smarteknologi.info
Anda mungkin juga menyukai
- Pemrograman Berorientasi Objek dengan Visual C#Dari EverandPemrograman Berorientasi Objek dengan Visual C#Penilaian: 3.5 dari 5 bintang3.5/5 (6)
- Membuat Aplikasi Bisnis Menggunakan Visual Studio Lightswitch 2013Dari EverandMembuat Aplikasi Bisnis Menggunakan Visual Studio Lightswitch 2013Penilaian: 3.5 dari 5 bintang3.5/5 (7)
- Panduan Cara Menginstall Linux Mint Untuk Pemula Lengkap Dengan GambarDari EverandPanduan Cara Menginstall Linux Mint Untuk Pemula Lengkap Dengan GambarPenilaian: 3 dari 5 bintang3/5 (1)
- Teknisi PrinterDokumen8 halamanTeknisi PrinterasnawiBelum ada peringkat
- Kode Error Printer Cannon MP 230 Series Dan Cara MengatasinyaDokumen9 halamanKode Error Printer Cannon MP 230 Series Dan Cara MengatasinyaMuhammad Nur YuliantoBelum ada peringkat
- Perbaikan PrinterDokumen52 halamanPerbaikan Printerdeewha100% (1)
- Cara Menggunakan PrinterDokumen5 halamanCara Menggunakan PrinterMoustaffa Louis Abdu100% (2)
- Materi Peripheral KomputerDokumen30 halamanMateri Peripheral Komputerlia oktaviani effendiBelum ada peringkat
- Artikel PKL SMKDokumen10 halamanArtikel PKL SMKFix GoalBelum ada peringkat
- Periferal KomputerDokumen6 halamanPeriferal Komputerrahmat mulyanaBelum ada peringkat
- Cara Memperbaiki Dan Mengatasi Masalah Kode Error Printer Canon MP285 Dan MP287Dokumen27 halamanCara Memperbaiki Dan Mengatasi Masalah Kode Error Printer Canon MP285 Dan MP287smk hidayahBelum ada peringkat
- Mengesan Kerosakan KomponenDokumen4 halamanMengesan Kerosakan Komponenadiknalan0% (1)
- Bahan Ajar 7 CP 6Dokumen6 halamanBahan Ajar 7 CP 6mariana dwi nurmaelaBelum ada peringkat
- Perbaikan PrinterDokumen52 halamanPerbaikan PrinterRobi0% (1)
- BAB IV PrinterDokumen6 halamanBAB IV PrinterZul kifliBelum ada peringkat
- Topik 6 - Perbaikan HardwareDokumen28 halamanTopik 6 - Perbaikan HardwareNanda Widya NisfihaniBelum ada peringkat
- Tugas 3 Teknik KomputerDokumen3 halamanTugas 3 Teknik KomputerMuhammad IchsanBelum ada peringkat
- Perawatan Dan Perbaikan Peralatan TIKDokumen79 halamanPerawatan Dan Perbaikan Peralatan TIKbluesmanrizky86Belum ada peringkat
- Manajemen Perawatan PrinterDokumen5 halamanManajemen Perawatan PrinterKiyan KmgBelum ada peringkat
- 8 Cara Mengatasi Hasil Print Bergaris Paling MudahDokumen5 halaman8 Cara Mengatasi Hasil Print Bergaris Paling MudahAbu Umar Ahmad MunirBelum ada peringkat
- 8 Tips & Trik KomputerDokumen9 halaman8 Tips & Trik KomputerSamsudin SgpBelum ada peringkat
- Konfigurasi PrinterDokumen5 halamanKonfigurasi PrinterbenjretsBelum ada peringkat
- Makalah Bahasa Inggris KomputerDokumen18 halamanMakalah Bahasa Inggris KomputerDava DirwaBelum ada peringkat
- Untuk Memperbaiki Printer Yang Ngeblink Ada Dua CaraDokumen9 halamanUntuk Memperbaiki Printer Yang Ngeblink Ada Dua CaraYansen LimBelum ada peringkat
- Cara Merawat Printer Dan Perbaikan Kerusakan PrinterDokumen5 halamanCara Merawat Printer Dan Perbaikan Kerusakan PrinterYustinusHariadiBelum ada peringkat
- Cara Mengatasi Blink Pada Printer HP Deskjet D2566Dokumen9 halamanCara Mengatasi Blink Pada Printer HP Deskjet D2566Judha BeJhoBelum ada peringkat
- Permasalahan Printer Dan Cara Mengatasinya IptekDokumen41 halamanPermasalahan Printer Dan Cara Mengatasinya IptekKevinBelum ada peringkat
- Pengertian PrinterDokumen2 halamanPengertian Printernovianto-jw-simbah-740Belum ada peringkat
- Cara Reset Printer Epson l120Dokumen9 halamanCara Reset Printer Epson l120Anonymous znS7Ka3Belum ada peringkat
- Modul Perbaikan PeripheralDokumen32 halamanModul Perbaikan PeripheralRahimah97Belum ada peringkat
- 03 Instalasi PerifheralDokumen7 halaman03 Instalasi PerifheralnoellagiBelum ada peringkat
- Apa Itu Resetter PrinterDokumen6 halamanApa Itu Resetter PrinterTekom XOBelum ada peringkat
- Mengoperasikan PrinterDokumen4 halamanMengoperasikan PrinterMedia awesomeBelum ada peringkat
- Cara Mengatasi Error 5100 Pada Printer CanonDokumen3 halamanCara Mengatasi Error 5100 Pada Printer CanonHeri SugionoBelum ada peringkat
- Sejarah PrinterDokumen13 halamanSejarah PrinterputuwisnayaBelum ada peringkat
- Bagian Bagian Komponen Dalam Printer Dan FungsinyaDokumen9 halamanBagian Bagian Komponen Dalam Printer Dan FungsinyaErwansyahBelum ada peringkat
- Troubleshooting PCDokumen31 halamanTroubleshooting PCBonek ManiaBelum ada peringkat
- Cara Merawat Komputer Dengan BaikDokumen6 halamanCara Merawat Komputer Dengan Baikika ismawatiBelum ada peringkat
- Cara Menghubungkan Komputer Ke Printer LAN Melalui TCPDokumen13 halamanCara Menghubungkan Komputer Ke Printer LAN Melalui TCPYhan MarzukyBelum ada peringkat
- Membangun LAN Di Lingkungan KantorDokumen12 halamanMembangun LAN Di Lingkungan Kantorjaenal abidin50% (2)
- Modul Perbaikan PeripheralDokumen32 halamanModul Perbaikan PeripheralErwin Michael SemetBelum ada peringkat
- TroubleshootingDokumen6 halamanTroubleshootingdewa candraBelum ada peringkat
- Merawat Printer Dot Matrix Dengan BenarDokumen2 halamanMerawat Printer Dot Matrix Dengan Benarriesa88Belum ada peringkat
- Uts RiskaDokumen8 halamanUts Riskadanang karuniaBelum ada peringkat
- RPP 3.10 Mengevaluasi Permasalahan Pada Instalasi Software Aplikasi HerulDokumen18 halamanRPP 3.10 Mengevaluasi Permasalahan Pada Instalasi Software Aplikasi HerulHerulFahmiBelum ada peringkat
- CV hll2310d Idn RG ADokumen15 halamanCV hll2310d Idn RG AsebBelum ada peringkat
- Resetter Epson L120 - Tutorial Lengkap Beserta Link + GambarnyaDokumen9 halamanResetter Epson L120 - Tutorial Lengkap Beserta Link + Gambarnyaandi lukmanBelum ada peringkat
- Kelompok 2 Bab 14Dokumen24 halamanKelompok 2 Bab 14Bryant AJSBelum ada peringkat
- Manual Book CB 199 BTDokumen22 halamanManual Book CB 199 BTRamli AnovaBelum ada peringkat
- PencetakDokumen11 halamanPencetakDwi Novianti PradnyaniBelum ada peringkat
- Cara Menghubungkan Komputer Ke Printer LAN Melalui TCPDokumen10 halamanCara Menghubungkan Komputer Ke Printer LAN Melalui TCPGetsi JebamalarBelum ada peringkat
- Modul Perbaikan Printer - Rev2Dokumen29 halamanModul Perbaikan Printer - Rev2MirzarachmadBelum ada peringkat
- Aspek Keaspek Keselamatan Kerja Pada Pemakaian PrinterDokumen3 halamanAspek Keaspek Keselamatan Kerja Pada Pemakaian PrinterAdjengIkaWulandariBelum ada peringkat
- Kekurangan Dari Printer Inkjet Dan Printer Lainnya Ialah Pada Bagian KerusakanDokumen18 halamanKekurangan Dari Printer Inkjet Dan Printer Lainnya Ialah Pada Bagian KerusakanAntho PriambodoBelum ada peringkat
- Troubleshooting PrinterDokumen13 halamanTroubleshooting PrinterRyan SinosukeBelum ada peringkat
- Cara Service LaptopDokumen13 halamanCara Service LaptopMuhammad RagilBelum ada peringkat
- Tips Cara Menghilangkan Pesan Building Font Cache VLC Media PlayerDokumen37 halamanTips Cara Menghilangkan Pesan Building Font Cache VLC Media PlayerZaenal Ilyaaz100% (1)
- Taffware Zjiang Mini Portable Bluetooth Thermal Receipt Printer - 5807Dokumen11 halamanTaffware Zjiang Mini Portable Bluetooth Thermal Receipt Printer - 5807mrdadeBelum ada peringkat
- Makalah Perawatan PC Dan Periferal KomputerDokumen11 halamanMakalah Perawatan PC Dan Periferal KomputerEnol Tyu DaynuljuabachBelum ada peringkat