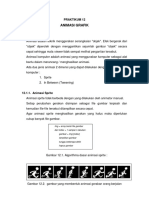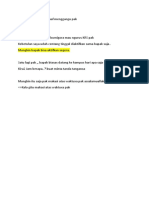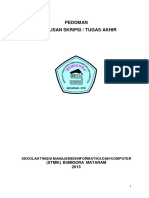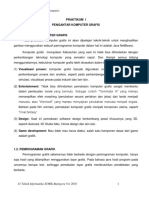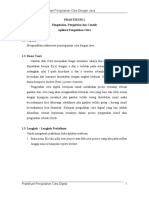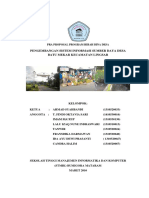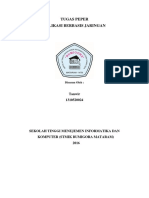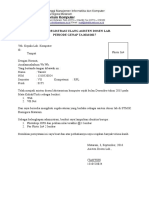01 - Mikrotik RouterOS
Diunggah oleh
KodetrHak Cipta
Format Tersedia
Bagikan dokumen Ini
Apakah menurut Anda dokumen ini bermanfaat?
Apakah konten ini tidak pantas?
Laporkan Dokumen IniHak Cipta:
Format Tersedia
01 - Mikrotik RouterOS
Diunggah oleh
KodetrHak Cipta:
Format Tersedia
MODUL PERKULIAHAN PRAKTIKUM APLIKASI BERBASIS JARINGAN
putu.hariyadi@stmikbumigora.ac.id
BAB I
Mikrotik RouterOS
Tujuan:
Mahasiswa memahami mengenai instalasi & konfigurasi Mikrotik RouterOS.
Materi:
A. Pengenalan Mikrotik RouterOS
MikroTik RouterOS adalah sistem operasi router dan perangkat lunak yang dapat
diinstalasi pada PC biasa atau MikroTik RouterBOARD hardware sehingga dapat
berfungsi sebagai sebuah dedicated router.
Mikrotik RouterBoard Hardware
Akses ke Mikrotik
Untuk dapat mengakses mikrotik dapat dilakukan melalui beberapa cara yaitu:
a) Console (lokal).
b) Web.
c) Telnet.
1-1
MODUL PERKULIAHAN PRAKTIKUM APLIKASI BERBASIS JARINGAN
putu.hariyadi@stmikbumigora.ac.id
d) SSH (dengan bantuan program aplikasi Putty).
e) Winbox (program berbasis GUI untuk mengkonfigurasi Mikrotik).
Sebelum dapat melakukan konfigurasi, Anda harus melalui proses otentikasi login terlebih
dahulu. Default user dari mikrotik adalah:
User
: admin
Password : kosong (blank)
Diperlukan konfigurasi pengalamatan IP pada salah satu interface dari Mikrotik, sebelum
dapat mengakses Mikrotik secara remote melalui antar muka web, telnet, SSH, atau winbox.
B. Pengenalan Virtualisasi menggunakan Oracle VM VirtualBox
VirtualBox merupakan aplikasi virtualisasi yang bersifat cross-platform. Melalui
virtualisasi
dapat dijalankan beberapa sistem operasi secara bersamaan (Sumber:
VirtualBox Manual).
C. Instalasi & Konfigurasi VirtualBox
Adapun langkah-langkah instalasi & konfigurasi VirtualBox adalah sebagai berikut:
1. Jalankan aplikasi VirtualBox melalui menu Start > All Programs > Oracle VM
VirtualBox > Oracle VM VirtualBox.
2. Tampil aplikasi Oracle VM VirtualBox Manager, seperti ditunjukkan pada gambar
berikut:
1-2
MODUL PERKULIAHAN PRAKTIKUM APLIKASI BERBASIS JARINGAN
putu.hariyadi@stmikbumigora.ac.id
3. Untuk membuat VM baru, klik tombol New pada Toolbar, seperti ditunjukkan pada
gambar berikut:
4. Tampil kotak dialog Welcome to the New Virtual Machine Wizard, seperti ditunjukkan
pada gambar berikut:
1-3
MODUL PERKULIAHAN PRAKTIKUM APLIKASI BERBASIS JARINGAN
putu.hariyadi@stmikbumigora.ac.id
Klik tombol Next untuk memulai pembuatan virtual machine baru.
5. Tampil kotak dialog VM Name and OS Type, untuk menentukan nama pengenal bagi
VM yang dibuat, dan jenis sistem operasi yang akan diinstalasi pada VM, seperti
ditunjukkan pada gambar berikut:
Pada isian dari parameter Name, masukkan nama pengenal dari VM yang dibuat,
sebagai contoh Mikrotik. Selanjutnya pada pilihan jenis dan versi sistem operasi
yang diinstalasi, akan secara otomatis tertera, Operating System adalah Other, dan
Version adalah Other/Unknown. Klik tombol Next, untuk melanjutkan.
6. Tampil kotak dialog Memory, yang digunakan untuk menentukan besar memory yang
dialokasikan untuk VM yang dibuat, seperti ditunjukkan pada gambar berikut:
1-4
MODUL PERKULIAHAN PRAKTIKUM APLIKASI BERBASIS JARINGAN
putu.hariyadi@stmikbumigora.ac.id
Pada isian dari parameter Base Memory Size, masukkan nilai besar memory yang
dialokasikan, sebagai contoh alokasikan 512MB. Klik tombol Next untuk
melanjutkan.
7. Tampil kotak dialog Virtual Hard Disk, untuk menambahkan hardisk pada VM, seperti
ditunjukkan pada gambar berikut:
Cek pada pilihan Start-up Disk, dan pilih pada pilihan Create new hard disk untuk
membuat hardisk baru pada virtual machine. Klik tombol Next untuk melanjutkan.
8. Tampil kotak dialog Welcome to the virtual disk creation wizard, untuk menentukan
tipe file yang digunakan untuk menyimpan virtual disk yang baru, seperti ditunjukkan
pada gambar berikut:
1-5
MODUL PERKULIAHAN PRAKTIKUM APLIKASI BERBASIS JARINGAN
putu.hariyadi@stmikbumigora.ac.id
Terdapat 4 tipe file yang didukung oleh VirtualBox, yaitu:
VDI (VirtualBox Disk Image), merupakan format yang dimiliki oleh VirtualBox.
VMDK (Virtual Machine Disk), merupakan format yang paling popular dan digunakan
oleh virtualisasi lainnya seperti VMWare.
VHD (Virtual Hard Disk), merupakan format yang didukung oleh Microsoft.
HDD (Parallels Hard Disk).
Pilih pada pilihan VDI (VirtualBox Disk Image). Klik tombol Next untuk melanjutkan.
9. Tampil kotak dialog Virtual disk file location and size, yang digunakan untuk
menentukan lokasi penyimpanan file, dan ukuran dari virtual disk.
1-6
MODUL PERKULIAHAN PRAKTIKUM APLIKASI BERBASIS JARINGAN
putu.hariyadi@stmikbumigora.ac.id
Pada parameter Location, tentukan lokasi penyimpan file virtual disk, dan pada
parameter size tentukan ukuran dari virtual disk, sebagai contoh 1 GB. Klik tombol
Next untuk melanjutkan.
10. Tampil kotak dialog Virtual disk storage details, digunakan untuk menentukan
apakah virtual disk yang baru dibuat dialokasikan berdasarkan penggunaan
(dinamis), atau langsung sesuai dengan ukuran yang telah ditentukan diawal (tetap),
seperti ditunjukkan pada gambar berikut:
Pada parameter Storage details, terdapat 2 pilihan yaitu Dynamically allocated, dan
Fixed Size.
Pilih Fixed size. Klik Next untuk melanjutkan.
11. Tampil kotak dialog Summary, yang menampilkan informasi ringkasan parameterparameter yang telah dikonfigurasi sebelumnya, seperti ditunjukkan pada gambar
berikut:
1-7
MODUL PERKULIAHAN PRAKTIKUM APLIKASI BERBASIS JARINGAN
putu.hariyadi@stmikbumigora.ac.id
Klik tombol Create, untuk memulai pembuatan VM.
12. Tampilkan kotak dialog yang menampilkan informasi proses pembuatan virtual disk,
seperti ditunjukkan pada gambar berikut:
13. Tampil kotak dialog Summary, yang menampilkan informasi ringkasan pembuatan
VM, seperti ditunjukkan pada gambar berikut:
1-8
MODUL PERKULIAHAN PRAKTIKUM APLIKASI BERBASIS JARINGAN
putu.hariyadi@stmikbumigora.ac.id
Klik tombol Create, untuk melanjutkan.
14. Tampil kotak dialog aplikasi Oracle VM VirtualBox Manager, terlihat pada panel
sebelah kiri virtual machine yang dibuat yaitu dengan nama pengenal Mikrotik.
15. Pada toolbar dari Oracle VM VirtualBox Manager, klik tombol Settings, untuk
mengatur lokasi file ISO instalasi Mikrotik RouterOS yang digunakan untuk instalasi,
dan Network Adapter untuk menentukan jenis adapter, serta mengaktifkan dukungan
Network Adapter kedua, seperti ditunjukkan pada gambar berikut:
1-9
MODUL PERKULIAHAN PRAKTIKUM APLIKASI BERBASIS JARINGAN
putu.hariyadi@stmikbumigora.ac.id
16. Tampil kotak dialog Settings, yang digunakan untuk melakukan pengaturan lebih
lanjut pada Virtual Machine yang telah dibuat, seperti ditunjukkan pada gambar
berikut:
17. Pada panel sebelah kiri dari kotak dialog Settings, pilih Storage, untuk mengatur
lokasi file ISO Mikrotik RouterOS, seperti ditunjukkan pada gambar berikut:
1-10
MODUL PERKULIAHAN PRAKTIKUM APLIKASI BERBASIS JARINGAN
putu.hariyadi@stmikbumigora.ac.id
Pada panel Storage sebelah kanan, lakukan konfigurasi dari parameter-paramater
berikut:
Pada parameter Storage Tree, pilih IDE Controller > CDROM/DVDROM Drive
(Empty).
Pada parameter Attributes sebelah kanan, pilih Choose a virtual CD/DVD disk file,
seperti ditunjukkan pada gambar berikut:
Selanjutnya tampil kotak dialog untuk mengarahkan ke lokasi file ISO Mikrotik
RouterOS, seperti ditunjukkan pada gambar berikut:
1-11
MODUL PERKULIAHAN PRAKTIKUM APLIKASI BERBASIS JARINGAN
putu.hariyadi@stmikbumigora.ac.id
Sebagai contoh, pilih file mikrotik-5.7.iso, dan klik tombol Open, seperti ditunjukkan
pada gambar berikut:
Hasil dari pengaturan CDROM/DVD yang mengarah ke lokasi file ISO Mikrotik
RouterOS ditunjukkan seperti pada gambar berikut:
1-12
MODUL PERKULIAHAN PRAKTIKUM APLIKASI BERBASIS JARINGAN
putu.hariyadi@stmikbumigora.ac.id
Pilih tab Adapter 1, untuk mengatur konfigurasi Network Adapter yang pertama,
seperti ditunjukkan pada gambar berikut:
Konfigurasi parameter-paramater berikut:
Cek pada pilihan Enable Network Adapter, untuk mengaktifkan Network Adapter
pertama.
Pilih Bridged Adapter pada pilihan parameter Attached to:.
1-13
MODUL PERKULIAHAN PRAKTIKUM APLIKASI BERBASIS JARINGAN
putu.hariyadi@stmikbumigora.ac.id
Pilih jenis Network Adapter Local Area Connection fisik yang terinstalasi pada
sistem operasi host, sebagai contoh Atheros AR8121/AR8112/AR8114 PCI-E
Ethernet Controller (NDIS6.20) pada pilihan parameter Name:.
Selanjutnya pilih tab Adapter 2, untuk mengatur konfigurasi Network Adapter yang
kedua, seperti ditunjukkan pada gambar berikut:
Konfigurasi parameter-paramater berikut:
Cek pada pilihan Enable Network Adapter, untuk mengaktifkan Network Adapter
kedua.
Pilih Host-only Adapter pada pilihan parameter Attached to:. Jenis adapter ini
digunakan agar guest operating system Mikrotik dapat berkomunikasi dengan
host operating system Windows.
Pilih VirtualBox Host-Only Ethernet Adapter pada pilihan parameter Name:.
Klik tombol OK, untuk menyimpan perubahan yang telah dilakukan.
D. Instalasi & Konfigurasi Dasar Mikrotik RouterOS pada VirtualBox
Adapun langkah-langkah instalasi & konfigurasi dasar Mikrotik RouterOS pada
VirtualBox adalah sebagai berikut:
1. Aktifkan VM yang telah dibuat, untuk melakukan instalasi Mikrotik RouterOS, dengan
memilih nama VM yang telah dibuat pada tahap sebelumnya, yaitu Mikrotik, yang
1-14
MODUL PERKULIAHAN PRAKTIKUM APLIKASI BERBASIS JARINGAN
putu.hariyadi@stmikbumigora.ac.id
terdapat pada panel sebelah kiri. Selanjutnya pada toolbar klik tombol Start, untuk
mengaktifkan VM, seperti ditunjukkan pada gambar berikut:
2. Tampil kotak dialog VirtualBox Information yang menginformasikan tentang fitur Auto
capture keyboard yang telah aktif, seperti ditunjukkan pada gambar berikut:
Klik tombol OK, untuk melanjutkan.
3. Terlihat pesan-pesan booting instalasi Mikrotik RouterOS. Selanjutnya tampil menu
untuk memilih paket-paket Mikrotik RouterOS yang akan diinstalasi, seperti
ditunjukkan pada gambar berikut:
1-15
MODUL PERKULIAHAN PRAKTIKUM APLIKASI BERBASIS JARINGAN
putu.hariyadi@stmikbumigora.ac.id
Terdapat beberapa tombol navigasi yang digunakan untuk berpindah-pindah ke
pilihan paket-paket Mikrotik RouterOS yang akan diinstalasi, yaitu tombol p
(previous), n (next), atau dapat menggunakan tombol panah (arrow keys). Paketpaket yang akan diinstalasi dapat dipilih menggunakan tombol spasi (spacebar), dan
sebaliknya untuk menghilangkan seleksi pada paket terpilih juga menggunakan
tombol spasi. Untuk memilih semua paket, digunakan tombol a (all), dan sebaliknya
untuk menginstalasi paket minimum, digunakan tombol m.
Sebagai contoh, tekan a untuk menginstalasi semua paket. Tekan i (install) untuk
memulai instalasi, seperti ditunjukkan pada gambar berikut:
Tampil pesan Do you want to keep old configuration? [y/n]: yang menginformasikan
apakah akan melakukan penyimpanan terhadap konfigurasi Mikrotik yang
1-16
MODUL PERKULIAHAN PRAKTIKUM APLIKASI BERBASIS JARINGAN
putu.hariyadi@stmikbumigora.ac.id
sebelumnya telah dilakukan. Ketik n, untuk mengabaikan penyimpanan konfigurasi
Mikrotik yang lama, seperti ditunjukkan pada gambar berikut:
Tampil pesan Warning: all data on the disk will be erased! Continue? [y/n] yang
memperingatkan bahwa semua data pada disk akan dihapus. Ketik y untuk
melanjutkan, dan sebaliknya n untuk membatalkan instalasi. Ketik y, untuk
melanjutkan, seperti ditunjukkan pada gambar berikut:
Selanjutnya akan terlihat proses pembuatan partisi, pemformatan disk, dan instalasi
paket-paket Mikrotik RouterOS yang dipilih.
1-17
MODUL PERKULIAHAN PRAKTIKUM APLIKASI BERBASIS JARINGAN
putu.hariyadi@stmikbumigora.ac.id
Tampil informasi yang menyatakan perangkat lunak telah terinstalasi, dan
selanjutnya lakukan penekanan tombol Enter untuk melakukan reboot, seperti
ditunjukkan pada gambar berikut:
Sebelum melakukan penekanan tombol Enter, lakukan pengaturan agar VM
melepaskan akses pada CDROM/DVD yang masih mengarah ke lokasi file ISO
Mikrotik RouterOS. Pada menu bar pilih menu Machine > Settings > pada panel
sebelah kiri pilih Storage, maka selanjutnya pada panel sebelah kanan terlihat detail
pengaturan untuk Storage. Pada panel detail Storage sebelah kanan terdapat bagian
Storage Tree, lakukan seleksi pada pilihan IDE Controller > CD/DVD Mikrotik5.7.iso. Selanjutnya pada bagian Attributes, lakukan perubahan pilihan pada
parameter CD/DVD Drive ke Remove disk from virtual drive, seperti ditunjukkan pada
gambar berikut:
1-18
MODUL PERKULIAHAN PRAKTIKUM APLIKASI BERBASIS JARINGAN
putu.hariyadi@stmikbumigora.ac.id
Klik tombol OK, untuk menyimpan perubahan. Selanjutnya lakukan penekanan
tombol Enter untuk melakukan reboot.
4. Setelah proses booting selesai, maka akan tampil menu login dari Mikrotik
RouterOS. Gunakan user admin, dan tanpa password (kosong) untuk login, seperti
ditunjukkan pada gambar berikut:
Tekan
Enter
untuk
menampilkan
prompt
dari
Mikrotik
RouterOS.
Selamat, Anda telah sukses membuat virtualisasi Mikrotik RouterOS pada VirtualBox
1-19
Anda mungkin juga menyukai
- Kisi Kisi UTSDokumen6 halamanKisi Kisi UTSRifki KarimullahBelum ada peringkat
- AssalamualaikumDokumen1 halamanAssalamualaikumKodetrBelum ada peringkat
- F2. Form Pendaftaran Ulang ASDOS LABDokumen1 halamanF2. Form Pendaftaran Ulang ASDOS LABKodetrBelum ada peringkat
- Pedoman Penulisan Skripsi Dan Tugas Akhir Tahun 2015 PDFDokumen55 halamanPedoman Penulisan Skripsi Dan Tugas Akhir Tahun 2015 PDFadipranata621Belum ada peringkat
- F2. Form Pendaftaran Ulang ASDOS LABDokumen1 halamanF2. Form Pendaftaran Ulang ASDOS LABKodetrBelum ada peringkat
- Modul01 Praktikum Grafikom JavaDokumen5 halamanModul01 Praktikum Grafikom JavaIwandaBelum ada peringkat
- 12PROYEKSIDokumen17 halaman12PROYEKSIKodetrBelum ada peringkat
- P1 Praktikum CitraDokumen12 halamanP1 Praktikum CitraKodetrBelum ada peringkat
- Praktikum Dasar Pemrograman AndroidDokumen28 halamanPraktikum Dasar Pemrograman AndroidKodetr100% (1)
- Bab V Implementasi Dan Pengujian SistemDokumen32 halamanBab V Implementasi Dan Pengujian SistemKodetrBelum ada peringkat
- PHBDDokumen7 halamanPHBDKodetrBelum ada peringkat
- Tugas 1Dokumen5 halamanTugas 1KodetrBelum ada peringkat
- Pedoman Penulisan Skripsi Dan Tugas Akhir Tahun 2015 PDFDokumen55 halamanPedoman Penulisan Skripsi Dan Tugas Akhir Tahun 2015 PDFadipranata621Belum ada peringkat
- F2. Form Pendaftaran Ulang ASDOS LABDokumen1 halamanF2. Form Pendaftaran Ulang ASDOS LABKodetrBelum ada peringkat
- RTIDokumen16 halamanRTIKodetrBelum ada peringkat
- F2. Form Pendaftaran Ulang ASDOS LABDokumen1 halamanF2. Form Pendaftaran Ulang ASDOS LABKodetrBelum ada peringkat
- Daftar Kata KerjaDokumen41 halamanDaftar Kata KerjaKodetrBelum ada peringkat
- Tugas 1Dokumen5 halamanTugas 1KodetrBelum ada peringkat
- Makalah Etika ProfesiDokumen10 halamanMakalah Etika ProfesiNyoman Adi MuliawanBelum ada peringkat
- Surat KuasaDokumen1 halamanSurat KuasaKodetrBelum ada peringkat
- EProf 201607 OrganisasiDokumen8 halamanEProf 201607 OrganisasiKodetrBelum ada peringkat
- 02 - Administrasi & Konfigurasi Fitur-Fitur Mikrotik RouterOS Sebagai GatewayDokumen15 halaman02 - Administrasi & Konfigurasi Fitur-Fitur Mikrotik RouterOS Sebagai GatewayKodetrBelum ada peringkat
- 02 - Administrasi & Konfigurasi Fitur-Fitur Mikrotik RouterOS Sebagai GatewayDokumen15 halaman02 - Administrasi & Konfigurasi Fitur-Fitur Mikrotik RouterOS Sebagai GatewayKodetrBelum ada peringkat
- 2-Metode AljabarDokumen8 halaman2-Metode AljabarKodetrBelum ada peringkat
- RTIDokumen16 halamanRTIKodetrBelum ada peringkat
- Tugas 1Dokumen5 halamanTugas 1KodetrBelum ada peringkat
- Tambahan WhiteBok 4bDokumen24 halamanTambahan WhiteBok 4bKodetrBelum ada peringkat
- Praktikum Dasar Pemrograman AndroidDokumen28 halamanPraktikum Dasar Pemrograman AndroidKodetr100% (1)
- RTIDokumen16 halamanRTIKodetrBelum ada peringkat