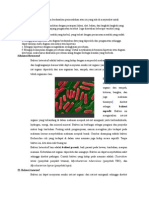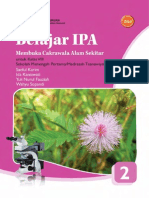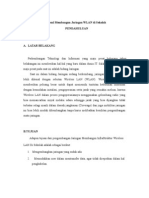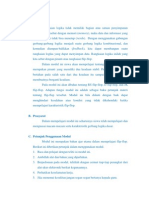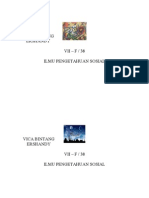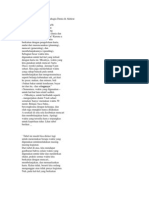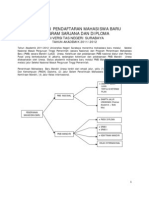Dasar MS Word 2003
Diunggah oleh
Andhrean VirdhiyantoHak Cipta
Format Tersedia
Bagikan dokumen Ini
Apakah menurut Anda dokumen ini bermanfaat?
Apakah konten ini tidak pantas?
Laporkan Dokumen IniHak Cipta:
Format Tersedia
Dasar MS Word 2003
Diunggah oleh
Andhrean VirdhiyantoHak Cipta:
Format Tersedia
1.
Definisi Perangkat Lunak Pengolah Kata Perangkat Lunak Word Processor (selanjutnya disebut pengolah kata) adalah suatu program pengolah dokumen berisi teks dan gambar yang memiliki banyak keistimewaan dan sangat profesional dibanding dengan program teks yang sudah ada. Ciri khas Perangkat Lunak pengolah kata secara umum adalah mengolah mulai dari karakter, kata, kalimat, yang akhirnya membentuk suatu paragraf, sekumpulan paragraf membentuk satu halaman, dan kumpulan halaman membentuk sebuah naskah yang dalam hal ini disebut sebagai file atau dokumen. Kemampuan utama Perangkat Lunak pengolah kata meliputi penulisan, pembentukan (formatting) penambahan, penghapusan, penyimpanan dan pencetakan.
2.
Mempersiapkan Perangkat Lunak Pengolah Kata Karena Perangkat Lunak pengolah kata yang paling banyak digunakan saat ini adalah MS Word, maka sebagai contoh aplikasi kita akan menjelaskan langkah-langkah pengoperasian Perangkat Lunak tersebut. Dengan asumsi bahwa sebagian besar aplikasi yang sama juga memiliki fasilitas serta fitur-fitur yang sebagian besar sama dengan MS Word. Dalam lingkungan MS Windows kita bisa mengakses sebuah aplikasi yang sudah diinstal terlebih dahulu melalui lebih dari satu cara, antara lain: a. Melalui Start Langkah langkahnya adalah : Klik start > Programs, baru masuk ke folder MS Office. Atau mungkin langsung dari klik start > Programs > Microsoft Word.
b. Dari shortcut yang sebelumnya kita buat terlebih dahulu. Langkah-langkahnya adalah dengan klik ganda shortcut yang akan dibuka Setelah tereksekusi maka aplikasi MS Word akan dijalankan dan menampilkan lingkungan kerja sebagai berikut: a. Mengenali Lingkungan Kerja Menu dan Toolbar Menu menampilkan sekumpulan perintah. Beberapa di antaranya selain berupa teks juga memiliki gambar (image) yang menjadi simbolnya sehingga mudah mengasosiasikan keduanya.
< 1 > www.irawano.com
Sebagian besar menu terletak pada menu bar, sedangkan toolbar adalah sebuah baris memanjang yang bisa terdiri dari button (tombol), menu, atau kombinasi keduanya. Biasanya dapat diaktifkan atau dinonaktifkan melalui View > Toolbars
Keyboard Shortcut Kunci shortcut berfungsi untuk mengakses perintah dengan menggunakan keyboard, yang sebagian besar mengacu pada layout keyboard U. S. Untuk sebagian pengguna yang sudah banyak mengetahui kombinasi kunci-kunci ini biasanya lebih senang bekerja tanpa menggunakan mouse. Karena akan banyak menghemat waktu dan mempercepat pekerjaan. Di bawah ini terdapat daftar kombinasi kunci pada keyboard yang sering digunakan untuk mengeksekusi perintah dalam aplikasi MS Word. Kombinasi Shortcut yang sering digunakan CTRL+N CTRL+O CTRL+W ALT+CTRL+S ALT+SHIFT+C CTRL+S CTRL+B CTRL+I CTRL+U CTRL+SHIFT+< CTRL+SHIFT+> CTRL+C CTRL+X CTRL+V CTRL+Z CTRL+Y CTRL+F ALT+CTRL+Y CTRL+H CTRL+G ALT+CTRL+HOME ALT+CTRL+P ALT+CTRL+O ALT+CTRL+N BACKSPACE Fungsi Membuat sebuah dokumen baru Membuka dokumen Menutup dokumen Memecah jendela dokumen Mengembalikan dokumen setelah dipecah Menyimpan dokumen Membuat cetak tebal Membuat huruf miring Membuat huruf bergaris bawah Mengurangi ukuran huruf Memperbesar huruf Menyalin teks atau obyek terpilih Memotong teks atau obyek terpilih Menempelkan teks atau obyek Membatalkan aksi sebelumnya Menjalankan lagi aksi terakhir Mencari teks dan item-item khusus Mengulangi pencarian (setelah menutup jendela Find and Replace) Mengganti teks, format spesifik, dan item khusus Menuju ke page, bookmark, footnote, tabel, comment, graphic, atau lokasi lain Melakukan penelusuran melalui sebuah dokumen Mengubah ke print layout view Mengubah outline view Mengubah normal view Menghapus ke kiri satu karakter
www.irawano.com < 2 >
CTRL+BACKSPACE DELETE CTRL+DELETE CTRL+SHIFT+F CTRL+SHIFT+P CTRL+] CTRL+[ CTRL+D SHIFT+F3 CTRL+SHIFT+A CTRL+SHIFT+W CTRL+SHIFT+D CTRL+SHIFT+H CTRL+SHIFT+K CTRL+EQUAL SIGN CTRL+SHIFT+PLUS SIGN CTRL+SPACEBAR CTRL+SHIFT+Q
Menghapus ke kiri satu kata Menghapus ke kanan satu karakter Menghapus ke kanan satu kata Mengubah font Mengubah ukuran font Menambah ukuran font per 1 point Mengurangi ukuran font per 1 point Mengubah format karakter (perintah Font, menu Format) Mengubah besar kecilnya huruf Memformat huruf menjadi besar semua (capital) Menggarisbawahi kata tanpa spasi Memberi garis bawah ganda pada teks Membuat teks yang tersembunyi Memformat huruf menjadi huruf besar tetapi berukuran kecil Membuat format subscript Membuat format superscript Menghilangkan format karakter manual Mengubah font menjadi simbol
Tabel Daftar kunci shortcut yang sering digunakan dalam MS Word Untuk mencari informasi mengenai kombinasi lainnya tekan saja tombol F1 atau Help lalu masukkan kata kunci keyboard shortcut, maka akan ditampilkan seluruh perintah yang ada dalam MS Word. 3. Operasi Dasar a. Membuat Dokumen Baru Untuk membuat dokumen yang baru juga memiliki lebih dari satu cara: 1) Klik File > New
2) Dengan keyboard shortcut Ctrl + N
3) Dan klik pada icon Kemudian akan muncul lembar kerja kosong seperti Gambar 3.6, baru mulai membuat atau mengetik naskah. b. Menyimpan Dokumen Setelah bekerja dengan dokumen yang baru kita perlu melakukan penyimpanan terhadap dokumen tersebut untuk mengantisipasi bila nanti kita perlu bekerja dengan dokumen itu kembali. Cara-cara yang bisa dilakukan adalah: 1) Klik File > Save
2) Dengan keyboard shortcut Ctrl + S < 3 > www.irawano.com
3)
Dan klik pada icon
Dalam menu File juga terdapat perintah Save As yang dimaksudkan untuk menyimpan file yang sudah ada sebelumnya dengan nama yang lain. Hal ini ditujukan bila kita ingin melakukan perubahan terhadap sebuah file namun file aslinya masih tetap kita pertahankan. Ketika kita ingin menyimpan sebuah dokumen baru maka yang akan muncul setelah mengeksekusi perintah simpan adalah sebuah jendela Save As. Kita harus memasukkan sebuah nama untuk mengidentifikasi file tersebut setelah sebelumnya kita tentukan lokasi penyimpanannya. Sedangkan untuk type file terdapat berbagai macam pilihan, untuk type asli file kita akan disimpan dengan ekstensi doc. Pilihan type yang lain tergantung dari kebutuhan kita terhadap file tersebut. Bisa berupa txt bila tanpa menggunakan tambahan obyek lainnya seperti gambar. Atau bila kita ingin membuat sebuah halaman web maka bisa dipilih type web page (html). Membuka Dokumen Dalam pengoperasian Perangkat Lunak MS Word disamping kita mampu membuat dokumen baru juga dituntut untuk bisa membuka dan menutup dokumen yang sudah kita buat guna untuk perbaikan-perbaikan apabila terjadi kesalahan pada dokumen tersebut. Ada beberapa cara yang bisa dilakukan: 1) Klik File > Open
2) Dengan keyboard shortcut Ctrl + O
3) Dan klik pada icon
Ketiga cara di atas akan mengaktifkan jendela Open, kemudian kita tinggal mencari file mana yang akan kita buka. c. Menutup Dokumen Setelah berhasil membuka sebuah file maka kita harus bisa menutupnya secara benar, tetapi sebelum kita menutup file sebaiknya harus disimpan dulu. Cara yang bisa ditempuh adalah sebagai berikut: 1) Klik File > Close
2)
4.
Dan klik pada icon X yang terletak di sebelah kanan atas lembar kerja.
Melakukan Editing Dan Formatting Sederhana Untuk membuat sebuah naskah yang bagus kita bisa memanfaatkan berbagai macam fasilitas yang disediakan oleh MS Word, terutama fasilitas formatting yang sudah diletakkan dalam sebuah toolbar tersendiri. Pada toolbar tersebut sudah tersedia fasilitas-fasilitas untuk mengubah jenis huruf (font style), ukuran huruf (font size), format huruf, perataan (alignment), spasi baris, penandaan dan penomoran, jarak masuk paragraf, batas tepi, highlight, serta warna font.
www.irawano.com < 4 >
Sedangkan untuk fasilitas lainnya bisa diakses melalui menu Format. Dari masing-masing bisa dijelaskan bahwa untuk membuat kolom koran atau naskah yang berkolom (bukan tabel) kita bisa memanfaatkan Format > Columns. Jumlah kolom bisa diatur sesuai dengan kebutuhan. Sedangkan Drop Cap dimaksudkan untuk menonjolkan sebuah karakter terpilih dalam sebuah paragraf, biasanya ini digunakan pada huruf depan sebuah paragraf. Format > Tab bisa dimanfaatkan untuk memberi tanda tertentu yang aktif bila kita menekan tombol Tab. Biasanya dimanfaatkan untuk membuat titik-titik pada daftar isi.
5.
Mengatur Layout Dokumen Agar penampilan dokumen kita lebih bagus perlu kita lakukan juga pengaturan pada batas (margin), ukuran kertas juga orientasi yang kita butuhkan. Untuk mengaksesnya klik pada File > Page Setup hingga muncul jendela dialog seperti di bawah ini. Pada tab Margin terdapat form-form pengaturan batas kanan, kiri, atas dan bawah. Sedangkan Orientation digunakan untuk memilih tampilan memanjang atau melebar. Tab Paper digunakan untuk memilih ukuran kertas, yang akan tersedia secara lengkap apabila periferal printer sudah terinstal.
6.
Pembuatan Header, Footer, Page Numbering Header adalah tulisan atau gambar yang terletak pada bagian atas halaman yang akan terus muncul sebanyak jumlah halaman yang kita buat. Contoh yang sering kita temui adalah kop surat. Sedangkan footer adalah semacam header yang terletak di bagian bawah halaman. Langkah membuat header a. Klik View b. Header and Footer c. Isikan header pada dialog. d. Untuk footer kita tinggal menggeser ke bagian bawah halaman. Penyisipan (Insert) Dalam dokumen MS Word dapat disisipkan beberapa kriteria, diantaranya clipart, foto, gambar, symbol, rumus dll. Berikut caranya : a. Untuk symbol : Klik insert symbol b. Untuk gambar : Klik Insert Picture Clipart Untuk menyisipkan clipart, tinggal klik saja jenis clipart yang ingin disispkan c. Untuk menyisipkan Wordart : Klik Insert Picture Wordart Dipilih jenis wordart dan akan muncul dialog berikut :
7.
< 5 > www.irawano.com
Tulis teks yang akan dibuat Wordart dan klik OK d. Untuk memasukkan foto/gambar yang lain : Klik Insert Picture From File Kemudian pilih dimana lokasi foto/gambarnya dan klik insert. 8. Membuat Tabel Dalam suatu dokumen diperlukan suatu data yang dibuat dalam bentuk tabel atau kolom untuk mempermudah dan memperjelas dokumen untuk praktek tabel. Proses pembuatan tabel a. Ketik judul tabel dengan fond size 16, bold dan rata tengah. b. Klik tabel pada menu bar. c. Klik insert. d. Tabel e. Pada kotak number of coloums isikan jumlah kolom. f. Pada kotak number of rows isikan jumlah baris. g. Klik ok. Proses penghapusan kolom dan baris pada posisi kursor a. Klik kursor pada kolom/baris atau blok pada kolom/baris yang akan dihapus b. Klik table > delete > pilih column atau row Proses penambahan kolom dan baris pada posisi kursor a. Klik kursor pada kolom/baris atau blok pada kolom atau baris yang akan ditambah b. Klik table > insert > pilih columns atau rows c. Klik ok 9. Mencetak Dokumen Langkah langkah: 1. Klik file 2. Print 3. Pilih page range: All, Current Page, Page dan perintah yang lain 4. Tekan OK Penjelasan gambar : Pada langkah ke 3 yaitu pilih page range : All (mencetak semua/seluruh dokumen/file), Current Page (mencetak dokumen/file pada posisi kursor), Page (mencetak dokumen/file sesuai keinginan kita misalnya : hal 1, 2, 5, dst).
www.irawano.com < 6 >
Anda mungkin juga menyukai
- Undangan Tahlil Kotak Berkat A5Dokumen1 halamanUndangan Tahlil Kotak Berkat A5Andhrean VirdhiyantoBelum ada peringkat
- Kotak Nasi Walimatul UrusyDokumen1 halamanKotak Nasi Walimatul UrusyAndhrean VirdhiyantoBelum ada peringkat
- Topeng IndonesiaDokumen8 halamanTopeng IndonesiaAndhrean VirdhiyantoBelum ada peringkat
- Biolog IDokumen3 halamanBiolog IAndhrean VirdhiyantoBelum ada peringkat
- Settinng 4x3 Label Corner3Dokumen15 halamanSettinng 4x3 Label Corner3Andhrean VirdhiyantoBelum ada peringkat
- Pengertian BoraxDokumen4 halamanPengertian BoraxAndhrean Virdhiyanto50% (2)
- Pakaian Adat 33 Provinsi Di IndonesiaDokumen12 halamanPakaian Adat 33 Provinsi Di IndonesiaIkhfan Cyank Ratna Clama'a78% (9)
- Settinng 4x3 Label Corner4Dokumen15 halamanSettinng 4x3 Label Corner4Andhrean VirdhiyantoBelum ada peringkat
- BSE SMP Kelas 8 Belajar IPA Membuka Cakrawala Sekitar Saeful KarimDokumen346 halamanBSE SMP Kelas 8 Belajar IPA Membuka Cakrawala Sekitar Saeful KarimAndhrean Virdhiyanto67% (3)
- Biologi 1Dokumen2 halamanBiologi 1Andhrean VirdhiyantoBelum ada peringkat
- Proposal Membangun Jaringan WLAN Di SekolahDokumen12 halamanProposal Membangun Jaringan WLAN Di SekolahAndhrean Virdhiyanto100% (1)
- Pembuatan Jaringan Wireless Dan Bloking InternetDokumen19 halamanPembuatan Jaringan Wireless Dan Bloking InternetAndhrean VirdhiyantoBelum ada peringkat
- ModulDokumen30 halamanModulAndhrean VirdhiyantoBelum ada peringkat
- Sistem Persamaan Linear Dua Variabel SPLDVDokumen25 halamanSistem Persamaan Linear Dua Variabel SPLDVAhmad Baidhawi100% (1)
- RobbyDokumen2 halamanRobbyAndhrean VirdhiyantoBelum ada peringkat
- Kalig RafiDokumen1 halamanKalig RafiAndhrean VirdhiyantoBelum ada peringkat
- Demo KotaDokumen4 halamanDemo KotaAndhrean VirdhiyantoBelum ada peringkat
- 007 Pengelolaan Harta Kunci Bahagia DuniaDokumen2 halaman007 Pengelolaan Harta Kunci Bahagia DuniaAndhrean VirdhiyantoBelum ada peringkat
- SPJ Rampong BOP 2012 Edit TerakhirDokumen29 halamanSPJ Rampong BOP 2012 Edit TerakhirAndhrean Virdhiyanto100% (6)
- 13 Bawang Putih Untuk TimbilenDokumen2 halaman13 Bawang Putih Untuk TimbilenAndhrean VirdhiyantoBelum ada peringkat
- Info PMB 20113Dokumen6 halamanInfo PMB 20113nerimoBelum ada peringkat
- Materi Dasar Word 2003Dokumen18 halamanMateri Dasar Word 2003finddywongBelum ada peringkat