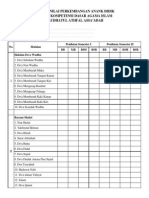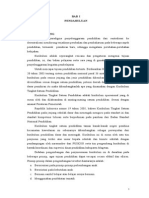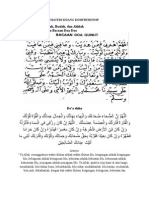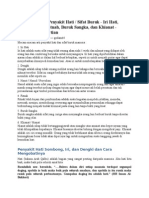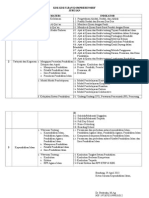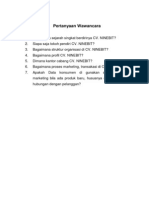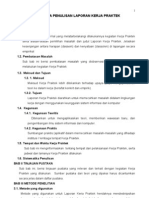Teknik Menghilangkan Jerawat
Diunggah oleh
Acil Ragil0 penilaian0% menganggap dokumen ini bermanfaat (0 suara)
10 tayangan8 halamanHak Cipta
© Attribution Non-Commercial (BY-NC)
Format Tersedia
DOCX, PDF, TXT atau baca online dari Scribd
Bagikan dokumen Ini
Apakah menurut Anda dokumen ini bermanfaat?
Apakah konten ini tidak pantas?
Laporkan Dokumen IniHak Cipta:
Attribution Non-Commercial (BY-NC)
Format Tersedia
Unduh sebagai DOCX, PDF, TXT atau baca online dari Scribd
0 penilaian0% menganggap dokumen ini bermanfaat (0 suara)
10 tayangan8 halamanTeknik Menghilangkan Jerawat
Diunggah oleh
Acil RagilHak Cipta:
Attribution Non-Commercial (BY-NC)
Format Tersedia
Unduh sebagai DOCX, PDF, TXT atau baca online dari Scribd
Anda di halaman 1dari 8
Teknik Menghilangkan 1erawat + Menghaluskan Kulit Versi 2
Setelah sebelumnya saya membuat tutorial menghilangkan jerawat dan menghaluskan
kulit dengan plugins. kali ini saya akan membuat tutorial bagaimana cara
menghaluskan kulit dan menghilangkan jerawat dengan mudah hanya dengan
menyapukan brush dan dengan bantuan masking. Tanpa bantuan Plugins atau Action
Berikut langkah-langkahnya :
1. buka photoshop dan buka photo yang akan dibersihkan
2. duplikatkan layer tersebut dengan menekan CtrI+J di keyboard
. aktifkan layer Background dengan mengklik layernya sehingga tersorot menjadi
biru
4. pilih menu Filter>Blur>Gaussian Blur... ceklist preview supaya bisa terlihat efeknya,
atur radius dengan menggeser-gesernya sampai gambar menurut kita cukup halus,
kalo sudah pilih OK
. sekarang aktifkan Iayer 1
alu pilih Menu ayer> ayer Mask> ReveaI AII sehingga layer berubah menjadi
seperti berikut
. sekarang pilih Tool Brush dan defaultkan warna pada tool dengan menekan
tombol " di keyboard , atur juga besar kecil brushnya, untuk menghaluskan anda
tinggal goreskan brush dengan warna hitam, untuk menghapus goresan gunakan brush
dengan warna putih, untuk membalikan/menukar warna tekan tombol " di keyboard
. goreskan sampai photo benar2 halus dan bersih dari noda, berikut hasil yang saya
dapatkan...
8. untuk menggabungkan layer gunakan CtrI+Shift+E / Merge ayer
Mengganti Background Photo
Pada tutorial ini saya akan sedikit memberikan gambaran bagaimana caranya
mengganti background photo, langsung aja tutorialnya
[1] siapkan 2 buah photo, photo objek dan background lalu buka di Photoshop. Contoh
[2] Atur pencahayaan pada Objek, 2age>Adjust2ent>Curves tarik sedikit-sedikit
kurva sampai warna yang diinginkan sesuai.
[] Pilih alat untuk menyeleksi, saya menggunakan Poligonal asso Too l tekan
dari keyboard untuk memilih tools ini. Sekarang menuju tahap penyeleksian. seleksi
area sekitar objek yang akan dipindahkan ke background, kelilingi sampai menemukan
titik temu antara titik seleksi awal dan akhir
[4] Jika sudah terseleksi objek yang akan kita pindahkan ke background baru sekarang
gunakan Move Tools, pilih move tool atau tekan V dari Keyboard lalu klik kiri jangan
dilepas pada objek yang terseleksi, pindahkan ke background baru dilepas di
background (drag n drop).
[] Atur letak posisi yang tepat, atur juga besar kecilnya objek dengan Transform anda
bisa menekan CtrI+T, besar/kecilkan pada pojok sambil menekan shift agar posisi
lebar/tinggi seimbang. Jika sudah enter
[] Sekarang kita beri sedikit bayangan agar gambar tampak lebih nyata. Klik kanan
pada layer objek
Pilih Blending Options. , Klik pada Drop shadow opacity 75-100, Klik pada Bevel and
Emboss , seperti berikut
|7| nah sekarang gambar nampak lebih cantik, gabungkan kedua layer tersebut CtrlShiItE, dan
hasilnya seperti berikut.
Anda mungkin juga menyukai
- 38 Permen-Kp 2013Dokumen9 halaman38 Permen-Kp 2013Acil RagilBelum ada peringkat
- Jenis Bank Berdasarkan KepemilikannyaDokumen4 halamanJenis Bank Berdasarkan KepemilikannyaAcil RagilBelum ada peringkat
- Info Ukg Bagi Guru Yang Belum SertifikasiDokumen2 halamanInfo Ukg Bagi Guru Yang Belum SertifikasiAcil RagilBelum ada peringkat
- Daftar Nilai Perkembangan AnakDokumen1 halamanDaftar Nilai Perkembangan AnakAcil RagilBelum ada peringkat
- KTSP-TKDokumen22 halamanKTSP-TKAcil Ragil100% (5)
- Materi Sidang KomfrehensipDokumen4 halamanMateri Sidang KomfrehensipAcil RagilBelum ada peringkat
- Flasing HPDokumen8 halamanFlasing HPAcil RagilBelum ada peringkat
- Buku Bimbingan Konseling XDokumen8 halamanBuku Bimbingan Konseling XAcil RagilBelum ada peringkat
- Contoh Surat RekomendasiDokumen1 halamanContoh Surat RekomendasiAcil RagilBelum ada peringkat
- Penyakit HatiDokumen3 halamanPenyakit HatiAcil RagilBelum ada peringkat
- Kisi-Kisi Kompre JurusanDokumen2 halamanKisi-Kisi Kompre JurusanAcil RagilBelum ada peringkat
- Contoh Form A01, A02, A03, A04 Verval NUPTKDokumen8 halamanContoh Form A01, A02, A03, A04 Verval NUPTKRaditya Catur YanuarBelum ada peringkat
- Tes KetelitianDokumen2 halamanTes KetelitianAcil RagilBelum ada peringkat
- Konsep Dasar Manajemen Pendidikan PDFDokumen19 halamanKonsep Dasar Manajemen Pendidikan PDFKahfi Asha JoeSoul100% (1)
- Pertanyaan WawancaraDokumen1 halamanPertanyaan WawancaraAcil RagilBelum ada peringkat
- Cahaya IslamDokumen9 halamanCahaya IslamAcil RagilBelum ada peringkat
- Metode KP 1Dokumen3 halamanMetode KP 1Muhamad Guru AdiluhungBelum ada peringkat
- MiaDokumen3 halamanMiaAcil RagilBelum ada peringkat
- Pembagian Uang Kordes DiniyahDokumen1 halamanPembagian Uang Kordes DiniyahAcil RagilBelum ada peringkat
- Makalah Pengolahan Limbah Dengan Media Biofilter PasirDokumen6 halamanMakalah Pengolahan Limbah Dengan Media Biofilter PasirAcil RagilBelum ada peringkat
- Ontology PresenDokumen21 halamanOntology PresenAcil RagilBelum ada peringkat
- Rangkaian RDokumen1 halamanRangkaian RAcil RagilBelum ada peringkat
- Proposal PTK Versi PLPG 2012Dokumen24 halamanProposal PTK Versi PLPG 2012Acil RagilBelum ada peringkat