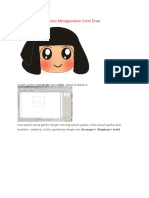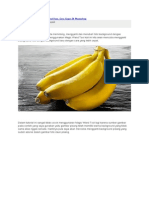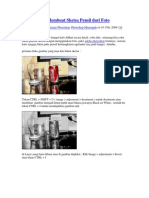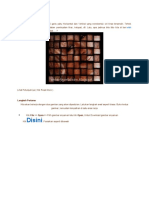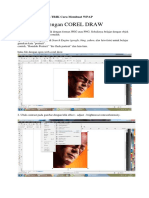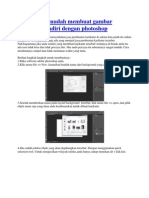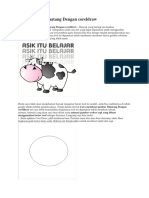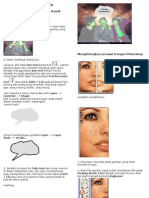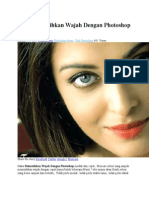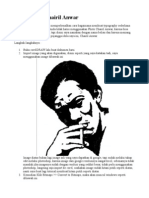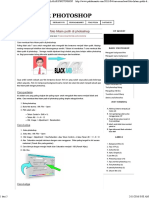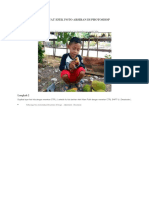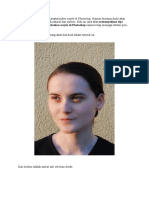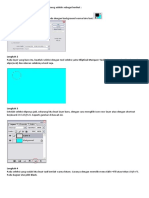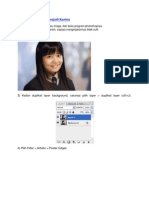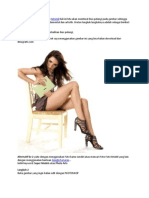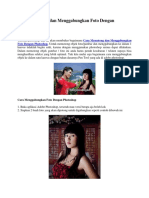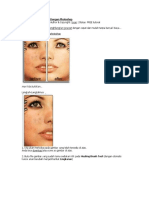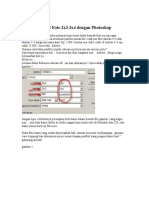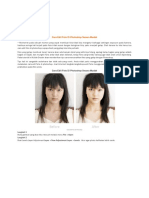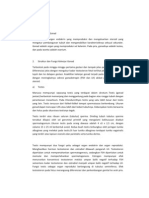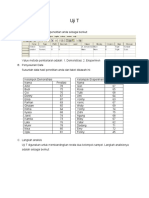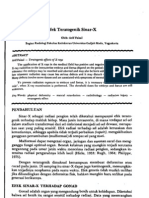Memutihkan Gigi Kuning
Diunggah oleh
Kuntotuta XtraHak Cipta
Format Tersedia
Bagikan dokumen Ini
Apakah menurut Anda dokumen ini bermanfaat?
Apakah konten ini tidak pantas?
Laporkan Dokumen IniHak Cipta:
Format Tersedia
Memutihkan Gigi Kuning
Diunggah oleh
Kuntotuta XtraHak Cipta:
Format Tersedia
Persembahkan KasKus Persembahkan buat pecinta KasKus dimana saja berada
Memutihkan Gigi Kuning
Sebelumnye ane mohon maaf atas keterlambatan dalam pembuatan tutorial kali nech. Yah, beginilah nasip kuli jalanan yang mencari sesuap nasi. Oke, kita lanjut dach...! Masalah gigi memang sangat indah bila terlihat cerah dengan kemilau putih bersih. Lain halnya dengan gigi kuning kita enggan untuk tersenyum. Nah, untuk membuat gigi kuning pada foto agar terlihat cantik gk susah kok. Ane gak bisa terlihat mutihin gigi kuning asli, cuman pada foto doank... he... he... he... Langkah Pertama : Seperti biasa buka gambar atau foto yang akan kita rubah menjadi putih. Pada kesempatan ini kebetulan ane nyari berkat bantuan Om Gugel hingga dapet yang seperti ini.
Langkah Kedua : Setelah gambar tampil di lembar kerja, zoom gambar atau foto tersebut agar lebih jelas detil giginya. Kemudian gunakan Polygonal Laso Tool dan kelilingi gigi hingga nampak seperti pada gambar dibawah ini :
Memutihkan Gigi Kuning
A L L E C U M I
Page 1
Langkah Ketiga : Setelah gigi dikelilingi line menggunakan Polygonal Laso Tool maka selanjutnya adalah tekan Ctrl + J untuk menduplikasi gigi. Maka akan keluar layer baru dengan nama Layer 1. Pada layer baru pilih Image > Adjustments > Selective Color... atau tekan Alt + I + A + S maka akan keluar menu selective color seperti gambar dibawah ini dan atur posisi warna dengan memilih pada Colors = Neutral, Cyan = 0, Magenta = 0, Yellow = 0 dan Black = 100. Pastikan Method pada posisi Relative kemudian OK. hod
Langkah Keempat : Selanjutnya adalah menjernihkan warna agar kemilau menggunakan Image > Adjustments > Brightness/Contras... atau dengan menekan Alt + I + A + C. Maka menu Brightness/Contras akan terlihat. Atur Brightness : +22 dan Contras : -78 lalu OK. Atur
Memutihkan Gigi Kuning
A L L E C U M I
Page 2
Langkah Kelima : Hasil pada langkah keempat gigi akan nampak lebih putih dan cerah, namun pada langkah tersebut belum selesai. Selanjutnya adalah merapikan pinggir gigi dengan menggunakan Blur Tool atau tekan saja R. Atur posisi Brush : 9, Mode : Normal dan Strength : 50%. Selanjutnya rapikan pinggir tadi seluruhnya sebagaimana nampak pada gambar.
Setelah langkah kelima telah kita lakukan, maka selesailah sudah pekerjaan kita memutihkan gigi pada gambar atau foto menggunakan photoshop. Hasilnya akan nampak seperti pada gambar di bawah ini.
Wah.... cantik bukan....?
Permohonan maaf :
Kepada agan soanknyosor karena rekuesnye telat. Ini disebabkan karena pekerjaan ane yang numpuk terus disusul dengan masuknye anak ane ke rumah sakit untuk operasi selama 2 minggu ditambah lagi dengan jaringan di tempat ane yang semakin lemot.
Memutihkan Gigi Kuning
A L L E C U M I
Page 3
Anda mungkin juga menyukai
- Tutorial Photoshop Mengubah Foto Menjadi Gambar KartunDokumen39 halamanTutorial Photoshop Mengubah Foto Menjadi Gambar KartunMuhammad Fitrah RamdhaniBelum ada peringkat
- Cara Membuat Foto Hitam Putih Di PhotoshopDokumen11 halamanCara Membuat Foto Hitam Putih Di PhotoshopragilBelum ada peringkat
- Cara Edit Memerahkan Bibir Menggunakan PhotoshopDokumen15 halamanCara Edit Memerahkan Bibir Menggunakan PhotoshopKun KunBelum ada peringkat
- Belajar Edit Foto Dengan PhotoshopDokumen88 halamanBelajar Edit Foto Dengan PhotoshopAntoni PribadiBelum ada peringkat
- Tutorial Membuat Efek Nashville Seperti Yang Ada Di Instagram Menggunakan PhotoshopDokumen9 halamanTutorial Membuat Efek Nashville Seperti Yang Ada Di Instagram Menggunakan PhotoshoplkivramBelum ada peringkat
- Cara Membuat Gambar Kartun DG PhotoshopDokumen7 halamanCara Membuat Gambar Kartun DG PhotoshopDidit SanjayaBelum ada peringkat
- Cara Membuat Foto 2x3 3x4 Dengan PhotoshopDokumen43 halamanCara Membuat Foto 2x3 3x4 Dengan PhotoshopFARID KOBANBelum ada peringkat
- Cara Membuat Animasi Bergerak Sederhana Di PhotoshopDokumen8 halamanCara Membuat Animasi Bergerak Sederhana Di PhotoshopBintang KesianganBelum ada peringkat
- Belajar Membuat Kartun Menggunakan Corel DrawDokumen9 halamanBelajar Membuat Kartun Menggunakan Corel DrawRhws ThebluesBelum ada peringkat
- Cara Membuat Huruf IndahDokumen6 halamanCara Membuat Huruf IndahfaurizBelum ada peringkat
- Cara Mengganti Background Foto Dengan PhotoshopDokumen10 halamanCara Mengganti Background Foto Dengan Photoshopmamas868930Belum ada peringkat
- Cara Bikin Frame SendiriDokumen46 halamanCara Bikin Frame Sendirismandalovers100% (2)
- Cara Membuat Tekstur Seamless Di PhotoshopDokumen8 halamanCara Membuat Tekstur Seamless Di PhotoshopMike JohnBelum ada peringkat
- Tutorial Merubah Background FotoDokumen18 halamanTutorial Merubah Background FotoFajar KlatenBelum ada peringkat
- Cara Membuat Foto Menjadi Efek Kartun Pada PhotoshopDokumen5 halamanCara Membuat Foto Menjadi Efek Kartun Pada PhotoshopYolandi AlfanoBelum ada peringkat
- Seleksi Rambut Menggunakan Photoshop CS6Dokumen11 halamanSeleksi Rambut Menggunakan Photoshop CS6nurhijfaBelum ada peringkat
- Cara Mudah Membuat Sketsa Pensil Dari FotoDokumen4 halamanCara Mudah Membuat Sketsa Pensil Dari FotoAbdur RohimBelum ada peringkat
- Cara Edit FotoDokumen12 halamanCara Edit FotobellafinaBelum ada peringkat
- Tutorial WPAP PDFDokumen12 halamanTutorial WPAP PDFZa YuliBelum ada peringkat
- Cara Membuat Karikatur Dengan PhotoshopDokumen17 halamanCara Membuat Karikatur Dengan PhotoshopYori EkoBelum ada peringkat
- MAKALAH Komputer Teknik Editing Foto Digital Dengan PhotoshopDokumen10 halamanMAKALAH Komputer Teknik Editing Foto Digital Dengan Photoshopfrenly_hyossiBelum ada peringkat
- Cara Paling Mudah Membuat Gambar Karikatur Sendiri Dengan Photosho1Dokumen35 halamanCara Paling Mudah Membuat Gambar Karikatur Sendiri Dengan Photosho1FrengkiJ.PaneBelum ada peringkat
- Tutorial Wajah Kartun Ala IllustratorDokumen7 halamanTutorial Wajah Kartun Ala IllustratorRendi Yusuf AzhariBelum ada peringkat
- Cara Membuat Objek Mata Di CorelDRAW X5Dokumen14 halamanCara Membuat Objek Mata Di CorelDRAW X5Rifki MatematikaBelum ada peringkat
- DesainGrafis 1Dokumen7 halamanDesainGrafis 1Dwi DarmadiBelum ada peringkat
- MenuDokumen194 halamanMenuYustinBelum ada peringkat
- Tutorial Membuat Foto Menjadi KartunDokumen33 halamanTutorial Membuat Foto Menjadi KartunFindi Wahyuni PratiwiBelum ada peringkat
- Teknik Masking Di PhotoshopDokumen11 halamanTeknik Masking Di PhotoshopAgustiar GazerockBelum ada peringkat
- Cara Membuat Foto Hitam Putih Menjadi BerwarnaDokumen4 halamanCara Membuat Foto Hitam Putih Menjadi BerwarnaVrey ApexBelum ada peringkat
- Tutorial Photoshop 2Dokumen34 halamanTutorial Photoshop 2Emy YulianyBelum ada peringkat
- Cara Membuat Efek Double Exposure Di Photoshop PDFDokumen17 halamanCara Membuat Efek Double Exposure Di Photoshop PDFEko HandiBelum ada peringkat
- Cara Memutihkan Wajah Dengan Photoshop MudahDokumen4 halamanCara Memutihkan Wajah Dengan Photoshop MudahWilly WijayaBelum ada peringkat
- Belajar Membuat Kartun Menggunakan Corel DrawDokumen23 halamanBelajar Membuat Kartun Menggunakan Corel DrawJoseph BauerBelum ada peringkat
- Cara Memanipulasi Foto Di PhotoshopDokumen11 halamanCara Memanipulasi Foto Di Photoshopseptyas ningrumBelum ada peringkat
- Typo Chairil AnwarDokumen12 halamanTypo Chairil AnwarMahesa Ervyn JenarBelum ada peringkat
- Cara Membuat Foto Hitam Putih Di Photoshop - BELAJAR PHOTOSHOPDokumen5 halamanCara Membuat Foto Hitam Putih Di Photoshop - BELAJAR PHOTOSHOPAtep Enuh RohimatBelum ada peringkat
- Merubah Foto Berwarna Menjadi Sketsa Warna PensilDokumen4 halamanMerubah Foto Berwarna Menjadi Sketsa Warna PensilYusufBelum ada peringkat
- Bikin Buah Durian Pake BlenderDokumen7 halamanBikin Buah Durian Pake BlenderYoyog100% (2)
- Membuat Photo Hitam Putih Jadi BerwarnaDokumen7 halamanMembuat Photo Hitam Putih Jadi BerwarnaFayza RahmawatiBelum ada peringkat
- Membuat Efek Foto Arsiran Di PhotoshopDokumen29 halamanMembuat Efek Foto Arsiran Di PhotoshopPhoenix KyipstarBelum ada peringkat
- Mudah Melukis Wajah Yang Bisa Dilakukan Oleh SiapapunDokumen90 halamanMudah Melukis Wajah Yang Bisa Dilakukan Oleh Siapapunnovelita100% (1)
- Ada Beberapa Cara Untuk Menghaluskan Wajah Di PhotoshopDokumen5 halamanAda Beberapa Cara Untuk Menghaluskan Wajah Di PhotoshopBujangKereBelum ada peringkat
- Photo To Vector Tutorial WithDokumen10 halamanPhoto To Vector Tutorial Withlittle_dngBelum ada peringkat
- Langkah2 PhotoshopDokumen102 halamanLangkah2 Photoshopelfisahara05Belum ada peringkat
- Narasi TutorialDokumen2 halamanNarasi TutorialDhe Alan SutiawanBelum ada peringkat
- Cara Membuat Foto Menjadi KartunDokumen11 halamanCara Membuat Foto Menjadi KartunlutfianadwianggraeniBelum ada peringkat
- Photoshop TutorialDokumen172 halamanPhotoshop TutorialMuhamad FirmansyahBelum ada peringkat
- Photoshop LetDokumen77 halamanPhotoshop LetFardilla AdiBelum ada peringkat
- Photoshop TutorDokumen249 halamanPhotoshop TutorMahmudAlGezaBelum ada peringkat
- Cara Membuat Tugas TikDokumen9 halamanCara Membuat Tugas TikGuldov DragnielBelum ada peringkat
- Cara Membuat Label CD Di Photoshop Bisa Langsung PrintDokumen11 halamanCara Membuat Label CD Di Photoshop Bisa Langsung PrintSandi Yanuar WahidiBelum ada peringkat
- Tutorial Photoshop Cara Menyamakan Warna Foreground Dan Background MudahDokumen9 halamanTutorial Photoshop Cara Menyamakan Warna Foreground Dan Background Mudahnino100% (2)
- Tutorial Vector Corel DrawDokumen6 halamanTutorial Vector Corel DrawYustino CharlesBelum ada peringkat
- Praktikum 4.memotong Gambar Dan Mengganti BackgroundDokumen6 halamanPraktikum 4.memotong Gambar Dan Mengganti BackgroundWahyu Hesti PrabawatiBelum ada peringkat
- 3.menghilangkan Jerawat Dengan PhotoshopDokumen3 halaman3.menghilangkan Jerawat Dengan PhotoshopAssyifa YahsaBelum ada peringkat
- Tutorial Membuat Vector Dengan CorelDrawDokumen11 halamanTutorial Membuat Vector Dengan CorelDrawarumBelum ada peringkat
- Cara Membuat Foto 2x3 3x4 Dengan PhotoshopDokumen81 halamanCara Membuat Foto 2x3 3x4 Dengan PhotoshopHarmonas Sidauruk100% (1)
- Cara Edit Foto Di Photoshop Secara MudahDokumen10 halamanCara Edit Foto Di Photoshop Secara MudahirwanBelum ada peringkat
- Cara Cetak Foto Klise Menggunakan ScannerDokumen7 halamanCara Cetak Foto Klise Menggunakan ScannerHermanBelum ada peringkat
- Humors Lawakan Lucu Banget DehDokumen18 halamanHumors Lawakan Lucu Banget DehAmelia WidiantoBelum ada peringkat
- PP 29 Tahun 2008 PDFDokumen122 halamanPP 29 Tahun 2008 PDFKuntotuta XtraBelum ada peringkat
- Perka 5 Tahun 2013 Tentang Tugas BelajarDokumen52 halamanPerka 5 Tahun 2013 Tentang Tugas BelajarKuntotuta XtraBelum ada peringkat
- GaugingDokumen31 halamanGaugingKuntotuta XtraBelum ada peringkat
- Kelenjar GonadDokumen3 halamanKelenjar GonadMaulida NusantariBelum ada peringkat
- PERKA NUKLIR BAPETEN No 11 Tahun 2008 1Dokumen12 halamanPERKA NUKLIR BAPETEN No 11 Tahun 2008 1Kuntotuta XtraBelum ada peringkat
- Uji T BerpasanganDokumen4 halamanUji T BerpasanganStefanie Intan ChristienovaBelum ada peringkat
- Uji TDokumen3 halamanUji TAulia AhsanBelum ada peringkat
- ApendiksDokumen6 halamanApendiksRaninthia PutriBelum ada peringkat
- Soal Uts Ganjil Ipa Kls IV Semester 1Dokumen2 halamanSoal Uts Ganjil Ipa Kls IV Semester 1Kuntotuta Xtra100% (1)
- 12Dokumen9 halaman12Kuntotuta XtraBelum ada peringkat
- Pembahasan Soal VitasDokumen2 halamanPembahasan Soal VitasKuntotuta XtraBelum ada peringkat
- Uji Kesesuaian Pesawat Sinar-X Radiologi Diagnostik (5,4)Dokumen20 halamanUji Kesesuaian Pesawat Sinar-X Radiologi Diagnostik (5,4)Kuntotuta Xtra100% (1)
- Elektro-Teorema Tevenin N NortonDokumen4 halamanElektro-Teorema Tevenin N NortonKuntotuta XtraBelum ada peringkat
- Dosimetri 01Dokumen24 halamanDosimetri 01Kuntotuta XtraBelum ada peringkat
- 271Dokumen4 halaman271Kuntotuta XtraBelum ada peringkat