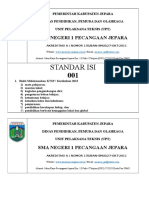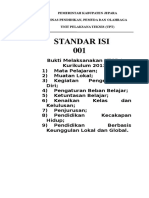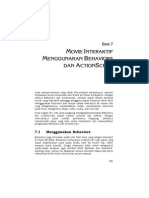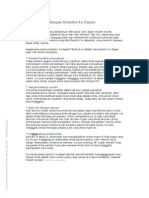Microsoft Power Point
Diunggah oleh
ar1f54Hak Cipta
Format Tersedia
Bagikan dokumen Ini
Apakah menurut Anda dokumen ini bermanfaat?
Apakah konten ini tidak pantas?
Laporkan Dokumen IniHak Cipta:
Format Tersedia
Microsoft Power Point
Diunggah oleh
ar1f54Hak Cipta:
Format Tersedia
MICROSOFT POWER POINT Microsoft Power Point merupakan program aplikasi presentasi yang paling popular dan paling
banyak digunakan saat ini. Dengan menggunakan Microsoft Power Point, anda dapat merancang dan membuat presentasi menarik dan dapat juga digunakan untuk menyusun Media Ajar atau E-learning. Langkah-langkah penyusunan media ajar adalah sebagai berikut ini ; 1. 2. 3. 4. 5. 6. 7. Membuat template desain media ajar Membuat Slide Memasukkan gambar Menggunakan efek animasi Menggunakan tombol aksi dan hyperlink Menambahkan soal interaktif Menyimpan dalam bentuk show
A. Menjalankan Power Point 2007 Untuk memulai atau menjalankan program aplikasi Power Point 2007, ikuti lagkah berikut ini. 1. Klik tombol START yang ada di taskbar 2. Pilih dan klik menu ALL Program Microsoft Office Microsoft Power Point 3. Tunggu sampai jendela Power Point di tampilkan B. Interface Power Point 2007 Power Point 2007 mempunyai tampilan user interface baru yang mengganti menu, toolbars dan sebagian besar taks panes yang ada di power point sebelumnya dengan mekanisme tunggal yang lebih simpel dan efisien. Penggantian menu dan toolbars pada power point 2007 disebut dengan Ribbon, yang dirancang agar lebih efektif
C. Membuat Dokumen Baru Langkah yang digunakan untuk membuat dokumen baru adalah sebagai berikut a) Klik office botton New atau dapat menekan Ctrl + N b) Pada kotak dialog Blank & Recent Blank Presentation c) Kemudian akan muncul Jendela Presentasi anda d) Kemudian tekan Ctrl + s untuk menyimpan
Klik office botton New atau dapat menekan Ctrl +N
Pada kotak dialog Blank & Recent Blank Presentation
Kemudian akan muncul Jendela Presentasi anda
Kemudian tekan Ctrl + s untuk menyimpan
D. Mendesain slide Desain SLIDE I Pada slide pertama akan kita desain untuk membuat tampilan antar muka sebuah presentasi. Ketika kita membuat sebuah presentasi baru, pada tampilan lembar kerja baru akan terdesain dengan layout Title slide. Layout ini akan kita gunakan untuk membuat tampilan depan presentasi Klik pada Textbox dengan tulisan Clik to add title lalu isikan dengan kata MEDIA PEMBELAJARAN dan Klik pada Textbox dengan tulisan Click to add subtitle lalu isikan Sub informasi judul, sebagai contoh POWER POINT
Untuk menambah slide Kedua dapat menggunakan perintah : Klik Menu HOME klik New Slide, akan muncul tampilan aneka macam jenis layout yang telah disediakan antara lain : a. Title slide b. Title and content
c. Section Header d. Two content e. Comparison f. Title only g. Blank h. Content with caption i. Picture with caption Pilih salah satu sehingga di bagian bawah slide I akan muncul slide kosong dengan tampilan desain sesuai dengan bentuk layout yang telah anda pilih. Apabila pada slide II anda memilih Blank otomatis di slide layar tidak akan ditampilkan desain layout sama sekali. Yang ada hanya lembar kerja kosong dan disini kita diberikan kebebasan untuk mendesain tampilan slide Sendiri Desain SLIDE II Pada desain kedua kita akan memilih salah satu dari layout yang disediakan contohnya adalah Title and content yang dimana didalam title and content kita bisa menampilkan berbagai macam content-content dari Microsoft office yang lain seperti Table, Grafic, Bagan, Foto, Movie dll Tampilan desain secara garis besar bisa anda lihat dibawah ini :
Desain SLIDE II (Blank) Sebagai contoh apabila pada slide kedua ada kalanya kita akan menggunakan desain bebas yaitu BLANK desain. Untuk mendesain sebuah Blank desain kita bisa menggunakan TextBox untuk membuat kolom area teks untuk diisi. Untuk Memunculkan TextBox anda bisa menggunakan langkah-langkah di bawah ini ; Klik menu INSERT klik Text Box, setelah itu klikkan pada salah satu tempat di dalam area slide kosong sehingga akan muncul area text box di dalam slide
Contoh slide yang di desain dengan menggunakan Text box :
ANEKA MACAM DESAIN LAYOUT
E. Menggunakan Efek Animasi Untuk menambahkan kesan supaya presentasi menjadi sedikit menarik dapat menambahkan animasi pada obyek baik yang berupa teks maupun bidang, tetapi jangan terlalu banyuak menambahkan animasi karena hal tersebut justru akan menjauhkan pikiran penyaksi dari makna utama presentasi media ajar anda. Langkah menambahkan efek animasi dalam presentasi adalah sebagai berikut : - Klik slide yang didalamnya terdapat obyek yang akan dikenai sebuah efek animasi - Pilih dan klik obyek tersebut yang akan dikenai efek animasi - Aneka macam category efek animasi antara lain 1. Entrance 2. Emphasis 3. Exit 4. Motion paths Power Point 2007 menawarkan beberapa filtur yang dapat diterapkan disemua placeholder maupun objek seperti 1. Fade : menampilkan objek perlahan-lahan. Awalnya objek bergerak tak terlihat, lama kelamaan ia akan memunculkan warna aslinya secara sempurna 2. Wipe : memunculkan objek secara perlahan-lahan dan arah berlawanan 3. Fly in : menerbangkan objek kea rah slide dari bagian bawah Untuk Pengaturan umum option animasi adalah
F. Hyperlink Digunakan untuk menguhubungkan antara slide yang satu dengan slide yang lain dalam sebuah presentasi. Obyek yang digunakan bisa berupa obyek teks atau tombol aksi dengan menggunakan shape
Anda mungkin juga menyukai
- Akrid KotakDokumen115 halamanAkrid Kotakar1f54Belum ada peringkat
- Delapan StandarDokumen11 halamanDelapan Standarar1f54Belum ada peringkat
- Pengenalan UbuntuDokumen27 halamanPengenalan Ubuntuabdulhanan2010Belum ada peringkat
- Bikin Situs v.1Dokumen15 halamanBikin Situs v.1ar1f54Belum ada peringkat
- 3c. Format Laporan IHT Pengimbasan, IsiDokumen10 halaman3c. Format Laporan IHT Pengimbasan, Isiar1f5433% (3)
- Belajar PHPDokumen40 halamanBelajar PHPArif Yogyakarta100% (1)
- Pengenalan UbuntuDokumen27 halamanPengenalan Ubuntuabdulhanan2010Belum ada peringkat
- Modul FlashDokumen17 halamanModul Flashar1f54Belum ada peringkat
- RPP Tik XiiDokumen12 halamanRPP Tik Xiiar1f54Belum ada peringkat
- Interfacing Komputer Dan MikrokontrolerDokumen13 halamanInterfacing Komputer Dan MikrokontrolerkavfaBelum ada peringkat
- Cara Ampuh Menguasai Macromedia Flash MX 2004 PDFDokumen41 halamanCara Ampuh Menguasai Macromedia Flash MX 2004 PDFAndre KingBelum ada peringkat
- Teknik Editing FotoDokumen10 halamanTeknik Editing Fotoj.e.s.t.e.r100% (3)
- Membuat Desain BlogDokumen6 halamanMembuat Desain Blogar1f54Belum ada peringkat
- Motivation t4 KerjaDokumen11 halamanMotivation t4 KerjaAco RifaiBelum ada peringkat
- RPP Tik XiiDokumen12 halamanRPP Tik Xiiar1f54Belum ada peringkat
- Modul 1Dokumen8 halamanModul 1ar1f54Belum ada peringkat
- Modul 1Dokumen8 halamanModul 1ar1f54Belum ada peringkat
- Bab11 Kimia OrganikDokumen38 halamanBab11 Kimia Organikar1f54100% (1)