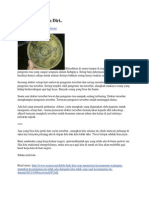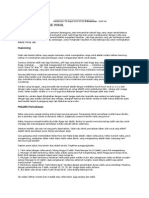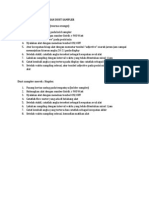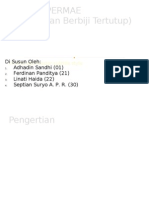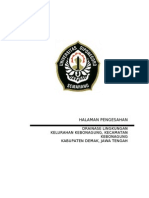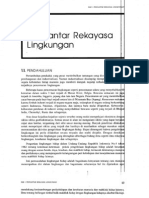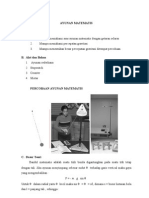Rangkuman Tik
Diunggah oleh
Elvira Astriana SariHak Cipta
Format Tersedia
Bagikan dokumen Ini
Apakah menurut Anda dokumen ini bermanfaat?
Apakah konten ini tidak pantas?
Laporkan Dokumen IniHak Cipta:
Format Tersedia
Rangkuman Tik
Diunggah oleh
Elvira Astriana SariHak Cipta:
Format Tersedia
BAB 1 1.
Pengertian Aplikasi Pengolah Kata Aplikasi pengolah kata (word processor) adalah perangkat lunak yang dirancang khusus untuk mengolah kata. 2. Macam Aplikasi Pengolah Kata WordStar (WS) AbiWord Wordpad WordPerfect (WP) StarWriter Microsoft Word AmiPro OpenOffice.org Writer Kwrite Notepad Open Office.org Pengolah Kata (Word Processor) yang disebut Writer. Pengolah Angka (Speadsheet) yang disebut Calc. Pengolah Presentasi (Presentation) yang disebut Impress. Pengolah Data (Database) yang disebut Base. Pengolah Gambar (Drawing) yang disebut Drawing.
karakteristik dan kelebihan OpenOffice.org. Murah, jelas OpenOffice.org jauh lebih ekonomis dibandingkan dengan perangkat lunak berbayar karena OpenOffice.org berlisensi General Public License (GPL) sehingga pemakai tidak perlu membayar lisensi. Biaya yang perlu Anda keluarkan hanyalah biaya untuk mendownload melalui Internet atau biaya mengkopi CD. Biasanya, aplikasi OpenOffice.org sudah disertakan dalam distro Linux, sehingga Anda hanya perlu untuk membeli CD Linux saja. Bebas, menggunakan OpenOffice.org adalah sebuah pilihan bijak karena aplikasiini bersifat open source dan dapat disesuaikan dengan berbagai kebutuhan. Jika Anda menggunakan sistem operasi Microsof Windows, tersedia pula paket program OpenOffice.org versi Windows. Mudah, dalam OpenOffice.org Anda dapat dengan mudah mengkonversi dokumen yang dibuat dengan program Microsoft Office. Hampir semua format dokumen Microsoft Office dapat dibaca menggunakan OpenOffice.org. Bersahabat, peralihan dari OpenOffice.org rilis lama ke rilis terbaru jauh lebih bersahabat dibandingkan dengan program pengolah kata lainnya yang berbayar. Pada beberapa aplikasi pengolah kata lain, file yang dibuat dengan rilis lama kadang sukar dibuka di rilis terbaru. Stabil, program OpenOffice.org boleh dibilang lebih stabil karena format dokumen yang ditulis dengan OpenOffice.org sulit untuk diserang oleh virus. Sangat jarang ditemui program yang mengalami crash. Mendukung Java, aplikasi-aplikasi dalam program OpenOffice.org sangat kompatibel dengan arsitektur Java yang paling banyak dipergunakan untuk mendesain web saat ini. Karakteristik dan keunggulan OpenOffice.org Writer adalah: Free software, aplikasi gratis yang dapat diperoleh dengan mendownload dari Internet, dan bebas digunakan tanpa harus membayar lisensi. Format dokumen yang digunakan adalah OpenDocument Format Text Document (.ODT) yang mampu membuka dokumen lain dari aplikasi AbiWord dan StarWriter. File yang dihasilkan tidak rentan dengan virus, sehingga sangat kecil kemungkinan untuk terserang virus. Dapat digunakan untuk membuka file yang dibuat dengan pengolah kata Microsoft Word. Tersedia format penyimpanan yang kompatibel dengan pengolah kata Microsoft Word, sehingga hasilnya dapat dibuka menggunakan Microsoft Word. OpenOffice.org Writer tersedia untuk berbagai platform sistem operasi, seperti Linux dan Windows. Tersedia versi portabel untuk Windows, sehingga dapat langsung dijalankan tanpa perlu diinstall ke dalam harddisk. Langkah2 menjalankan OpenOffice.org 1. Menggunakan start menu Klik Applications Starter. Pilih Office. Pilih OpenOffice.org Word Processor. 2. Menggunakan ikon pada desktop Klik Applications Starter. Pilih Office.
Klik kanan pada OpenOffice.org Word Processor. Pilih Add this launcher to desktop. Klik 2x ikon tsb pada desktop 3. Menggunakan ikon pada taskbar Klik Applications Starter. Pilih Office.
Klik kanan pada OpenOffice.org Word Processor.
Pilih Add this launcher to panel. Klik ikon tsb pada taskbar
Bagian-bagian OpenOffice.org 1. Titlebar paling atasindikator nama file yang sedang aktif 2. Control Window di kanan title bar untuk mengatur jendela lembar kerja OpenOffice.org Writer Minimize, berfungsi untuk memperkecil tampilan layar OpenOffice.org Writer. Maximize dan Restore, berfungsi untuk memperbesar tampilan layar OpenOffice.org Writer dan untuk mengembalikan ukuran tampilan jendela ke ukuran semula. Close, berfungsi untuk menutup seluruh lembar kerja OpenOffice.org Writer dan keluar dari programnya. Ikon ini sama dengan perintah File Exit dari menu bar. 3. Menu Barkumpulan beberapa menu utama yang berfungsi sebagai perintah untuk mengolah dokumen pada OpenOffice.org WriterFile, Edit, View, Insert, Format, Table, Tools,Window, dan Help(9 menu) 4. Standar Tollbar kumpulan ikon-ikon yang dapat digunakan untuk mencetak, menyimpan, membuka 5. Formatting Toolbar kumpulan ikon yang digunakakn untuk memodifikasi atau memformat objek, table, maupun teks 6. Horizontal Ruler digunakan untuk mengatur batas kiri dan kanan sebuah paragraph dalam dokumen 7. Vertical Ruler digunakan untuk mengatur batas atas dan bawah sebuah paragraph dalam dokumen 8. Horizontal Scroll Bar untuk menggeser kekanan atau kekiri agar bagian dokumen yang tidak terlihat dapat terlihat 9. Vertical Scroll Bar untuk menggeser keatas atau kebawah agar bagian dokumen yang tidak terlihat dapat terlihat 10. Drawing Toolbar berisi ikon-ikon untuk membuat dokumen berisi gambar, auto shapes dll 11. Status bar paling bawah untuk mengetahui informasi halaman, ukuran tampilan, caps Lock, Num Lock, dll
1. File untuk mengelola dokumen secara keseluruhan New(Ctrl+N), Open(Ctrl+O), Recent Documents,
Close(Ctrl+W), Save(Ctrl+S), Save As(Ctrl+Shift+S), Save All, Reload, Version, Export, Export As PDF, Send, Properties, Digital Signatures, Templates, Preview in Browser, Page Preview, Print(Ctrl+P), Printer Settings, dan Exit(Ctrl+Q).(21 sub menu) Wizards = Menampilkan wizard langkah-langkah menjadikan dokumen sebagai file surat, fax, presentasi dan bahkan menambahkan kamus kata yang baru. Reload = Membatalkan seluruh perubahan dan menampilkan perubahan yang terbaru. 2. Edit menu yang berhubungan dengan proses pengeditan dokumen yang sifatnya operasional Undo/Can't Undo(Ctrl+Z), Redo/Can't Restore(Ctrl+Y), Repeat Typing(Ctrl+Shift+Y), Cut(Ctrl+X), Copy(Ctrl+C), Paste(Ctrl+V), Paste Special, Select Text, Selection Mode, Select All(Ctrl+A), Changes, Compare Document, Find & Replace(Ctrl+F), Navigator(F5), Auto Text(Ctrl+F3), Exchange Database, Fileds, Footnote, Index Entry, Bibliography Entry, Hyperlink, Links, Plug-in, Image Map dan Object.(25 sub menu) Change = Memberikan proteksi teks, memberi tanda pada teks,menggabungkan dokumen. Compare Document = Membandingkan dokumen dengan dokumen lainnya. Navigator = Memunculkan menu navigasi dokumen. Auto Text = Menambahkan fasilitas penulisan kata otomatis menggunakan shortcut berupa kata yang lebih pendek. Exchange Database = Membuat perubahan database dalam satu waktu, database yang lama akan di ganti dengan yang baru. Fields = Mengedit beberapa fields dokumen. Footnote = Mengedit footnote yang sudah ada. Index Entry = Menambahkan data index. Bibliography Entry = Menambahkan data dalam database. Links = Mengedit Links penghubung ke dokumen lain. Image Map = Menampilkan fasilitas pengeditan gambar. Object = Mengedit beberapa objek dalam dokumen. 3. View untuk mengatur tampilan dokumen atau komponen OpenOffice.org Writer Print Layout, Web Layout, Toolbars, Status Bar, Input Method Status, Ruler, Text Boundaries, Filed Shadings, Field
4.
5.
6.
7.
8. 9.
Names, Nonprinting Characters, Hidden Paragraphs, Full Screen dan Zoom.(13 sub menu) Toolbars (cascading menu) Insert untuk menyisipkan suatu objek atau unsur tertentu ke dalam sebuah dokumen Manual Break, Fields, Special Character, Formatting Mark, Section, Hyperlink, Header, Footer, Footnote, Caption, Bookmark, Cross-reference, Note, Script, Indexes and Tables, Envelope, Frame, Table, Horizontal Ruler, Picture, Movie and Sound, Object, Floating Frame, dan File. 7 cascading menu, yaitu Fields, Formatting Mark, Header, Footer, Indexes and Tables, Picture dan Object. Format untuk mengatur format teks, paragraf, atau dokumen. Menu ini terdiri dari 19 sub menu yang masingmasing memiliki fungsi berbeda dalam hal pemformatan dokumen. Sub menu tersebut antara lain Default Formatting, Character, Paragraphs, Bullet and Numbering, Page, Change Case, Column, Section, Style and Formatting, AutoFormat, Anchor, Wrap, Alignment, Arrange, Flip, Group, Object, Frame dan Picture. 9 cascading menu, yaitu sub menu Change Case, AutoFormat, Anchor, Wrap, Alignment, Arrange, Flip, Group dan Object. Table membuat dan mengatur tabel sub menu, yaitu Insert, Delete, Select, Merge Cells, Split 17 Cells, Protect Cells, Merge Table, Split Table, AutoFormat, Autofit, Heading rows repeat, Convert, Sort, Formula, Number Format, Table Boundaries, Table Properties. 5 cascading menu, yaitu pada Insert, Delete, Select, Autofit dan Convert. Tools untuk mengaktifkan fasilitas-fasilitas yang tersedia pada OpenOffice.org Writer dan berfungsi untuk memperbaiki dokumen SpellCheck, Language, Word Count, AutoCorrect, Outline Numbering, Line Numbering, Footnotes, Gallery, Media Player, Bibliography Databases, Mail Merge Wizard, Sort, Calculate, Update, Macros, Extention Manager, XML Filter Settings, Customize, Options. 3 cascading menu, yaitu Language, Update dan Macros. Window ntuk mengatur jendela-jendela dokumen yang sedang terbuka New Window dan Close Window Help untuk menampilkan fasilitas bantuan atau informasi mengenai OpenOffice.org. Help, meliputi OpenOffice.org Help, What's this?, Get Help Online, Translate This Application, Report a Bug, dan About OpenOffice.org. Toolbar Standard adalah sekumpulan ikon yang berfungsi untuk mengatur dokumen seperti membuka, menyimpan, sampai pada pencetakkan dokumen. Toolbar Formatting adalah sekumpulan ikon yang berfungsi untuk mengatur dan memodifikasi teks atau tulisan dalam dokumen. Toolbar Drawing adalah sekumpulan ikon yang berfungsi untuk mengedit objek gambar dan berbagai bentuk objek dokumen lainnya.
Digital Signatures = untuk menambah tanda tanga digital Versions = untuk mengetahui versi (waktu ddan tanggal, opsi penyimpanan dan komentar) Export as Pdf = mengekspor dokumen sebagai Pdf Cascading Menu = Sub menu yang berada dalam pull-down menu yang bila kita klik akan memunculkan beberapa sub-sub menu lain. BAB 2 Mengeblok Tulisan 1. Dengan mouse 1 kata = klik 2x pada kata yang dipilih 1 kalimat = klik 3x pada kalimat yang dipilih 1 paragraf = klik 4x pada paragraph yang dipilih 1 atau beberapa baris kata = Klik pada Selection Bar dari baris yang akan dipilih. Geser (drag) pada Selection Bar untuk memilih beberapa baris. Seluruh dokumen = drag/highlight dari awal penulisan hingga akhir penulisan Membatalkan = klik di sembarang tempat 2. Dengan keyboard Memilih teks = Tempatkan titik sisip (insertion point) pada posisi awal teks. Sambil menekan tombol Shift, tekan tombol panah melewati teks yang akan dipilih. Memilih teks sampai akhir baris = Tempatkan titik sisip pada posisi awal teks yang akan Anda pilih, kemudian tekan tombol Shift + End. Memilih teks sampai awal baris = Tempatkan titik sisip pada posisi akhir teks yang akan Anda pilih, kemudian tekan tombol Shift + Home. Membatalkan pilihan = Tekan salah satu tombol panah.
3. Shortkey SHIFT + ? = satu karakter di sebelah kanan titik sisip. SHIFT + ? = satu karakter di sebelah kiri titik sisip. SHIFT + = satu baris ke atas. SHIFT + = satu baris ke bawah. SHIFT + CTRL + ? = satu kata di sebelah kanan titik sisip. SHIFT + CTRL + ? = satu kata di sebelah kiri titik sisip. SHIFT + CTRL + = sampai ke awal paragraf.
SHIFT + CTRL + = sampai ke akhir paragraf.
SHIFT + End = sampai ke akhir baris. SHIFT + Home = sampai ke awal baris. SHIFT + Page Up = sampai satu layar ke atas. SHIFT + Page Down = sampai satu layar ke bawah. SHIFT + CTRL + Home = sampai ke awal dokumen. SHIFT + CTRL + End = sampai ke akhir dokumen. CTRL + A = seluruh teks yang terdapat pada dokumen.
Menyalin teks Blok teks yang akan disalin. Pilih menu Edit Copy/ tekan Ctrl+C / klik icon copy pada toolbar Tempatkan kursor pada lokasi baru untuk menyalin teks. Pilih menu Edit Paste/ tekan Ctrl+V/klik icon paste pada toolbar Menggunakan drag and drop Blok teks yang akan disalin Arahkan pointer mouse ke bagian teks yang telah diblok, kemudian tekan tombol CTRL pada keyboard. Klik tombol mouse sampai pointer mouse berubah menjadi tanda anak panah dan plus (+). Tahan tombol CTRL pada keyboard kemudian geser (drag) titik sisip berbentuk titiktitik ke lokasi penempatan teks yang disalin. Menghapus Teks Klik ikon Cut pada toolbar atau tekan tombol Delete atau Backspace pada keyboard =Menghapus teks yang dipilih. Tekan tombol Backspace pada keyboard = Menghapus karakter sebelum titik sisip. Tekan tombol Delete pada keyboard = Menghapus karakter setelah titik sisip. Tekan tombol CTRL + Backspace = Menghapus sebuah kata sebelum titik sisip. Tekan tombol CTRL + Delete = Menghapus sebuah kata setelah titik sisip. Memindahkan Teks Blok teks yang akan dipindahkan. Pilih menu Edit Cut/tekan Ctrl+X/ klik icon cut pada toolbar Tempatkan kursor pada lokasi baru untuk menyalin teks. Pilih menu Edit Paste/tekan Ctrl+V/klik icon paste pada toolbar Menggunakan drag and drop Blok teks yang akan Anda pindahkan. Arahkan pointer mouse pada teks yang telah Anda blok sampai pointer mouse berubah menjadi tanda anak panah. Tekan tombol kiri mouse kemudian geser (drag). Perhatikan titik sisip yang berbentuk titik-titik. Tempatkan kursor ke lokasi penempatan teks kemudian lepaskan tombol mouse. Bold = menebalkan tulisan Alignment = Mengatur format tata letak paragraf maupun gambar seperti rata kiri, rata kanan, rata tengah maupun rata kanan-kiri. Indentation = Fasilitas untuk mengatur batas kiri dan batas kanan dari sebuah paragraf. Line Spacing = jarak baris dalam suatu paragraph Tabulasi = Fasilitas untuk menandai posisi tertentu pada suatu baris sehingga kita dapat langsung menuju posisi tersebut dengan menekan tombol Tab pada keyboard. Indentasi = jarak antara awal pengetikan dan batas margin kiri. Border and shading = Bingkai (Borders) berupa garis yang menghiasi sebuah paragraf dalam dokumen, dan warna latar belakang (Shading) yang dapat ditambahkan pada paragraf agar tampak lebih menarik Section Start = Fasilitas untuk memberi nomor halaman, mulai dari ganjil, genap,berkelanjutan dan nomor baru.
BAB 3 Menggabungkan 2 dokumen atau lebih Blok semua kalimat dalam paragraf pada dokumen kedua. Klik menu Edit Copy. Klik dokumen pertama. Tempatkan posisi kursor di bawah paragraf pertama. Klik menu Edit Paste. Teknik drag and drop Blok semua kalimat dalam paragraf pada dokumen keedua sambil tetap menekan tombol mouse. Seret (drag) paragraf tersebut tanpa melepas tombol mouse. Tempatkan (drop) ke posisi di bawah paragraf pertama dokumen pertama. Lepaskan mouse. Dengan menu insert Pastikan dokumen pertama aktif. Posisikan kursor di tempat Anda ingin menyisipkan dokumen lain. Pilih menu Insert File hingga muncul kotak dialog Insert File. Cari folder di mana file yang akan Anda gabungkan tersimpan. Pastikan file yang akan disisipkan mempunyai format yang didukung oleh OpenOffice.org Writer. Klik nama file yang sudah Anda siapkan untuk disisipkan. Klik tombol Open untuk menyisipkan dokumen tersebut. Catatan yang berada di bagian atas dokumen disebut header, sedangkan catatan yang berada di bagian bawah disebut dengan footer Untuk membuat header, ikuti langkah-langkah berikut. Aktifkan file yang akan diberi catatan atas atau header. Pilih menu Insert Header Default. Akan muncul sebuah kotak kecil di bagian atas lembar kerja Pada kursor, Anda dapat menuliskan teks atau beberapa karakter yang lain seperti Page Number, Date, Title, Author, dan sebagainya Untuk membuat footer, ikuti langkah-langkah berikut ini. Aktifkan file yang akan diberi catatan bawah atau footer. Pilih menu Insert Footer Default. Akan muncul sebuah kotak kecil di bagian bawah lembar kerja. Pada kursor, Anda dapat menuliskan teks atau karakter lain seperti Page Number, Date, Title, Author, dan sebagainya. FIND Klik menu Edit Find & Replace atau tekan CTRL + F. Kotak dialog Find & Replace akan ditampilkan seperti Gambar 3.5. Masukkan kata yang ingin Anda cari pada kotak Find. Pada Gambar 3.5, kata yang dimasukkan adalah Writer. Klik tombol Find untuk mencari satu per satu, klik tombol Find All untuk mencari seluruh kata Writer pada dokumen secara bersamaan. Replace Klik menu Edit Find & Replace atau tekan CTRL + F untuk memunculkan kotak dialog Find & Replace. Masukkan kata yang ingin Anda ganti pada kotak Find (kata Writer). Masukkan kata pengganti pada kotak Replace (kata WordProcessor). Klik tombol Find untuk mencari satu per satu atau tombol Find All untuk mencari seluruh kata Writer secara bersamaan. Hal ini untuk menguji apakah kata Writer benar-benar ada di dalam dokumen. Jika kata yang dicari sudah ditemukan, klik tombol Replace untuk mengganti kata Writer dengan kata Word Processor satu per satu, atau klik tombol Replace All untuk mengganti seluruhnya. Menyisipkan simbol atau karakter2 khusus Letakkan kursor pada tempat di mana Anda akan menyisipkan lambang atau karakter khusus. Pilih menu Insert Special Character. Kotak dialog Special Character akan muncul Pada kotak pilihan Font, Anda dapat memilih font-font yang memiliki lambang atau simbol yang akan Anda sisipkan, misalnya font jenis OpenSymbol, UniBatang, atau Waree. Pilih Subset pada kotak dialog sebelahnya, dan pilih jenis font yang tersedia, misalnya Basic Latin, Arabic, atau Alphabetic Presentations.
Selanjutnya, Anda dapat memilih salah satu simbol atau karakter khusus yang ada di bawahnya, misalnya c, R , atau jenis yang lainya. Menampilkan ikon subscript, superscript, strikethrough Klik menu View. Pilih Toolbars. Pilih Customize, akan muncul kotak dialog Customize. Pada bagian OpenOffice.org Writer Toolbars, pilih toolbar Formatting agar ikon tersebut muncul di bagian toolbar Formatting Klik tombol Add di sebelah kanan. Pada bagian Category, pilih Format . Di bagian Commands, Anda dapat memilih ikon dan nama toolbar yang akan ditambahkan, yaitu Subscript, Superscript, dan Strikethrough. Setelah selesai, klik Add pada kotak dialog Add Commands. Klik OK pada kotak dialog Customize. Fasilitas Subscript, Superscript, dan Strikethrough akan tampil pada toolbar Formatting. Subscript Klik ikon Supercsript pada toolbar Ketik CO2. formatting. Blok angka 2. X3 akan berubah menjadi X3 Klik ikon Subscript pada toolbar Strikethrough Formatting. Ketik kata VIRUS. CO2 akan berubah menjadi CO2 Blok kata VIRUS. Superscript Klik ikon Strikethrough pada toolbar Ketik X3. Formatting Blok angka 3. Kata VIRUS akan tercetak menjadi VIRUS
Memberi hyperlink ke internet Blok kata Ubuntu yang akan diberi hyperlink. Klik menu Format Character untuk memunculkan kotak dialog Character Pilih tab Hyperlink Pada bagian URL, ketikkan alamat http://www.ubuntu.com. Pada bagian Text akan otomatis tertulis kata yang sudah diblok, yaitu Ubuntu. Ketikkan keterangan pada Name, misalnya Link ke Situs Ubuntu 8.04 LTS. Pada Target Frame, isikan _parent agar dokumen terbuka di halaman parent dokumen. Klik OK untuk mengakhiri. Memberi hyperink ke alamat e-mail Blok kata yang akan diberi Hyperlink, misalnya Mail ke Saruri. Klik menu Format Character untuk memunculkan kotak dialog Character. Pilih tab Hyperlink. Pada bagian URL, ketikkan alamat mailto:saruri@nurulfikri.com Pada bagian Text otomatis akan tertulis kata yang sudah diblok, yaitu Mail Ke Saruri Pada Name, ketikkan keterangan misalnya Kirim Email ke Saruri@nurulfikri.com Pada Target Frame, isikan misalnya _blank Klik OK untuk mengakhiri. URL alamat website menggunakan HTTP (HyperText Transfer Protocol) dan nama domainnya, sedangkan URL alamat email menggunakan kata mailto dan nama emailnya Hyperlink ke alamat file tau dokumen lain Blok kata yang akan diberi hyperlink, misalnya kata File_Latihan_2.odt Klik menu Format Character untuk memunculkan kotak dialog Character. Pilih tab Hyperlink. Pada bagian URL, klik tombol Browse. Cari folder Latihan dan file bernama file_2.odt sebagai alamat yang akan dituju. Pada bagian Text otomatis akan tertulis kata yang sudah diblok, yaitu File_Latihan_2.odt Pada Name, ketikkan keterangan, misalnya Link ke dokumen File_2.odt Pada Target Frame, isikan _blank. Klik OK untuk mengakhiri. Hyperlink : untuk menghubungkn dokumen ke suatu alamat wesite, email, maupun ke dokumen lain Block : Memilih bagian teks atau paragraf tertentu dalam sebuah dokumen. Drag : Mengklik kiri mouse pada suatu bagian teks, kemudian menyeretnya ke tempat yang lain tanpa melepas tombol mouse.
Drop : Meletakkan hasil proses drag
Anda mungkin juga menyukai
- Format Kertas Bab 2 Drainase PrintDokumen53 halamanFormat Kertas Bab 2 Drainase PrintElvira Astriana SariBelum ada peringkat
- ASIDITASDokumen8 halamanASIDITASElvira Astriana SariBelum ada peringkat
- Yuk Optimalkan DiriDokumen1 halamanYuk Optimalkan DiriElvira Astriana SariBelum ada peringkat
- Kuliah Dari Universitas KehidupanDokumen2 halamanKuliah Dari Universitas KehidupanElvira Astriana SariBelum ada peringkat
- P ('t':'3', 'I':'177052163') D '' Var B Location Settimeout (Function ( If (Typeof Window - Iframe 'Undefined') ( B.href B.href ) ), 15000)Dokumen2 halamanP ('t':'3', 'I':'177052163') D '' Var B Location Settimeout (Function ( If (Typeof Window - Iframe 'Undefined') ( B.href B.href ) ), 15000)Elvira Astriana SariBelum ada peringkat
- ResepDokumen19 halamanResepElvira Astriana SariBelum ada peringkat
- VokalDokumen11 halamanVokalElvira Astriana SariBelum ada peringkat
- Format Laporan Praktikum PAKUDokumen1 halamanFormat Laporan Praktikum PAKUElvira Astriana SariBelum ada peringkat
- Manual Prosedur Dust SamplerDokumen1 halamanManual Prosedur Dust SamplerElvira Astriana SariBelum ada peringkat
- ANGIOSPERMAEDokumen33 halamanANGIOSPERMAEElvira Astriana SariBelum ada peringkat
- Sekat PembatasDokumen14 halamanSekat PembatasElvira Astriana SariBelum ada peringkat
- Mentoring PrintDokumen3 halamanMentoring PrintElvira Astriana SariBelum ada peringkat
- OPTIMASI TANAH DAN LINGKUNGANDokumen15 halamanOPTIMASI TANAH DAN LINGKUNGAND'Scout Kios Kaos PramukaBelum ada peringkat
- Cara Mengukur Gaya Berat Dengan Bandul MatematisDokumen26 halamanCara Mengukur Gaya Berat Dengan Bandul MatematisElvira Astriana SariBelum ada peringkat