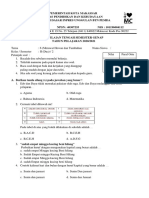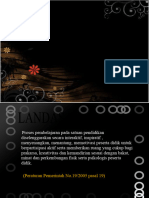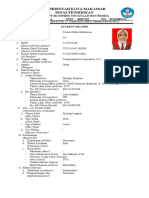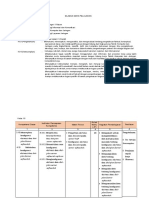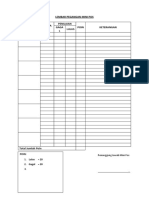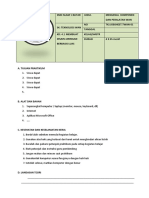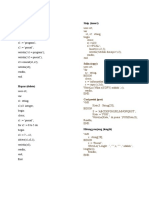Panduan Instalasi XAMPP
Diunggah oleh
BobhadjirHak Cipta
Format Tersedia
Bagikan dokumen Ini
Apakah menurut Anda dokumen ini bermanfaat?
Apakah konten ini tidak pantas?
Laporkan Dokumen IniHak Cipta:
Format Tersedia
Panduan Instalasi XAMPP
Diunggah oleh
BobhadjirHak Cipta:
Format Tersedia
2010
XAMPP
Panduan Instalasi XAMPP
XAMPP for Windows, Operating System Windows
XAMPP Direktorat Pembinaan Sekolah Menengah Kejuruan 3/29/2010
Table of Contents
Langkah-langkah Instalasi dan Menggunakan Web Server XAMPP .................................................................. 3
# Instalasi Web Server XAMPP ...................................................................................................................... 3 # Menggunakan Web Server XAMPP ............................................................................................................ 8
## Test Directory XAMPP ........................................................................................................................16 ## Test phpMyAdmin ..............................................................................................................................17
# Finish ........................................................................................................................................................18
Panduan Instalasi XAMPP
Page 2
Langkah-langkah Instalasi dan Menggunakan Web Server XAMPP # Instalasi Web Server XAMPP 1. Unduh file master XAMPP. Anda dapat mengunduh file tersebut dengan alamat web http://apachefriends.org/en/xampp.html , http://apachefriends.org/en/xampp-windows.html Lihat pada gambar di bawah ini.
Klik disini untuk unduh/download file XAMPP
Panduan Instalasi XAMPP
Page 3
2. Tahap Instalasi
Klik ganda di sini
File master XAMPP Versi 1.7.3
*Klik ganda pada file master XAMPP yang sudah di unduh sebelumnya. 3. Setelah itu akan tampil jendela setup seperti gambar di bawah ini, lalu Anda klik tombol Install
Klik di sini untuk menjalankan proses Instalasi
Panduan Instalasi XAMPP
Page 4
4. Kemudian tunggu beberapa saat sampai proses Instalasi selesai.
Proses Instalsi XAMPP
Panduan Instalasi XAMPP
Page 5
5. Setelah proses Instalasi selesai akan tampil jendela baru Command Promt, XAMPP Setup. Beberapa pengaturan untuk shortcuts startmenu/desktop dan seterursnya. Anda dapat mengatur secara default sesuai apa yang tampil pada Command Promt, dengan langsung menekan tombol Enter pada keyboard, Lihat pada gambar di bawah ini.
Should I add shortcuts to the startmenu/desktop? (y/n): y
Should I proceed? (y/x=exit setup): y
Panduan Instalasi XAMPP
Page 6
Your choice? (y/n)=: n
Press <Return> to continue: y
Press <Return> to continue: y
Panduan Instalasi XAMPP
Page 7
Please choose (1-7/x):
Keterangan: Pilih 1 untuk menjalankan XAMPP Control Panel Pilih 2 untuk membuat menu pada start program/all program Pilih 3 untuk menonaktifkan HTTPS Pilih 4 untuk menonaktifkan SSI Pilih 5 untuk mengaktifkan IPv4 Pilih 6 untuk menonaktifkan mod_pearl Pilih 7 untuk menonaktifkan Apache::ASP Pilih x untuk keluar Command Promt XAMP Setup Pada pengaturan XAMP Setup ini Anda bisa pilih x untuk keluar langsung tanpa harus memilih pilihan 1 sampai 7.
# Menggunakan Web Server XAMPP
Panduan Instalasi XAMPP
Page 8
1. Melihat direktori XAMPP. Sesuai default direktori XAMPP dengan nama folder xamp, lokasi folder tersebut ada pada direktori C:\xampp dan lokasi public html ada pada direktori C:\xampp\htdocs htdocs adalah tempat/lokasi utama web-web. Misalnya di dir. C:\xampp\htdocs ada folder xampp. Folder xampp itu adalah folder web Aplikasi Web Server XAMPP. Anda dapat memanggilnya dengan mengetikan alamat di addressbar browser Anda dengan http://localhost/xampp atau dengan http://localhost lihat beberapa gambar dibawah ini.
Klik ganda untuk melihat isi dari folder xampp
Lokasi dir. Aplikasi Web Server XAMP C:\xampp
Lokasi dir. Aplikasi Web Server XAMP, isi dari folder xampp C:\xampp
2. Direktori root web server XAMPP.
Panduan Instalasi XAMPP
Page 9
Lokasi dir. Root Web Server XAMP C:\xampp\htdocs
3. Menggunakan Aplikasi Web Server XAMPP. XAMPP Control Panel Application. Mengaktifkan Apache, MySql, FileZilla, Mercury dan Tomcat. Lihat pada desktop pc Anda lalu klik ganda pada shortcuts XAMPP Control Panel.
Desktop. XAMPP Control Panel
Klik ganda di sini
Panduan Instalasi XAMPP
Page 10
Klik di sini untuk menjalankan MySql
Klik di sini untuk menjalankan Apache
Apache dan MySql sudah Running
Klik tombol Stop untuk menonaktifkan proses
Panduan Instalasi XAMPP
Page 11
4. Test Web Server XAMPP.
http://localhost/xampp atau http://localhost
Klik di sini untuk menggunakan bahasa (english)
Tampilan di browser apabila Apache sudah di jalankan !
Tampilan di browser apabila Apache belum di jalankan ! Unable to connect
Panduan Instalasi XAMPP
Page 12
http://localhost/xampp
Tampilan XAMPP default web page mengggunakan english.lang.
5. Membuat .htaccess .htpaswd untuk menjaga keamanan Web Server Anda. Secara default XAMPP menyediakan fasilitas untuk keamanan, Anda dapat temukan pada menu Security, Lihat gambar di bawah ini.
Klik menu Security, kemudian akan tampil new tab/tab baru pada browser. Lihat pada gambar berikutnya
Panduan Instalasi XAMPP
Page 13
http://localhost/security
Klik di sini !
htt://localhost/security/xamppsecurity.php
Tampil new tab/tab baru pada browser Anda. Halaman ini adalah fasilitas keamanan yang sudah ada pada XAMPP
Unsecure
or
Secure
6. MySql Section root Password
MySql Section root Password
Isikan password MySql New Password : xxxx
Isikan password MySql Password changing. Klik di sini apabila sudah isi New Password dan Repeat the new Password Repeat the new Password : xxxx
Panduan Instalasi XAMPP
Page 14
Pesan MySql Section: root Password Successfully
7. XAMPP directory protection (.htaccess)
XAMPP directory protection (.htaccess)
Isikan User root User : xxxx
Secure the XAMPP directory . Klik di sini apabila sudah isi User dan Password
Isikan Password root Password : xxxx
Pesan XAMPP Directory Protection (.htaccess) SUCCESS
Panduan Instalasi XAMPP
Page 15
8. Test Web Server XAMPP setelah di sunting security/keamanannya. ## Test Directory XAMPP
http://localhost/xampp
A username and password are being requested by http://localhost. The site says: "xampp user" User Name : root Password : xxxx OK/Cancel
Akan tampil seperti ini apabila Anda klik tombol Cancel !
Authentication required!
This server could not verify that you are authorized to access the URL "/xampp/". You either supplied the wrong credentials (e.g., bad password), or your browser doesn't understand how to supply the credentials required. In case you are allowed to request the document, please check your user-id and password and try again. If you think this is a server error, please contact the webmaster.
Panduan Instalasi XAMPP
Page 16
## Test phpMyAdmin
Welcome to phpMyadmin Log In Username Password Go
: root : xxxx
Panduan Instalasi XAMPP
Page 17
# Finish
Panduan Instalasi XAMPP
Page 18
Anda mungkin juga menyukai
- Final Gabung Modul 2 Rekayasa Perangkat Lunak PDFDokumen256 halamanFinal Gabung Modul 2 Rekayasa Perangkat Lunak PDFBobhadjirBelum ada peringkat
- Final Modul 2-KB 1 (Fathahillah) PDFDokumen56 halamanFinal Modul 2-KB 1 (Fathahillah) PDFBobhadjirBelum ada peringkat
- LKPD Nabi LuthDokumen1 halamanLKPD Nabi LuthBobhadjir100% (1)
- Final Modul 2 - KB 2 (Fathahillah) PDFDokumen39 halamanFinal Modul 2 - KB 2 (Fathahillah) PDFBobhadjirBelum ada peringkat
- PTS KELAS 2 Tema 6 PDFDokumen5 halamanPTS KELAS 2 Tema 6 PDFBobhadjirBelum ada peringkat
- Final Modul 2-KB 3 (Fathahillah)Dokumen45 halamanFinal Modul 2-KB 3 (Fathahillah)BobhadjirBelum ada peringkat
- 3 P.P Model PembelajaranDokumen87 halaman3 P.P Model PembelajaranBobhadjirBelum ada peringkat
- Student RecordDokumen2 halamanStudent RecordBobhadjirBelum ada peringkat
- 1.1 SILABUS Teknologi Layanan Jaringan Kelas 12 (Ganjil Dan Genap)Dokumen14 halaman1.1 SILABUS Teknologi Layanan Jaringan Kelas 12 (Ganjil Dan Genap)Azis Nsm60% (5)
- Lembar Penilaian LDKDokumen4 halamanLembar Penilaian LDKBobhadjirBelum ada peringkat
- Modul Al-WahabDokumen4 halamanModul Al-WahabBobhadjirBelum ada peringkat
- DAFTAR NILAI UKK Kelas XIIDokumen8 halamanDAFTAR NILAI UKK Kelas XIIBobhadjirBelum ada peringkat
- Jurnal Ramadhan 1-4Dokumen19 halamanJurnal Ramadhan 1-4BobhadjirBelum ada peringkat
- Film PendekDokumen1 halamanFilm PendekBobhadjirBelum ada peringkat
- IBFADokumen3 halamanIBFABobhadjirBelum ada peringkat
- Lembar Penilaian LDKDokumen4 halamanLembar Penilaian LDKBobhadjirBelum ada peringkat
- Soal PG Chasis XII TKRDokumen18 halamanSoal PG Chasis XII TKRBobhadjirBelum ada peringkat
- Praktek 01-Mengenal Komponen & Peralatan WAN (Nurfadhillah XI TKJ 3)Dokumen12 halamanPraktek 01-Mengenal Komponen & Peralatan WAN (Nurfadhillah XI TKJ 3)BobhadjirBelum ada peringkat
- Pand. Penilaian SMK 2017 PDFDokumen102 halamanPand. Penilaian SMK 2017 PDFAhmad Hadi Mashuri HadiBelum ada peringkat
- Cara Akses Ujian Semester Ruangan 1Dokumen5 halamanCara Akses Ujian Semester Ruangan 1BobhadjirBelum ada peringkat
- Tugas KosakataDokumen1 halamanTugas KosakataBobhadjirBelum ada peringkat
- Baik Luar DalamDokumen1 halamanBaik Luar DalamBobhadjirBelum ada peringkat
- MuhDokumen2 halamanMuhBobhadjirBelum ada peringkat
- Contoh Invoice WordDokumen1 halamanContoh Invoice WordMunirAyahnyaDzakirahBelum ada peringkat
- Shared FolderDokumen3 halamanShared FolderBobhadjirBelum ada peringkat
- Hasil Analisis Supervisi NasionalDokumen10 halamanHasil Analisis Supervisi NasionalBobhadjirBelum ada peringkat
- Shared PrinterDokumen3 halamanShared PrinterBobhadjirBelum ada peringkat
- StringDokumen2 halamanStringBobhadjirBelum ada peringkat
- 20.daftar Cek List Mapel Yang Memiliki RPPDokumen1 halaman20.daftar Cek List Mapel Yang Memiliki RPPLukmanul HakimBelum ada peringkat
- Pos Akreditasi 2017.02.06 Ok1Dokumen59 halamanPos Akreditasi 2017.02.06 Ok1cahduriepBelum ada peringkat