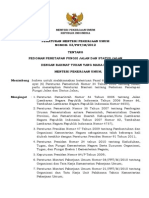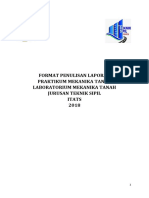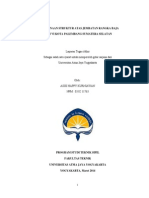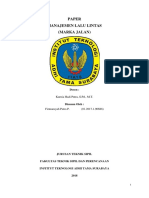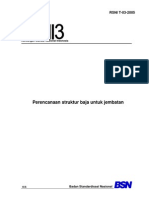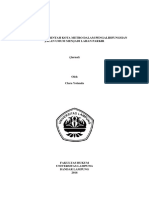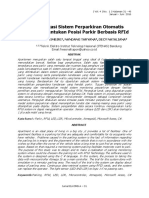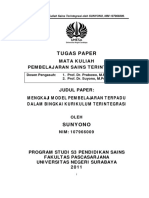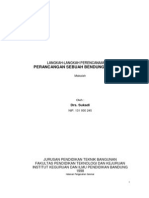4th Short Course
Diunggah oleh
RizkyRamdhaniHak Cipta
Format Tersedia
Bagikan dokumen Ini
Apakah menurut Anda dokumen ini bermanfaat?
Apakah konten ini tidak pantas?
Laporkan Dokumen IniHak Cipta:
Format Tersedia
4th Short Course
Diunggah oleh
RizkyRamdhaniHak Cipta:
Format Tersedia
By : Ridwan Demianus
4th Short Course Auto CAD Land Desktop
Desain Geometrik Jalan Raya
A.
Pendahuluan
Untuk short course kita kali ini akan membahas bagaimana mendesain geometric jalan raya dengan
bantuan CAD Land. Dalam perencanaan geometrik jalan ada beberapa persyaratan yang harus diperhatikan,
persyaratan dalam perencanaan geometric jalan antara lain adalah sebagai berikut :
peta topgrafi
data geoteknik
curah hujan
alinyemen vertical
alinyemen horizontal
cros section
desain drinase
dll
tapi dalam latihan ini kita tidak akan membahas bagian-bagian itu, kita akan mengangap bahwa
persyaratan-persyaratan tiu sudah ditentukan dan yang akan kita buat tinggal penggambaran desain
geometriknya.
B.
Persiapkan Data
1. Pertama-tama kita siapkan dulu data Topografi dengan format PENZD (P = Point, E = East, N = North, Z
(Elevation), D = Description) dalam format file *.text. Berikut ini adalah contoh membuat data topografi
dari file Excel yang akan diexport ke file notepad (*.text)
format decimal menggunakan titik (.) bukan koma (,)
Blok semua cell yang berisi data pengukuran (cell A6:E255), lalu copy (Ctrl + C), setelah itu bukalah program
Notepad dan paste (Ctrl +V) file yang sudah di copy sebelumnya ke dalam lembar Notepad yang sudah
terbuka, hingga tampak seperti gambar di bawah
Hanya Untuk Kalangan UKI-Paulus Makassar
Hal-1
By : Ridwan Demianus
Lalu simpan file dengan nama Tanah Asli.txt
2. Secara default Folder penyimpanan File Path CAD Land disimpan pada direktori C:\Land Projects
2009\....., jika kita ingin menyimpannya dalam direktori yang lain, misalnya dalam drive D:\ maka buatlah
New Folder di drive D beri nama LAND PROJECT (D:\LAND PROJECT\)
3. Jalankan program CAD Land hingga tampak seperti gambar di bawah
Pada Win Menu Start Up pilih New
maka akan tampak Win Menu New Drawing: Project Base
Hanya Untuk Kalangan UKI-Paulus Makassar
Hal-2
By : Ridwan Demianus
Pada text box Name: isi Latihan3,
Buat proyek baru dengan pilih tombol Create Project
akan muncul Win Menu Project Details
Pada Name isikan Tutorial3,
pada description isikan keterangan apa saja, misalkan Buat kuntur dan hitung volume cut and fill
Pada Prototype: ganti ke Default (Meters),
Pilih opsi Project DWG Folder , lalu khiri dengan OK.
Akhiri dengan memilih tombol OK
4. Langkah selanjutnya adalah pengaturan
Setelah langkah ke-3 di atas akan muncul Win Menu Load Settings disini kita akan mengatur pengunaan
parameter, apakah akan menggunakan Imperial atau Metric,
Hanya Untuk Kalangan UKI-Paulus Makassar
Hal-3
By : Ridwan Demianus
Dalam latihan ini kita menggunakan Matric dengan skala 1 : 1000,
maka pilih m1000.set (Matric, 1 : 1000) lalu pilih tombol Next > hingga nampak Win Menu Units.
Berikutnya adalah pengaturan satuan (unit), bilangan, penentuan sistem pengukuran, format bilangan sudut,
dan jumlah digit decimal. Dalam latihan ini kita akan menggunakan satuan Meter, format sudut dengan
derajat maka pada Linear Units pilih Meters, pada Angle Units pilih Degrees, pada Angle Display Style pilih
Bearing. Untuk digit decimal, pada Linear, Elevation, Coordinate masukkan masing-masing dengan 3,
sedang pada Angular masukkan 4. Setelah itu lanjutkan dengan memilih tombol Next > hingga tampak
Win Menu Scale
Hanya Untuk Kalangan UKI-Paulus Makassar
Hal-4
By : Ridwan Demianus
Disini kita akan menentukan skala baik vertical atau pun horizontal, serta format lembar kerja yang akan kita
gunakan, untuk skala horizontal pilih 1 : 1000, pada skala vertical pilih 1 : 100, dan pada Sheet Size pilih
297_x_420 untuk ukuran kertas A3. Setelah itu pilih Next > hingga tampak Win Menu Zone
Pada Categories pilih Indonesia, dan pada list di bawah pilih wilayah lokasi pengukuran, dalam latihan ini
wilayahnya kita pilih Makassar. Lalu pilih tombol Next > hingga tampak Win Menu Orientation
Biarkan secara default X, Y, Northing dan Easting seting dengan nilai 0.000
Lalu pilih tombol Next > hingga tampak Win Menu Text Style
Disini kita mengatur tentang ukuran teks, kita akan menggunakan ukuran 4mm
Lalu lanjut dengan Next > hingga muncul Win Menu Border
Hanya Untuk Kalangan UKI-Paulus Makassar
Hal-5
By : Ridwan Demianus
Disini kita mengatur tentang bentuk etiket lembar kerja, jika kita memiliki standar etiket (dalam bentuk block)
maka kita dapat memilih Scaled Block , lalu pada Costum Block pilih Browse lalu cari file (*.Dwg) tempat
etiket yang kita miliki.
Tapi dalam latihan ini pembuatan etiket dikerjakan kemudian, karena itu kita memilih opsi None
Pilih Next > dan akan muncul Win Menu Save Settings
Setelah semuanya sudah diatur simpan pengaturan dengan memilih tombol Save lalu akhiri dengan tombol
Finish lalu akan muncul Win Menu Finish
Hanya Untuk Kalangan UKI-Paulus Makassar
Hal-6
By : Ridwan Demianus
Lalu akhiri dengan tombol OK dan akan muncul Win Menu Create Point Database
Pada Point Description Field Size isi dengan nilai 32 lalu pilih tombol OK dan kita akan kembali ke
Window utama
C.
Membuat Peta Topografi
1. Sebelum kita mulai menggambar ada baiknya kita mempersiapkan nama layer untuk object yang akan kita
gambar. Pada Toolbar Menu Pilih tombol layer
untuk membuka Win Menu Layer Properties Manager
Klik kanan dalam list Name lalu pilih New Layer, dalam list Name akan muncul Layer1 ganti nama dengan
Point dan pada Color ganti dengan warna merah (warna lain boleh tergantung selera)
Buat juga layer baru dengan nama Batas hingga tampak seperti gambar di bawah
Hanya Untuk Kalangan UKI-Paulus Makassar
Hal-7
By : Ridwan Demianus
Close Win Menu Layer Properties Manager.
2. Persiapkan setingan point, pilih Points > Point Settings
Akan muncul Win Menu Point Settings, Pilih tab Marker
Pilih model marker yang kita sukai, lalu pada Size masukkan 0.50 Unit, lalu pilih tab Text
Ganti warna sesuai selera, pada Text Style kita dapat memilih ukuran teks yang akan kita gunakan, dalam
latihan ini kita menggunakan ukuran standar, dan akhiri denga tombol OK.
3. Pada toolbar Layer, aktifkan layer Point
4. Langkah selanjutnya adalah mengimport data topografi, pilih Point > Import/Export Points > Import
Points
Hanya Untuk Kalangan UKI-Paulus Makassar
Hal-8
By : Ridwan Demianus
Akan muncul Win Menu Format Manager Import Points
Pada Format: pilih PENZD (Space delimited) pada Source File: pilih tombol
lalu cari dan pilih file
Tanah Asli.text yang sudah kita buat sebelumnya
Klik Open
Akhiri denga tombol OK
akan muncul Win Menu COGO Database Import Options
Hanya Untuk Kalangan UKI-Paulus Makassar
Hal-9
By : Ridwan Demianus
Dalam menu ini kita diminta apakah yang akan kita lakukan saat mengimport point. Biarkan dalam keadaan
default, pilih OK. Tunggu beberapa detik selama proses loading.
Setelah loading selesai, maka akan tampak seperti gambar di bawah
Jika tidak tampak seperti gambar di atas, coba ketik pada command bar zoom <Enter> all <Enter> maka
akan tampak seperti gambar di atas.
5. Membuat Garis batas agar garis kontur kita tidak keluar dari bidang gambar, atau agar garis kontur kita tidak
melakukan koneksi ke titik diluar bidang gambar. Aktifkan layer Batas
Hanya Untuk Kalangan UKI-Paulus Makassar
Hal-10
By : Ridwan Demianus
Sebelum mulai menggambar aktifkan dulu Object Snap
dari Property Bar, klik kanan pada tombol
lalu
pilih Setting hingga muncul Win Menu Drafting Settings
Pilih tombol Select All, lalu akhiri dengan OK, pastikan
dalam keadaan aktif.
Pilih Draw > Polyline
Buatlah garis yang menghubungkan semua point-point terluar hingga menjadi kurva tertutup.
Aktifkan layer 0 dan matikan layer Batas
6. Langkah berikut adalah mempersiapkan data untuk pembuatan garis kontur
Pilih Terrain > Terrain Model Expolorer
Hanya Untuk Kalangan UKI-Paulus Makassar
Hal-11
By : Ridwan Demianus
Lalu akan muncul Win Menu Terrain Model Explorer, Klik kanan pada Terrain lalu pilih Create New
Surface
Maka pada layar sebelah kanan akan muncul
, Klik kanan pada
lalu pilih Rename,
ganti nama Surface1 menjadi Tanah asli
Klik kanan pada
lalu pilih Add Points from AutoCAD Objects > Points
Perhatikan command bar.
Tekan ENTER
Hanya Untuk Kalangan UKI-Paulus Makassar
Hal-12
By : Ridwan Demianus
Pilih semua (blok) point yang tampak dilayar
Dalam command bar ditemukan 250 buah point, itu sesuai dengan jumlah point yang kita gunakan maka
lanjut denga tekan ENTER
Nyalakan kembali layer Batas (layer 0 tetap sebagai layer aktif)
Klik kanan pada
lalu pilih Add Boundary Definition
Pilih garis batas sudah kita buat sebelumnya,
Beri nama garisbatas (tanpa spasi) lalu tekan ENTER
Hanya Untuk Kalangan UKI-Paulus Makassar
Hal-13
By : Ridwan Demianus
Pilih Outer atau ketik O lalu tekan ENTER
Pilih Yes atau ketik Y lalu tekan ENTER lalu tekan ESC
Klik kanan pada
lalu pilih Build.
Akan muncul Win Menu Build Tanah Asli
pada Description : isikan apa saja misalnya Tanah Asli, centang Use point file data dan Apply boundaries
lalu klik Apply dan OK.
Klik kanan pada
lalu pilih Add Countur Data
Hanya Untuk Kalangan UKI-Paulus Makassar
Hal-14
By : Ridwan Demianus
Pada win Menu Contour Weeding isikan seperti data di gambar
Lalu tekan OK
Pada command bar pilih Entity atau ketik E, lalu tekan ENTER
Pilih semua (blok) point yang tampak dilayar
Dalam command bar ditemukan 251 buah object, itu sesuai dengan jumlah 250 point + 1 garis batas yang
kita gunakan maka lanjut denga tekan ENTER
Hanya Untuk Kalangan UKI-Paulus Makassar
Hal-15
By : Ridwan Demianus
7. Langkah selanjutnya adalah membuat 3D lines,
Pilih Terrain > Edit Surface > Import 3D Lines
Perhatikan command bar
Jika kita belumpernah membuat data sebelumnya pilih No jika belum pilih Yes, karena ini pertama kita
masukkan data maka kita pilih No ketik N, dan tekan ENTER, akan tampak seperti gambar di bawah:
matikan layer SRF-VIEW (layer 0 tetap sebagai layer aktif)
8. Setelah semua data sudah di input, maka langkah selanjutnya adalah mengatur gambar garis Kontur
Pilih Terrain > Contour Style Manager
Hanya Untuk Kalangan UKI-Paulus Makassar
Hal-16
By : Ridwan Demianus
Akan tampak Win Menu Contour Style Manager
Pada tab Contour Appearance pilih sesuai gambar di bawah,
Atur Smoothing Option ke 7 lalu buka tab Text Style
Pada Style pilih Standars, pilih warna sesuai kebutuhan dengan mengklik pada object warna.
Ubah ukuran label di Height menjadi 2, lalu pilih tab Label Position
Pada opsi Orientation pilih On Contour, centang pada Break Contour For Label, untuk opsi lain sesuaikan
dengan gambar di atas, untuk Manage Style biarkan dalam keadaan default, lalu akhiri dengan OK
Hanya Untuk Kalangan UKI-Paulus Makassar
Hal-17
By : Ridwan Demianus
9. Selanjutnya kita akan mulai menggambar garis kontur
akan muncul Win Menu Create Contours,
Isi data sesuai gambar di atas, lalu tekan OK
Pada command bar pilih Yes atau ketik Y, lalu tekan ENTER
Sekarang kita sudah memiliki gambar Kontur seperti yang tampak pada gambar di bawah
Untuk membedakan (warna) antara Kontur Minor dan Kontur Mayor, maka pilih toolbar Layer
Hanya Untuk Kalangan UKI-Paulus Makassar
Hal-18
By : Ridwan Demianus
Ganti warna pada layer TANAH ASLI-TP-CONT-MAJ (kontur mayor) dengan warna sesuai selera
Ganti warna pada layer TANAH ASLI-TP-CONT-MIN (kontur minor) dengan warna sesuai selera
Lalu tutup Win Menu Layer Properties Manager, dan akan tampak seperti gambar di bawah
10. Langkah selanjutnya adalah menambahkan label elevasi pada garis kontur, tapi sebelumnya point-point yang
ada dilayar di sembunyikan (Hide).
Matikan layer Point.
Pilih Terrain > Contour Labels > Interior
Hanya Untuk Kalangan UKI-Paulus Makassar
Hal-19
By : Ridwan Demianus
Perhatikan Command bar
Klik pada garis kontur yang ingin diberi label
Klik lokasi dimana label akan ditempatkan
Ulangi memilih garis kuntur lain yang ingin diberi label, dan jika sudah akhiri dengan tekan ESC
Ulangi untuk memasang label pada garis kontur yang lain.
Hanya Untuk Kalangan UKI-Paulus Makassar
Hal-20
By : Ridwan Demianus
D.
Membuat Alignment Horisontal
1. Pertama-tama kita harus siapkan dulu trase jalan dengan menentukan titik awal dan titik akhir.
Buka layer manager, tambahkan layer baru dan beri nama Titik trase
Lalu gambarlah sebuah center line untuk rencana jalan, lihat gambar di bawah
Pilih Alignments > Define From Objects
Perhatikan command bar
Klik di titik awal
Hanya Untuk Kalangan UKI-Paulus Makassar
Hal-21
By : Ridwan Demianus
Pilih semua garis yang akan menjadi center line
Di sini kita punya 5 garis untuk center line, tekan ENTER
Jika dalam command bar sudah muncul pesan Done! Maka pada Select reference point (Enter for start):
tekan ENTER maka akan muncul Win Menu Define Alignment
Pada Alignment Name: isi dengan Center Line
Pada Starting Station: isikan dengan 0+000, lalu akhiri dengan klik tombol OK
2. Menentukan lebar rencana jalan dan bahu jalan, untuk pengaturan ini
Pilih Alignments > Create Offsets
Hanya Untuk Kalangan UKI-Paulus Makassar
Hal-22
By : Ridwan Demianus
Pada Win Menu Alignment Offset Settings isi data perencanaan geometric jalan, dalam contoh ini lebar
rencana jalan adalah 6.00 m, bahu 1.00 meter (6+1kiri+1kanan = 8 side walk)
Lalu klik tonbol OK
Dan akan tampak seperti gambar di bawah:
3. Menyiapkan Station Point
Pilih Alignment > Station Label Settings..
Hanya Untuk Kalangan UKI-Paulus Makassar
Hal-23
By : Ridwan Demianus
Akan muncul Win Menu Alignment Station Label Settings
Kita angap jarak antar station 20 m, jadi isikan data seperti gambar di atas
Sebelum kita membuat label station sebaiknya kita mengatur teks label agar tidak terlalu besar
Pilih
Pada Win Menu Text Style ganti Font Name: dengan Arial pada Height isi dengan 2.000 lalu klik Set
Current lalu klik Close
4. Membuat label station
Pilih Alignment > Create Station Labels
Hanya Untuk Kalangan UKI-Paulus Makassar
Hal-24
By : Ridwan Demianus
Perhatikan command bar
Start Station: 0.00, dan Ending Station 276.394 dari data ini pajang jalan kita adalah 276.394 m
Tekan ENTER
Tekan ENTER
Pilih Yes jika ingin menghapus station yang sudah ada sebelumnya atau No jika ingin membuat station baru.
Dalam latihan ini kita pilih Yes ketik Y lalu tekan ENTER pada layar kerja akan tampak seperti gambar di
bawah:
E.
Membuat Alignment Vertikal
Sebelum memulai Mengerjakan Alignment Vertikal Upgrade Auto CAD Land Desktop ke Auto CAD Land
Development Desktop.
Latihan membuat alignment vertikan akan dilanjutkan pada short course berikut
Hanya Untuk Kalangan UKI-Paulus Makassar
Hal-25
Anda mungkin juga menyukai
- PermenPU 3 2012 Penetapan Fungsi Status JalanDokumen12 halamanPermenPU 3 2012 Penetapan Fungsi Status JalanRoby FarizkiBelum ada peringkat
- Format Penulisan Laporan Praktikum 2018 PDFDokumen5 halamanFormat Penulisan Laporan Praktikum 2018 PDFRizkyRamdhaniBelum ada peringkat
- 0TS11763Dokumen16 halaman0TS11763Ferry AndaryBelum ada peringkat
- Modul Pembelajaran Analisis Struktur JembatanDokumen83 halamanModul Pembelajaran Analisis Struktur JembatanJodi Yusuf Fadholy100% (1)
- Tugas Marka JalanDokumen13 halamanTugas Marka JalanFirmansyah Putra67% (3)
- An Struktur Baja Untuk JembatanDokumen135 halamanAn Struktur Baja Untuk JembatanFahmi HarisBelum ada peringkat
- Kebijakan Pemerintah Kota Metro Dalam Pengalihfungsian Jalan Umum Menjadi Lahan ParkirDokumen16 halamanKebijakan Pemerintah Kota Metro Dalam Pengalihfungsian Jalan Umum Menjadi Lahan ParkirRizkyRamdhaniBelum ada peringkat
- 843 1230 1 PBDokumen16 halaman843 1230 1 PBWahyuda Cahargya PutraBelum ada peringkat
- Bab I Pendahuluan: (Laka Lantas Polrestabes Bandung, 2015)Dokumen7 halamanBab I Pendahuluan: (Laka Lantas Polrestabes Bandung, 2015)RizkyRamdhaniBelum ada peringkat
- Tugas Paper Sains Terintegrasi PDFDokumen28 halamanTugas Paper Sains Terintegrasi PDFYuan DirgantaraBelum ada peringkat
- 3 Jalur Pejalan KakiDokumen46 halaman3 Jalur Pejalan KakiAlex Airivirklz'Lx IanBelum ada peringkat
- Bab Ii Potensi Dan MasalahDokumen5 halamanBab Ii Potensi Dan MasalahRizkyRamdhaniBelum ada peringkat
- Tata Cara Penulisan Paper PDFDokumen2 halamanTata Cara Penulisan Paper PDFFahruriza Rama PrawinggaBelum ada peringkat
- Bab Ii Potensi Dan MasalahDokumen5 halamanBab Ii Potensi Dan MasalahRizkyRamdhaniBelum ada peringkat
- TUgas Prasarana (Prasarana Yang Di Perlukan Untuk Kelancaran Jalan Umum)Dokumen19 halamanTUgas Prasarana (Prasarana Yang Di Perlukan Untuk Kelancaran Jalan Umum)Dani Pradana PutraBelum ada peringkat
- 1 Makalah Pelatihan PPM SamigaluhDokumen12 halaman1 Makalah Pelatihan PPM SamigaluhArief IfandiBelum ada peringkat
- Makalah Perencanaan BendungDokumen20 halamanMakalah Perencanaan BendungRahman GadingBelum ada peringkat
- 6 - EvaporasiDokumen24 halaman6 - EvaporasiRizkyRamdhaniBelum ada peringkat