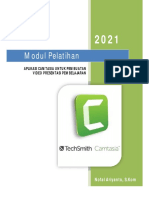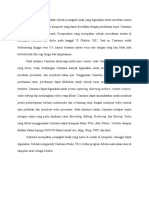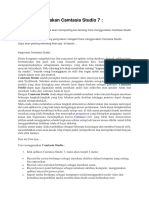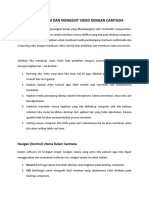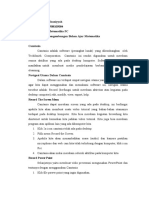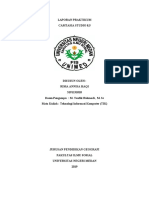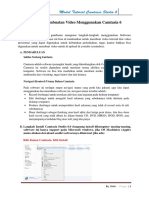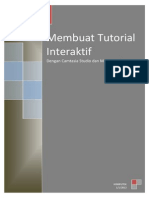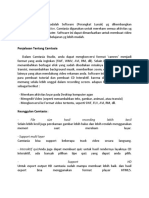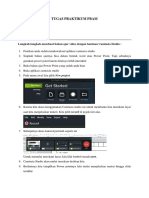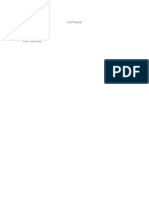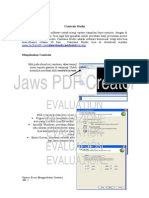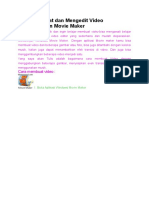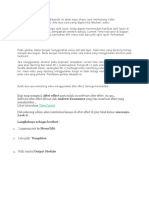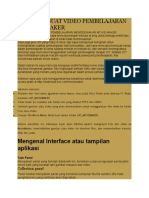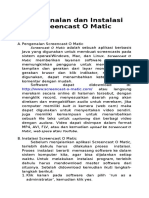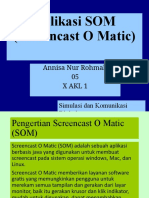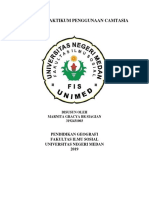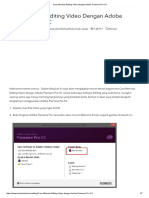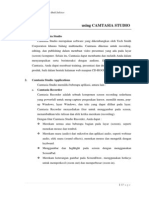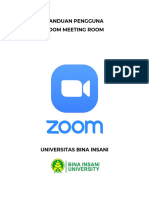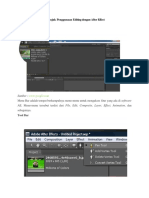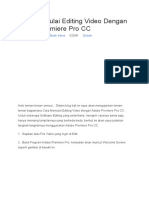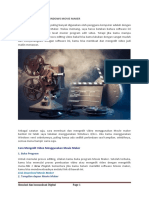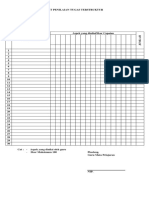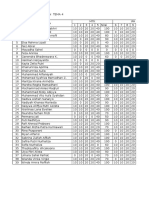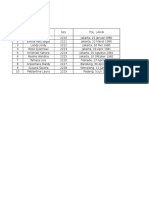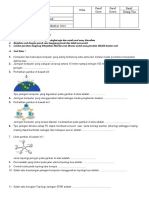Membuat Video Pembelajaran Dengan Camtasia by Pak Sukani
Diunggah oleh
Sukardi KardiHak Cipta
Format Tersedia
Bagikan dokumen Ini
Apakah menurut Anda dokumen ini bermanfaat?
Apakah konten ini tidak pantas?
Laporkan Dokumen IniHak Cipta:
Format Tersedia
Membuat Video Pembelajaran Dengan Camtasia by Pak Sukani
Diunggah oleh
Sukardi KardiHak Cipta:
Format Tersedia
1
MEMBUAT VIDEO PEMBELAJARAN DENGAN
CAMTASIA STUDIO 8
UNTUK MENDUKUNG KURIKULUM 2013
Dibuat oleh Pak Sukani
Teacher, Trainer, Narasumber, Motivator, Pembicara dalam
pelatihan dan seminar di seluruh wilayah Indonesia
@gurumelekIT ; http://trainergurumelekit.wordpress.com
@gurumelekit
mas sukani
http://trainergurumelekit.wordpress.com
Membuat Video Pembelajaran Dengan Camtasia Studio 8
Camtasia Studio 8 merupakan versi terbaru dari Camtasia Studio. Camtasia Studio
merupakan software yang dikembangkan oleh Tech Smith Corporation khusus bidang
multimedia. Camtasia dikemas untuk recording, editing, dan publishing dalam membuat
video presentasi yang ada pada layar (screen) komputer. Camtasia Studio merupakan
software yang dapat merekam segala aktivitas yang terjadi pada desktop komputer serta
untuk mengedit dan membuat video sederhana yang tidak kalah dengan software video
editing profesional (Screen Recording & Video Editing Software).
Setelah Bapak/ibu menginstall Camtasia Studio 8 di komputer, lalu memainkan program
tersebut maka akan muncul tampilan awal sebagai berikut :
Gambar 1. Halaman depan Camtasia Studio 8
Spesifikasi minimal :
Microsoft Windows XP, Windows Vista, Windows 7, or Windows 8
Microsoft DirectX 9 or later version
Microsoft .NET 4.0 Client Profile (termasuk)
Dual-core processor minimum ~ Rekomendasi: Quad-core processor atau diatasnya
2 GB RAM minimum ~ Rekomendasi: 4 GB atau lebih
2 GB ruang harddisk untuk instalasi
Display dimensions of 1024768 atau lebih
@gurumelekit
mas sukani
http://trainergurumelekit.wordpress.com
Dedicated Windows-compatible sound card, microphone and speakers (rekomendasi)
Spesifikasi Fitur Camtasia :
Camtasia Studio Add-in untuk PowerPoint memerlukan PowerPoint 2007 atau 2010 (32
bit).
Impor. Mov dan produksi untuk mov dan.. M4v membutuhkan Apple Quick Time 7.2
atau yang lebih baru.
Merekam video Kamera membutuhkan Web Camera USB. Merekam langsung dari
kamera DV tidak didukung.
Integrasi dengan Camtasia Relay membutuhkan Relay Camtasia Recorder Client.
Akselerasi GPU membutuhkan DirectX 9 kompatibel adpater video dengan 128 MB
memori video atau lebih besar dan Pixel Shader 2.0 atau yang lebih baru.
Cara Menginstall Camtasia Studio 8
1. Extract file Camtasia Studio 8.3.0 Full Serial.rar
2. Masuk folder Camtasia Studio 8.3.0 Full Serial, lalu dobel klik pada file camtasia.exe
3. Pilih U.S. English lalu klik OK
@gurumelekit
mas sukani
http://trainergurumelekit.wordpress.com
4. Tunggu proses copying component hingga 100%.
5.
Lalu muncul jendela Welcome to the Camtasia Studio 8 Installation Wizard lalu klik
Next.
@gurumelekit
mas sukani
http://trainergurumelekit.wordpress.com
6. Kemudian muncul jendela Licence Agreement pilih I accept the licence agreement
lalu klik Next.
7. Kemudian muncul jendela Help Us Improve Camtasia Studio pilih Improve Camtasia
Studio by collecting usage data lalu klik Next.
8. Lalu muncul jendela Licensing pilih Licensed I have a key lalu isikan Name
dengan ScZone@Bagas31.com dan key dengan G4DCD-9CC5J-JTDPC-FQJ9XX735A lalu klik Next.
@gurumelekit
mas sukani
http://trainergurumelekit.wordpress.com
9. Lalu muncul jendela Installation Folder langsung klik Next.
10. Kemudian muncul Camtasia Studio 8 Add-in lalu centang Enable Camtasia Studio
Add-in for Microsoft PowerPoint lalu klik Next.
@gurumelekit
mas sukani
http://trainergurumelekit.wordpress.com
11. Centang Create a shortcut to camtasia Studio 8 on the Desktop dan Install default
Library assets Lalu klik Next .
12. Kemudian muncul jendela Updating System yaitu Extraching properties tunggu hingga
selesai.
13. Kemudian muncul jendela Updating System yaitu Copying new files tunggu hingga
selesai.
@gurumelekit
mas sukani
http://trainergurumelekit.wordpress.com
14. Lalu muncul jendela Camtasia Studio 8 has been successfully installed lalu klik Finish.
A. Membuat Video Pembelajaran dari PowerPoint (Record PowerPoint)
1. Buka File Microsoft PowerPoint yang akan di record / rekam.
@gurumelekit
mas sukani
http://trainergurumelekit.wordpress.com
2. Klik menu Add-Ins pada Ms.PowerPoint
3. Klik record untuk memulai proses perekaman slideshow powerpoint
4. Setelah mengklik record maka powerpoint secara otomatis melakukan slideshow
seperti gambar di bawah ini :
5. Clik to begin recording untuk memulai proses perekaman. Tekan Ctrl + Shift + F9
secara bersamaan untuk Pause. Tekan Ctrl + Shift + F10 atau ESC untuk Stop.
Proses perekaman sudah siap dimulai, pada bagian kanan bawah terdapat panel untuk
mengecek fungsi mikrofon, suara yang masuk akan terdeteksi dengan bergeraknya
@gurumelekit
mas sukani
http://trainergurumelekit.wordpress.com
10
detektor di bawah tulisan Microphone. Bila sudah siap, klik pada bagian Click to
begin recording.
6. Setelah mengklik Click to begin recording maka proses perekaman akan berjalan.
Proses perekaman akan berakhir dengan sendirinya setelah selesai slide pada
powerpoint, atau Bapak/Ibu dapat mengakhiri sebelum habis slide dengan mengklik
Esc pada keyboard.
Ada konfirmasi ulang apakah proses perekaman dihentikan atau dilanjutkan kembali.
Pilih Stop recording jika ingin menghentikan proses perekaman dan pilih
Continue recording jika ingin melanjutkan proses perekaman.
7. Jika yang dipilih Stop recording maka akan muncul tampilan Save as Camtasia
Studio untuk penyimpanan video yang telah direkam sebelumnya. Pilih dimana
tempat penyimpanan dan nama file recording lalu klik Save. Format penyimpanan
file ini adalah *.camrec.
8. Setelah melakukan penyimpanan maka Camtasia studio meminta Bapak/Ibu untuk
memproduce hasil perekaman atau melakukan editing hasil perekaman. Jika hasil
perekaman dirasa sudah baik (tidak perlu proses editing) maka dapat langsung
memilih produce your recording namun jika hasil perekaman dirasa membutuhkan
@gurumelekit
mas sukani
http://trainergurumelekit.wordpress.com
11
proses editing maka pilih edit your recording lalu klik OK. Namun jika Bapak/Ibu
tidak ingin melakukan keduanya maka klik Cancel.
9. Jika yang dipih adalah Produce your recording maka akan muncul kotak production
wizard dimana kita diminta untuk menentukan bagaimana video hasil perekaman
tersebut akan diproduce.
Misal pilih MP4 with video player (up to 720p) jika ingin disimpan di PC komputer.
Pilih share to youtube jika video tersebut ingin dibagikan ke youtube dan seterusnya.
@gurumelekit
mas sukani
http://trainergurumelekit.wordpress.com
12
10. Jika kita memilih MP4 with video player (up to 720p) maka selanjutnya kita diminta
untuk menentukan nama video dan dimana video tersebut akan disimpan. Klik
finish jika sudah selesai edit.
11. Muncul proses rendering project dan tunggu sampai prosesnya selesai.
12. Proses rendering selesai dengan ditandai munculnya kotak production result dimana
produksinya komplet (selesai), lalu klik finish.
@gurumelekit
mas sukani
http://trainergurumelekit.wordpress.com
13
B. Proses Editing
Jika yang dipilh adalah Edit your recording.
Dalam Camtasia Studio 8, proses editing merupakan bagian penting untuk mempercantik
tampilan video. Setelah proses rekaman (recording) selesai, Bapak/Ibu dapat langsung
mengedit rekaman tersebut atau jika Bapak/ibu tidak punya waktu setelah rekaman
keluar dari Camtasia maka proses editing dapat dilakukan dengan menyalakan kembali
Camtasia, kemudian pilih tab Import media, pilih file pptx.camrec Bapak/Ibu.
Bapak/Ibu dapat menentukan ukuran video dan mencoba beberapa ukuran yang
disarankan seperti 640384.
@gurumelekit
mas sukani
http://trainergurumelekit.wordpress.com
14
Pada Gambar di atas ditampilkan perangkat editing pada Camtasia. Pada kesempatan ini
hanya akan dijelaskan beberapa perangkat yang penting saja seperti :
1. Zoom-n-Pan
Zoom-n-Pan digunakan untuk memperbesar (zoom) area pada video yang dianggap perlu
dilihat dengan lebih jelas. Caranya pada saat video berlangsung klik ikon istirahat Pause
(II), kemudian klik ikon Zoom-n-Pan. Atur area yang dikehendaki.
2. Callout
Callout digunakan untuk menambah teks pada video atau menandai dengan warna. Dapat
juga memburamkan bagian yang lain sehingga fokus perhatian pada bagian tertentu saja.
Caranya juga sama, klik Pause, klik Callout, pilih jenis Callout.
Jika ingin menambah teks maka tinggal mengetik pada bagian teks, warna dasar juga
dapat anda ubah, besar font juga dapat diatur.
3. Cutting
Cutting atau ikon bergambar gunting digunakan untuk memotong bagian yang tidak
dikehendaki pada track video.
Setelah selesai proses editing, Bapak/Ibu dapat menyimpan dengan mengklik save project,
maka file akan tersimpan sebagai file camtasia studio project atau *.camproj
C. Menambah suara pada video
Untuk menambahkan suara (audio) dapat dilakukan bersamaan pada saat proses perekaman
(recording).
@gurumelekit
mas sukani
http://trainergurumelekit.wordpress.com
15
Merekam aktifitas di desktop komputer langsung dari Camtasia Studio 8
1. Klik icon Camtasia pada camtasia. Seperti gambar dibawah ini.
2. Pilih dan klik Record the Screen. Seperti gambar dibawah ini.
3. Atur effect cursor yang diinginkan seperti pada gambar :
@gurumelekit
mas sukani
http://trainergurumelekit.wordpress.com
16
4. Tekan tombol icon rec atau tekan F9 pada keyboard.
5. Kemudian tunggu hingga sekitar 3 detik lalu Camtasia siap digunakan untuk merekam
aktifitas pada layar komputer.
6. Kemudian rekam aktifitas yang terjadi pada desktop komputer bapak/ibu.
Contoh Proses perekaman sudah berjalan 15 detik.
Jika proses perekaman telah selesai maka klik STOP.
@gurumelekit
mas sukani
http://trainergurumelekit.wordpress.com
17
7. Setelah mengklik STOP maka akan muncul preview dan Bapak/Ibu diminta untuk
melakukan : save and edit, produce atau delete. Kita pilih save and edit.
8. Simpan file hasil rekaman di komputer
9. Muncul kotak production wizard dimana kita diminta untuk menentukan bagaimana
video hasil perekaman itu di produce
@gurumelekit
mas sukani
http://trainergurumelekit.wordpress.com
18
Bapak/Ibu dapat menentukan ukuran video dan mencoba beberapa ukuran yang
disarankan seperti 640384
10. Setelah menentukan ukuran video maka akan muncul tampilan edit video seperti gambar
di bawah ini.
11. Klik Produce and share
12. Muncul production wizard, Pilih output video yang diinginkan misal MP4 with video
player
@gurumelekit
mas sukani
http://trainergurumelekit.wordpress.com
19
13. Production wizard, tentukan nama video dan dimana video tersebut akan disimpan, lalu
klik Finish.
14. Proses rendering project
15. Proses rendering selesai dan klik Finish.
@gurumelekit
mas sukani
http://trainergurumelekit.wordpress.com
Anda mungkin juga menyukai
- Modul CamtasiaDokumen17 halamanModul CamtasiaWahyu Hesti PrabawatiBelum ada peringkat
- Cara Menggunakan Camtasia Studio 7Dokumen6 halamanCara Menggunakan Camtasia Studio 7Wahyu Hesti PrabawatiBelum ada peringkat
- Membuat Video Tutorial Dengan Camtasia Studio 8Dokumen9 halamanMembuat Video Tutorial Dengan Camtasia Studio 8TotoBelum ada peringkat
- Modul CamtasiaDokumen19 halamanModul Camtasiabejo sutrimbilBelum ada peringkat
- Camtasia Studio Modul APLIKASI CAMTASIA PDFDokumen18 halamanCamtasia Studio Modul APLIKASI CAMTASIA PDFTianSonBelum ada peringkat
- Modul Camtasia StudioDokumen20 halamanModul Camtasia Studiodewamadepurnata9459Belum ada peringkat
- CamtasiaDokumen23 halamanCamtasiaKama LiaBelum ada peringkat
- Cara Menggunakan Camtasia Studio 7Dokumen2 halamanCara Menggunakan Camtasia Studio 7Wahyu Hesti Prabawati100% (1)
- Tutorial Merekam Dan Mengedit Video Dengan CamtasiaDokumen11 halamanTutorial Merekam Dan Mengedit Video Dengan CamtasiaawanpurnamaBelum ada peringkat
- Tutorial Instal Camtasia Studio 2019Dokumen11 halamanTutorial Instal Camtasia Studio 2019nuhsapta nugraha13100% (1)
- Tutorial CamtasiaDokumen2 halamanTutorial CamtasiaGhaniyyahBelum ada peringkat
- Laporan Praktikum Media PembelajaranDokumen3 halamanLaporan Praktikum Media PembelajaransamsulBelum ada peringkat
- Modul Tutorial Camtasia Studio 6Dokumen18 halamanModul Tutorial Camtasia Studio 6Sartono BudimanBelum ada peringkat
- Membuat Tutorial Interaktif (Camtasia Dan Flash)Dokumen12 halamanMembuat Tutorial Interaktif (Camtasia Dan Flash)Muhammad QomarullohBelum ada peringkat
- Laporan Praktikum Camtasia StudioDokumen2 halamanLaporan Praktikum Camtasia Studiolamro siregarBelum ada peringkat
- MODUL cAMTASIADokumen34 halamanMODUL cAMTASIAgoenBelum ada peringkat
- Menjadi Pembuat Film Andal Dengan Camtasia Studio 8 PDFDokumen28 halamanMenjadi Pembuat Film Andal Dengan Camtasia Studio 8 PDFchiensuksesBelum ada peringkat
- Tutorial Camtasia Untuk Pemula Lengkap-Arif Noor Imam Hanafi, S.PDDokumen31 halamanTutorial Camtasia Untuk Pemula Lengkap-Arif Noor Imam Hanafi, S.PDArif Noor Imam HanafiBelum ada peringkat
- Film Andal Dengan Camtasia Studio 8Dokumen28 halamanFilm Andal Dengan Camtasia Studio 8Isro Hendar SaputraBelum ada peringkat
- Bab I (Camtasia 6)Dokumen16 halamanBab I (Camtasia 6)Lista TaBelum ada peringkat
- Apa Itu CamtasiaDokumen6 halamanApa Itu CamtasiaYoldis HasriantiBelum ada peringkat
- Isna Cholifah - 1908105127 - Tugas CamtasiaDokumen2 halamanIsna Cholifah - 1908105127 - Tugas CamtasiaIsna CholifahBelum ada peringkat
- Screen CastDokumen16 halamanScreen CastSupriadi RasyidBelum ada peringkat
- CamtasiaDokumen12 halamanCamtasiaIlham UinMaBelum ada peringkat
- Cara Instal CamtasiaDokumen5 halamanCara Instal CamtasiaViolet AndaraBelum ada peringkat
- Camtasia Studio 1Dokumen7 halamanCamtasia Studio 1Rizky AdanBelum ada peringkat
- Panduan Penggunaan BANDICAMDokumen10 halamanPanduan Penggunaan BANDICAMAidi FinawanBelum ada peringkat
- Cara Menggunakan CamtasiaDokumen10 halamanCara Menggunakan Camtasiasrimahi wira100% (1)
- BAB X Sosial Media FixDokumen44 halamanBAB X Sosial Media FixResya PitriBelum ada peringkat
- Movie MakerDokumen18 halamanMovie MakerbenyBelum ada peringkat
- Camtasia ModulDokumen24 halamanCamtasia Modulhariwibowo71100% (1)
- Panduan Adobe After Effect by TieDokumen7 halamanPanduan Adobe After Effect by TieIlham TieBelum ada peringkat
- Free Download Camtasia Studio 9.0Dokumen5 halamanFree Download Camtasia Studio 9.0khoerizmi0% (1)
- Screencast o MaticDokumen11 halamanScreencast o Maticahmad rifqiBelum ada peringkat
- Camtasia Studio 6Dokumen12 halamanCamtasia Studio 6moza5657Belum ada peringkat
- Cara Membuat Video Pembelajaran Di Movie MakerDokumen5 halamanCara Membuat Video Pembelajaran Di Movie MakerBobby Al RephanBelum ada peringkat
- Pengenalan Dan Instalasi Screencast O MaticDokumen7 halamanPengenalan Dan Instalasi Screencast O MaticIsranikaBukharlaBelum ada peringkat
- Aplikasi SOMDokumen14 halamanAplikasi SOMAnnisa Nur RohmahBelum ada peringkat
- CamtasiaDokumen9 halamanCamtasiaMarnitaBelum ada peringkat
- Cara Memulai Editing Video Dengan Adobe Premiere Pro CCDokumen7 halamanCara Memulai Editing Video Dengan Adobe Premiere Pro CCRivai GoBlogBelum ada peringkat
- Membuat Pembelajaran Menggunakan Aplikasi CamStudio PDFDokumen7 halamanMembuat Pembelajaran Menggunakan Aplikasi CamStudio PDFSDN11 BaamangtengahBelum ada peringkat
- Cara Edit VideoDokumen24 halamanCara Edit VideohermanBelum ada peringkat
- CamtasiaDokumen7 halamanCamtasiaANDI NURINDAH AYBelum ada peringkat
- Modul Screen CastDokumen10 halamanModul Screen CastFadly FadhilahBelum ada peringkat
- Tutorial Camtasia StudioDokumen22 halamanTutorial Camtasia StudioZeffry PasaribuBelum ada peringkat
- Tutorial FormatFactory PDFDokumen11 halamanTutorial FormatFactory PDFKadek AriBelum ada peringkat
- Tutorial Camtasia StudioDokumen43 halamanTutorial Camtasia StudioMALINIBelum ada peringkat
- Tutorial Dasar Penggunaan Adobe Premiere Untuk Mengedit Video Youtube - Youtuber IndonesiaDokumen3 halamanTutorial Dasar Penggunaan Adobe Premiere Untuk Mengedit Video Youtube - Youtuber IndonesiaMuch LisinBelum ada peringkat
- Panduan WebDokumen243 halamanPanduan WebCahya Aurora0% (1)
- Tutorial Menggunakan ZoomDokumen16 halamanTutorial Menggunakan Zoomshufi salsabilaBelum ada peringkat
- Cara Mengedit Video Dengan Adobe PremiereDokumen3 halamanCara Mengedit Video Dengan Adobe PremiereRafi Mu'izBelum ada peringkat
- Petunjuk Penggunaan Editing VideoDokumen10 halamanPetunjuk Penggunaan Editing VideorizanurdwilBelum ada peringkat
- Cara Menggabung Video Menjadi SatuDokumen9 halamanCara Menggabung Video Menjadi SatuAs HariBelum ada peringkat
- Adobe PremiereDokumen11 halamanAdobe PremiereDahwah IslamiyahBelum ada peringkat
- Cara Memulai Editing Video Dengan Adobe Premiere Pro CCDokumen26 halamanCara Memulai Editing Video Dengan Adobe Premiere Pro CCVinny KumalaBelum ada peringkat
- Cara Menggunakan Windows Movie MakerDokumen6 halamanCara Menggunakan Windows Movie MakerWakhidin AdyenBelum ada peringkat
- Ada 2 Cara Untuk Menyimpan Presentasi PowerPoint Ke VideoDokumen14 halamanAda 2 Cara Untuk Menyimpan Presentasi PowerPoint Ke VideoNuni AriyaniBelum ada peringkat
- Screencast O Matic Adalah Sebuah Aplikasi Berbasis Java Yang Digunakan UntukDokumen6 halamanScreencast O Matic Adalah Sebuah Aplikasi Berbasis Java Yang Digunakan UntukIdaBelum ada peringkat
- Cara Membuat Dan Mengedit Video Menggunakan Movie MakerDokumen14 halamanCara Membuat Dan Mengedit Video Menggunakan Movie MakerMaulana Skyliners O'connersBelum ada peringkat
- Cara Bisa Akses Printer Melalui Jaringan Internet Di PC IniDokumen1 halamanCara Bisa Akses Printer Melalui Jaringan Internet Di PC IniSukardi KardiBelum ada peringkat
- Format Penilaian Tugas TerstrukturDokumen2 halamanFormat Penilaian Tugas TerstrukturSukardi KardiBelum ada peringkat
- Lembar Perintah Soal Ujian Praktek SekolDokumen5 halamanLembar Perintah Soal Ujian Praktek SekolSukardi KardiBelum ada peringkat
- Analisis TematikDokumen30 halamanAnalisis TematikSukardi KardiBelum ada peringkat
- KEPUTUSANDokumen2 halamanKEPUTUSANSukardi KardiBelum ada peringkat
- Tugas Praktekum 6Dokumen24 halamanTugas Praktekum 6Sukardi KardiBelum ada peringkat
- Contoh Soal Identifikasi Siswa BerbakatDokumen18 halamanContoh Soal Identifikasi Siswa BerbakatSukardi KardiBelum ada peringkat
- Soal Ulangan Harian Jaringan Dasar Pra UTS Ganjil TP 2014-2015Dokumen2 halamanSoal Ulangan Harian Jaringan Dasar Pra UTS Ganjil TP 2014-2015Sukardi KardiBelum ada peringkat