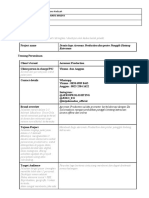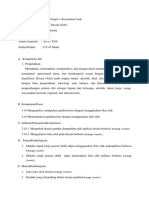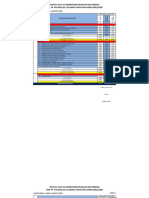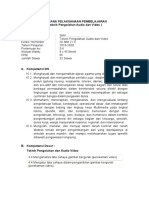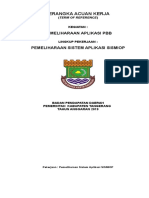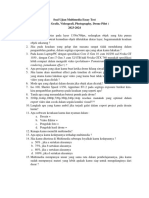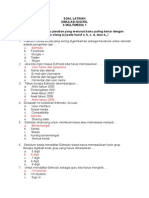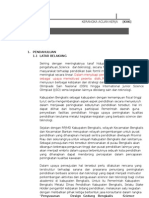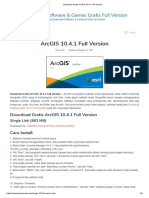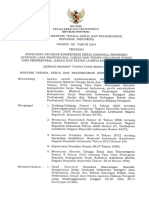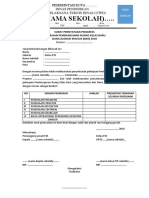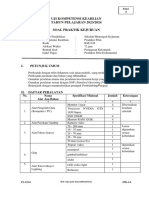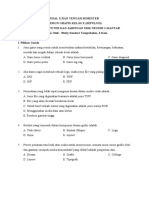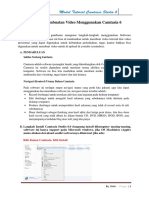Tutorial Camtasia Studio
Diunggah oleh
Zeffry PasaribuDeskripsi Asli:
Hak Cipta
Format Tersedia
Bagikan dokumen Ini
Apakah menurut Anda dokumen ini bermanfaat?
Apakah konten ini tidak pantas?
Laporkan Dokumen IniHak Cipta:
Format Tersedia
Tutorial Camtasia Studio
Diunggah oleh
Zeffry PasaribuHak Cipta:
Format Tersedia
using Camtasia Studio by Budi.
Sulistyo
1 | P a g e
using CAMTASIA STUDIO
1. About Camtasia Studio
Camtasia Studio merupakan software yang dikembangkan oleh Tech Smith
Corporation khusus bidang multimedia. Camtasia dikemas untuk recording,
editing, dan publishing dalam membuat video presentasi yang ada pada layar
(screen) komputer. Selain itu, Camtasia dapat membantu dan melatih Anda dalam
menyampaikan serta berinteraksi dengan audiens. Dengan menggunakan
Camtasia, Anda dapat membuat training, presentasi dan demo sales atau promosi
produk, baik dalam bentuk halaman web maupun CD-ROOM.
2. Camtasia Studio Applications
Camtasia Studio memiliki beberapa aplikasi, antara lain :
a. Camtasia Recorder
Camtasia Recorder adalah sebuah komponen screen recording sederhana
yang powerfull untuk meng-capture pergerakan kursor, memilih menu, pop-
up Windows, layer Windows, dan teks yang dapat dilihat pada layar.
Camtasia Recorder menyediakan fitur untuk menggambar pada screen,
menambahkan teks tulisan dan efek ketika merekam (recording).
Dengan fitur Camtasia Studio Recorder, Anda dapat :
Merekam semua atau beberapa bagian pada layar (screen), seperti
menekan mouse dan tombol.
Merekam suara (audio) dari mikrofon dan aplikasi audio, seperti webinar
audio, efek suara (sound effects), menekan mouse dan mengetik dengan
keyboard.
Menggambar dan highlight pada screen dengan menggunakan
ScreenPad.
Merekam keterangan gambar pada ScreenDraw, menggunakan hotkeys
untuk memperkecil (zoom out) dan memperbesar (zoom in).
using Camtasia Studio by Budi.Sulistyo
2 | P a g e
Berikut Tampilan Camtasia Recorder beserta fungsinya :
Gbr. Camtasia recorder
1) Capture
Berisi menu Record yang berfungsi untuk memulai atau memberhentikan
proses rekaman beserta ukuran area yang akan direkam.
Catatan :
Record akan aktif ketika memilih dan mengklik area untuk recording.
Stop dan Delete akan aktif pada saat proses recording berlangsung.
2) Effect
Berisi menu Options yang berfungsi untuk mengatur settingan awal
video record kita dengan beberapa pilihan Effect options antara lain :
Annotation
Pada efek Annotation ini, Anda dapat menambahkan keterangan
berupa sistem catatan waktu, tulisan atau teks yang berada di bawah
video, watermark (gambar bayangan) dan highlight.
using Camtasia Studio by Budi.Sulistyo
3 | P a g e
o Time/Date : untuk mengatur waktu dan tanggal
o Ellapsed Time : untuk mengatur waktu berjalan atau waktu
yang telah terlewati
o Preview : untuk melihat tampilan sementara format time/date,
elapsed time video hasil record
Sound
Pada sound, Anda dapat menambahkan efek suara, diantaranya suara
klik mouse, suara klik keyboard dan mute (tanpa suara).
o Mouse klik sound effects : berfungsi untuk mengatur jenis
mouse button sound dan pengaturan volumenya.
Cursor
Pada cursor, Anda dapat menampilkan atau menyembunyikan kursor
pada saat Recording. Selain itu, Anda juga dapat menambahkan efek
seperti highlight klik, highlight kursor, highlight klik dan highlight
kursor.
using Camtasia Studio by Budi.Sulistyo
4 | P a g e
o Cursor : untuk mengatur jenis kursor, baik dari jenis kursor
yang sudah disediakan maupun jenis kursor bawaan Windows.
o Highlight Cursor : untuk mengatur dan menentukan efek
Highlight pada kursor yang dapat diatur bentuk shapenya, warna
dan tingkat opacity (transparent).
o Highlight Mouse Cliks : untuk mengatur dan menentukan efek
Highlight pada kursor pada saat di klik (klik kiri maupun klik
kanan).
3) Tools
Berisi beberapa menu yang terhubung dengan Camtasia Recorder,
Camtasia Menu Maker, Camtasia Theater, Camtasia Player.
4) Help
Menu help dapat membantu Anda ketika menghadapi permasalahan
dalam hal penggunaan program Camtasia Studio.
5) Fullscreen
Berfungsi untuk merekam seluruh desktop komputer Anda
6) Custom
Berfungsi untuk merekam sebagian desktop komputer Anda, untuk
ukuran resolusinya bisa diatur secara manual atau menggunakan
dimension preset.
using Camtasia Studio by Budi.Sulistyo
5 | P a g e
7) Camera
Berfungsi untuk menampilkan kamera selama proses perekaman
presentasi
8) Audio
Berfungsi untuk mengaktifkan atau menonaktifkan fungsi record audio
9) Volume Audio Record
Berfungsi ntuk mengatur volume record audio
10) Record
Berfungsi untuk memulai proses record/ perekaman
b. Camtasia Player
Camtasia Player merupakan aplikasi tambahan yang berfungsi untuk
memainkan file format video berekstensi *.AVI. Format video tersebut
merupakan salah satu format output hasil produksi Camtasia Studio.
Gbr. Camtasia Player
c. Camtasia Menu Maker
Camtasia Menu Maker merupakan aplikasi yang berfungsi untuk membuat
menu tampilan project CD tutorial dengan template layout yang sudah
disediakan maupun template yang kita buat sendiri. Kelebihan aplikasi ini
adalah fungsi hyperlink yang lengkap, sedangkan kelemahannya adalah
desain yang minimalis dan tidak ada fitur animasi didalamnya.
using Camtasia Studio by Budi.Sulistyo
6 | P a g e
Gbr. Camtasia MenuMaker
d. Camtasia Theater
Camtasia Theater berfungsi untuk membuat menu tampilan dan hyperlink
CDTutorial dalam format .*XML. Camtasia Theater hanya support file output
Camtasia Studio dalam format .*SWF, .*FLV, .*MP4 dan .*MOV untuk
dijadikan hyperlink. Beberapa CD Tutorial yang banyak beredar
menggunakan format ini jika si pembuat belum menguasai format CD
Tutorial dari Flash.
Gbr. Camtasia Theater (Playlist)
using Camtasia Studio by Budi.Sulistyo
7 | P a g e
Keterangan :
1) Playlist
Berisi menu utama add file, add recent production dan edit theater
2) Customize
Berisi menu utama Customize Options untuk mengatur tampilan project
yang meliputi warna background, teks, jenis player video, title, dsb..
Gbr. Camtasia Theater (Customize)
3) Add Recent Production
Berfungsi untuk menambahkan video yang akan dijadikan CD tutorial
4) Edit Theater Project
Berfungsi untuk meng-edit project hasil Camtasia Theater yang telah
dibuat sebelumnya.
5) Save and Preview
Berfungsi untuk menyimpan project Anda sekaligus menampilkan
preview hasilnya.
3. Camtasia Studio
Camtasia Studio merupakan aplikasi utama dari Camtasia Corporation.
Didalamnya terdapat semua fungsi utama Camtasia Studio Applications (camtasia
recorder, camtasia menu maker, camtasia theater), selain itu juga terdapat menu
Timeline untuk meng-edit video, memberikan transisi, title (judul), sound, kuis,
sampai meng-eksport video.
using Camtasia Studio by Budi.Sulistyo
8 | P a g e
Berikut Tampilan Camtasia Studio :
Keterangan :
a. Title Bar
Berfungsi untuk menampilkan judul project Anda
b. Clip Bin
Berfungsi untuk menampilkan file apa saja yang akan diedit pada timeline,
baik berupa video, gambar, musik, dll.
c. Preview
Berfungsi untuk menampilkan preview timeline
d. Menu Bar
Terdiri dari beberapa menu utama seperti File, Edit, View, Play, Tool, Help
e. Track List
Berisi beberapa menu antaralain record screen, menambahkan transisi, title,
quiz, produce video, dsb.
f. Timeline
Berfungsi untuk mengedit project Anda seperti memotong klip,
menambahkan, pan & zoom, mengedit sound, dsb.
using Camtasia Studio by Budi.Sulistyo
9 | P a g e
3.4 Step by Step Record The Screen
Langkah langkah Record the Screen adalah sebagai berikut :
a. Sebelum memulai recording, buka atau jalankan dulu program Camtasia
Recorder dengan cara klik tombol Start > All Program > Camtasia Studio >
Applications > Camtasia Recorder
b. Tentukan efek yang akan digunakan pada saat recording, seperti penjelasan
mengenai tampilan Camtasia Recorder sebelumnya.
Misal :
1) Jika Anda ingin menambahkan efek pada kursor, caranya adalah klik
menu Effects > Options > Cursor. Untuk Penjelasannya silahkan lihat
Halaman 17-18.
Untuk mengaktifkan efek yang terpilih, silahkan klik menu Effects >
Cursor > beri tanda Centang salah satu opsi sesuai efek yang telah di-
setting sebelumnya.
2) Jika Anda ingin menambahkan Annotation (time/date), caranya adalah
klik menu Effects > Options > Annotation. Untuk Penjelasannya
silahkan lihat Halaman 16-17.
Untuk mengaktifkan efek yang terpilih, silahkan klik menu Effects >
Annotation > beri tanda Centang salah satu opsi sesuai efek yang telah
di-setting sebelumnya.
using Camtasia Studio by Budi.Sulistyo
10 | P a g e
3) Jika Anda ingin menambahkan efek sound pada kursor, caranya adalah
klik menu Effects > Options > Sound. Untuk Penjelasannya silahkan
lihat Halaman 17.
Untuk mengaktifkan efek yang terpilih, silahkan klik menu Effects >
Sound > beri tanda Centang salah satu opsi sesuai efek yang telah di-
setting sebelumnya.
c. Tentukan area desktop yang akan di-record baik Fullscreen atau Custom
(sesuai preset Dimension/ Select/ Manual size)
Gbr. Fullscreen area Record
using Camtasia Studio by Budi.Sulistyo
11 | P a g e
Gbr. Custom area Record
d. Setting Audio jika Anda ingin langsung merekam kegiatan desktop sekaligus
merekam suara di dalamnya.
Untuk mengatur Volume Record, klik dan drag tombol pengaturan volume.
Untuk mengatur hardware Audio, klik tanda panah kecil diseblah tombol
Audio > pilih Option > Source > ganti opsi ke Microphone. Cara ini
digunakan untuk men-setting Source Audio yang akan masuk ke project.
using Camtasia Studio by Budi.Sulistyo
12 | P a g e
e. Setelah semuanya di-setting, klik tombol Record atau F9 untuk mulai
melakukan proses recording dan klik tombol F10 untuk mengakhiri proses
Record.
Untuk berhenti sejenak saat me-Record/ Pause klik tombol F9 saat proses
Record berjalan.
f. Jika proses Recording telah dianggap selesai, klik tombol F10 dan akan
tampil menu seperti berikut
using Camtasia Studio by Budi.Sulistyo
13 | P a g e
Keterangan :
1) Jendela Preview project yang telah Anda Record
2) Tombol untuk menampilkan preview secara Fullsize atau Scrolling
3) Tombol Play & Pause preview
4) Tombol untuk menyimpan project Record Anda
5) Tombol untuk menghapus project Record Anda
6) Tombol untuk langsung meng-edit project Record Anda, misal
memberikan title, transisi, dsb.
7) Tombol untuk merubah format Record ke .*CAMREC atau .*AVI
4. Proses Editing
Setelah tahap Recording selesai, selanjutnya adalah tahap Editing. Proses
editing digunakan untuk mengedit video tutorial yang Anda Record agar tercapai
kualitas yang baik. Beberapa hal yang dilakukan dalam proses editing antara lain :
a. Mengimport Media File secara Otomatis atau Manual
Untuk mengimport media file secara otomatis caranya adalah setelah Anda
selesai melakukan Record, pada jendela Preview Record pilih tombol Edit.
Sedangkan untuk mengimport media file secara otomatis Anda buka dulu
program Camtasia Studio > lalu pilih Import Media > pilih file media/ hasil
record yang dimasukkan untuk diedit
using Camtasia Studio by Budi.Sulistyo
14 | P a g e
b. Bekerja dengan Timeline
Timeline merupakan bagian paling penting dalam proses editing, berikut
tampilan Timeline.
Keterangan :
1) Timeline Toolbar
Digunakan untuk memotong video, memberikan title, transisi, dsb.
2) Seek Bar
Digunakan untuk menunjukkan frame yang sedang/ akan dipilih dalam
timeline.
3) Time Reference Area
Digunakan sebagai referensi untuk menentukan waktu dalam video.
4) Track
Track menggambarkan urutan atau rangkaian pada semia klip dan
elemen-elemen pada jenis video tertentu.
5) Lock Icon
Digunakan untuk menjaga proses editing atau perubahan klip atau
elemen pada track tersebut.
using Camtasia Studio by Budi.Sulistyo
15 | P a g e
c. Membuat Title Clip
Title clip digunakan untuk memberikan judul pada video tutorial dengan
tujuan agar orang lain dapat mengetahui informasi yang akan disampaikan.
Langkah-langkah dalam membuat Title Clip adalah sebagai berikut :
1) Pada Task List pilih Add > Title Clip
2) Setelah itu akan tampil Title Clips Options sebagai berikut
Untuk memberikan nama title isilah kolom Title Name, untuk mengetik
judul video isikan pada kolom Teks, dan klik tombol OK jika sudah
selesai.
using Camtasia Studio by Budi.Sulistyo
16 | P a g e
3) Setelah Title muncul pada Clip Bin, Drag ke Timeline dengan urutan
paling depan sehingga Title akan menjadi satu dengan Video.
d. Menambahkan Efek Transisi
Efek transisi digunakan untuk menambahkan efek visual antara akhir klip dan
awal klip. Penggunaan efek transisi ini dilakukan agar perpindahan antar klip
tidak menjadi kaku.
Langkah-langkah dalam membuat Efek Transisi adalah sebagai berikut :
1) Pada Task List pilih Edit > Transitions
2) Setelah itu akan tampil Transition Options sebagai berikut
using Camtasia Studio by Budi.Sulistyo
17 | P a g e
Pilih salah satu efek transisi yang telah disediakan, untuk
menambahkannya cukup klik dan drag efek transisi diantara dua klip yang
terpilih.
Klik tombol Finish jika sudah selesai.
e. Membuat Tes dan Survey
Tes merupakan serangkaian pertanyaan, pelatihan atau alat lain yang
digunakan untuk mengukur ketrampilan, pengetahuan dan kemampuan yang
dimiliki oleh individu atau sekelompok.
Sedangkan Survey merupakan serangkain pertanyaan yang digunakan untuk
mengukur, mengetahui dan mengamati suatu kondisi di dalam konsisi
apapun.
Langkah-langkah dalam membuat Test dan Survey adalah sebagai berikut :
1) Pada Task List pilih Edit > Flash Quiz and Survey
2) Setelah itu akan tampil Flash Quiz and Survey Manager
using Camtasia Studio by Budi.Sulistyo
18 | P a g e
Pilih salah satu antara Quiz dan Survey, untuk Quiz nantinya ada tiga
jenis bentuk soal Tes, antara lain Multiple Choice, Fill in the Blank dan
Short Answer (not scored).
Catatan :
Untuk Quiz dan Survey hanya bisa tampil pada Publice/ Produce jenis
Web dan Flash. (materi Publish akan dijelaskan pada hal.
Selanjutnya)
5. Publishing
Camtasia Studio dapat mem-publish atau memproduksi hasil Record the
Screen dalam bentuk Web, CD-ROOM, YouTube, dsb. Sampai Custom
Production Setting.
Langkah - langkah mem-publish video tutorial menggunakan Production Preset
Options adalah sebagai berikut :
a. AVI Publish Format
Pilih Opsi AVI Audio Video Interleave video file
using Camtasia Studio by Budi.Sulistyo
19 | P a g e
Klik tombol Next. Atur video Compression dan Audio Format
Klik tombol Next. Atur Video Size kembali jika diinginkan
Klik tombol Next. Jika diinginkan tambahkan Watermark berupa Gambar
atau Teks untuk me-lisensi/ hak cipta video tutorial Anda.
using Camtasia Studio by Budi.Sulistyo
20 | P a g e
Klik tombol Next. Tentukan lokasi penyimpanan File serta Nama Project
Anda.
Klik tombol Finish untuk mengakhiri prosers Publish.
b. Recomended Publish Format (MP4/SWF-flash output)
Pilih Opsi MP4/SWF - flash output
using Camtasia Studio by Budi.Sulistyo
21 | P a g e
Klik tombol Next. Atur Appearance (video control template), Size (ukuran
project), dsb.
Klik tombol Next. Jika diinginkan tambahkan Watermark berupa Gambar
atau Teks untuk me-lisensi/ hak cipta video tutorial Anda.
using Camtasia Studio by Budi.Sulistyo
22 | P a g e
Klik tombol Next. Tentukan lokasi penyimpanan File serta Nama Project
Anda.
Klik tombol Finish untuk mengakhiri prosers Publish.
Anda mungkin juga menyukai
- Tugas Project Portofolio - NoeDokumen11 halamanTugas Project Portofolio - NoearriewsBelum ada peringkat
- Cara Menggunakan Camtasia Studio 7Dokumen6 halamanCara Menggunakan Camtasia Studio 7Wahyu Hesti PrabawatiBelum ada peringkat
- Tutorial Adobe AuditionDokumen45 halamanTutorial Adobe AuditionTeguh Priyo UtomoBelum ada peringkat
- Modul ProcessingDokumen48 halamanModul ProcessingDian Setya BudiBelum ada peringkat
- 3.2. Memahami (Desain Perancangan Alur) Untuk Multimedia Interaktif Berbasis Halaman Web Dan Media InteraktifDokumen2 halaman3.2. Memahami (Desain Perancangan Alur) Untuk Multimedia Interaktif Berbasis Halaman Web Dan Media InteraktifAndhika Nur FachmiBelum ada peringkat
- Laporan Hasil Praktikum 5Dokumen11 halamanLaporan Hasil Praktikum 5SiaBelum ada peringkat
- Design Brief (Basic Template)Dokumen3 halamanDesign Brief (Basic Template)tresno id100% (1)
- RPP 3.10 Dasar Desain GrafisDokumen4 halamanRPP 3.10 Dasar Desain Grafisfebrio2Belum ada peringkat
- Proses Pembuatan FilmDokumen7 halamanProses Pembuatan FilmsukardiBelum ada peringkat
- Jawaban Soal Uts Adobe PremierDokumen2 halamanJawaban Soal Uts Adobe PremierAlwi HafidzBelum ada peringkat
- Soal Uts Genap Simkomdig Kelas XDokumen2 halamanSoal Uts Genap Simkomdig Kelas XTaufiq Rahman KurniawanBelum ada peringkat
- Daftar Kebutuhan Alat Praktek Animasi 2D Dan 3DDokumen2 halamanDaftar Kebutuhan Alat Praktek Animasi 2D Dan 3DWenda RadfianiBelum ada peringkat
- Uts 2 Tik ViiDokumen4 halamanUts 2 Tik ViiSabto Pakdhe WibowoBelum ada peringkat
- Contoh SoalDokumen14 halamanContoh SoalTeddy Skak'sBelum ada peringkat
- Draf Soal Lks 2019 KabupatenDokumen3 halamanDraf Soal Lks 2019 KabupatenIrvan Doank0% (1)
- Belajar Membuat Aplikasi Pengolahan CitraDokumen39 halamanBelajar Membuat Aplikasi Pengolahan CitraAchmad RaizaldiBelum ada peringkat
- RPP Teknik Pengolahan Audio Dan Video PDFDokumen6 halamanRPP Teknik Pengolahan Audio Dan Video PDFEsemkitaBelum ada peringkat
- Alur Proses Produksi Multimedia: Production Director Camera Date Scene TakeDokumen10 halamanAlur Proses Produksi Multimedia: Production Director Camera Date Scene TakeWindi ratnaBelum ada peringkat
- RPP - CAKAP - Memasang Perangkat Jaringan Untuk Teknisi Jaringan KomputerDokumen12 halamanRPP - CAKAP - Memasang Perangkat Jaringan Untuk Teknisi Jaringan KomputerPutri mujaadilahfebrianBelum ada peringkat
- Rencana Pelaksanaan Pembelajaran (RPP)Dokumen28 halamanRencana Pelaksanaan Pembelajaran (RPP)Rudhi WahyudiBelum ada peringkat
- Narasi TutorialDokumen2 halamanNarasi TutorialDhe Alan SutiawanBelum ada peringkat
- Contoh Laporan Mingguan TPM 2020Dokumen21 halamanContoh Laporan Mingguan TPM 2020Maher RojaBelum ada peringkat
- Surat Penawaran Pelatihan Teknis Bidang TIK BPPTIK Tahun 2021Dokumen31 halamanSurat Penawaran Pelatihan Teknis Bidang TIK BPPTIK Tahun 2021dpmptsp umparBelum ada peringkat
- Rekap Daftar Nilai Ukk Multimedia 2020 FixDokumen13 halamanRekap Daftar Nilai Ukk Multimedia 2020 FixDenny NoerMadBelum ada peringkat
- Asj XiiDokumen105 halamanAsj XiiDiditWijayaBelum ada peringkat
- RPP Teknik Pengolahan Audio Dan Video (5-6)Dokumen8 halamanRPP Teknik Pengolahan Audio Dan Video (5-6)Gusi ProjectBelum ada peringkat
- KAK Pemeliharaan SISMIOPDokumen5 halamanKAK Pemeliharaan SISMIOPDenny MuhammadBelum ada peringkat
- RPP Multi Media Editing VideoDokumen19 halamanRPP Multi Media Editing VideoNauvalBelum ada peringkat
- Modul PKP Simkodig - Aplikasi PresentasiDokumen77 halamanModul PKP Simkodig - Aplikasi Presentasiashfi osisBelum ada peringkat
- Modul SinematografiDokumen20 halamanModul SinematografiPutri IstikhomahBelum ada peringkat
- Pembahasasn LKS TKJ 2022Dokumen3 halamanPembahasasn LKS TKJ 2022mohammadmukhlis guruBelum ada peringkat
- Surat Penyataan Orangtua 2022Dokumen1 halamanSurat Penyataan Orangtua 2022Dian PebriantiBelum ada peringkat
- RPP KD 3.10 Dan 4.10Dokumen8 halamanRPP KD 3.10 Dan 4.10asrani harahapBelum ada peringkat
- Membuat Desain Spanduk Dengan PhotoshopDokumen6 halamanMembuat Desain Spanduk Dengan PhotoshopNajmuddin SholehBelum ada peringkat
- Rencana Pelaksanaan PembelajaranDokumen3 halamanRencana Pelaksanaan PembelajaranDanu IrusmanBelum ada peringkat
- Buku Panduan Capstone Project 2022 PDFDokumen11 halamanBuku Panduan Capstone Project 2022 PDFjiwantakaBelum ada peringkat
- Kumpulan Soal 3ds Max Beserta JawabannyaDokumen1 halamanKumpulan Soal 3ds Max Beserta JawabannyaTarso Sarwono0% (1)
- AsdweweDokumen17 halamanAsdwewegagahBelum ada peringkat
- Sop Pic Teaching FactoryDokumen1 halamanSop Pic Teaching Factoryrina.920Belum ada peringkat
- Menerapkan Design BriefDokumen6 halamanMenerapkan Design BriefamirulmBelum ada peringkat
- 1-4-Profil Lembaga PengusulDokumen1 halaman1-4-Profil Lembaga Pengusulahmad daimBelum ada peringkat
- Soal Latihan Ujikom Multimedia P1Dokumen3 halamanSoal Latihan Ujikom Multimedia P1Danni RamdhaniBelum ada peringkat
- Modul BJM - After EffectDokumen23 halamanModul BJM - After EffectikhsanBelum ada peringkat
- Soal Ujian Multimedia Essay TestDokumen1 halamanSoal Ujian Multimedia Essay TestBAHARUDIN YUSUF HABIBIE M BAHARUDIN YUSUF HABIBIE M100% (1)
- Latihan Soal UTS TIK SMP Kelas 7 Semester GenapDokumen11 halamanLatihan Soal UTS TIK SMP Kelas 7 Semester GenapIwan Sakhroni100% (2)
- Cara Mencetak Undangan Dengan Corel DrawDokumen8 halamanCara Mencetak Undangan Dengan Corel DrawRomi Dio HarahapBelum ada peringkat
- Soal Simulasi DigitalDokumen6 halamanSoal Simulasi Digitaliwayangedeartawa80% (5)
- Contoh Latihan CoreldrawDokumen44 halamanContoh Latihan CoreldrawOyhiee Sikasik100% (1)
- Kerangka Acua Kerja (Kak)Dokumen26 halamanKerangka Acua Kerja (Kak)andi r,sBelum ada peringkat
- Gratis ArcGIS 10.4.1 Full Version PDFDokumen8 halamanGratis ArcGIS 10.4.1 Full Version PDFRatnoBelum ada peringkat
- DKV - SMKDokumen11 halamanDKV - SMKShabrina Agri UtamiBelum ada peringkat
- Skkni 2014-355Dokumen142 halamanSkkni 2014-355Rasyid AkbarBelum ada peringkat
- Surat Pernyataan Progress DAKDokumen1 halamanSurat Pernyataan Progress DAKekoBelum ada peringkat
- P2 SPK Produksi FilmDokumen4 halamanP2 SPK Produksi FilmadminBelum ada peringkat
- SOAL UTS DESIGN GRAFIS-dikonversiDokumen5 halamanSOAL UTS DESIGN GRAFIS-dikonversiwx_sastra_kusumaBelum ada peringkat
- Teknik Pemrograman Dasar Dan Action Script (19 Dan 20)Dokumen6 halamanTeknik Pemrograman Dasar Dan Action Script (19 Dan 20)Rini ChanelBelum ada peringkat
- Soal UAS Pengolahan Citra DigitalDokumen6 halamanSoal UAS Pengolahan Citra DigitalMarcelino MusungBelum ada peringkat
- Tutorial Camtasia StudioDokumen43 halamanTutorial Camtasia StudioMALINIBelum ada peringkat
- Bab I (Camtasia 6)Dokumen16 halamanBab I (Camtasia 6)Lista TaBelum ada peringkat
- Modul Tutorial Camtasia Studio 6Dokumen18 halamanModul Tutorial Camtasia Studio 6Sartono BudimanBelum ada peringkat