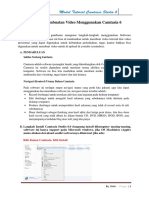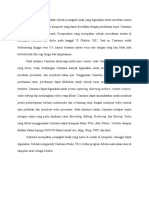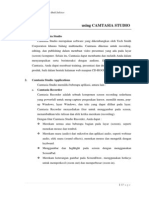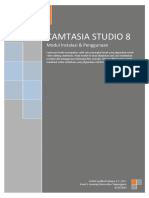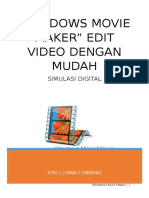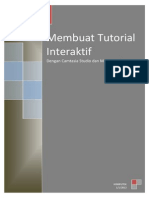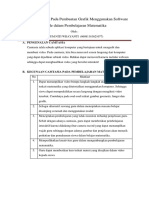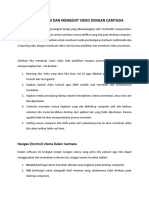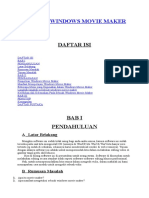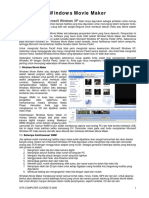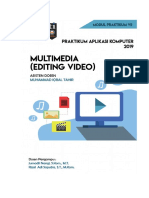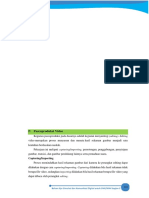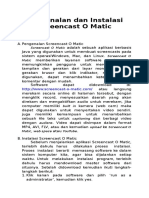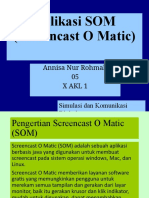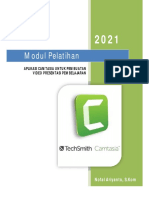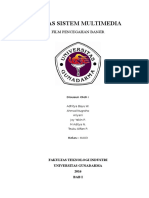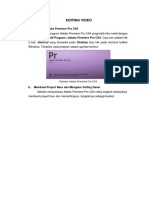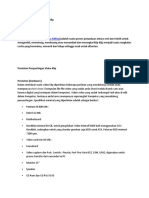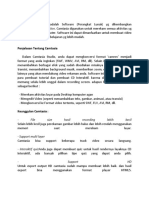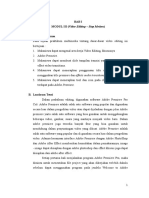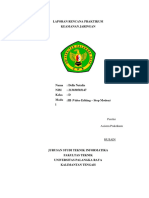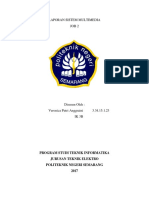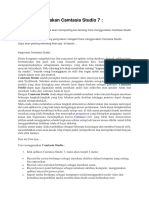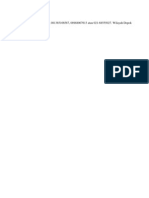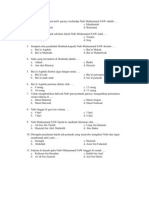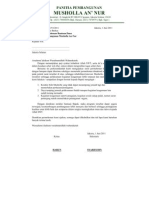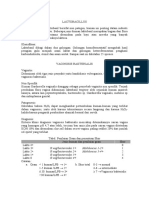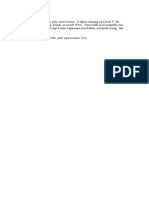Camtasia Studio 6
Diunggah oleh
moza5657Hak Cipta
Format Tersedia
Bagikan dokumen Ini
Apakah menurut Anda dokumen ini bermanfaat?
Apakah konten ini tidak pantas?
Laporkan Dokumen IniHak Cipta:
Format Tersedia
Camtasia Studio 6
Diunggah oleh
moza5657Hak Cipta:
Format Tersedia
Camtasia Studio 6.
0
Camtasia studio merupakan perangkat lunak (soIt ware) yang
dikembangkan oleh TechSmit h Coorporation khusus bidang multimedia.
TechSmit h memperkenalkan Camtasia Studio sebagai solusi yang lengkap
untuk dapat dengan cepat membuat video yang terdapat pada aktiIitas layar
ataud e s k t o p PC. Tecsmith berdiri pada tahun 1987 di Okemos, Michigan.
Dengan program ini, seseorang dapat merekam, menciptakan presentasi berupa
video tut orial tanpa batasan waktu,dan kemudian mempublishkannya sesuai
dengan Iormat yang diinginkan.Semua yang t erlihat di layar deskt op akan
sama persis dengan hasil rekaman (Indoskripsi, 2009).
Adapun Iitur-Iitur yang ditawarkan dan Camtasia Studio versi 6.0
adalah
sebagai berikut (TechSmit h, 2009) :
a) Merekam tampilan layar secara Iull screen dengan kualitas yang
sempurna.
b) Meliputi berbagai kursor yang dapat dipergunakan ket ika perekaman.
c) Mengedit, memot ong serta menggabungkan beberapa klip video.
d) Dapat ditambahkan Iile vi deo di gital (DVD, MPEG, WMV) ke dalam
perekaman screen (layar).
e) InteraktiI callouts, eIek zoom-n-pan, watermark,annonation,sound,
cursor,dan lainnya.
I) Mengedit dan menambahkan audio, memasukkan narasi suara termasuk
memasukkan musik.
g) Mendukung Iormat Iile,seperti Macromedia Flash 8 sepertis wI ,dan Ilv.
h) Dapat menghasilkan output (keluaran) dalam bent uk Iormat Iile avi,
mov, dan wmv
Camtasia Studio 6.0 bekerja dalam tiga tahap, yaitu recording, editing,
dan publishing, yaitu (Aripin, 2009) :
. Recording
Camtasia Recorder adalah sebuah komponen screen recording sederhana
yang powerIull untuk meng-capture pergerakan kursor, memilih menu, pop-up
Windows, layer Windows, dan t eks yang dapat dilihat pada layar. Camtasia
Recorder menyediakan Iitur untuk menggambar pada screen, menambahkan
teks tulisan, dan eIek ketika merekam (recording).
Dengan Iitur Camtasia Studio Recording, kit a dapat :
a) Merekam semua atau beberapa bagian pada layar (screen), seperti
menekan mouse dan t ombol,
b) Merekam presentasi Power Point,seperti narasi, audio, slide transitions,
animasi, dan lainnya.
c) Merekam suara (audio) dari mikroIon dan aplikasi audio, seperti web
iner audio, eIek suara (sound eIIect),
d) Menekan mouse, dan mengetik dengan keyboard,
e) Menggambar dan highlight pada screen dengan menggunakan Screen
Pad ,dan merekam ket erangan gambar dengan Screen Draw ,
menggunakan otkey untuk memperkecil (zoom out) dan memperbesar
(zoom in).
. Editing
Pada menu utama Camtasia Studio 6.0, kita dapat meng-i mport video,
audio, dan Iile gambar (i mage) ke dalam project. File dapat di-i mport dengan
sangat mudah dan sederhana dengan cara menge-drag & drop Iile yang t erletak
dalam Clip Bin ke dalam Timeline, kemudian edit sesuai keinginan.
Dengan Iitur Camtasia Studio, editing kita dapat :
a) Memilih dan menghapus bagian video klip,
b) Zoom in dan zoom out pada Timeline unt uk ket epatan Irame-by-Irame
editing,
c) Menentukan presentasi picture-in-picture atas slide-by-slide pada
kamera dan layar jendela video,
d) Menambahkan Iile digital video (*. wmv, *. mpeg, dan *.avi) serta jenis
gambar (*.bmp, *.jpg, dan *. giI),
e) Menambahkan klip suara (*. wav, *. mp3),
I) Menambahkan tracsuara (audio), termasuk musik pada background,
serta
g) Menambahkan pertanyaan kuis, collouts, transition, zoom, dan eIek.3.
Publishing
h) Dengan dukungan video atau pun animasi, Camtasia Studio 6.0 dapat
menjangkau berbagai audiens. Kita dapat menyampaikan video yang
telah kita buat dengan berbagai cara, di ant aranya dapat dalam bentuk
CD-ROOM, Flash, web, DVD, dan e- mail.
i) Dengan Iitur Camtasia Studio publishing, kita dapat :
a. Mempublikasikan dalam IileIormat, IPod Video, Macromedia
Flash (*. swI, dan *.Ilv), Apple QuickTime (*. mov), Windows
Media (*.wmv), *.avi, RM (RealMedia),
b. Membuat halaman web (HTML dan XML),
c. Memilih berbagai jenis codecs,
d. Memilih lebih dari 80 gambar background ,
j) Membuat menu untuk web (t eat er menu),Flash,atau CD-ROM (maker
menu) untuk beberapa video dan Iile lainnya .
k) Persyaratan mini mum hardware untuk dapat menjalankan (running)
Camtasia Studio 6.0, yaitu sebagai berikut :
a.Proccesor 1.0 GHz,
b. 500 MB RAM,
c.Space hard disk 100 MB,
d. Resolusi 1024 x 768.
l) Rekomendasi konIigurasi PC (Personal Comput er), yaitu sebagai
berikut :
a.Proccesor 2.0 GHz,
b. 2 GB RAM,
c. Windows compatible sound card, microphone, dan spea k e r .
m)Persyaratan mini mum OS (Operating Syst em) dan soItware yang harus
dipenuhi untuk dapat menggunakan Camtasia Studio 6.0 adalah sebagai
berikut:
a. MicrosoIt Windows 2000
b. XP
c. MicrosoIt DirectX 9 or later
d. Internet Explorer 5.0 or higher
Di bawah ini merupakan ket erangan dari kegunaan masing-masi ng
komponen tampilanp r o j e c t baru dari Camtasia Studio 6.0 :
. Clip Bin
Merupakan pusat penyimpanan beberapa media Iile yang berIungsi
untuk mempermudah akses dalam pembuatan project. Hanya dengan menge-
drag, kita dapat memasukkan klip dari Clip Bin ke Timeline pada video yang
kita buat.
. Task List
Task Lisk berisi daItar Iungsi atau perintah pada Camtasia Studio,seperti
make a recording, Record PowerPoint, dan penambahan eIek. Kita dapat
mulai menggunakan beberapa perintah atau Iungsi t ersebut dengan cara
memilih options Task List.
3. Timeline
Gunakan Timeline untuk menggabungkan beberapa media, seperti video
hasil recording, gambar, audio, collouts, title clips,dan markers. Media Iile
yang ditempatkan pada Timeline disebut dengan istilah klip.
4. Time Status
Time status ini digunakan untuk mengetahui waktu dari sebuah klip
atau video. Kita dapat menggunakan seek bar untuk mengetahui atau
menent ukan waktu dari klip atau video t ersebut dengan cara mengeser seek
bar pada Timeline.
5. Preview Scale
Pada Preview Scale, kita dapat mengatur atau men-setting ukuran
dimensi video, persis seperti pada saat kita mengatur dimensi video kita akan
memproduksinya menjadi Iormat lain.
6. Preview Windows
Preview Windows digunakan untuk menampilkan video atau klip pada
Camtasia Studio. Kita dapat meng-klik dua kali (double click) pada klip dalam
Clip Bin unt uk ditampilkan pada Preview Windows sebelum kita tambahkan
atau masukkan ke dalam Timeline. Selain itu, Preview Windows dapat kita
gunakan unt uk melihat atau menampilkan video pada Timeline.
7. Timeline Toolbar
Timeline Toolbar digunakan untuk membagi klip atau video, mengatur
suara, membuat Zoom-n-Pan secara ot omatis berdasarkan gerakan dalam
video, zoom in/ out klip, atau menampilkan track tambahan.
8. Seek Bar
Seek Bar digunakan untuk menunjukkan Irame yang sedang atau akan
dipilih/dicari dalam Ti meline dan Irame ini dapat dilihat atau ditampilkan pada
Windows Preview. Unt uk mengubah Irame yang akan dipilih dalam video,
dapat dilakukan dengan cara drag & drop pada Seek Bar.
9. Track
Track menggambarkan urutan atau rangkaian pada semua klip dan
elemen-elemen pada jenis video tertentu.
0. Lock Icons
Lock Icons ini digunakan untuk menjaga proses editing atau perubahan
pada klip atau elemen-elemen dalam track tersebut.
Rancangan Perekaman Layar/ S c r e e n Dekstop Aplikasi Microsoft
Office 007 Menggunakan Camtasia Studio
Pembuatan multimedia video pembelajaran MicrosoIt OIIice 2007
menggunakan teknik yang tidak terlalu sulit untuk dipahami. Perekaman layar
(screen) desktop menggunakan soIt ware Camtasia Studio, dengan mat eri yang
diajarkan yaitu pembelajaran mengenai penggunaan beberapa aplikasi dari
MicrosoIt OIIice 2007 t ersebut. Set elah melakukan perekaman layar deskt op
(record the screen), langkah selanjutnya yaitu melakukan pengeditan (editing)
pada hasil rekaman yang telah dilakukan sebelumnya, dan langkah t erakhir
yaitu melakukan publishing (memproduksi hasil rekaman), atau meng-convert
hasil editan menjadi bentuk/ Iormat yang diinginkan.
. Rekaman( Recording )
Rekaman (recording) merupakan tahap awal dari proses pembuatan
tutorial Ms.OIIice 2007. Pada proses ini dilakukan perekaman layar
dekst op dari materi pembelajaran yang akan diajarkan yaitu beberapa
penggunaan aplikasi Ms. OIIice 2007 dengan menggunakan Iasilitas-
Iasilitas yang telah disediakan oleh soIt ware Camtasia Studio.
a. Sebelum memulai recording, buka atau jalankan program aplikasi
yang akan di-record t erlebih dahulu. Misalnya, kita akan me-
record aplikasi MicrosoIt OIIice 2007.
b. Unt uk memulai record t he screen, dapat dilakukan dengan cara :
klik New Screen Recording pada kotak dialog Camtasia Studi o
Welcome. Klik Make a Recording pada Task List Camtasia Studio.
c. Set elah itu, akan muncul tampilan Camtasia Recorder standar
seperti berikut ini.
d. Tentukan eIek yang akan digunakan pada saat recording, dengan
cara :
O Pada tampilan Camtasia Recorder, pada menu bar pilih EIIects
Options.
O Setelah tampil EIIects Options, klik tab :
- Annonatio ( pada eIek ini kita dapat menambahkan
ket erangan berupa sist em catatan waktu, tulisan atau
teks yang berada dibawah video, dan gambar bayangan).
- Sound ( pada eIek ini dapat ditambahkan eIek suara,
diantaranya suara klik mouse, suara klik keyboard , dan
mut e).
- Cursor (pada eIek ini, dapat menampilkan atau
menyembunyikan kursor pada saat recording) .
- Watermark/ gambar bayangan (pada eIek ini dapat
menampilkan gambar berbent uk seperti cap atau stempel
pada saat recording, dapat juga menggunakan gambar
logo atau gambar lainnya untuk dijadikan water mark).
- Zoom (eIek ini digunakan untuk mendekat kan atau
menjauhkan jarak pandang terhadap objek yang dilihatnya
sehingga jarak pandang objek lebih Iokus).
a. Pada tampilan kotak dialog Camtasia Recorder, beri tanda checklist
untuk Microphone dan Camera jika akan menggunakan keduanya, atur
juga tingkat kekerasan volume , kemudian setting-lah baik
microphone,camera, dan volume sesuai dengan yang kita inginkan
sebelum memulai recording.
b. Selanjut nya , klik tombol Select area t o record, atau t ekan F9 pada
keyboard.
c. Set elah itu akan tampil Camtasia Recorder Select ion Area seperti
berikut ini :
d. Jika diperhatikan, pada tampilan Camtasia Recorder Selection Area
tersebut terdapat perbedaan pada aplikasi yang ditandai dengan warna
gelap dan warna terang. Warna gelap (mengindikasikan area pada
aplikasi yang tidak akan di-record), sedangkan warna t erang
(mengindikasikan area pada aplikasi yang akan di-record).
e. Selanjut nya, klik dan drag Resize handles dengan menggunakan cursor
mouse untuk menentukan atau menyeleksi area yang akan di- record.
I. Selain dengan klik dan drag, dapat juga menent ukan ukuran area
dimensi yang akan di-record dengan cara memilih area recording pada
Camtasia Recorder Selection Area sesuai dengan project yang akan
dibuat.
g. Berikut cara memilih area recording pada Camtasia Recorder Selection
Area. Dengan Iasilitas Camtasia Recorder Selection Area ini, kita dapat
dengan mudah menent ukan ukuran dimensi yang akan digunakan pada
saat recording. Kita dapat memilih ukuran dimensi yang terdapat pada
pilihan area recording, atau kita dapat langsung mengisi ukuran tersebut
pada kotak widt h and height. Misalnya, kita memilih ukuran di mensi
640 x 480 yang ada pada pilihan area recording, atau kita langsung
menget ikkan ukuran dimensi yang kita inginkan pada kotak widt h and
height, misalnya 388 x 346. Atau dapat juga kita memilih Iull screen
sebagai ukuran area dimensi yang kita ingi nkan. Setelah ukuran area
dimensi dit entukan, checklist pada Lock to application agar ukuran tidak
berubah- ubah pada saat recording .
h. Selanjut nya, klik tombol Record , atau tekan F9 pada keyboard unt uk
memulai recording .
i. Kemudian, proses recording pun mulai berjalan untuk me-record project
tutorial yang kita buat. Indikator proses Recording ditandai oleh tanda
siku berwarna hijau yang berkedip (hijau-hitam-hijau-dst.) di setiap
sudut project atau aplikasi yang akan kita record . Berikut tanpilan
indikat or proses recording.
Pada saat proses recording , kita juga dapat menambahkan eIek gambar
pada screen dengan menggunakan Iasilitas Screen Draw tools yang
disediakan Camtasia Studio. Tools ScreenDraw terdiri atas :
Frame (t ools ini digunakan untuk membuat Irame atau gambar kotak
persegi)
Highlight (t ools ini digunakan untuk menggambar highlight, Iungsinya
hanpir sama dengan stabilo )
Ellipse (tools ini digunakan untuk menggambar lingkaran dan elips)
Pen (t ools ini digunakan unt uk menulis layaknya seperti pensil atau
bolpoin)
Line (tools ini digunakan unt uk membuat garis)
Arrow (tools ini digunakan unt uk membuat anak panah)
Langkah- langkah membuat Screen Draw adalah sebagai berikut :
Klik t ombol Screen Draw pada Recording Toolbar
Pilih Tool ScreenDraw
Kemudian, gambar pada screen . Kita dapat menggambar pada screen
ketika proses Recording atau ketika mode pausedd a n screen Recording
akan tampil kembali pada saat kita resume Recording.
Apabila proses Recording t elah selesai, tekan t ombol F10 atau kli k
tombol stop untuk mengakhiri proses recording .
Kemudian, akan muncul proses Int erleaving Audio secara otomatis
seperti berikut ini.
Set elah itu, akan tampilCamtasia Recorder Preview seperti berikut :
Klik Save jika akan menyimpan project yang telah di-record
Klik Delet e jika tidak akan menyi mpan project yang t elah di-
record.
Pada Post- Save Options :
Pilih Edit my recording jika akan mengedit hasil recording
Pilih Produce my video in shareable Iormat jika akan memproduksi
hasil recording ke dalam Ior mat lain (seperti : .swI, .avi, .wma)
Pilih Create anot her recording jika akan membuat kembali recording
yang lainnya.
Kemudian, klik OK atau t ekan ent er untuk melanjutkan ketahap editing
menggunakan Camtasia Studio.
Pengeditan (editing)
Proses editing digunakan untuk mengedit video tut orial yang t elah
selesai di- record agar mencapai kualitas yang baik. Ketika proses recording
selesai, mungkin saja terdapat kesalahan- kesalahan diluar skenario yang
dibuat, sehingga kesalahan- kesalahan tersebut harus diperbaiki. Selain itu
proses editing juga akan dilakukan walaupun tidak terdapat kesalahan. Hal ini
dilakukan untuk menyempurnakan hasil rekaman t ersebut, dan dengan
menambahkan eIek sehingga video tut orial yang t elah di- record lebih unik
dan menarik (Aripin B.C, 2009).
Pada tahap edit ing , kita akan memanIaatkan Iasilitas yang t elah
disediakan program Camtasia Studio, di antaranya mengedit Timeline,
membuat title videoclips, menambahkan callouts , eIek transisi, meningkat kan
kualitas audio, dan captions .
Timeline digunakan sebagai dasar untuk mengedit video klip dan
gambar (image), d i antaranya menghapus kesalahan yang tidak dikehendaki
pada saat merekam (recording) dan memperpendek atau memperpanjang klip
untuk menyesuaikan audio.
Ada beberapa proses yang dapat kita dilakukan dalam mengedit
Timeline , yaitu :
O Menghapus klip (bagian ini untuk menghapus/delete bagian klip yang
tidak dikehendaki dalam Timeline )
O Menambah tanda/ markers (markers menyediakan kemudahan titik
navigasi untuk kitap review sebelumnya, termasuk hyperlink ket ika kita
mem-produce video dengan beberapa konten dan tabel)
O Membagi klip/split (membagi satu klip ke dalam beberapa klip kecil
untuk memasukkan atau gambar diantara scene )
O Replace audio (untuk menggant i dan menghapus dengan me-replace
hasil rekaman yang t elah kita buat)
O Mengatur volume pada Timeline( klik volume up atau volume down
untuk mengatur volume pada Timeline)
O Menyimpan atau mem- back up audio ( pada Timeline kita dapat
menggandakan track audio atau sound track dalam sebuah aplikasi yang
berbeda)
O Menyeleksi area editing ( sebelum melakukan editing klip pada
Timeline , terlebih dahulu tentukan area yang akan di-edit )
O Lock dan Unlock Track (lock track semua klip dan pastikan )elemen
berada dalam semuat r a c k agar tetap terjaga. Kita dapat menggunakan
tools- t ools yang t erdapat pada Timeline Tollbar untuk melakukan
semua proses yang akan kita lakukan dalam meng-edit Timeline.
Beberapa tahapan yang akan kita lakukan pada saat proses editing , guna
menyempurnakan hasil dari rekaman kita, yaitu :
. Meng-import Media File
Sebelum kita meng-edit hasil recording atau video lebih lanjut, langkah
awal yang harus dilakukan adalah meng-import media yang akan kita gunakan
dalam proses editing, baik video (*. camrec, *.avi, *. mpg,*. mpeg, d a n *. wmv),
image (*. bmp, *. giI, *.jpg, d a n *. png)m a u p u n audio (*. wav, *. mp3, d a n
*. wma).
Berikut adalah langkah- langkah dalam meng-import media Iile :
4 Pada Task List, pilih Add Import media.
4 Pada kotak dialog Open, t entukan media Iile yang akan di-import,
misalnya video yang telah kita rekam tadi.
4 Selajut nya, media Iile yang telah di-import akan berada pada Clip Bin.
4 Set elah itu, masukkan Iile video yang t elah di- i mport tersebut pada
Timeline dengan cara drag & drop.
4 Apabila Title Clips telah selesai dibuat, klik OK.
4 Setelah itu, lihatlah hasil Title Clips yang t elah dibuat pada Clip Bin ,
Title Clip.
4 Selanjut nya, masukkan Title Clip tersebut pada Timeline dengan cara
drag & drop.
4 Langkah terakhir, cobalah Title Clip yang telah kita buat pada Video
Preview.
3. Menambahkan Narasi Suara
Narasi suara (voice narration) digunakan untuk menambahkan narasi
suara sesuai dengan naskah ataus t oryboard pada video tut orial yang akan kita
buat. Menambahkan narasi suara dapat dilakukan dengan dua cara, yaitu
meng-import Iile audio dari narasi yang t elah ada, atau membuat narasi suara
secara langsung pada Camtasia Studio dengan merekam suara sesuai naskah.
Berikut langkah- langkah membuat narasi suara, yaitu :
Pada Task List,p ilih Add , Voice narration
Set elah itu, akan tampil Voice Narration Options. Tentukan Recor d
Track dan Record Duration.
Klik Audio Setup Wizard, untuk menent ukan setting audio.
Set elah itu, akan muncul Audio Setup Wizard Options. Silahkan setting
audio hardware yang akan digunakan sebagai sumber recording narasi
suara, misalnya Mi crophone , selanjutnya klik next untuk Volume
Adjust ment secara otomatis.
Kemudian, klik Iinish apabila proses Volume Adjustment pada Audi o
Setup Wizard , Tune Volume Input Levels selesai.
Setelah Audio Setup Wizard selesai, klik tombol Start Recording untuk
memulai proses recording narasi. Dan bila proses recording t elah
selesai, tekan tombol Stop Recording, untuk mengakhiri proses
recording .
Selanjutnya, proses recording narasi akan berjalan, dapat dilihat pada
kotak status. Kondisi sebelum recordi ng , narasi berstatus Not
Recording Audio. Kondisi set elah recording , narasi berstatus
Recording Audio.
Selanjut nya, akan tampil kotak dialog Save Narration As. Tent ukan
lokasi Iolder untuk menyi mpan, dan beri nama Iile hasil recordi ng
tersebut . Kemudian, klik Save .
Selanjutnya, kita dapat melihat hasil recording narasi yang telah dibuat
pada Clip Bin , Audio, atau pada Timeline , Audio.
Kemudian, dengarkan hasil recording narasi pada Video Preview.
Set elah selesai menambahkan narasi suara pada Voice Narration, kli k
Iinished .
4. Meningkatkan KualitasA u d i o
Fasilitas Audio Enhancements pada Camtasia Studio akan membantu
kita untuk memperbaiki dan meningkatkan kualitas audio pada Timeline
secara ot omatis. Audio Enhancements ini berlaku untuk semua
Timeline, bukan untuk klip yang dipilih, atau sebuah klip tersendiri. Selain
itu,pada Audio Enhancements kita juga dapat menghilangkan noise pada
background video rekaman, seperti suara dengungan, pembicaraan orang,
yang masuk pada saat recording sehingga mempengaruhi kualitas audio pada
rekaman kita.
Berikut langkah- langkah dalam meningkatkan kualitas audio pada
Camtasia Studio :
Pada Task List,p ilih Edit , Audio Enhancements.
Set elah itu, akan muncul Audio Enhancement s Options.
Pada Dinamic range control, beri tanda checklist pada Even out volume
levels.
Pada Setting, pilih jenis variasi yang akan digunakan. Setelah itu, atur
Ratio , Threshold (dB), dan Gain (dB) sesuai volume suara yang kita
inginkan.
Kemudian, klip Play pada Video Preview untuk mendengarkan
suara/audio yang baru.
Selain itu, kita juga dapat mengurangi noise pada background, yang
dapat dilakukan secara ot omatis ataupun manual. Mereduksi noise
secara otomatis :
O Pada Background noise removal, pilih Aut omatically try t o det ect
noise on the timeline
O Kemudian, klik tombol Remove Noise
O Selanjutnya, proses remove noise akan berjalan. Kita dapat
melihatnya pada kotak Status. Kondisi sebelum, noise berstatus
Noise Not Yet Det ect ed, indikasi berwarna merah. Kondisi sesudah,
noise berstatus Noise Removal Enabled, indikasi berwarna hijau.
O Kemudian Play pada Audio Preview, untuk mendengarkan audi o
setelah removal noise. Mereduksi noise secara manual :
4 Pada Background noise removal, pilih Manually select a region
oI audio wit h noise but no voice narration.
4 Pilih area yang akan dilakukan reduksi noise .
4 Gunakan Adjust sensitivity slider unt uk menent ukan suara yang
baik dalam mereduksi noise .
4 Klik t ombol Remove Noise.
4 Proses Remove Noise akan berjalan
4 Kemudian,Play pada Video Preview untuk mendengarkan hasil
audio yang t elah di- remove.
4 Set elah kita selesai meningkat kan kualitas audio pada Audi o
Enhancement s, klik OK.
5. Membuat Zoom-n-Pan
Zoom-n-Pan digunakan unt uk mendekatkan (memperbesar) atau
menjauhkan (memperkecil) jarak pandang t erhadap objek yang dilihat sehingga
lebih Iokus. Kita dapat mengedit Zoom-n-Pan pada keyIrame dengan cara
Smart Focus dan manual.
Langkah- langkahnya adalah sebagai berikut :
O Zoom-n-Pand e n g a n SmartFocus
Pada Project Setting, pilih Editing Dimensions , Resizing Options ,
Change t he video di mensions and apply SmartFocus
Klik Apply SmartFocus pada Zoom-n-Pan Options, seperti berikut.
O Zoom-n-Pan secara Manual
Pada Task List, pilih Edit , Zoom-n-Pan
Setelah itu, akan tampil Zoom-n-Pan Properties options, sebagai berikut.
Pada Zoom-n-Pan Properties options, kita akan dapat mengatur Zoom-
n-Pan, di antaranya : mengubah posisi zoom, mengubah skala/ ukuran
zoom, dan mengubah durasi zoom.
Kemudian, klik tombol Play pada Video Preview unt uk melihat hasil
dari perubahan zoom-n-pan .
Set elah selesai membuat zoom-n-pan , klik Iinished .
6. Menambah Efek Transisi
EIek transisi digunakan untuk menambahkan eIek visual antara akhir
klip dan awal klip. Penggunaan eIek transisi ini dilakukan untuk
mengindikasikan wakt u yang t elah dilalui, perubahan dalam lokasi atau
keadaan, menarik perhatian, dan membuat gerakan yang harus antara beberapa
kli p.
Berikut langkah- langkah dalam menambahkan eIek transisi :
Pada Task List, pilih Edit , Transitions
Setelah itu, akan tampil Transitions Options seperti berikut.
Pilih salah satu eIek transisi, kemudian masukkan ke Timeline dengan
cara drag & drop.
Selanjut nya, lihatlah perubahan dari eIek transisi pada Video Preview
Setelah selesai menambahkan eIek transisi, klik Finished
Produksi (Publishing)
Video tutorial hasil rekaman yang t elah selesai kita buat dapat di-
publish ke dalam Iormat Iile yang kita inginkan. Dengan menggunakan
Iasilitas yang disediakan pada Camtasia Studio, Iormat Iile dalam bent uk
apapun sangat mungkin untuk dibuat.
Beberapa Iormat Iile video yang dapat digunakan ketika publishing
yaitu:
4 ExpressShow Single SWF (single swI ini dapat menggabungkan
presentasi ke dalam satu Iile. Selain itu, video dengan Iormat swI ini
compatible untuk menampilkan perbedaan pada browser dan SO).
4 Express Show FLV (Iungsinya hamper sama dengan Iormat swI. Format
Ilv sebaiknya digunakan untuk distribusi web, karena memiliki ukuran
yang lebih kecil daris wI).
4 iPod/ iTunes/ iPhone (Ior mat video ini dapat merekam beberapa
layar,Ior mat video yang dihasilkan adalah* . m v 4 yang khusus
dijalankan pada iPod atau iTunes).
4 WMV/ Windows Media Video (Ior mat video ini dapat merekam
beberapa layar dengan durasi yang lebih panjang. Format video WMV
dijalankan pada Windows Media Player, streaming, atau media player
lainnya ) .
4 A V I (kualitas video pada Ior mat Avi adalah high qualit y video. Fil e
AVI dapat digunakan pada CD, DVD, hard drive, dann etwork).
Langkah- langkah dalam mem-p u b l i s h video tut orial yang t elah kita buat
adalah dengan menggunakan Cust om production preset option, sebagai
berikut:
O Pada Task List, pilih Produce , Produce video as
O Setelah itu, akan tampil Production Wizard Options. Pilih Cust om
production setting , Web dan klik Next.
O Selanjutnya, pada Production Wizard Options, pilih distribusi video
yang akan digunakan, kemudian klik Next .
O Kemudian, pada Flash Templates, tent ukan jenis templates, theme, dan
ukuran dimensi yang akan digunakan. Setelah itu, klik Next .
O Selanjut nya, pada Video Options, tentukan inIormasi video, S C O R M
untuk report pada e-learning lesson, dan watermark. Kemudian, kli k
Next.
O Selanjut nya. Pada Production Wizard Options, tent ukan nama produksi
dan lokasi Iolder pada Output Iile. Selain it u, beri tanda checklist pada
pilihan Show production result dan play video aIter production.
O Setelah itu, proses Rendering Project akan berjalan
O Setelah proses produksi selesai, klik Finish .
Rancangan Ani masi Menggunakan Macromedia Flash Professional 8
Perancangan animasi multimedia video pembelajaran MicrosoIt OIIice
2007 ini menggunakan soIt ware Macromedia Flash ProIessional 8. Pembuatan
animasinya menggunakan t eknik yang sederhana, berupa sebuah rancangan
skenario yang bertujuan untuk menghasilkan rancangan pada setiap slide .
Dengan penambahan beberapa ActionScript pada slide- slide animasi t ersebut,
hasil yang diperoleh dapat maksi mal, dan menciptakan tampilan animasi yang
int eraktiI dan menarik.
Skenario tersebut antara lain adalah sebagai berikut :
Slide Intro
Slide intro merupakan persentasi awal dari tutorial ini, pada slide ini
menggunakan 25 layer, di mana setiap objek mewakili 1 layer, animasi
yang digunakan untuk membuat slide ini dengan menggunakan ani masi
Motion Tween, dan juga meng-import beberapa Iile gambar pada stage
yang menggunakan animasi gerak, yaitu movie clip. Pada akhir slide ini
terdapat tomboln e x t unt uk menuju ke slidehome , di mana t erdapat
dua tombol pilihan untuk masuk ke slide pemilihan menu pembelajaran
atau exit. Dan pada slide juga disisipkan Iile musik unt uk membuat
presentasi ini lebih menarik, dan juga narasi suara.
Slide Home
Slide kedua adalah slidehome. Pada slide ini mengunakan 4 layer.
Ani masinya menggunakan movie clip dengan latar background hujan
salju, dan dengan penambahan Actin Script. Animasi tulisan bergerak
menggunakan Irame by Irame. Pada slide ini juga disisipkan Iil e
backsound musik, yang dimasukkan dalam 1 layer agar t erlihat lebi h
menarik dan Pada slide ini t erdapat dua t ombol menu pilihan, pemilihan
menu dan exit. Untuk button -nya menggunakan Action Script on
(release) loadMovieNum("pengenalan1.swI", 0); }.Yang berIungsi
untuk berpindah ke slide Multimedia Video Pembelajaran MicrosoIt
OIIice 2007 Menggunakan SoIt ware Camtasia Studio 6.0.
Slide Pemilihan Menu
Pada slide ini dibuat hampir sama dengan slide-slide sebelumnya.
Ani masinya menggunakan movie clip dengan latar background hujan,
dan dengan penambahan Action Script . Animasi yang digunakan pada
tombol menggunakan beberapa animasi symbol dengan penambahan
backsound symbol agar lebih menarik, pada t ombolnya (button)
menggunakan script loadMovieNum yang berIungsi unt uk memanggil
slide lain kedalam slide yang sedang aktiI. Pada slide ini mengunakan 8
layer, dimana setiap objek dan musik memakai satu buah layer. Slide
pemilihan menu ini menggunakan backsound musik dan narasi suara
tentang penjelasan mat eri yang akan ditampilkan pada multimedia video
pembelajaran ini.
Slide Pengenalan
Slide ini dibuat menggunakan bantuan aplikasi Camtasia Studio unt uk
merekam movie dari proses mat eri pembelajaran yang ditampilkan,
yaitu pembelajaran mengenai pengenalan MicrosoIt OIIice 2007. Pada
slide ini tidak menggunakan movie clip sebagai latar background hanya
menggunakan background warna hitam saja, karena adanya movie yang
akan berjalan pada slide ini, sehingga banyaknya penambahan tampilan
akan dapat merusak konsentrasi pengguna (user) saat melihat video
pembelajaran ini. Animasi dari beberapa t ombol yang ada menggunakan
symbol dengan penambahan backsound yang disi mpan ke dalam Iil e
Iormat .wav, dan pada t ombolnya (button) menggunakan Actionscript
loadMovieNum untuk tiap- tiap tombolnya, yang berIungsi untuk
memanggil slide lain kedalam slide yang sedang aktiI.on (release)
loadMovieNum("word.swI", 0); } Untuk memasukanv i d e o ,
menggunakanF L V P l a y b a c k yang t erdapat pada components, dan
di Cont et nPat h yang t erdapat pada paramet ers masukan alamat link -nya
untuk memanggil Iile dengan Ior mat Ilv. Untuk membuat video ini
menggunakan Camtasia Studio.
Slide Word /Excel/ PowerPoint
Tahapan pendesainan slide ini sama dengan slide pengenalan, hanya
saja animasi tulisan berubah dengan penambahan Iilter yang lai n
dengan animasi tulisan pada slide pengenalan, sehingga tampilannya
sedikit berubah. Dan backsound untuk latar juga digant i dengan Iil e
musik yang lain, agar terlihat perubahannya. Video yang dimasukkan
menggunakan F L V Playback juga diganti sesuai dengan movie yang
telah direkam dengan menggunakan Camtasia Studio, yaitu video
rekaman t entang mat eri pembelajaran MicrosoIt OIIice Word/ Excel/
PowerPoint 2007.
Slide E x i t
Slide ini merupakan slide penutup dari multimedia video pembelajaran
ini. Pada slide ini menggunakan 12 layer. Animasi yang digunakan pada
slide ini yaitu, animasi tulisan bergerak menggunakan Motion Tween
yang berjalan pada movieclips. Terdapat juga backsound Iile musi k
yang t erdengar pada saat animasi tulisan t ersebut mulai bergerak. Dan
sebagai background t erdapat latar star Iield yang menggunakan movie
clips dengan penambahan ActionScript. Pada sisi kiri dan kanan slide
ini juga t erdapat dua tombol menu home dan exit untuk kembali pada
menu awal, dengan menggunakan Actionscript loadMovi eNum. Dan
penambahan yang t erakhir pada slide ini yaitu, adanya narasi suara
yang menggucapkan Terima kasih t elah menggunakan tut orial Ms.
OIIice 2007dan backsound musik sebagai penambahan agar lebi h
menarik.
Anda mungkin juga menyukai
- Modul CamtasiaDokumen17 halamanModul CamtasiaWahyu Hesti PrabawatiBelum ada peringkat
- Panduan Menginstall Windows Vista Sp2 Edisi Bahasa InggrisDari EverandPanduan Menginstall Windows Vista Sp2 Edisi Bahasa InggrisPenilaian: 5 dari 5 bintang5/5 (1)
- Modul Tutorial Camtasia Studio 6Dokumen18 halamanModul Tutorial Camtasia Studio 6Sartono BudimanBelum ada peringkat
- Bab I (Camtasia 6)Dokumen16 halamanBab I (Camtasia 6)Lista TaBelum ada peringkat
- BAB X Sosial Media FixDokumen44 halamanBAB X Sosial Media FixResya PitriBelum ada peringkat
- Tutorial Instal Camtasia Studio 2019Dokumen11 halamanTutorial Instal Camtasia Studio 2019nuhsapta nugraha13100% (1)
- CamtasiaDokumen23 halamanCamtasiaKama LiaBelum ada peringkat
- Tutorial Camtasia StudioDokumen22 halamanTutorial Camtasia StudioZeffry PasaribuBelum ada peringkat
- Camtasia ModulDokumen24 halamanCamtasia Modulhariwibowo71100% (1)
- Tutorial Camtasia StudioDokumen43 halamanTutorial Camtasia StudioMALINIBelum ada peringkat
- Bab 5Dokumen11 halamanBab 5Saya IkanBelum ada peringkat
- Makalah Windows Movie MakerDokumen6 halamanMakalah Windows Movie MakerDominic SeptianiBelum ada peringkat
- Cara Menggunakan Camtasia Studio 7Dokumen6 halamanCara Menggunakan Camtasia Studio 7Wahyu Hesti PrabawatiBelum ada peringkat
- Membuat Tutorial Interaktif (Camtasia Dan Flash)Dokumen12 halamanMembuat Tutorial Interaktif (Camtasia Dan Flash)Muhammad QomarullohBelum ada peringkat
- Resume Camtasia Arum Niti Wijayanti (06081181621077)Dokumen12 halamanResume Camtasia Arum Niti Wijayanti (06081181621077)Arum Niti WBelum ada peringkat
- CamtasiaDokumen7 halamanCamtasiaANDI NURINDAH AYBelum ada peringkat
- Langkah Membuat VideoDokumen10 halamanLangkah Membuat Videosenibudaya smknBelum ada peringkat
- Screen CastDokumen16 halamanScreen CastSupriadi RasyidBelum ada peringkat
- Modul Visual EffectDokumen60 halamanModul Visual EffectPratama Rio HarBelum ada peringkat
- Tutorial Merekam Dan Mengedit Video Dengan CamtasiaDokumen11 halamanTutorial Merekam Dan Mengedit Video Dengan CamtasiaawanpurnamaBelum ada peringkat
- Makalah Windows Movie MakerDokumen6 halamanMakalah Windows Movie Makersandi ajiBelum ada peringkat
- Membuat Pembelajaran Menggunakan Aplikasi CamStudio PDFDokumen7 halamanMembuat Pembelajaran Menggunakan Aplikasi CamStudio PDFSDN11 BaamangtengahBelum ada peringkat
- Windows Movie Maker PDFDokumen8 halamanWindows Movie Maker PDFNormaAyuFebrianaBelum ada peringkat
- ''Modul Multimedia (Editing Video)Dokumen20 halaman''Modul Multimedia (Editing Video)Rizky Khairun NisaaBelum ada peringkat
- P. Pascaproduksi Video: Capturing/ImportingDokumen9 halamanP. Pascaproduksi Video: Capturing/ImportingalansuryaBelum ada peringkat
- Camtasia Studio Modul APLIKASI CAMTASIA PDFDokumen18 halamanCamtasia Studio Modul APLIKASI CAMTASIA PDFTianSonBelum ada peringkat
- Pengenalan Dan Instalasi Screencast O MaticDokumen7 halamanPengenalan Dan Instalasi Screencast O MaticIsranikaBukharlaBelum ada peringkat
- Aplikasi SOMDokumen14 halamanAplikasi SOMAnnisa Nur RohmahBelum ada peringkat
- Adobe After EffectsDokumen8 halamanAdobe After EffectsGrade DesainBelum ada peringkat
- Materi 5.2 Mengenal Fitur Adobe PremiereDokumen5 halamanMateri 5.2 Mengenal Fitur Adobe Premiereahannnn27Belum ada peringkat
- Modul CamtasiaDokumen19 halamanModul Camtasiabejo sutrimbilBelum ada peringkat
- Tugas Sistem MultimediaDokumen13 halamanTugas Sistem MultimediaAdhitya Bayu WBelum ada peringkat
- Materi TPVDokumen119 halamanMateri TPV뷔ctoryBelum ada peringkat
- Bab 2 Membuat VideoDokumen6 halamanBab 2 Membuat VideoSugani smkiBelum ada peringkat
- Materi Fastone PKM 2022 OKDokumen7 halamanMateri Fastone PKM 2022 OKalfayed JulioBelum ada peringkat
- Free Download Camtasia Studio 9.0Dokumen5 halamanFree Download Camtasia Studio 9.0khoerizmi0% (1)
- Modul 1 TPAVDokumen12 halamanModul 1 TPAVfauzan dikaBelum ada peringkat
- Editing VideoDokumen29 halamanEditing VideoAlfina Sri utamiBelum ada peringkat
- Konsep Penyuntingan Video KlipDokumen8 halamanKonsep Penyuntingan Video KlipHerlan AbubakarBelum ada peringkat
- Media Pembelajaran Aksi IDokumen22 halamanMedia Pembelajaran Aksi ILee PicBelum ada peringkat
- Adobe PremiereDokumen11 halamanAdobe PremiereDahwah IslamiyahBelum ada peringkat
- Materi Pelatihan Video EditingDokumen18 halamanMateri Pelatihan Video EditingthesenorossiBelum ada peringkat
- Apa Itu CamtasiaDokumen6 halamanApa Itu CamtasiaYoldis HasriantiBelum ada peringkat
- Aplikasi Windows Movie Maker 2Dokumen7 halamanAplikasi Windows Movie Maker 2Auniaayu LestariBelum ada peringkat
- Modul Penggunaan Program Ulead 3d CoolDokumen12 halamanModul Penggunaan Program Ulead 3d CoolWong DesoBelum ada peringkat
- Membuat Video Pembelajaran Dengan Camtasia by Pak SukaniDokumen19 halamanMembuat Video Pembelajaran Dengan Camtasia by Pak SukaniSukardi KardiBelum ada peringkat
- Materi Alat Paska ProduksiDokumen11 halamanMateri Alat Paska Produksimailis wartiBelum ada peringkat
- Makalah Bibah STT MALANGDokumen20 halamanMakalah Bibah STT MALANGFendy Nur GumalaBelum ada peringkat
- MODUL cAMTASIADokumen34 halamanMODUL cAMTASIAgoenBelum ada peringkat
- Instruksi Editing GambarDokumen31 halamanInstruksi Editing GambarViani YunitaBelum ada peringkat
- Modul 7 Praktikum MultimediaDokumen10 halamanModul 7 Praktikum MultimediaDavid EkaBelum ada peringkat
- Pengertian Pengolah VideoDokumen5 halamanPengertian Pengolah VideoLILA MULTIMEDIA LM. ZAMRONIBelum ada peringkat
- Modul-2-Editing-Video EditDokumen9 halamanModul-2-Editing-Video EditMel LisaBelum ada peringkat
- Praktikum Multimedia Modul 3Dokumen50 halamanPraktikum Multimedia Modul 3Trya Black Pega SMadBelum ada peringkat
- Modul Multimedia Mod3Dokumen9 halamanModul Multimedia Mod3HelsonBelum ada peringkat
- 3.34.15.1.23-Veronica Putri AnggrainiDokumen18 halaman3.34.15.1.23-Veronica Putri AnggrainiVerownicha PoetriBelum ada peringkat
- Cara Menggunakan Camtasia Studio 7Dokumen2 halamanCara Menggunakan Camtasia Studio 7Wahyu Hesti Prabawati100% (1)
- Film Andal Dengan Camtasia Studio 8Dokumen28 halamanFilm Andal Dengan Camtasia Studio 8Isro Hendar SaputraBelum ada peringkat
- Editing Xi PSPT Semester 2 Pertemuan 1Dokumen19 halamanEditing Xi PSPT Semester 2 Pertemuan 1Danu NurdinBelum ada peringkat
- Jamur DipoDokumen1 halamanJamur Dipomoza5657Belum ada peringkat
- Al MakmurDokumen2 halamanAl Makmurmoza5657Belum ada peringkat
- 131Dokumen7 halaman131moza5657Belum ada peringkat
- Surat PernyataanDokumen1 halamanSurat Pernyataanmoza5657Belum ada peringkat
- AnnurDokumen3 halamanAnnurmoza5657Belum ada peringkat
- LACTOBACILLUSDokumen16 halamanLACTOBACILLUSmoza5657Belum ada peringkat
- Sifilis Kongenital PraekoksDokumen43 halamanSifilis Kongenital Praekoksmoza5657Belum ada peringkat
- YunitaDokumen1 halamanYunitamoza5657Belum ada peringkat