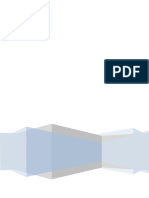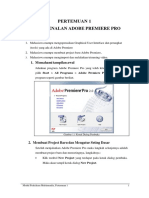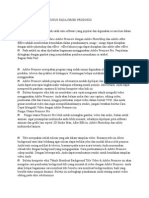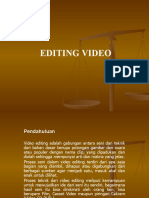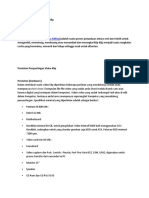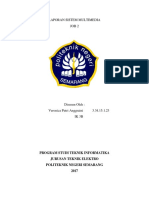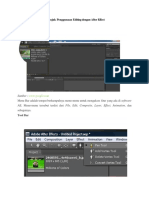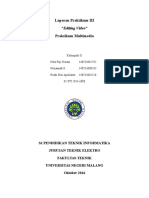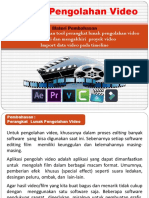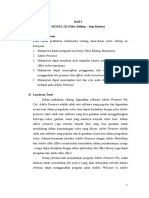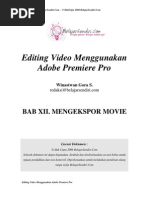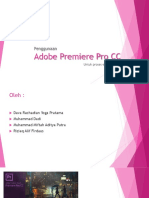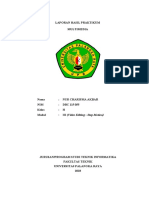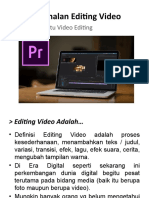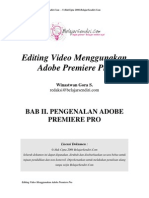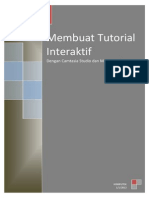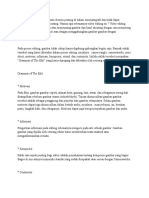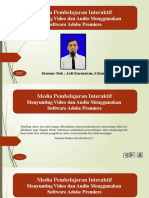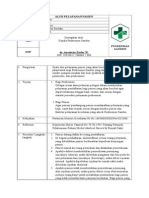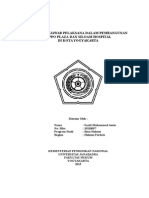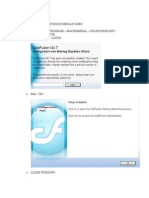Adobe Premiere
Diunggah oleh
Dahwah IslamiyahHak Cipta
Format Tersedia
Bagikan dokumen Ini
Apakah menurut Anda dokumen ini bermanfaat?
Apakah konten ini tidak pantas?
Laporkan Dokumen IniHak Cipta:
Format Tersedia
Adobe Premiere
Diunggah oleh
Dahwah IslamiyahHak Cipta:
Format Tersedia
1
Cara Cepat Mengedit Video dengan
Adobe Premiere
Adobe Premiere merupakan program yang sudah umum digunakan oleh
rumahrumah produksi, televisi dan praktisi di bidangnya. Keuntungan
belajar melakukan edit video menggunakan Adobe Premiere adalah
program ini sebenarnya mudah dipelajari dan dalam waktu singkat. Anda
dapat mencapai tingkat mahir walaupun sekarang masih pemula.
Versi Adobe Premiere yang Digunakan
Anda dapat menyesuaikan versi Adobe Premiere dengan spesifikasi
komputer Anda. Anda tidak harus memakai Adobe Premiere versi terbaru.
Jika komputer Anda memakai Prosesor di bawah Pentium 1, Anda dapat
menggunakan Adobe Premiere versi dibawah 7. Bagi yang memakai
Pentium 1 4 dapat menggunakan Adobe Premiere 7, 1.5 atau Pro 2.
Sedangkan diatas Pentium 4 dapat menggunakan Adobe Premiere Pro
CS3 atau Pro CS4. Khusus Adobe Premiere Pro CS3 dan CS4,
dibutuhkan RAM minimal 2GB.
Capture
Capture adalah proses memindahkan gambar dari kaset MiniDV ke
harddisk komputer.
Cara capture selengkapnya adalah sebagai berikut :
1. Aktifkan Adobe Premiere, lalu hidupkan handycam
Anda.
2. Klik perintah yang muncul pada kotak Digital Video Device, misalnya
Edit and Record Video. Klik OK.
3. Kemudian klik New Project.
4. Pilih DV NTSC atau DV PAL, sesuaikan dengan jenis handycam Anda.
Umumnya handycam produk Indonesia adalah PAL. Setelah itu, ketikkan
nama proyek Anda
pada kotak Name, misalnya Peresmian. Klik OK.
IT-expert.webs.com
5. Selanjutnya Anda akan dibawa ke dalam Interface Adobe Premiere.
6. Kini pilih perintah File > Capture.
7. Pilih direktori untuk menempatkan hasil tangkapan video. Klik tab
Settings.
IT-expert.webs.com
8. Klik tombol Browse pada Video dan klik OK. Lakukan langkah serupa
untuk Audio.
9. Gunakan tomboltombol ini untuk melakukan operasi pada kaset MiniDV
Anda yang ada di dalam handycam.
10. Selanjutnya klik Play dan klik Record sebagai tanda Anda sudah siap
melakukan
proses Capture.
11. Klik Stop jika Anda ingin menghentikan proses Capture. Terakhir
ketikkan nama klip video Anda dalam Clip Name, sebagai contoh
peresmian.avi.
12. Klik OK. Nah sekarang klip video Anda telah tersimpan dalam panel
Project.
IT-expert.webs.com
Editing di dalam Source Monitor
Editing di sini untuk memotongmotong klip video, karena banyak bagian
yang ingin anda potong atau tidak Anda diinginkan. Caranya :
1. Klik dan geser Klip video peresmian.avi
ke dalam Source Monitor.
2. Tentukan awal potongan dengan menggeser
.
3. Tentukan akhir potongan dengan menggeser
. Lalu klik In Point
lagi. Lalu klik Out
Point
.
4. Klik dan geser ke dalam Timeline.
IT-expert.webs.com
5. Lakukan cara 14 kembali pada bagian lainnya dalam klip.
Editing di dalam Timeline
Lakukan editing ini jika masih ada bagian yang ingin Anda hilangkan.
Banyak alat yang dipakai untuk mengedit di dalam Timeline. Alat yang
umum digunakan pemula adalah :
Move Tool
: untuk memilih klip.
Razor
: untuk memotong klip.
Rate Stretch Tool
: untuk melambatkan kecepatan klip.
IT-expert.webs.com
Menambahkan Efek
Klip video di dalam timeline dapat Anda beri efek agar tampilan video
menjadi menarik.
Caranya, pilih jenis efek yang ada dalam tab Effects, selanjutnya klik dan
geser ke dalam klip video yang Anda inginkan.
Atur efek dalam tab Effect Controls. Lihat hasilnya dalam layar Program.
Menambahkan Transisi
Transisi dipakai agar perpindahan antar 2 klip dapat lebih halus. Caranya
pilih jenis transisi yang ada dalam folder Video Transitions dan geser ke
dalam pertemuan 2 klip.
Klik transisi yang telah Anda tambahkan dan atur transisi dalam tab Effect
Controls.
IT-expert.webs.com
Memadukan Klip Video
Anda ingin berkreasi dengan memadukan sejumlah video? Caranya
letakkan video 1 pada track Video 1, lalu letakkan video yang ingin Anda
padukan pada track video 2, tepat diatas video 1. Sebagai contoh video 1
adalah peresmian.avi dan video 2 adalah cloud.avi.
Untuk memadukan kedua klip, klik klip cloud.avi, pilih tab Effect controls,
atur Opacitynya. Lihat hasilnya di layar program.
IT-expert.webs.com
Untuk menambahkan klip video dari sumber lain ke dalam panel Project
(misal CD), gunakan perintah File > Import.
Memadukan Klip Audio
Anda juga dapat memadukan klip Audio. Letakkan klip audio pada track
Audio 1 dan klip audio 2 pada track Audio 2.
Untuk mengatur volume klip audio 2 (misal agar terdengar sayupsayup),
maka atur volumenya dalam tab Effect Controls atau garis volume pada
klip audio tersebut.
IT-expert.webs.com
Untuk menambahkan audio ke dalam panel Project, gunakan perintah File
> Import.
Menyimpan Proyek
Simpan proyek Anda dengan perintah File > Save, atau tekan Ctrl+S pada
keyboard.
Langkah Render
Render adalah memproses edit yang telah Anda lakukan menjadi sebuah
file video. Outputnya dapat Anda pilih sendiri, .avi atau .mpeg.
Output
AVI
Pilih menu File > Export > Movie (Premiere Pro 2).
Pilih menu File > Export > Media (Premiere Pro CS3 dan
CS4).
Output
Mpeg
Pilih menu File > Export > Adobe Media Encoder (Premiere Pro 2).
Pilih menu File > Export > Media (Premiere Pro CS3 dan
CS4).
Lama waktu render normalnya sama dengan durasi yang ada dalam
timeline. Tentu saja ini sangat dipengaruhi oleh spesifikasi komputer
Anda. Jika render adalah 4 kali dari
IT-expert.webs.com
durasi timeline, ini juga masih dalam kisaran
normal.
10
IT-expert.webs.com
11
Burning Menjadi VCD
Sekarang burning file .mpeg Anda agar dapat ditonton dalam VCD Player.
Caranya:
Aktifkan Nero Burning, pilih Make Video CD, klik Add, pilih file .mpeg yang
telah Anda buat, klik Close, klik Next, dan klik tombol Burn.
IT-expert.webs.com
Anda mungkin juga menyukai
- Modul CamtasiaDokumen17 halamanModul CamtasiaWahyu Hesti PrabawatiBelum ada peringkat
- 34 Cara Cepat Mengedit Video Dengan Adobe PremiereDokumen4 halaman34 Cara Cepat Mengedit Video Dengan Adobe PremiereIndra Aira Permana100% (2)
- Cara Mengedit Video dengan Adobe PremiereDokumen3 halamanCara Mengedit Video dengan Adobe PremiereRafi Mu'izBelum ada peringkat
- Materi TPVDokumen119 halamanMateri TPV뷔ctoryBelum ada peringkat
- Modul-2-Editing-Video EditDokumen9 halamanModul-2-Editing-Video EditMel LisaBelum ada peringkat
- 2-Pengenalan Adobe Premiere - TeoriDokumen29 halaman2-Pengenalan Adobe Premiere - TeoriDidi DarmadiBelum ada peringkat
- PERTEMUAN 1Dokumen21 halamanPERTEMUAN 1Julian PorajouBelum ada peringkat
- E-Book MultiMediaDokumen70 halamanE-Book MultiMediaCahya triandraBelum ada peringkat
- Instruksi Editing GambarDokumen31 halamanInstruksi Editing GambarViani YunitaBelum ada peringkat
- TEKNIK VIDEO EDITINGDokumen5 halamanTEKNIK VIDEO EDITINGDani Al Ma'rufBelum ada peringkat
- Menerapkan Efek Khusus Pada Objek ProduksiDokumen17 halamanMenerapkan Efek Khusus Pada Objek ProduksiDecko VerdiansyahBelum ada peringkat
- Editing Xi PSPT Semester 2 Pertemuan 1Dokumen19 halamanEditing Xi PSPT Semester 2 Pertemuan 1Danu NurdinBelum ada peringkat
- Modul Adobe PremiereDokumen22 halamanModul Adobe PremiereaambudBelum ada peringkat
- Edit Video Klip dengan Adobe Premiere ProDokumen8 halamanEdit Video Klip dengan Adobe Premiere ProHerlan AbubakarBelum ada peringkat
- OPTIMASI PREMIERDokumen18 halamanOPTIMASI PREMIERVerownicha PoetriBelum ada peringkat
- Pengenalan Adobe Premier ProDokumen13 halamanPengenalan Adobe Premier ProDhea HurisfaBelum ada peringkat
- Menerapkan Efek Khusus Pada Objek ProduksiDokumen80 halamanMenerapkan Efek Khusus Pada Objek ProduksimerlanairBelum ada peringkat
- Mengolah Video Dengan Adobe Premiere Pro 1.5Dokumen5 halamanMengolah Video Dengan Adobe Premiere Pro 1.5Ming MusliminBelum ada peringkat
- Laporan Praktikum Multimedia-7Dokumen10 halamanLaporan Praktikum Multimedia-7A M Rousan ShafirBelum ada peringkat
- Cara Edit Video dengan After Effect dan PremiereDokumen10 halamanCara Edit Video dengan After Effect dan PremiererizanurdwilBelum ada peringkat
- Materi 5.2 Mengenal Fitur Adobe PremiereDokumen5 halamanMateri 5.2 Mengenal Fitur Adobe Premiereahannnn27Belum ada peringkat
- Modul Visual EffectDokumen60 halamanModul Visual EffectPratama Rio HarBelum ada peringkat
- Lembar Kerja Adobe Premier ProDokumen9 halamanLembar Kerja Adobe Premier ProArum Citra Dewi ABelum ada peringkat
- Laporan 3 Multimedia - Editing VideoDokumen9 halamanLaporan 3 Multimedia - Editing VideoNela P. NuraniBelum ada peringkat
- 02 Pengolahan Pelbagai Format Video Dengan Bantuan Perangkat Lunak Pengolahan VideoDokumen16 halaman02 Pengolahan Pelbagai Format Video Dengan Bantuan Perangkat Lunak Pengolahan Videoadly chesterBelum ada peringkat
- Pengolahan Video Dengan Bantuan Perangkat Lunak Pengolahan VideoDokumen16 halamanPengolahan Video Dengan Bantuan Perangkat Lunak Pengolahan VideoRahman Hakim100% (1)
- CARA EDIT VIDEO DI ADOBEDokumen66 halamanCARA EDIT VIDEO DI ADOBEdidik prihantokoBelum ada peringkat
- Cara Memulai Editing Video Dengan Adobe Premiere Pro CCDokumen26 halamanCara Memulai Editing Video Dengan Adobe Premiere Pro CCVinny KumalaBelum ada peringkat
- 02 Pengolahan Pelbagai Format Video Dengan Bantuan Perangkat Lunak Pengolahan VideoDokumen16 halaman02 Pengolahan Pelbagai Format Video Dengan Bantuan Perangkat Lunak Pengolahan VideoDeni RiswandiBelum ada peringkat
- BAB 2 Sistem MultimediaDokumen18 halamanBAB 2 Sistem MultimediaBagusti MuspratamaBelum ada peringkat
- Media Pembelajaran Aksi IDokumen22 halamanMedia Pembelajaran Aksi ILee PicBelum ada peringkat
- Modul Video EditingDokumen10 halamanModul Video EditingDavid EkaBelum ada peringkat
- Praktikum Multimedia Modul 3Dokumen50 halamanPraktikum Multimedia Modul 3Trya Black Pega SMadBelum ada peringkat
- Tutorial Dasar Penggunaan Adobe Premiere Untuk Mengedit Video Youtube - Youtuber IndonesiaDokumen3 halamanTutorial Dasar Penggunaan Adobe Premiere Untuk Mengedit Video Youtube - Youtuber IndonesiaMuch LisinBelum ada peringkat
- Modul 1 TPAVDokumen12 halamanModul 1 TPAVfauzan dikaBelum ada peringkat
- Editing VideoDokumen29 halamanEditing VideoAlfina Sri utamiBelum ada peringkat
- BAB XII Adobe Premiere ProDokumen16 halamanBAB XII Adobe Premiere Probee_jhooBelum ada peringkat
- Adobe Premiere Pro CCDokumen18 halamanAdobe Premiere Pro CCMuhamad DadiBelum ada peringkat
- Slideshow VideoDokumen22 halamanSlideshow VideoSehelai UbanBelum ada peringkat
- Pengenalan Editing VideoDokumen24 halamanPengenalan Editing VideoHaris Abdullah2Belum ada peringkat
- Cara Membuat Video Editing Color Key Menggunakan Adobe PremiereDokumen21 halamanCara Membuat Video Editing Color Key Menggunakan Adobe PremierePutro SuciantoBelum ada peringkat
- Multimedia Bab 2 - Hawaina ANF 21120113130102Dokumen20 halamanMultimedia Bab 2 - Hawaina ANF 21120113130102Hawaina Alimatussuffa NorafardaBelum ada peringkat
- Modul Multimedia Mod3Dokumen9 halamanModul Multimedia Mod3HelsonBelum ada peringkat
- BAB VII Adobe Premiere ProDokumen40 halamanBAB VII Adobe Premiere Probee_jhoo50% (2)
- BAB II Adobe Premiere ProDokumen13 halamanBAB II Adobe Premiere Probee_jhooBelum ada peringkat
- Camtasia dan Flash TutorialDokumen12 halamanCamtasia dan Flash TutorialMuhammad QomarullohBelum ada peringkat
- Materi Multimedia Teknik Pengolahan Audio Dan Video KD 3 - 5 Dan 4 - 5Dokumen12 halamanMateri Multimedia Teknik Pengolahan Audio Dan Video KD 3 - 5 Dan 4 - 5EDY SUBIANTOROBelum ada peringkat
- UNTUK MAKALAHDokumen20 halamanUNTUK MAKALAHFendy Nur GumalaBelum ada peringkat
- Produksi AUDIO VISUALDokumen31 halamanProduksi AUDIO VISUALSapwan KhanBelum ada peringkat
- Proses Editing Adalah Salah Satu Elemen Penting Di Dalam Sinematografi Dan Tidak Dapat Dipisahkan Dari Dunia BroadcastingDokumen11 halamanProses Editing Adalah Salah Satu Elemen Penting Di Dalam Sinematografi Dan Tidak Dapat Dipisahkan Dari Dunia BroadcastingIrfan Abu FadhliBelum ada peringkat
- Modul AjarDokumen35 halamanModul AjarhennyBelum ada peringkat
- Opti Video EditingDokumen11 halamanOpti Video EditingardikurniawanBelum ada peringkat
- Panduan Menginstall Windows Vista Sp2 Edisi Bahasa InggrisDari EverandPanduan Menginstall Windows Vista Sp2 Edisi Bahasa InggrisPenilaian: 5 dari 5 bintang5/5 (1)
- Panduan Cara Menginstall Linux Mint Untuk Pemula Lengkap Dengan GambarDari EverandPanduan Cara Menginstall Linux Mint Untuk Pemula Lengkap Dengan GambarPenilaian: 3 dari 5 bintang3/5 (1)
- Virtualisasi Server Berbasis Proxmox VEDari EverandVirtualisasi Server Berbasis Proxmox VEPenilaian: 5 dari 5 bintang5/5 (1)
- Cover TianDokumen1 halamanCover TianDahwah IslamiyahBelum ada peringkat
- SOP Alur Pelayanan PasienDokumen2 halamanSOP Alur Pelayanan PasienDahwah Islamiyah75% (4)
- Daftar Diagnosis Yang Dapat Ditangani Di PPK1 Fasyankes BPJSDokumen3 halamanDaftar Diagnosis Yang Dapat Ditangani Di PPK1 Fasyankes BPJSDahwah IslamiyahBelum ada peringkat
- Tugas KkpiDokumen2 halamanTugas KkpiDahwah IslamiyahBelum ada peringkat
- Daftar Diagnosis Yang Dapat Ditangani Di PPK1 Fasyankes BPJSDokumen3 halamanDaftar Diagnosis Yang Dapat Ditangani Di PPK1 Fasyankes BPJSDahwah IslamiyahBelum ada peringkat
- Manual Mutu Up Date13 JuniDokumen37 halamanManual Mutu Up Date13 JuniDahwah IslamiyahBelum ada peringkat
- Trivam Inj 1Dokumen3 halamanTrivam Inj 1Dahwah IslamiyahBelum ada peringkat
- Amin Cover SkripsiDokumen2 halamanAmin Cover SkripsiDahwah IslamiyahBelum ada peringkat
- Struktur Organisas PuskesmasDokumen1 halamanStruktur Organisas PuskesmasDahwah IslamiyahBelum ada peringkat
- CONFIGURASIDokumen4 halamanCONFIGURASIDahwah IslamiyahBelum ada peringkat
- CONFIGURASIDokumen4 halamanCONFIGURASIDahwah IslamiyahBelum ada peringkat
- Struktur Laporan DIIDokumen1 halamanStruktur Laporan DIIDahwah IslamiyahBelum ada peringkat
- E CommerceDokumen9 halamanE CommerceDahwah IslamiyahBelum ada peringkat