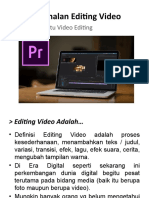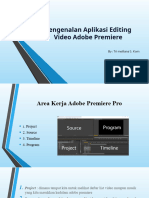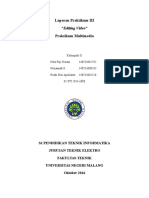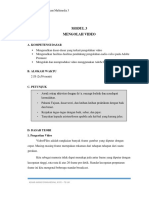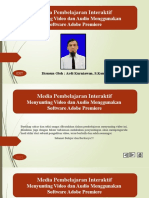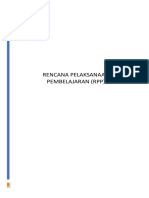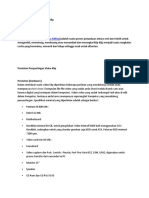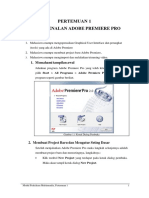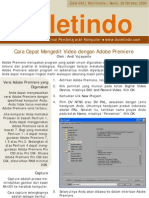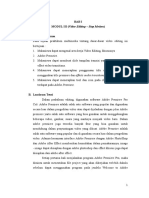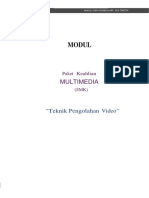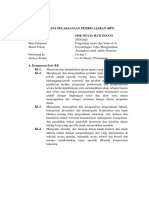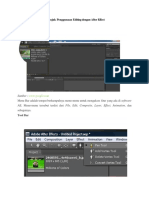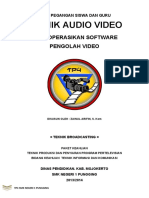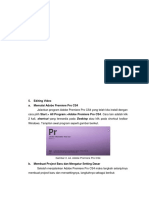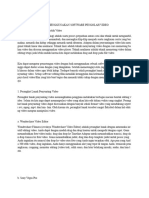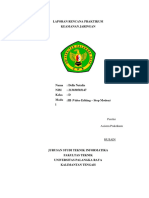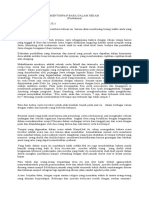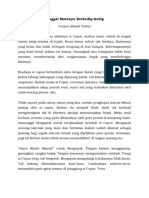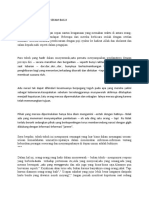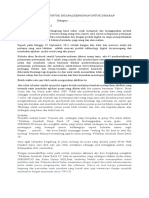Produksi AUDIO VISUAL
Diunggah oleh
Sapwan Khan0 penilaian0% menganggap dokumen ini bermanfaat (0 suara)
10 tayangan31 halamanHak Cipta
© © All Rights Reserved
Format Tersedia
PDF, TXT atau baca online dari Scribd
Bagikan dokumen Ini
Apakah menurut Anda dokumen ini bermanfaat?
Apakah konten ini tidak pantas?
Laporkan Dokumen IniHak Cipta:
© All Rights Reserved
Format Tersedia
Unduh sebagai PDF, TXT atau baca online dari Scribd
0 penilaian0% menganggap dokumen ini bermanfaat (0 suara)
10 tayangan31 halamanProduksi AUDIO VISUAL
Diunggah oleh
Sapwan KhanHak Cipta:
© All Rights Reserved
Format Tersedia
Unduh sebagai PDF, TXT atau baca online dari Scribd
Anda di halaman 1dari 31
Modul ke:
Produksi AUDIO
VISUAL
Memamahi Adobe Premiere :
Tools, Offline Editing, Video Transition, Audio Transition,
Video Effect dan Audio Effect
Fakultas
ILMU Dudi Hartono, S. Komp, M. Ikom
KOMUNIKASI
Program Studi
MARCOMM &
ADVERTISING
www.mercubuana.ac.id
Produksi Video Mencakup 3 Langkah
Utama
Pra-Produksi menyangkut penulisan script, visualisasi scene dengan membuat
sketsa pada storyboard dan membuat jadwal untuk pengambilan gambar
scene.
• Produksi menyangkut pengambilan gambar scene. Di akhir hari
sutradara/produser membuat log (catatan waktu dan Adegan
yang sudah diselesaikan) untuk memudahkan saat
penyuntingan karena proses produksi biasanyatidak diambil
berurutan tetapi dilakukan sesuai lokasi.
• Pasca Produksi menyangkut pengeditan
video, koreksi dan peningkatan kualitas
video dan audio. Pengeditan dimulai dari
draft awal dan makin dipersingkat
sehingga didapat hasil editing final yang
disebut finalcut. Proses penyuntingan
awal yang biasanya berorientasi pada
timing disebut dengan offline editing.
Setelah waktu ditentukan secara akurat,
didapatkan EDL (edit decision list) yang
merupakan daftar rangkaian adegan.
Pada online editing ditambahkan transisi
atau visual effects secara akurat
berdasrkan EDL tersebut.
Pengertia Editing
• Proses editing adalah salah satu elemen penting di dalam sinematografi dan
tidak dapat dipisahkan dari dunia broadcasting.
• Apa sebenarnya editing itu? Suatu proses memilih atau menyunting gambar
dari hasil shooting dengan cara memotong gambar ke gambar cut to cut
atau dengan menggabungkan gambar-gambar dengan menyisipkan sebuah
transisi.
• Pada proses editing, gambar tidak cukup hanya digabung-gabungkan begitu
saja. Banyak sekali variable yang harus diketahui dalam proses editing.
Seperti camera angle, cameraworks, jenis shot, motivasi, informasi,
komposisi, sound, dan continuity.
• Dan istilah-istilah tersebut merupakan Grammar of The Edit yang harus
dipegang dan diketahui oleh seorang editor.
Teknologi Padca Produksi Pada
Desktop
• Standar video yang digunakan dalam video editing ada 3
macam yaitu : SECAM, PAL dan NTSC.
• NTSC (National television Standars Commitee) digunakan di
Amerika Utara dan Jepang yang menggunakan 30 Gambar
perdetiknya.
• Eropa, Asia dan Afrika Selatan menggunakan standar PAL
(Phase Alternate Line) yang mengunakan 25 gambar perdetik.
• SECAM (sequential Coleur Avec Memoire digunakan oleh
Prancis, Timur Tengah dan Afirika Utara. Setiap standar
menerapkan kecepatan putar film (frame rate) tersendiri dan
dianut oleh wilayah tertentu.
• Semakin besar frame rate yang diterapkan, maka akan
semakin halus pula hasil video yang dihasilkan. Kalau kita
hubungkan dengan memori penyimpanan di dalam
komputer, maka dengan frame rate yang lebih besar, maka
akan lebih besar pula memori yang diperlukan untuk
penyimpanannya.
• Format data untuk video digital ada beberapa macam, yaitu
Digital 8, AVI, WMV,3GP, MOV, MPEG1 (VCD), MPEG2 (DVD)
DV, MPEG4 dan lain sebagainya.
• Perbedaan antara berbagai macam tipe data tersebut
terdapat pada data rate, yaitu aliran data per detiknya, dan
resolusi atau ukuran rekaman gambarnya.
Adobe Premiere Pro
• Merupakan software pengolah video yang sangat populer dan sudah
diakui kecanggihannya. Kelengkapan fasilitas dan kemampuannya yang
luar biasa dalam mengolah dan mengkomposisikan video menjadikan
software ini banyak dipakai oleh para editor, desainer dan animator
karena keberadaannya benar-benar mampu membantu dan
memudahkan pemakai dalam mengedit video.
• Spesifikasi komputer jika memakai Prosesor di bawah Pentium 1, dapat
menggunakan Adobe Premiere versi di bawah 7. Bagi yang memakai
Pentium 1 – 4 dapat menggunakan Adobe Premiere 7, 1.5 atau Pro 2.
Sedangkan diatas Pentium 4 dapat menggunakan Adobe Premiere Pro
CS3 atau Pro CS4. Khusus Adobe Premiere Pro CS3 dan CS4, dibutuhkan
RAM minimal 2GB.
Memulai Adobe Premiere Pro
• Untuk memulai membuka
program Adobe Premiere
Pro, Klik menu start _ All
Programs _ Adobe Premiere
Pro
Memulai Program dengan Project Baru
• Pada saat pertamakali
membuka program ini,
maka akan tampil kotak
dialog Welcome to Adobe
Premiere Pro. Dalam kotak
dialog ini terdapat
beberapa tombol yang
mempunyai fungsi yaitu :
• Recent Project : Berisikan file project yang terakhir kali dibuat
• New Project : Digunakan untuk membuat project baru
• Open Project : Digunakan untuk membuka project adobe
premiere pro yang pernah dibuat sebelumnya
• Help : untuk meminta bantuan
• Untuk memulai project baru, klik tombol New Project yang
ada pada kotak dialog. Setelah mengklik tombol tersebut,
maka akan tampil kotak dialog New Project tabulasi Load
Preset terdapat bagian-bagian yang berfungsi untuk
menentukan setting project yang akan dibuat. Klik DV PAL _
Standar 48 Khz berikutnya tentukan nama dan lokasi
penyimpanan file project dibagian bawah kotak dialog,
kemudian klik OK.
• Workspace Adobe Premiere Pro
• Hal paling mendasar yang perlu diketahui sebelum mulai
bekerja dengan menggunakan program Adobe Premiere Pro
adalah cara untuk bekerja dengan jendela aplikasi. Pada
Prinsipnya semua jendela aplikasi program Adobe bekerja
dengan menggunakan workspace.
• Workspace adalah sekumpulan panel yang tersusun di dalam
jendela aplikasi adobe premiere yaitu :
• Jendela Project
• Jendela ini berisi daftar semua
klip yang diimprt kedalam
sebuah project, melalui jendela
ini user dapat mengimpor,
mengatur dan menyimpan klip.
• Jendela Monitor
• Jendela ini memiliki dua
bagian, source view dan
program view.
• Source view berguna untuk
melihat klip secara individu.
• Program view berguna untuk
melihat video yang diedit di
Timeline
• dela Timeline
• Disini dapat dilihat tampilan dari video, audio
dan track-track video yang diberi lapisan.
Perubahan yang dibuat disini bisa dilihat pada
program View.
• Jendela Audio Mixer
• Melalui panel ini , kita dapat
mengatur setting secara
langsung pada track audio
disaat menjalankan video.
Setiap track di dalam panel ini
terhubung dengan audio track
sequence panel Timeline yang
sedang aktif.
• Jendela Effect Control
• Digunakan untuk mengatur
posisi, skala, dan opacity klip
yang dipilih.
• Selain jendela-jendela
tersebut, ada juga beberapa
panel yang terbuka secara
default yaitu ;
• Panel Info
• Panel ini berisi keterangan
mengenai klip yang dipilih,
effect, daerah tertentu didalam
timeline, dan informasi tentang
kegiatan yang sedang
dilakukan.
• Panel Effect
• Melalui panel ini,
kita dapat
menambahkan
effect pada klip-
klip yang ada di
timeline
• Panel History
• berfungsi untuk
menampilkan
sekumpulan informasi
pada item dan juga klip
terdahulu.
• Selection Tool (V) merupakan
tool standar yang biasa
digunakan untuk memilih
• Slip Tool (C) digunakan untuk
menggulung isi didalam sebuah
klip.
Track Selection Tool (A) digunakan
untuk memilih semua klip yang
terletak disebelah kanan kursor
dalam sebuah sequence. Untuk
memilih klip dalam satu track, klik
pada track yang berisikan klip yang
akan diseleksi. Sedangkan untuk
memilih klip pada semua track,
tekan tombol shift kemudian klik
pada klip yang diinginkan.
• Slide Tool (U) digunakan untuk menggeser
klip yang berada diantara dua klip lain
dengan menggulung out pada klip
sebelumnya dan In pada Klip sesudahnya.
• Riple Edit Tool (B) digunakan untuk
menggulung posisi In dan Out sebuah klip
pada panel timeline tanpa membuat jarak
kosong pada klip sebelum atau sesudahnya
• Pen Tool (P) digunakan untuk
membuat, menyeleksi dan
mengatur keyframe pada panel
timeline
• Rolling edit Tool (N) digunakan
untuk menggulung dua buah klip
yang berdekatan tanpa mengubah
durasi sequence pada timeline
Final Cut Pro
• Rate Strect Tool (X) digunakan untuk memanjang
pendekan klip dengan mengubah kecepatan. Klip
yang semakin panjang akan menghasilkan gambar
yang lambat
• Razor Tool (C) digunakan untuk memotong klip
• Hand Tool (H) digunakan untuk
menggeser area view pada
panel timeline kekiri atau
kekanan
• Zoom Tool (Z) digunakan untuk
memperbesar atau
memperkecil area view pada
panel timeline
Terima Kasih
Dudi Hartono, S. Komp, M. Ikom
Anda mungkin juga menyukai
- Promosi Iklan OnlineDokumen8 halamanPromosi Iklan OnlineIrma Ummi Abdan75% (8)
- 2-Pengenalan Adobe Premiere - TeoriDokumen29 halaman2-Pengenalan Adobe Premiere - TeoriDidi DarmadiBelum ada peringkat
- Pengenalan Editing VideoDokumen24 halamanPengenalan Editing VideoHaris Abdullah2Belum ada peringkat
- Laporan Praktikum Multimedia-7Dokumen10 halamanLaporan Praktikum Multimedia-7A M Rousan ShafirBelum ada peringkat
- Editing Xi PSPT Semester 2 Pertemuan 1Dokumen19 halamanEditing Xi PSPT Semester 2 Pertemuan 1Danu NurdinBelum ada peringkat
- Modul Video EditingDokumen10 halamanModul Video EditingDavid EkaBelum ada peringkat
- Pengenalan Aplikasi Editing Video Adobe PremiereDokumen12 halamanPengenalan Aplikasi Editing Video Adobe PremiereTri Meiliana KasindaBelum ada peringkat
- Laporan 3 Multimedia - Editing VideoDokumen9 halamanLaporan 3 Multimedia - Editing VideoNela P. NuraniBelum ada peringkat
- MODUL PENGOLAHAN VIDEO DAN AUDIODokumen44 halamanMODUL PENGOLAHAN VIDEO DAN AUDIOdwirafianaBelum ada peringkat
- Menerapkan Efek Khusus Pada Objek ProduksiDokumen17 halamanMenerapkan Efek Khusus Pada Objek ProduksiDecko VerdiansyahBelum ada peringkat
- Teknik Pengolahan VideoDokumen38 halamanTeknik Pengolahan VideoTarso SarwonoBelum ada peringkat
- MENGEDIT VIDEO DENGAN ADOBE PREMIEREDokumen20 halamanMENGEDIT VIDEO DENGAN ADOBE PREMIERERizky Khairun NisaaBelum ada peringkat
- Modul AjarDokumen35 halamanModul AjarhennyBelum ada peringkat
- Media Pembelajaran Aksi IDokumen22 halamanMedia Pembelajaran Aksi ILee PicBelum ada peringkat
- Proses Editing Adalah Salah Satu Elemen Penting Di Dalam Sinematografi Dan Tidak Dapat Dipisahkan Dari Dunia BroadcastingDokumen11 halamanProses Editing Adalah Salah Satu Elemen Penting Di Dalam Sinematografi Dan Tidak Dapat Dipisahkan Dari Dunia BroadcastingIrfan Abu FadhliBelum ada peringkat
- Modul Ajar Praktikum Multimedia 3Dokumen10 halamanModul Ajar Praktikum Multimedia 3KiKi Rizki AmalindaBelum ada peringkat
- Modul-2-Editing-Video EditDokumen9 halamanModul-2-Editing-Video EditMel LisaBelum ada peringkat
- Modul 1 TPAVDokumen12 halamanModul 1 TPAVfauzan dikaBelum ada peringkat
- Editing VideoDokumen29 halamanEditing VideoAlfina Sri utamiBelum ada peringkat
- Opti Video EditingDokumen11 halamanOpti Video EditingardikurniawanBelum ada peringkat
- Modul Visual EffectDokumen60 halamanModul Visual EffectPratama Rio HarBelum ada peringkat
- RPP 3.5 Pengolahan Audio Dan VideoDokumen21 halamanRPP 3.5 Pengolahan Audio Dan VideoRowita arifia100% (1)
- Adobe PremiereDokumen11 halamanAdobe PremiereDahwah IslamiyahBelum ada peringkat
- Tahapan ProsedurDokumen13 halamanTahapan Prosedurirwansyahaulia168Belum ada peringkat
- Edit Video Klip dengan Adobe Premiere ProDokumen8 halamanEdit Video Klip dengan Adobe Premiere ProHerlan AbubakarBelum ada peringkat
- E-Book MultiMediaDokumen70 halamanE-Book MultiMediaCahya triandraBelum ada peringkat
- PERTEMUAN 1Dokumen21 halamanPERTEMUAN 1Julian PorajouBelum ada peringkat
- Materi 5.2 Mengenal Fitur Adobe PremiereDokumen5 halamanMateri 5.2 Mengenal Fitur Adobe Premiereahannnn27Belum ada peringkat
- 34 Cara Cepat Mengedit Video Dengan Adobe PremiereDokumen4 halaman34 Cara Cepat Mengedit Video Dengan Adobe PremiereIndra Aira Permana100% (2)
- Soal PTS Ganjil TP23 - Xii DKV-K1Dokumen8 halamanSoal PTS Ganjil TP23 - Xii DKV-K1defaisdedyBelum ada peringkat
- Praktikum Multimedia Modul 3Dokumen50 halamanPraktikum Multimedia Modul 3Trya Black Pega SMadBelum ada peringkat
- RPP Teknik Pengolahan Audio Dan Video C3 XDokumen31 halamanRPP Teknik Pengolahan Audio Dan Video C3 XTri GunawanBelum ada peringkat
- 1 Pengenalan - Perangkat Lunak Pengolahan VideoDokumen9 halaman1 Pengenalan - Perangkat Lunak Pengolahan VideoYuni WNBelum ada peringkat
- Materi TPVDokumen119 halamanMateri TPV뷔ctoryBelum ada peringkat
- UNTUK MAKALAHDokumen20 halamanUNTUK MAKALAHFendy Nur GumalaBelum ada peringkat
- RPP Dan Modul Ajar MultimediaDokumen41 halamanRPP Dan Modul Ajar MultimediaHamami HamamiBelum ada peringkat
- OPTIMASI GAMBARDokumen40 halamanOPTIMASI GAMBARleptop btnBelum ada peringkat
- DefinisiDokumen15 halamanDefinisiMAJELIS DISSERTBelum ada peringkat
- 191 Modul Teknik Editing Audio VideoDokumen64 halaman191 Modul Teknik Editing Audio VideoMashfiya WahyuniBelum ada peringkat
- Cara Edit Video dengan After Effect dan PremiereDokumen10 halamanCara Edit Video dengan After Effect dan PremiererizanurdwilBelum ada peringkat
- Teknik Audio Video Mengoperasikan Software Pengolah VideoDokumen8 halamanTeknik Audio Video Mengoperasikan Software Pengolah VideoMuhammad Rofi'iBelum ada peringkat
- Tugas TI Jafriana - B1C120030Dokumen7 halamanTugas TI Jafriana - B1C120030DemaBelum ada peringkat
- Modul Adobe PremiereDokumen22 halamanModul Adobe PremiereaambudBelum ada peringkat
- Modul 3 Video Dan Effect Corel VideoDokumen9 halamanModul 3 Video Dan Effect Corel VideoDewi Ikrima IstigfarinBelum ada peringkat
- VIDEO EDITING GUIDEDokumen37 halamanVIDEO EDITING GUIDERidwan DjakariaBelum ada peringkat
- TEKNIK VIDEO EDITINGDokumen5 halamanTEKNIK VIDEO EDITINGDani Al Ma'rufBelum ada peringkat
- Bab 5Dokumen11 halamanBab 5Saya IkanBelum ada peringkat
- Teknik Editing Video Linear - Non LinearDokumen39 halamanTeknik Editing Video Linear - Non Lineardeebaay1Belum ada peringkat
- Video EditingDokumen16 halamanVideo EditingYondhy KapistranoBelum ada peringkat
- MENYUNTING VIDEO SECARA UMUMDokumen11 halamanMENYUNTING VIDEO SECARA UMUMYusak Budi SantosoBelum ada peringkat
- Modul Multimedia Mod3Dokumen9 halamanModul Multimedia Mod3HelsonBelum ada peringkat
- Menerapkan Efek Khusus Pada Objek ProduksiDokumen80 halamanMenerapkan Efek Khusus Pada Objek ProduksimerlanairBelum ada peringkat
- Lembar Kerja Adobe Premier ProDokumen9 halamanLembar Kerja Adobe Premier ProArum Citra Dewi ABelum ada peringkat
- Fungsi Video EditingDokumen66 halamanFungsi Video EditingPutri MayaBelum ada peringkat
- P. Pascaproduksi Video: Capturing/ImportingDokumen9 halamanP. Pascaproduksi Video: Capturing/ImportingalansuryaBelum ada peringkat
- Panduan Cara Menginstall Linux Mint Untuk Pemula Lengkap Dengan GambarDari EverandPanduan Cara Menginstall Linux Mint Untuk Pemula Lengkap Dengan GambarPenilaian: 3 dari 5 bintang3/5 (1)
- Panduan Menginstall Windows Vista Sp2 Edisi Bahasa InggrisDari EverandPanduan Menginstall Windows Vista Sp2 Edisi Bahasa InggrisPenilaian: 5 dari 5 bintang5/5 (1)
- APBDes InfografisDokumen85 halamanAPBDes InfografisSapwan KhanBelum ada peringkat
- TartUntukSiKecilDokumen49 halamanTartUntukSiKecilReBelum ada peringkat
- Modul Ajar Praktikum Multimedia 3Dokumen10 halamanModul Ajar Praktikum Multimedia 3KiKi Rizki AmalindaBelum ada peringkat
- Kota CeritaDokumen104 halamanKota CeritaSapwan KhanBelum ada peringkat
- Tawa Gadis Padang SampahDokumen6 halamanTawa Gadis Padang SampahNeun faradillaBelum ada peringkat
- Ahmad Tohari-SurabanglusDokumen6 halamanAhmad Tohari-SurabanglusSapwan KhanBelum ada peringkat
- Tawa Gadis Padang SampahDokumen6 halamanTawa Gadis Padang SampahNeun faradillaBelum ada peringkat
- Tawa Gadis Padang SampahDokumen6 halamanTawa Gadis Padang SampahNeun faradillaBelum ada peringkat
- Menyimpan Bara Dalam SekamDokumen3 halamanMenyimpan Bara Dalam SekamSapwan AhmedBelum ada peringkat
- Menyembuhkan Kerbau yang TerlukaDokumen6 halamanMenyembuhkan Kerbau yang TerlukaSapwan KhanBelum ada peringkat
- MENYIMPAN BARA Bag II-WPS OfficeDokumen3 halamanMENYIMPAN BARA Bag II-WPS OfficeSapwan KhanBelum ada peringkat
- CITADokumen2 halamanCITASapwan AhmedBelum ada peringkat