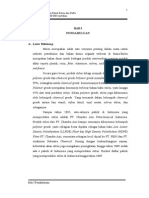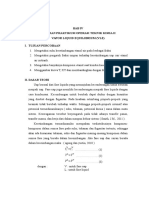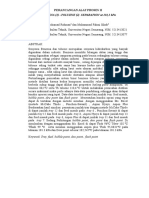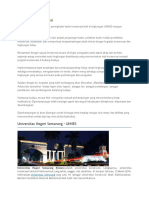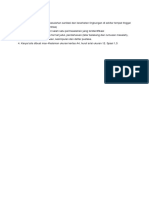Tutorial
Diunggah oleh
rohmanHak Cipta
Format Tersedia
Bagikan dokumen Ini
Apakah menurut Anda dokumen ini bermanfaat?
Apakah konten ini tidak pantas?
Laporkan Dokumen IniHak Cipta:
Format Tersedia
Tutorial
Diunggah oleh
rohmanHak Cipta:
Format Tersedia
Tutorial 2 | Heri Rustamaji
1 of 7
https://herirustamaji.wordpress.com/simulasi-dan-komputasi/tutorial-a...
Heri Rustamaji
Teknik Kimia Universitas Lampung
Tutorial 2
MERANCANG SIMULASI REAKSI KIMIA
Contoh 1. Tentukan volume reaktor plug ow yang diperlukan untuk memproduksi 300 juta pon
massa per tahun etilena dari perengkahan aliran umpan etana murni. Reaksi yang terjadi
merupakan reaksi irreversible dan elementer. Kita ingin mencapai konversi etana 80%, operasi
reaktor isotermal pada 1100 K dan tekanan 6 atm.
C2H6 (g) > C2H4 (g) + H2 (g)
A >
B+C
dimana A adalah gas etana, B gas etilen dan C gas hidrogen.
Informasi lain:
Fao = 0.425 lbmol/s (dihitung dari 300 juta pon etilen pada konversi 80%)
-1
k = 0.072 s pada 1000 K
Energi Aktivasi, E = 82 kcal/gmol
1. Merancang Flowsheet Proses
Langkah pertama dalam membuat proses reaksi kimia adalah menggambar owsheet di ASPEN
PLUS , seperti yang Anda lakukan pada kertas. Perhatikan bahwa saat Anda sedang merancang
owsheet, teks di sudut kanan bawah akan menyatakan Flowsheet Not Complete. Ini akan
berubah menjadi Required Input Incomplete ketika owsheet selesai.
a. Unit Operasi
Cara termudah untuk membuat owsheet adalah memulai dengan Unit Operasi dan kemudian
menambahkan aliran pada unit operasi.
Di sepanjang bagian bawah jendela ada beberapa tab dengan berbagai jenis peralatan sebagai
29/12/2016 13:05
Tutorial 2 | Heri Rustamaji
2 of 7
https://herirustamaji.wordpress.com/simulasi-dan-komputasi/tutorial-a...
label. Klik pada tab Reactor.
Ada tujuh jenis model reaktor di ASPEN PLUS 2006,5. Untuk contoh ini kita akan
menggunakan RPlug.
Klik pada tombol RPlug sekali dan kemudian klik lagi pada owsheet proses yang kosong. Anda
akan melihat di sebelah kiri tombol reaktor yang berbeda ada panah ke bawah yang
menampilkan menu pulldown. Anda dapat mengubah ikon yang muncul pada lembar aliran
proses dari menu ini. Tidak akan ada perbedaan dalam perhitungan ASPEN PLUS . Ikon
hanya mempengaruhi penampilan dari owsheet.
(h ps://herirustamaji.les.wordpress.com/2012/06/aspen31.jpg)
Sekarang anda harus melihat icon reaktor Pluf Flow pada owsheet proses. Ini akan diberi nama
B1.
b. Aliran masuk (umpan)
Selanjutnya kita perlu menambahkan aliran masuk.
Ada tombol berlabel STREAMS MATERIAL di kiri bawah jendela. Klik pada tombol ini.
Ketika Anda memindahkan kursor ke owsheet proses Anda akan melihat dua panah merah dan
dua panah biru muncul pada reaktor. Panah-panah ini menunjukkan tempat untuk melampirkan
stream ke reaktor. (h ps://herirustamaji.les.wordpress.com/2012/06/aspen42.jpg)
Pindahkan kursor di atas tanda panah merah di bagian atas reaktor. Ini adalah aliran umpan.
Klik sekali ketika panah disorot dan pindahkan kursor Anda sehingga aliran berada dalam posisi
yang Anda inginkan. Kemudian klik sekali lagi. Anda akan melihat aliran berlabel 1 memasuki
bagian atas reaktor.
Anda telah selesai menambahkan aliran masuk. Perhatikan contoh ini hanya memiliki satu panah
(mewakili umpan etana). Lebih dari satu aliran inlet dapat ditarik. Perhatikan juga bahwa jika Anda
memiliki lebih dari satu reaktan dalam feed, Anda tidak perlu membuat lebih dari satu aliran masuk
pada ASPEN PLUS . Anda dapat menentukan beberapa komponen dalam satu aliran.
Pada tahap ini layar Anda akan terlihat seperti ini.
(h ps://herirustamaji.les.wordpress.com/2012/06/aspen5.jpg)
c. Aliran Keluar (produk)
Anda sekarang siap untuk menambahkan aliran outlet (mengandung ethylene dan hidrogen) untuk
owsheet Anda. Ulangi langkah-langkah yang dijelaskan di atas untuk aliran inlet, namun bukan
menyoroti panah merah di bagian atas reaktor, sorot panah merah di bagian bawah. Tentu saja,
untuk contoh lainnya, mungkin ada lebih dari satu aliran outlet.
Layar Anda sekarang harus terlihat seperti ini.
(h ps://herirustamaji.les.wordpress.com/2012/06/aspen6.jpg)
29/12/2016 13:05
Tutorial 2 | Heri Rustamaji
3 of 7
https://herirustamaji.wordpress.com/simulasi-dan-komputasi/tutorial-a...
d. Menghubungkan Aliran ke Unit Operasi
Jika Anda tidak menghubungkan aliran ke unit saat membuat aliran, Anda masih dapat
menyambungkan ke unit.
Untuk menyambungkan aliran yang sudah di owsheet, pertama klik pada tombol panah, tepat
di atas tombol STREAMS MATERIAL.
Double klik pada akhir dari aliran Anda yang ingin dihubungkan ke unit. Mouse Anda sekarang
akan mengontrol ujung aliran.
Untuk menyambungkan aliran secara sederhana pindahkan ujung aliran di salah satu panah
merah atau biru pada unit. Ketika panah disorot klik sekali lagi dan aliran akan tersambung ke
unit.
2. Memasukkan Kondisi Proses
Sekarang owsheet proses sudah selesai, saatnya untuk memasukkan kondisi proses. Di kanan
bawah layar pesan warning telah berubah dari Flowsheet Not Complete untuk Required Input
Incomplete. Ini berarti bahwa kondisi masuk, kondisi operasi atau informasi kinetik masih belum
ada. ASPEN Plus akan memandu Anda melalui jendela masukan yang diperlukan, cukup klik pada
tombol Next (h ps://herirustamaji.les.wordpress.com/2012/06/aspen7.jpg) dekat bagian tengah
dari
toolbar
utama.
Ketika
setiap
masukan
sudah
lengkap,
tanda
(h ps://herirustamaji.les.wordpress.com/2012/06/aspen8.jpg)akan muncul pad bagian yng sudah
lengkap di jendela explorer sebelah kiri.
Klik Next dengan tombol kiri mouse. Sebuah jendela akan memberitahu Anda bahwa owsheet
sudah selesai dan menanyakan apakah form input berikutnya harus ditampilkan. Klik OK .
Jendela input pertama akan disebut Setup Spesication. Dengan tombol mouse kiri, klik sekali
pada kotak Title untuk menyorotnya, masukkan judul model proses Anda.
Periksa apakah satuan yang diinginkan sudah benar. Anda dapat mengubah satuan dalam menu
pull-down di bawah Unit Measurement. Klik pada satuan yang diinginkan.
Tanda (h ps://herirustamaji.les.wordpress.com/2012/06/aspen81.jpg) harus muncul di sebelah
Spesikasi di jendela navigasi sebelah kiri. Klik Next.
Jendela input berikutnya adalah Component Spesication. Di sinilah semua spesies kimia dalam
model proses Anda ditentukan.
Sebagai contoh pada khusus ini, komponennya adalah: etana, etilena, dan hidrogen. Mulailah
dengan kedua kolom terakhir yang disebut Componen name. Klik pada baris pertama di kolom
dan ketik: etana. Tekan Enter. Catatan: Jika Anda tidak yakin bagaimana mengeja nama kimia,
atau tidak tahu apakah itu di data kimia ASPEN Plus , cukup klik tombol Find di bawah tabel
komponen. Dari sini Anda dapat mencari komponen kimia yang benar.
Etana masuk dalam data kimia APEN Plus. Perhatikan bagaimana rumus molekul secara
otomatis muncul setelah mengetiknya. Sekarang klik di bawah Component ID. Masukkan nama
id (untuk dimunculkan di hasil) untuk etana, misal Etha. Tekan Enter.
Ulangi langkah 5 dan 6 untuk etilena dan hidrogen. Dalam contoh ini, nama id komponen yang
digunakan adalah ETHY dan H2, masing-masing.
Tanda (h ps://herirustamaji.les.wordpress.com/2012/06/aspen82.jpg) muncul. Klik Next.
29/12/2016 13:05
Tutorial 2 | Heri Rustamaji
4 of 7
https://herirustamaji.wordpress.com/simulasi-dan-komputasi/tutorial-a...
Jendela berikutnya yang muncul adalah Properties Spesiction. Di sinilah Anda menentukan mesin
solusiyang digunakan untuk mensimulasikan model proses Anda.
Dari menu Propery Methode pilih SYSOPO. Tekan Enter.
Tanda (h ps://herirustamaji.les.wordpress.com/2012/06/aspen83.jpg) muncul. Klik Next.
Jendela berikutnya yang muncul adalah Properties Spesication. Di sinilah Anda menentukan
metode properti yang akan digunakan, di sini pilih IDEAL dan kemudian klik next.
Setelah informasi properti yang diperlukan dimasukan dan Anda mengklik tombol next, jendela
akan muncul yang menanyakan apakah akan melanjutkan ke langkah berikutnya atau mengubah
properti. Klik lingkaran di samping Go to Next required input step.
(h ps://herirustamaji.les.wordpress.com/2012/06/aspen10.jpg)
Jendela berikutnya yang muncul adalah Stream. Di sinilah Anda menentukan komponen, suhu dan
tekanan dari aliran input.
Di bawah States variabel arahkan ke menu yang menyatakan Temperature. Masukkan 1100
dan dari menu pull-down di sebelah kanan entri pilih K untuk Kelvin.
Pada bagian Pressure masukkan 6 dan pilih atm dari menu pull-down.
Sekarang lihat ke kanan dan temukan tabel Komposisi. Dari menu pull-down pertama pilih Mole
Flow dan ubah satuan menjadi lbmol /sec dari menu pull-down sebelah kanan.
Karena etana adalah satu-satunya komponen dari aliran masuk, klik kotak di sebelah ETHA dan
masukkan 0,425 untuk laju aliran molar.
Tanda (h ps://herirustamaji.les.wordpress.com/2012/06/aspen84.jpg) muncul. Klik Next.
Jendela input berikutnya adalah B1. Pada jendela ini Anda akan menentukan kondisi operasi PFR
tersebut.
Anda mulai pada tab Spesikasi. Dari menu pull-down Reaktor type pilih Reactor with
specied temperature.
Pada bagian kondisi Operasi pilih : Constant at inlet temperature
Klik Next
Klik di kotak Length dan masukkan nilai 10 feet sebagai nilai awal yang baik. Pastikan satuan
adalah ft.
Lakukan hal yang sama untuk kotak Diameter. 3 ft adalah tebakan baik untuk diameter. Pastikan
satuan adalah ft. Catatan. Anda memecahkan masalah di atas dengan menebak volume. Ketika
Anda menjalankan simulasi, Anda akan melihat apakah konversi yang dicapai sesuai dengan
volume yang ditebak. Anda akan terus merubah volume (meningkatkan/menurunkan panjang
sekaligus mempertahankan diameter yang konstan) dan menjalankan kembali simulasi sampai
konversi yang diinginkan tercapai. Ingat bahwa PFR merupakan sebuah silinder dengan volume
V = (Pi/4). D^2.L.
Tekan tombol Next.
Jendela berikutnya akan meminta Anda untuk memilih seperangkat reaksi. Namun, Anda belum
membuat seperangkat reaksi. Dari menu navigasi sebelah kiri klik dua kali pada folder
Reactions. Dua subfolder akan muncul. Klik pada subfolder Reactions.
Di sinilah Anda akan menentukan stoikiometri dari reaksi yang terjadi pada PFR tersebut.
Pada jendela ini, pilih New.
Masukkan nama untuk ID reaksi (untuk contoh ini kita menggunakan R-1) dan kemudian pilih
LHHW menu pull-down . Tekan Ok.
Ini akan membawa Anda ke tab stoikiometri. Dari sini pilih New .
29/12/2016 13:05
Tutorial 2 | Heri Rustamaji
5 of 7
https://herirustamaji.wordpress.com/simulasi-dan-komputasi/tutorial-a...
Di bawah reaktan, pilih ETHA dari menu pull-down Komponen.
Sekarang lihat pada persamaan reaksi sdari maalah di atas. Koesien etana adalah 1 jadi
masukkan 1 pada kotak Coecient. Perhatikan bahwa ASPEN PLUS secara otomatis
mengubah koesien pereaksi untuk angka negatif.
Di bawah Produk, pilih ETHY dari menu pull-down Komponen. Masukkan 1 pada kotak
coecient. Kemudian pilih H2 dari menu pull-down Komponen dan masukkan 1 untuk koesien.
Klik pada tombol Next untuk menutup jendela dan maju ke input berikutnya.
Input berikutnya adalah di bawah tab Kinetic. Di sini Anda akan menjelaskan persamaan laju reaksi
dalam PFR tersebut.
Reaksi yang baru saja Anda masukkan harus ditampilkan dalam menu pull-down pertama. Dari
menu pull-down Reacting Phase pilih Vapor
Lalu masukkan informasi di bagian Kinetic factor.
Masukkan 0,072 untuk k, 82 untuk E, dan 1000 untuk To. Pastikan satuan untuk E kkal / mol dan
K untuk To.
Terakhir, persamaa laju reaksi harus dimasukkan. Untuk melakukan ini klik pada tombol
Driving Force ke kanan.
Contoh ini memiliki laju reaksi elementer, maka,- rA = kCA. Oleh karena itu, di bawah reaktan,
masukkan 1 pada kotak di sebelah etana (ETHA). Ketik 1 untuk exponent tersebut.
Di bawah Produk, masukkan 0 untuk Eksponen dari etilena dan hidrogen (ETHY dan H2).
Masukkan 0 untuk semua konstanta keempat komponen (A, B, C, D) di bagian bawah jendela.
Dari menu pull-down term, pilih Term 2. Karena ini adalah reaksi elementer dan tidak ada terem
kedua masukkan 0 untuk semua eksponen dan B, C, dan koesien D.
Karena ASPEN PLUS menggunakan konstanta untuk menentukan reaksi, Anda harus
memasukkan angka negatif yang sangat besar untuk koesien A. -10000000 harus bekerja. Ini
akan membuat term 2 menjadi 0, meninggalkan kita dengan hukum laju elementer. Klik Next
untuk menutup jendela.
Klik Next
Ini membawa Anda kembali ke blok B1. Jika Anda ingat, kita tidak menentukan seperangkat
reaksi untuk PFR karena kita tidak memiliki satu yang dibuat. Sekarang kita selesai membuat
seperangkat reaksi, kita perlu menambahkannya ke blcok 1. Pilih R-1 (atau apapun yang Anda
namai
reaksinya) dan pilih tombol (h ps://herirustamaji.les.wordpress.com/2012/06
/aspen9.jpg).
Anda selesai memasukkan semua data yang dibutuhkan untuk model proses! Anda akan
melihat Required Input Complete di pojok kanan bawah jendela. Klik tombol Next lagi dan sebuah
jendela akan muncul menanyakan apakah Anda ingin menjalankan simulasi. Klik OK. Setelah Anda
mengklik OK untuk menjalankan model proses, jendela Control Panel akan muncul. Jendela ini
memberi Anda untuk melihat proses berpikir ASPEN Plus. Frase yang menunjukkan blok PFR
sedang dieksekusi akan bergulir di seluruh layar. Ketika simulasi selesai, Control Panel akan
membaca: Simulation calculations completed.
Interpretasi hasil Simulasi
Setelah simulasi selesai, klik tombol Next pada Control Panel.
Sebuah jendela akan muncul dengan tiga pilihan. Tandai pilihan pertama, Display Run-Status
results form, dan klik OK.
Sebuah jendela berjudul Results Summary akan muncul. Klik pada Streams di jendela navigasi
di sebelah kiri.
Untuk simulasi Contoh 1 layar stream result akan terlihat seperti ini:
29/12/2016 13:05
Tutorial 2 | Heri Rustamaji
6 of 7
https://herirustamaji.wordpress.com/simulasi-dan-komputasi/tutorial-a...
Perhatikan bahwa, di sisi kiri layar, adalah parameter yang berbeda: suhu, tekanan, mol aliran, dll.
Sepanjang baris atas adalah nama-nama aliran id, dalam hal ini 1 dan 2 (inlet dan produk). Ini
membentuk kotak informasi yang dapat diinterpretasikan dengan mudah.
Pada Contoh 1, soalnya adalah meminta volume PFR yang akan mencapai konversi 80%. Seperti
yang Anda ingat, ketika memasukan kondisi proses, Anda menduga volume dengan memasukkan
dengan menebak panjang dan diameter PFR tersebut. Dalam rangka untuk menyelesaikan masalah,
Anda harus melihat apakah konversi proses yang diinginkan Anda yang diperoleh. Ingat konversi
yang didenisikan sebagai:
X = (mol reaktan pembatas yang bereaksi)
(mol reaktan pembatas pada umpan)
dimana: mol yang bereaksi= mol masuk mol keluar
Untuk menghitung untuk konversi, lakukan langkah berikut dengan hasil:
Di bawah Mole Flow untuk etana, hitung mol etana yang bereaksi: aliran 1 aliran2
Membagi angka ini dengan laju aliran molar etana yang ke PFR : stream 1.
Jika Anda mengikuti contoh persis, menggunakan panjang 10 meter dan diameter 3 meter, Anda
harus mendapatkan konversi 76%
X = aliran 1 aliran 2
aliran 1
X = 1530 lbmol/hr 361.641 lbmol/hr
1530 lbmol/hr
X = 0.76 = 76%
Dimensi PFR tidak mencapai konversi 80%. Karena itu, Anda harus kembali dan mengaturnya. Hal
yang paling mudah adalah memvariasikan panjang PFR dengan menjaga konstan diameter. Dalam
contoh ini, karena konversi itu terlalu rendah, Anda harus MENAIKKAN panjang PFR tersebut.
Mengubah Kondisi Proses dan Menjalankan Model kembali
Mengatur kondisi masukan sangat mudah, cukup ikuti langkah berikut:
1. Dengan pointer mouse, klik pada tombol Closep pada jendela Result dan kemudian Control
Panel (tidak menutup ASPEN PLUS)
2. (h ps://herirustamaji.les.wordpress.com/2012/06/aspen121.jpg)
3. Sekarang Anda akan melihat jendela spesikasi input (di mana Anda memasukkan informasi
tentang kinetika reaksi, ukuran reaktor, dll ..)
4. Browse ke halaman Blok > B1 > Setup dari jendela explorer kiri dan klik pada tab
Conguration.
5. Klik di kotak nilai yang ingin Anda ubah. Dalam hal ini mengubah Panjang menjadi yang lebih
besar dari 10ft (Petunjuk: Cobalah 11,42 ft!).
6. Gunakan jendela explorer di sebelah kiri untuk menelusuri data masukan jika Anda perlu untuk
mengubah lebih banyak parameter. Jika tidak, terus klik Next sampai muncul pesan Run
simulation Now?
7. Menjalankan kembali simulasi, dan memeriksa hasil Anda.
29/12/2016 13:05
Tutorial 2 | Heri Rustamaji
7 of 7
https://herirustamaji.wordpress.com/simulasi-dan-komputasi/tutorial-a...
Dalam Contohini, Anda akan menemukan bahwa panjang 11,42 ftdan diameter 3ft akan mencapai
konversi 80%. Untuk menyelesaikan masalah tersebut, volume dari PFR dengan dimensi ini adalah
V = 80,72 ft3.
Leave a comment
Comments 0
Blog at WordPress.com.
29/12/2016 13:05
Anda mungkin juga menyukai
- Pengumuman Lengkap Cpns Jateng 2019Dokumen81 halamanPengumuman Lengkap Cpns Jateng 2019bengkulubentiring33Belum ada peringkat
- Kunci Jawaban Soal Semester Prakarya Kewirausahaan Kelas XDokumen8 halamanKunci Jawaban Soal Semester Prakarya Kewirausahaan Kelas Xfaozanafandi76% (41)
- ETILEN_IMPORDokumen12 halamanETILEN_IMPORRahasia Tahu RahasiaBelum ada peringkat
- Rohmen PDFDokumen444 halamanRohmen PDFrohmanBelum ada peringkat
- Kunci Jawaban Soal Semester Prakarya Kewirausahaan Kelas XDokumen8 halamanKunci Jawaban Soal Semester Prakarya Kewirausahaan Kelas Xfaozanafandi76% (41)
- Pemilihan TipeBentuk Dan Ukuran Katalis Dalam Reaktor Berkatalis PadatanDokumen10 halamanPemilihan TipeBentuk Dan Ukuran Katalis Dalam Reaktor Berkatalis PadatanJoko BudiartoBelum ada peringkat
- TerbaruDokumen61 halamanTerbarurohmanBelum ada peringkat
- Laporan VLE 2Dokumen12 halamanLaporan VLE 2rohmanBelum ada peringkat
- KAP57Dokumen24 halamanKAP57rohmanBelum ada peringkat
- UTS - Perancangan Alat Proses IIDokumen13 halamanUTS - Perancangan Alat Proses IIrohmanBelum ada peringkat
- Tugas Tik.Dokumen4 halamanTugas Tik.rohmanBelum ada peringkat
- SEMENTARADokumen0 halamanSEMENTARAImam Sudiri Al BarqiBelum ada peringkat
- Tik KonservasiDokumen2 halamanTik KonservasirohmanBelum ada peringkat
- Tugas PLHDokumen1 halamanTugas PLHrohmanBelum ada peringkat