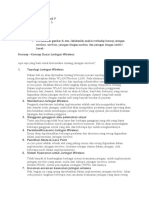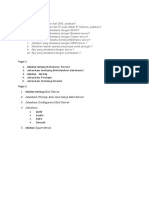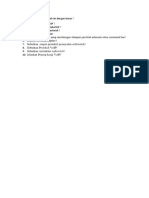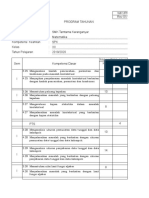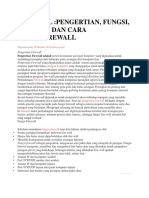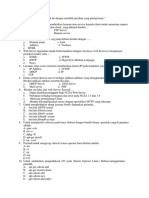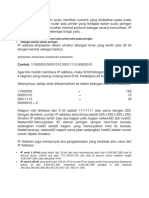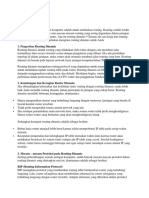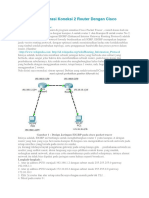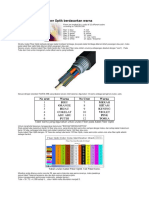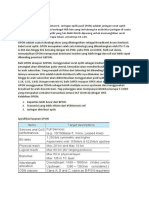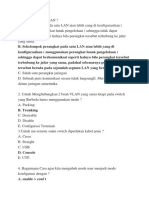Pratikum 1 Stempel
Diunggah oleh
Puji WahyonoHak Cipta
Format Tersedia
Bagikan dokumen Ini
Apakah menurut Anda dokumen ini bermanfaat?
Apakah konten ini tidak pantas?
Laporkan Dokumen IniHak Cipta:
Format Tersedia
Pratikum 1 Stempel
Diunggah oleh
Puji WahyonoHak Cipta:
Format Tersedia
Pertemuan 1
Desain Grafis (Membuat Stempel)
Logo dan Stempel dapat diibaratkan dengan wajah. Setiap orang dapat dengan mudah
dikenali antara satu dengan yang lain hanya dengan melihat wajah. Begitu juga halnya dengan
logo dan stempel. Logo dan stempel merupakan sebuah visi penyampaian citra positif melalui
sebuah tampilan sederhana dalam bentuk simbol, nama atau elemen grafis lain yang
ditampilkan secara visual dan diciptakan sebagai identitas agar unik dan mudah dibedakan
dengan perusahaan competitor atau pesaing.
Oleh karena itu, Materi pelatihan ini dapat mengajarkan bagaimana desain logo dan
stempel yang dianggap penting dalam mendukung dan mencerminkan cirri khas pada
Perusahaan atau UKM.
Langkah-Langkah yang di lakukukan :
1. Masuk ke CorelDraw X7
2. Isi Name : Stempel
Nama file
Satuan
Pilihan warna
Setting warna
Klik OK
Desain Grafis Program Studi Teknik Informatika S1
Oleh : Astrid Novita Putri , S.Kom, M.Kom 1
3. Akan Muncul halaman seperti di bawah ini :
Bagian-Bagian antarmuka Corel :
1. Title Bar
2. Menu Bar
Kumpulan menu yang digunakan untuk mengakses seluruh fungsi-fungsi yang ada
pada CorelDraw, termasuk membuka menyimpan file, efek-efek, dan sebagainya.
3. Standard Toolbar
Kumpulan icon yang berfungsi untuk mengakses menu-menu umum yang paling
sering dipakai.
4. Property Bar
Berfungsi menampilkan pilihan properti dari sebuah fungsi toolbox yang tengah
dipakai.
Pada kondisi default (tool yang terpilih adalah pick tool panah putih, maka
property bar akan berisi ukuran kertas bidang gambar, orientasi kertas, unit yang
digunakan, dan sebagainya. Property bar akan selalu berubah tergantung dari tool
yang kita pilih di toolbox.
Contoh Property Bar :
Aktif ketika objek dibuat :
Desain Grafis Program Studi Teknik Informatika S1
Oleh : Astrid Novita Putri , S.Kom, M.Kom 2
5. Ruler Bar
Berisi garis pada tempat drawing.
6. Toolbox
Berisi pilihan tool dan mode menggambar. Klik pada sebuah ikon tool untuk
menggunakannya, maka tombol ikon akan tampak seperti ditekan, dan tool tersebut
siap kita gunakan pada bidang gambar.
Kadang juga terdapat subtool yang dapat dimunculkan dengan menekan agak lama
pada sebuah icon tool, kemudian klik pada sub tool yang tersedia. Isi Toolbox
ditunjukkan pada halaman berikutnya.
7. Bidang Kerja
8. Bidang Gambar
Luasan bidang gambar dengan ukuran kertas tertentu yang dapat kita gunakan.
9. Palet Warna
Digunakan untuk memilih warna yang akan kita pakai untuk mewarnai sebuah objek
gambar. Klik kiri pada palet akan mengeset warna isian (fill) suatu objek, dan klik
kanan pada palet akan mengeset warna tepi dan garis (line).
10. Penunjuk Halaman
11. Status Bar
Menunjukkan beberapa status penting dan event yang sedang terjadi, juga pada
bagian kanan menunjukkan warna fill dan line sebuah objek.
12. Object Properties
Menampilkan setting yang dapat dipilih dari sebuah objek. Biasanya yang terdapat di
sini adalah warna fill, warna garis, dan sebagainya untuk sebuah objek tertentu saja.
Hal yang perlu di perhatikan :
a. Weld yaitu mengcombine 1 atau lebih menjadi satu objek dengan satu fil dan
satu outline
b. Trim yaitu memotong sbagian dari satu objek oleh objek yang lain
c. Intersect yaitu menghasilkan objek lain dari overleaping dua objek atau lebih
d. Simplify yaitu melakukan trim pada objek dan hasilnya menjadi bagi dari objek
itu
e. Front minus back yaitu objek yang di depan di kurangi oleh objek yang di
belakang
f. Back minus front yaitu objek belakang di kurangi objek depan
g. Create boundary yaitu membuat satu objek dari keliling dua objek atau lebih
Desain Grafis Program Studi Teknik Informatika S1
Oleh : Astrid Novita Putri , S.Kom, M.Kom 3
Latihan
Membuat Stempel
1. Buatlah 3 buah lingkaran dengan cara : pilih Eclipse
a. Lingkaran pertama Dengan ukuran 35 mm dan 35 mm.
b. Lingkaran kedua Dengan ukuran 23 mm dan 23 mm.
Desain Grafis Program Studi Teknik Informatika S1
Oleh : Astrid Novita Putri , S.Kom, M.Kom 4
c. Lingkaran ketiga Dengan ukuran 25 mm dan 25 mm. (Lingkaran Pembantu)
2. Buatlah tulisan IKATAN PROFESI KOMPUTER DAN INFORMATIKA antara lingkaran 1&2
dan Ubah Ukuran Text : 6 pt
3. Untuk dapat memutarkan tulisan di dalam lingkaran pilih Text Fit text To Path
Desain Grafis Program Studi Teknik Informatika S1
Oleh : Astrid Novita Putri , S.Kom, M.Kom 5
4. Kemudian akan memutar seperti di bawah ini :
Hasilnya di bawah ini :
5. Buatlah tulisan IPKIN pada tengah lingkaran dengan ukuran 24.
Desain Grafis Program Studi Teknik Informatika S1
Oleh : Astrid Novita Putri , S.Kom, M.Kom 6
6. Buatlah lingkaran menggunakan Star
7. Buatlah tulisan INDONESIA dengan ukuran 10 pt dan untuk tulisan memutar
menggunakan Fit text To Path kemudian pilih Mirror text horizontal.
Hasilnya di bawah ini :
Desain Grafis Program Studi Teknik Informatika S1
Oleh : Astrid Novita Putri , S.Kom, M.Kom 7
Hasil 1 tanpa warna
Latihan!
Buatlah seperti di bawah ini Menggunakan warna
Desain Grafis Program Studi Teknik Informatika S1
Oleh : Astrid Novita Putri , S.Kom, M.Kom 8
Anda mungkin juga menyukai
- Konversi Des BinerDokumen12 halamanKonversi Des BinerPuji WahyonoBelum ada peringkat
- 01-Joni Budi P-Xi TKJ 3Dokumen5 halaman01-Joni Budi P-Xi TKJ 3Puji WahyonoBelum ada peringkat
- Keragaman Kom & Standar KomunikasiDokumen7 halamanKeragaman Kom & Standar KomunikasiBayu IswaraBelum ada peringkat
- TLJ PromesDokumen3 halamanTLJ PromesPuji WahyonoBelum ada peringkat
- Jaringan DasarDokumen16 halamanJaringan DasarPuji WahyonoBelum ada peringkat
- 02-Mugi Sulistiawan-Tugas TLJ-TKJ3Dokumen5 halaman02-Mugi Sulistiawan-Tugas TLJ-TKJ3Puji Wahyono100% (1)
- Tugas ASJDokumen1 halamanTugas ASJPuji WahyonoBelum ada peringkat
- Tugas Mapel TLJDokumen1 halamanTugas Mapel TLJPuji Wahyono0% (1)
- Itu Masalah JaringanDokumen1 halamanItu Masalah JaringanPuji WahyonoBelum ada peringkat
- Tgas TKJDokumen1 halamanTgas TKJPuji WahyonoBelum ada peringkat
- Silabus Administrasi Sistem JaringanDokumen15 halamanSilabus Administrasi Sistem Jaringanmars_1174Belum ada peringkat
- CaraMudahSettingWifiMikrotikDokumen3 halamanCaraMudahSettingWifiMikrotikPuji Wahyono0% (1)
- Program Tahunan Matematika Kelas XII Sunarko 2019 2020SDokumen6 halamanProgram Tahunan Matematika Kelas XII Sunarko 2019 2020SPuji WahyonoBelum ada peringkat
- FirewallDokumen9 halamanFirewallPuji WahyonoBelum ada peringkat
- Cidr & VLSMDokumen9 halamanCidr & VLSMYendraFlashnetBelum ada peringkat
- Soal AsjDokumen4 halamanSoal AsjPuji WahyonoBelum ada peringkat
- IP AddressDokumen11 halamanIP AddressPuji WahyonoBelum ada peringkat
- Materi Routing DinamisDokumen5 halamanMateri Routing DinamisAnonymous AlG3TbBelum ada peringkat
- Simulasi Konfigurasi Koneksi 2 Router Dengan Cisco PacketDokumen4 halamanSimulasi Konfigurasi Koneksi 2 Router Dengan Cisco PacketPuji WahyonoBelum ada peringkat
- Urutan Core Kabel Fiber Optik Berdasarkan WarnaDokumen17 halamanUrutan Core Kabel Fiber Optik Berdasarkan WarnaPuji WahyonoBelum ada peringkat
- Pen Gerti AnDokumen16 halamanPen Gerti AnPuji WahyonoBelum ada peringkat
- Konfigurasi IP Address Debian 8Dokumen11 halamanKonfigurasi IP Address Debian 8Puji WahyonoBelum ada peringkat
- Materi Routing DinamisDokumen5 halamanMateri Routing DinamisAnonymous AlG3TbBelum ada peringkat
- Gpon Dan PengertiannyaDokumen6 halamanGpon Dan PengertiannyaPuji WahyonoBelum ada peringkat
- Apa definisi VLAN dan cara menghubungkannyaDokumen6 halamanApa definisi VLAN dan cara menghubungkannyaPuji WahyonoBelum ada peringkat
- RB 75Dokumen14 halamanRB 75Puji WahyonoBelum ada peringkat
- Apa Itu Routing DinamisDokumen1 halamanApa Itu Routing DinamisPuji WahyonoBelum ada peringkat
- Routing Adalah Proses Pengiriman Data Maupun Informasi Dengan Meneruskan Paket Data Yang Dikirim Dari Jaringan Satu Ke Jaringan LainnyaDokumen10 halamanRouting Adalah Proses Pengiriman Data Maupun Informasi Dengan Meneruskan Paket Data Yang Dikirim Dari Jaringan Satu Ke Jaringan LainnyaPuji WahyonoBelum ada peringkat
- Malin KundangDokumen1 halamanMalin KundangPuji WahyonoBelum ada peringkat
- Routing Adalah Proses Pengiriman Data Maupun Informasi Dengan Meneruskan Paket Data Yang Dikirim Dari Jaringan Satu Ke Jaringan LainnyaDokumen10 halamanRouting Adalah Proses Pengiriman Data Maupun Informasi Dengan Meneruskan Paket Data Yang Dikirim Dari Jaringan Satu Ke Jaringan LainnyaPuji WahyonoBelum ada peringkat