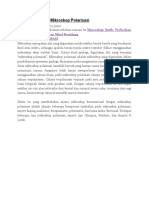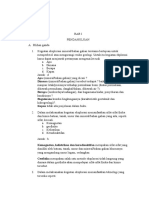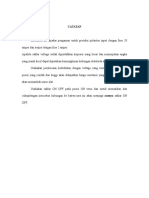Membuat Peta Dasar Berbasis GIS Menggunakan AutoCAD
Diunggah oleh
alpianusHak Cipta
Format Tersedia
Bagikan dokumen Ini
Apakah menurut Anda dokumen ini bermanfaat?
Apakah konten ini tidak pantas?
Laporkan Dokumen IniHak Cipta:
Format Tersedia
Membuat Peta Dasar Berbasis GIS Menggunakan AutoCAD
Diunggah oleh
alpianusHak Cipta:
Format Tersedia
Membuat Peta Dasar Berbasis GIS
Menggunakan AutoCAD
Posted by Arifin Acad Posted on 9:09 AM with 6 comments
Dalam Pembuatan sebuah gambar peta atau denah suatu daerah kita perlu mengerti
dan memahami tentang GIS,begitu juga apabila kita ingin menggambar sebuah
pemetaan atau denah suatu daerah menggunakan autoCAD.
GIS adalah singkatan dari Geographic Information System atau system informasi
geografis. GIS merupakan suatu alat yang dpat digunakan untuk mengelola (input,
manajemen, dan output) data spasial atau data yang bereferensi geografis. Setiap
data yang merujuk lokasi di permukaan bumi dapat disebut sebagai data spasial
bereferensi geografis. Misalnya data kepadatan penduduk suatu daerah, data
jaringan atau saluran dan sebagainya.
Data SIG dapat dibagi menjadi dua macam, yaitu data grafis dan data atribut atau
tabular. Data grafis adalah data yang menggambarkan bentuk atau kenampakan
objek di permukaan bumi. Sedangkan data tabular adalah data deskriptif yang
menyatakan nilai dari data grafis tersebut.
Secara garis besar, data grafis dibedakan menjadi tiga macam yaitu data titik (point),
garis (line) dan area (region atau polygon). Data grafis Titik biasanya digunakan
untuk mewakili objek kota, bangunan, kondisi lahan. Data Garis dapat dipakai untuk
menggambarkan jalan, sungai, jaringan atau saluran dan lain-lain. Sementara data
Area digunakan untuk mewakili batas administrasi, penggunaan lahan, kemiringan
lereng dan lain-lain. Sedangkan struktur data SIG ada dua macam yaitu vector dan
raster . Pada struktur data vector posisi objek dicatat pada system koordinat.
Sedangkan objek pada struktur data raste disimpan pada grid dua dimensi yaitu
baris dan kolom.
Data atribut atau tabular merupakan data yang menyimpan informasi mengenai nilai
atau besaran dari data grafis. Untuk struktur data vector, data atribut tersimpan
secara terpisah dalam bentuk tabel. Sementara pada stuktur data raster nilai data
grafis-nya tersimpan langsung pada nilai grid atau piksel tersebut.
Nah setelah semua data dan catatan mengenai angka GIS telah kita dapatkan dan
kita susunu sedemikian rupa maka kita tinggal memasukan data GIS tersebut
kedalam Area gambar autoCAD.
1. Install program AutoCAD (saya menggunakan versi 2006)
2. Install program ArcView GIS 3.3
3. Buat folder untuk menyimpan semua file hasil kerja dari 2 program tersebut,
misal D:\gis tng
4. Copy file peta dasar yang ada sklala nya, misal Tangerang.png simpan dalam
flder tersebut.
5. Buka aplikasi AutoCAD
6. Lakukan standarisasi ukuran dengan merubah menjadi satuan meter (umum di
Indonesia), caranya : klik Format --> units --> Setelah muncul Drawing Units
rubah pada Intersection Scale --> pilih meters, untuk precision sesuai
kebutuhan (standar 2 digit dibelakang koma)
7. Insert gambar peta ke program AutoCAD, caranya : Insert --> Raster Image -->
pilih surabaya.png
8. Munculkan tools inquery untuk mengukur ukuran sebelum dan sesudah di skala
9. Lakukan scalling untuk menyamakan existing dengan digitasi, caranya :
-Tekan Ctrl+A (select All), maka muncul Command: _ai_selall Selecting
objects...done.
- Command: SC enter (untuk scalling)
- Specify base point: letakkan cursor tepat dengan koordinat sumbu x dan y
- Specify scale factor or [Copy/Reference] <1.00>: ketik r
- Specify reference length <1.00>: Klik dititik ujung kiri (ke1) pada skala
Specify second point : Klik dititik ujung kanan skala (ke2)- Specify new length
or [Points] <1.00>: ketik 10000 (10000m=10Km)
10. Siapkan layer-layer yang akan kita butuhkan, default layer adalah 0, caranya
buka Layer Properties Manager : klik New Layer (Alt+N) ketik Batas Kota, klik
New Layer ketik Batas Kecamatan, klik New Layer ketik Kecamatan A, klik
New Layer ketik Kecamatan B dst (misal untuk Surabaya langsung tulis nama
Genteng, Wonokromo dst sampai 31 kali karena jumlahnya ada 31 Kecamatan)
11. Lakukan digitasi menggunakan polyline (untuk garis), pastikan batas kota
tersebut tidak terputus, caranya ketika mau tersambung antar titik ketiklah C
enter pada Command sehingga terbentuk polygon tertutup sempurna.
12. Untuk menyempurkan hasil digitan maka gunakan perintah TRIM pada
Command pilih garis yang akan dirapikan, kemudian tekan enter --> klik pada garis
luar yang ingin dihapus.
13. Lakukan digitasi dengan cara yang sama pada batas kecamatan (31 kali untuk
Surabaya)
14. Lakukan boundary dengan cara klik Draw pada Main Toolbar --> Boundary --
> pick points (tepatkan pada tiap wilayah masing-masing kecamatan)
15. Setelah semua kecamatan digitasi simpan dengan dengan format .dxf misal
diberi nama All Kecamatan.dxf (siap untuk ditransfer ke ArcView ). Ingat saat
theme kecamatan, maka yang dihidupkan hanya layer kecamatan (1 sampai 31 kec)
16. Demikian juga untuk mengirim theme jalan maka layer jalan dihidupkan simpan
dengan nama jalan.dxf ( sebagai line)
Setelah proses pembuatan peta di AutoCAD selesai, bukalah program ArcView GIS
3.3 seperti tampak dalam gambar dibawah ini :
1. Buka aplikasi ArcView GIS 3.3 --> pilih with a new view ( untuk awal)
2. Would you like to add data to the View now? klik YES
3. Buka file yang telah tersimpan tadi, seperti dalam gambar :
4. Kemudian klik OK
5. Untuk selanjutnya kita mulai memodifikasi peta dan mengisi data sesuai
kebutuhan melalui entry data langsung atau import dari ecxel.
Anda mungkin juga menyukai
- Analisis Batas Untuk KestabilanDokumen13 halamanAnalisis Batas Untuk KestabilanalpianusBelum ada peringkat
- Mineralogi OptikDokumen7 halamanMineralogi OptikalpianusBelum ada peringkat
- Vulcan en IdDokumen9 halamanVulcan en IdalpianusBelum ada peringkat
- Teori Dasar XRDDokumen9 halamanTeori Dasar XRDalpianusBelum ada peringkat
- Batuan Beku AsamDokumen11 halamanBatuan Beku AsamalpianusBelum ada peringkat
- Tugas Teknik Eksplorasi PianDokumen51 halamanTugas Teknik Eksplorasi Pianalpianus100% (2)
- Tugas Teknik Eksplorasi JhonDokumen55 halamanTugas Teknik Eksplorasi JhonalpianusBelum ada peringkat
- Penggunaan Resistivitas Meter GeovisikDokumen5 halamanPenggunaan Resistivitas Meter GeovisikalpianusBelum ada peringkat
- Data LapanganDokumen13 halamanData LapanganalpianusBelum ada peringkat