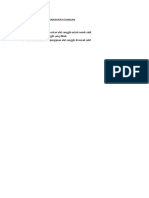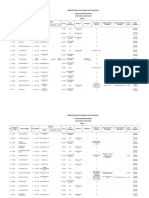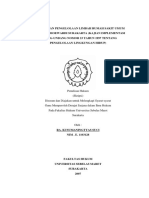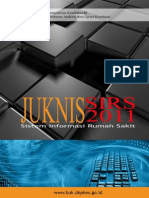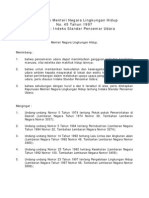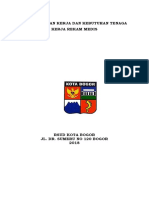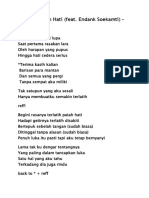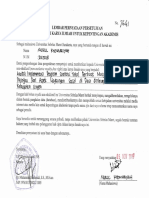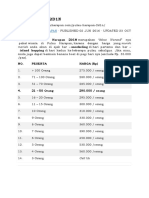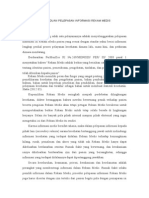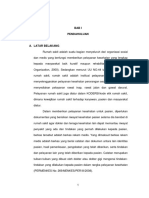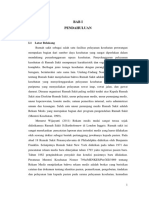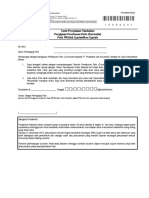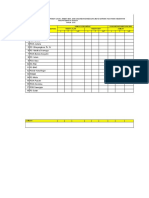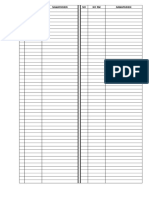Pertemuan Ke-6 (Pengenalan Microsoft Access)
Diunggah oleh
Aris Kadarisman KurnianaHak Cipta
Format Tersedia
Bagikan dokumen Ini
Apakah menurut Anda dokumen ini bermanfaat?
Apakah konten ini tidak pantas?
Laporkan Dokumen IniHak Cipta:
Format Tersedia
Pertemuan Ke-6 (Pengenalan Microsoft Access)
Diunggah oleh
Aris Kadarisman KurnianaHak Cipta:
Format Tersedia
KonsepSistemInformasiB
MICROSOFT ACCESS
1. Database
Database dapat diartikan sebagai sekumpulan data (dalam hal ini berupa tabel) atau informasi
yang terdiri dari atas satu atau lebih tabel yang saling berhubungan antara satu dengan yang lain,
dan pengguna mempunyai wewenang untuk mengakses data tersebut, baik menambah,
mengganti, menghapus, dan mengedit data dalam tabel-tabel tersebut. Kemudian data yang diolah
dalam database tersebut disimpan dengan ekstensi.MDB (Microsoft Access Database).
Ekstensi pengertiannya kurang lebih sama dengan akhiran yang menandakan format suatu data
atau file. Contoh lain gambar dengan ekstensi. .jpeg. Kemudian file Microsoft word dengan
ekstensi .doc
Membuat database baru
Untuk membuat database baru ikuti langkah-langkah berikut ini:
1. Klik Start pilih Program lallu pilih Microsoft Access
2. Pilih File, New, kemudian pilih blank database
3. Kotak dialog akan ditampilkan, pilih drive menyimpan database pada kotak Save In, misalnya
pada drive C:\My Documents
4. Ketik nama database, misalnya koperasi
5. Klik tombol Create
Pertemuan10Jeje,SKom,MMSIUniversitasGunadarma 1
KonsepSistemInformasiB
Komponen Utama Database Access 2003
1. Tabel
Tabel merupakan tempat untuk
menyimpan data yang telah diolah dan
mempunyai tema tertentu, misalnya
data pelanggan, karyawan, buku,
daftar nilai, dsb. Tabel merupakan
komponen penting dalam dataase,
tanpa tabel database tidak ada artinya.
2. Queries
Digunakan untuk mencari dan
menampilkan data berdasarkan kriteria
atau syarat tertentu.
3. Forms
Digunakan menampilkan, mengisi data,
dan mengubah data yang ada didalam
tabel. Dapat juga digunakan untuk
switchboard atau tampilan menu utama, atau kotak dialog buatan yang dapat menjalankan aksi
berdasarkan input yang diterima.
4. Reports
Digunakan untuk menampilkan atau menyajikan laporan isi dari tabel dan queries, sesuai
dengan format yang telah ditentukan sendiri dan siap untuk dicetak. Tidak semua kolom dalam
tabel atau query harus ditampilkan, tetapi sesuai dengan keperluan saja, karena reports
dilengkapi dengan control untuk mengatur tampilan laporan.
5. Pages
Digunakan untuk membuat membuat halaman web (pages) berupa data access page.
6. Macros
Serangkaian perintah yang dapat dibuat untuk mengoptimasikan pekerjaan yang sering
dikerjakan, seperti: membuka form, mencetak laporan atau pekerjaan lainnya.
7. Modules
Merupakan kumpulan dari deklarasi, statement, procedure yang disimpan secara bersama-
sama dalam satu kesatuan. Module dapat dibuat menggunakan bahasa pemrograman Visual
Basic (VBA). Module biasanya dibuat dan digunakan untuk membuat aplikasi yang lebih
kompleks.
Pertemuan10Jeje,SKom,MMSIUniversitasGunadarma 2
KonsepSistemInformasiB
2. Jenis Data
Tipe data dalam microsoft access yang dapat digunakan sesuai dengan tabel berikut ini:
Tipe Data Keterangan Ukuran
Text Berisi karakter atau alpha numueric, 0-255 karakter
berupa teks, penggabungan teks dan
angka, atau angka yang tidak
digunakan dalam perhitungan atau
kalkulasi
Memo Berisi karakter alpha numeric yang Dapat menampilkan karakter sampai
lebih panjang dari 255 karakter atau dengan 65.535 karakter dalam satu
teks paragraf buah kontrol dengan ukuran mencapai
2 GB
Number Berisi angka yang dapat digunakan 1,2,4 atau 8 byte
dalam perhitungan atau kalkulasi,
kecuali nilai mata uang
Date/time Digunakan untuk data yang 8 byte
digunakan dalam perhitungan atau
kalkulasi, kecuali nilai mata uang
Currency Digunakan untuk data yang berisi 8 byte
nilai mata uang
Autonumber Berisi nilai numeric yang bersifat unik 4 byte
yang secara otomatis akan terisi
ketika menambah data baru dan
dapat digunakan sebagai primary key
Yes/no Berisi nilai boolean, yang digunakan 1 bit (8 bit = 1 byte)
untuk field yang berisi nilai true (yes)
atau false (no)
OLE Object Berupa gambar, suara dan video Sampai 1 GB
Attachment Digunakan untuk menyimpan file Untuk file attachment yang dikompress
(pada access digital images dan beberapa type file bisa mencapai 2 GB, untuk file yang
2007) binary, seperti gambar, image, dan tidak dikompress bisa 700kb
file office tergantung dari kompresi file-nya
Lookup Tipe data ini bukan tipe data yang Tergantung besarnya data yang
Wizard sebenarnya, hanya digunakan untuk diambil atau data yang disimpan
menampilkan data dari tabel atau
query lain
Untuk field name yang bertipe number, ketentuan panjang ukuran yang dapat dimasukkan
ditentukan berdasarkan properti, dengan ketentuan sbb:
Pertemuan10Jeje,SKom,MMSIUniversitasGunadarma 3
KonsepSistemInformasiB
Tipe Data Keterangan
Byte Memberikan nilai integer (bilangan bulat) dari 0-255 dan tidak termasuk pecahan
Integer Memberikan nilai integer (bilangan bulat) dari -32,767 sampai 32,767 dan tidak
termasuk pecahan
Long Bilangan bulat dari -2.147.483.648 s.d 2.147.483.648. tidak termasuk pecahan
Integer
Double Memberikan nilai bilangan nyata (bilangan yang memungkinkan pecahan terkecil)
dengan ketelitian sampai 7 digit dibelakang titik desimal
bilangan negatif dimulai dari -1.7200069313486231E308 s.d -
4.94065645841247E-324
bilangan positif dimulai dari 1.7200069313486231E308 s.d 4.94065645841247E-
324
Pada keadaan tertentu, mungkin ingin mengubah sebuah tipe data dari sebuah field yang di
dalamnya telah berisi data atau record. Sebelum melakukan hal tersebut pertimbangkan hal-hal
berikut:
1. Jika mengubah ukuran field dari ukuran besar ke dalam ukuran yang lebih kecil, misalnya dari
memo ke tipe text, maka access 2003 akan memotong data field yang panjang dan disesuaikan
dengan ukuran yang baru.
2. Jika Access 2003 tidak mampu melakukan konversi (perubahan tipe data) maka nilai-nilai di
dalam field akan dihapus. Contoh jika melakukan perubahan tipe data text ke number, maka isi
dalam tipe text akan dihapus.
3. Perubahan tipe data akan memakan waktu yang lama, jika tabel telah memiliki banyak data.
4. Kita dapat melakukan pembatalan konversi data dengan menutup jendela design tabel, dari
kotak dialog penyimpanan yang tampil, pilih pilihan No.
3. Tabel
Sebelum menuangkan rancangan tabel ke dalam tabel, ada beberapa hal yang harus di perhatikan
termasuk istilah-istilah yang mungkin saja belum diketahui, diantaranya adalah:
1. Tentukan jumlah dan jenis field sehingga data dapat disimpan di dalam field-field yang sesuai.
2. Tentukan tipe data (data type) masing-masing field, sehingga data dapat disimpan di dalam
field sesuai dengan jenisnya.
3. Field Name, menunjuk nama kolom (field) dari tabel atau boleh disebut juga judul kolom. Bisa
berisi sampai 64 karakter, boleh menggunakan spasi, huruf dan angka, tetapi tidak boleh
menggunaka: (.), (!), ([]), spasi di awal karakter.
4. Tentukan ukuran field (field size) agar data tersimpan sesuai dengan ukurannya dan tidak
terjadi pemborosan memori.
5. Tentukan kunci utama suatu tabel (primary key), maksud kunci utama adalah jika hendak
mencari suatu data maka cukup menggunakan kunci tersebut yang bersifat unik dan tidak
kembar untuk masing-masing data. Contoh field yang bisa dijadikan Primary Key adalah Nip
dari pegawai, Nim dari mahasiswa, dll.
6. Jangan lupa menyimpan tabel yang telah dibuat, agar pekerjaan tidak sia-sia.
Pertemuan10Jeje,SKom,MMSIUniversitasGunadarma 4
KonsepSistemInformasiB
3.1. Pembuatan Tabel
Sebelum membuat tabel, tentukan dahulu tabel-tabel yang diperlukan beserta field-fieldnya.
Tabel Barang
No Field Tipe Data Keterangan
1. *Kode_Barang Text (4) Kode untuk Barang
2. Nama_Barang Text (30) Nama Barang
3. Satuan Text (10) Satuan Jumlah Barang
4. Harga Text (4) Harga Barang
* Primary Key
Langkah membuat Tabel
1. Pada jendela database klik tabel
2. Klik dua kali create tabel in design view
3. Pada jendela tabel ketikkan field-field tabel barang beserta tipe datanya, jangan lupa
tentukan Kode_Barang sebagai Primary Key, seperti gambar di bawah ini:
4. Pilih File Save. Ketikan Nama Tabel, karena tabel ini berkaitan dengan barang, maka
disimpan dengan nama Tbl_Barang
5. Tabel Barang sudah selesai dibuat. Tutup tabel untuk membuat tabel-tabel lainnya.
Untuk latihan, maka buatlah tabel-tabel berikut ini: Tabel Karyawan, Tabel Header Penjualan
dan Tabel Detail Penjualan dengan spesifikasi sebagi berikut:
Tabel Karyawan simpan dengan nama Tbl_Karyawan
No Field Tipe data Keterangan
1. *NIK Text (5) Nomor Induk Karyawan
2. Nama_Karyawan Text (30) Nama Karyawan
3. Bagian Text (10) Satuan Jumlah Barang
Tabel Header Penjualan simpan dengan nama Tbl_H_Pjl
No Field Tipe data Keterangan
1. *No_Fak Text (5) Nomor Faktur
2. Tgl_Fak Date Tanggal Faktur
3. NIK Text (10) Nomor Induk Karyawan
Pertemuan10Jeje,SKom,MMSIUniversitasGunadarma 5
KonsepSistemInformasiB
Tabel Detail_Penjualan simpan dengan nama Tbl_D_Pjl
No Field Tipe data Keterangan
1. No_Fak Text (5) Nomor Faktur
2. Nama_Barang Text (30) Nama Barang
3. Satuan Text (10) Satuan Jumlah Barang
4. Harga Number Harga Barang
5 Jumlah Number Jumlah Barang
Membuat Primary Key
Primary key adalah field dalam suatu tabel, yang isinya bersifat unik, berfungsi sebagai
identifikasi agar koneksi antar tabel dapat terjalin. Setelah pengisian field name, kita perlu
menentukan field name yang akan menjadi primary key. Field yang dapat dijadikan primary
key dalam tabel mempunyai ciri Unik artinya isi field tidak boleh kembar, atau isinya berbeda
antara record yang satu dengan yang lainnya. Contoh bila tabel yang menampung data
mahasiswa, maka yang tidak mungkin sama adalah nomor NIM. Sehingga NIM dapat
dijadikan primary key. Pada contoh latihan ini kita gunakan nip sebagai primary key, karena
nip satu karyawan dengan yang lainnya tidak boleh sama.
Ikuti langkah-langkah berikut ini:
1. Klik field yang dijadikan primary key (nip),
sehingga field tersorot dan ditandai
2. Klik icon primary key pada tab toolbar
3. Tanda bahwa tabel telah memiliki primary
key adalah adanya tanda kunci pada
salah satu field
Menyimpan Tabel
Untuk menyimpan tabel ikuti langkah-langkah berikut ini:
1. Pilih file, pilih Save atau klik icon save
2. Ketik nama tabel pada kotak tabel name
3. Pilih OK
Menutup Tabel
Lakukan salah satu langkah di bawah ini:
Klik tanda atau pilih File Close
Pertemuan10Jeje,SKom,MMSIUniversitasGunadarma 6
KonsepSistemInformasiB
3.2. Membuka dan Mengisi Tabel
Membuka tabel yang ada cukup klik 2 (dua) kali nama tabel yang ingin dibuka.
Mengisi data pada tabel-tabel yang telah dibuat. Caranya klik 2 (dua) kali tabel yang ingin
diisi dengan data, kemudian isi data-datanya (cara isinya sama seperti Excell).
Tabel berikut ini berisi daftar tombol keyboard yang dapat digunakan untuk berpindah antar
field atau kolom untuk kemudahan dalam pengisian data.
Tombol Fungsi
TAB atau ENTER Memindahkan pointer ke field berikutnya
END Memindahkan pointer ke field terakhir pada record yang sama
SHIFT+TAB Memindahkan pointer ke field sebelumnya
HOME Memindahkan pointer ke field pertama pada record yang sama
Panah Bawah Memindahkan pointer ke record berikutnya pada field yang sama
Pertemuan10Jeje,SKom,MMSIUniversitasGunadarma 7
KonsepSistemInformasiB
CTRL + Panah awah Memindahkan pointer ke record terakhir pada field yang sama
CTRL + END Memindahkan pointer ke field terakhir pada record terakhir
Panah Atas Memindahkan pointer ke record sebelumnya pada field yang sama
CTRL + Panah Atas Memindahkan pointer ke record pertama pada field yang sama
CTRL + Home Memindahkan pointer ke record pertama pada field yang pertama
Untuk berpindah ke bagian lain dari layar data yang sedang aktif gunakan salah satu tombol
berikut ini:
Tombol Fungsi
PAGE UP Naik satu layar
PAGE DOWN Turun satu layar
CTRL + PAGE UP Ke kanan satu layar
CTRL + PAGE DOWN Ke kiri satu layar
Jika data telah selesai dimasukkan dan ternyata terjadi kesalahan pada record (data) yang
dimasukkan maka data dapat diedit ulang dengan langkah berikut ini:
1. Pilih dan klik nama tabel yang diinginkan kemudian klik tombol toolbar OPEN atau double
klik pada nama tabel yang akan diedit
2. Letakkan pointer di sel yang akan diedit kemudian lakukan pengeditan
Berikut ini tombol-tombol yang dapat digunakan untuk melakukan editing terhadap data:
Tombol Fungsi
Panah Kanan Memindahkan pointer satu karakter ke kanan
Panah Kiri Memindahkan pointer satu karakter ke kiri
CTRL + Panah Memindahkan pointer satu kata ke kanan
Kanan
CTRL + Panah Kiri Memindahkan pointer satu kata ke kiri
END Memindahkan pointer ke akhir dari field
CTRL + END Memindahkan pointer ke akhir field dari field yang terdiri atas lebih
dari satu baris
HOME Memindahkan pointer ke awal field
CTRL + HOME Memindahkan pointer ke awal field pada field yang terdiri dari
lebih dari satu baris
CTRL + C Mencopy data yang disorot ke clipboard
CTRL + X Mengcut data yang disorot ke clipboard
CTRL + V Mempaste isi clipboard ke posisi pointer
BACKSPACE Menghapus data yang disorot atau menghapus karakter di sebelah
kiri pointer
DEL Menghapus data yang disorot atau menghapus karakter di sebelah
kanan pointer
CTRL + Z Atau ALT Membatalkan pengetikan (Undo)
+ BackSpace
ESC Membatalkan perubahan pada field sekarang atau record sekarang
Pertemuan10Jeje,SKom,MMSIUniversitasGunadarma 8
KonsepSistemInformasiB
CTRL + ENTER Menyisipkan baris baru
Memindahkan penunjuk record pada tabel
Menu Keterangan
Edit, Goto, First Memindahkan record ke posisi pertama
Edit, Goto, Previous Memindahkan record ke posisi sebelumnya
Edit, Goto, Next Memindahkan record ke posisi berikutnya
Edit, Goto, Last Memindahkan record ke posisi terakhir
Edit, Goto, New Record Pindah ke record baru yang masih kosong
Mengatur Record Pada Tabel
Untuk memilih satu record tertentu dapat dilakukan dengan cara mengarahkan pointer
mouse pada area pemilihan record (record selector) yang berada di sebelah kiri record yang
diinginkan (pointer mouse akan berubah menjadi simbol panah hitam), kemudian klik satu
kali pada area pemilihan record (record selector) tersebut. Jika akan memilih beberapa record
maka arahkan pointer mouse pada area pemilihan di sebelah kiri record awal yang diinginkan
(penunjuk mouse akan berubah menjadi simbol panah hitam) kemudian drag ke bawah atau
ke atas sehingga dalam keadaan tersorot sebanyak record yang diinginkan.
Menghapus Record
Berikut langkah-langkah untuk menghapus record:
1. Pilih dan klik nama tabel, kemudian klik toolbar Open atau klik dua kali pada nama tabel
yang ingin dibuka
2. Pilih record yang ingin dihapus, kemudian pilih menu Edit, Delete Record atau tekan
tombol toolbar
3. Pilih Yes pada kotak konfirmasi jika yakin akan menghapus record tersebut
Menambahkan Record Baru
Untuk menambahkan record baru lakukan langkah berikut ini:
1. Pilih dan klik nama tabel yang diinginkan kemudian klik pada toolbar OPEN atau double
klik pada nama tabel yang akan diedit
2. Pilih Menu Insert | New Record (CTR++) atau tekan toolbar Insert Record. Dengan cara
ini maka pointer akan ditampilkan di posisi paling bawah dari field pertama
3. Ketikkan data yang diinginkan pada record baru tersebut
3.3. Mengubah Struktur Tabel
Untuk memodifikasi struktur tabel ikuti langkah-langkah berikut ini:
1. Pilih dan klik tabel yang ingin dibuat struktur tabelnya
2. Kemudian klik tombol toolbar Design. Jendela design struktur tabel akan ditampilkan
3. Lakukan perubahan struktur tabel sesuai dengan keinginan
4. Simpan hasil perubahan tersebut
Pertemuan10Jeje,SKom,MMSIUniversitasGunadarma 9
KonsepSistemInformasiB
Toolbar Perintah Keterangan
Open Untuk membuka tabel yang ada
Design Untuk melihat dan mengubah struktur tabel
Datasheet View Untuk kembali ke tampilah datasheet
Primary Key Untuk mendefinisikan primary key pada field tertentu
3.4. Menambah, Menghapus, dan Menyisipkan Field
Berikut adalah penjelasan field properties pada access 2003:
Properties Keterangan
Field size Menentukan ukuran data dalam suatu field, khusus untuk tipe data Text,
Number dan Autonumber
Format Untuk mengatur tampilan text, waktu, angka, yang ditampilkan pada layar
ataupun pada printer
Input mask Menentukan tampilan pada saat data dimasukkan, juga untuk mengendlikan
nilai yang dimasukkan
Desimal Menentukan jumlah angka desimal yang diinginkan
places
Caption Untuk menampilkan informasi yang berguna untuk user sebagai judul kolom,
form atau laporan
Default Menentukan nilai yang otomatis akan diisikan pada field saat ketika record
value baru dibuat. Tidak berlaku untuk tipe data auto number dan OLE Object
Validation Digunakan untuk menampilkan keterangan atau pesan apabila data yang
Text dimasukkan tidak sesuai dengan batasan data yang telah diberikan pada field
tertentu
Validation Untuk mengontrol masukknya data pada suatu field sesuai dengan batasan
rules yang telah ditentukan
Required Menentukan apakah suatu field harus diisi atau tidak harus diisi
Allow Zero Menentukan definisi nilai blank ( ) serta membedakanya dengan nilai null.
Length Hanya berlaku untuk tipe data text, memo, dan hyperlink
Indexed Membuat index pada field bersangkutan
Mengganti Nama Field
Untuk mengganti nama field tertentu yang ada pada tabel dapat dilakukan dengan cara
berikut ini:
1. Pilih dan klik nama tabel yang diinginkan kemudian klik toolbar OPEN atau double klik
pada nama tabel yang akan diedit
2. Pilih dan klik field yang akan diganti namanya
3. Pilih dan klik menu Format | Rename Columns kemudian ketikkan nama kolom atau nama
field baru untuk menggantikan nama yang lama
Menyisipkan Field Baru
Untuk menyisipkan field baru pada posisi tertentu, ikuti langkah-langkah berikut ini:
1. Pilih dan klik tabel yang ingin disisipkan field baru
2. Kemudian klik tombol toolbar Design. Jendela design struktur tabel akan ditampilkan
Pertemuan10Jeje,SKom,MMSIUniversitasGunadarma 10
KonsepSistemInformasiB
3. Pilih posisi field yang ingin disisipkan, kemudian pilih dan klik menu Insert, Rows atau
klik tombol toolbar Insert Rows. Dengan langkah ini baris baru yang masih kosong akan
ditempatkan
4. Pada baris kosong tersebut, definisikan field baru yang diinginkan
Toolbar Perintah Keterangan
Insert Rows Untuk menyisipkan field baru yang diinginkan
Menghapus Field
Untuk menghapus field tertentu yang tidak dibutuhkan lagi, ikuti langkah-langkah berikut ini:
1. Pilih dan klik tabel yang ingin dihapus fieldnya
2. Arahkan penunjuk mouse pada bar di sebelah kiri nama field yang ingin dihapus (sampai
terlihat panah hitam), kemudian klik satu kali
3. Pilih dan klik menu Edit, Delete Rows atau klik tombol toolbar Delete Rows. Kotak
dialog yang mengkonfirmasi penghapusan akan ditampilkan
4. Apabila sudah yakin akan menghapus nama field tersebut dengan seluruh data yang ada
di dalamnya, klik tombol perintah Yes
Toolbar Perintah Keterangan
Delete Rows Untuk menghapus field tertentu yang dipilih
3.5. Mengganti Nama Tabel
Apabila suatu saat akan mengganti nama suatu tabel yang pernah dibuat sebelumnya, maka
caranya adalah:
1. Klik kanan pada salah satu nama tabel yang sudah dibuat, kemudian Klik RENAME
2. Gantilah nama tabel sesuai yang diinginkan
3.6. Menghapus Tabel
Jika sebuah tabel tidak diperlukan lagi, kita bisa menghapus atau membuangnya. Cara yang
harus kita lakukan adalah sebagai berikut:
1. Dalam tab Tables, klik nama tabel
2. Tekan tombol Delete pada keyboard
3. Microsoft Access akan meminta konfirmasi. Klik Yes untuk menghapus tabel atau No bila
tidak jadi menghapus tabel
Referensi:
http://amokdarmianto.files.wordpress.com/2011/02/bahan-aplikasi-basis-data-bab2.doc
ftp://pandawa.ipb.ac.id/bebas/v15/umum/agus/agus-access.doc
cungkup434b.files.wordpress.com
blog.unsri.ac.id
Pertemuan10Jeje,SKom,MMSIUniversitasGunadarma 11
Anda mungkin juga menyukai
- Rekap - Aktor18 - 09 - 2019 08-19-56Dokumen1 halamanRekap - Aktor18 - 09 - 2019 08-19-56Aris Kadarisman KurnianaBelum ada peringkat
- UEU Manajemen Sumber Daya Manusia Pertemuan 7Dokumen27 halamanUEU Manajemen Sumber Daya Manusia Pertemuan 7Aris Kadarisman KurnianaBelum ada peringkat
- Tugas Pertemuan Ke 13 Manajemen KeuanganDokumen1 halamanTugas Pertemuan Ke 13 Manajemen KeuanganAris Kadarisman KurnianaBelum ada peringkat
- Register - 10 - 04 - 2019 07-59-16Dokumen20 halamanRegister - 10 - 04 - 2019 07-59-16Aris Kadarisman KurnianaBelum ada peringkat
- 2007 4125 1 SMDokumen10 halaman2007 4125 1 SMManajemen MBelum ada peringkat
- Pelaksanaan Pengelolaan Limbah Rumah Sakit Umum DaerahDokumen89 halamanPelaksanaan Pengelolaan Limbah Rumah Sakit Umum DaerahEllyZaBelum ada peringkat
- Juknis SIRS 2011 PDFDokumen105 halamanJuknis SIRS 2011 PDFappatujuBelum ada peringkat
- KEPMEN LH Tahun 1997 No 45 - Indeks Standar Pencemar Udara PDFDokumen6 halamanKEPMEN LH Tahun 1997 No 45 - Indeks Standar Pencemar Udara PDFKiki YuliaBelum ada peringkat
- Buku Instrumen SNARS - Nov 2017 - FULLDokumen232 halamanBuku Instrumen SNARS - Nov 2017 - FULLAmy Apriyani100% (34)
- Analisa Menghitungan Beban Kerja Dan Kebutuhan Tenaga Kerja Rekam MedisDokumen6 halamanAnalisa Menghitungan Beban Kerja Dan Kebutuhan Tenaga Kerja Rekam MedisAris Kadarisman KurnianaBelum ada peringkat
- Terlatih Patah HatiDokumen1 halamanTerlatih Patah HatiAris Kadarisman KurnianaBelum ada peringkat
- Img 20151123 0001Dokumen1 halamanImg 20151123 0001Aris Kadarisman KurnianaBelum ada peringkat
- Pulau Harapan 2D1NDokumen3 halamanPulau Harapan 2D1NAris Kadarisman KurnianaBelum ada peringkat
- Panduan Pelepasan Informasi Rekam MedisDokumen9 halamanPanduan Pelepasan Informasi Rekam MedisHadiyasa83% (6)
- Permenaker 33 Tahun 2015Dokumen4 halamanPermenaker 33 Tahun 2015temterBelum ada peringkat
- Tor Pelatihan Manajemen Filing RMDokumen6 halamanTor Pelatihan Manajemen Filing RMAris Kadarisman KurnianaBelum ada peringkat
- Ad Art NewDokumen15 halamanAd Art NewAris Kadarisman Kurniana100% (1)
- Diploma 2014 313999 Chapter1Dokumen14 halamanDiploma 2014 313999 Chapter1Aris Kadarisman KurnianaBelum ada peringkat
- Bab IDokumen5 halamanBab IAris Kadarisman KurnianaBelum ada peringkat
- I Ekonomi KesehatanDokumen10 halamanI Ekonomi KesehatanRaden Kangmas ZagadBelum ada peringkat
- Surat Pernyataan Tambahan Pengajuan SurrenderDokumen1 halamanSurat Pernyataan Tambahan Pengajuan SurrenderIswantoSakdiSidik100% (1)
- PDFDokumen2 halamanPDFIdar SutanBelum ada peringkat
- 02 BANTUAN HIDUP DASAR 2015-Modul PDFDokumen30 halaman02 BANTUAN HIDUP DASAR 2015-Modul PDFJendrianiBelum ada peringkat
- ACFrOgBSNdR CKBLvWoxGxiLx0kmlayQKaPoMoojF-TljhW 1V0krqeYhYcMSm-WrWULOVCzGpwEB y66tISKPlWut UDYT667fybAhUrpRdePe9BM-g4d5kL5yUjMwDokumen16 halamanACFrOgBSNdR CKBLvWoxGxiLx0kmlayQKaPoMoojF-TljhW 1V0krqeYhYcMSm-WrWULOVCzGpwEB y66tISKPlWut UDYT667fybAhUrpRdePe9BM-g4d5kL5yUjMwAris Kadarisman KurnianaBelum ada peringkat
- Vila Simpati 1Dokumen2 halamanVila Simpati 1Riska AyudyaBelum ada peringkat
- Serah Terima Ke Igd & BpjsDokumen4 halamanSerah Terima Ke Igd & BpjsAris Kadarisman KurnianaBelum ada peringkat
- Pengumuman RMDokumen1 halamanPengumuman RMAris Kadarisman KurnianaBelum ada peringkat
- Surat KoeDokumen5 halamanSurat KoeAris Kadarisman KurnianaBelum ada peringkat
- Lembar Pengesahan, Persetujuan, PengujiDokumen5 halamanLembar Pengesahan, Persetujuan, PengujiAris Kadarisman KurnianaBelum ada peringkat