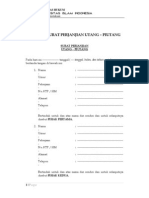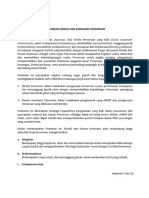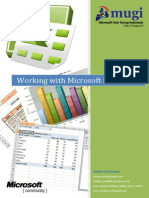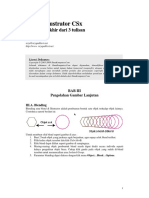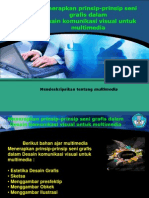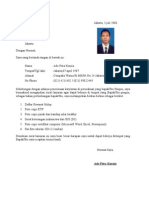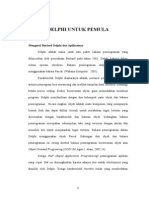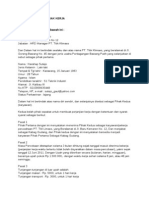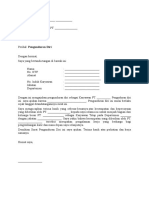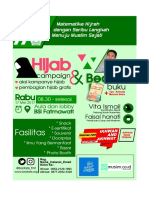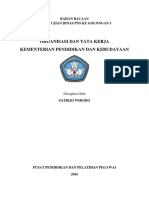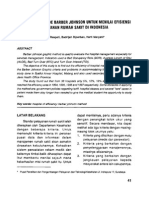Video Editing
Diunggah oleh
thesenorossiHak Cipta
Format Tersedia
Bagikan dokumen Ini
Apakah menurut Anda dokumen ini bermanfaat?
Apakah konten ini tidak pantas?
Laporkan Dokumen IniHak Cipta:
Format Tersedia
Video Editing
Diunggah oleh
thesenorossiHak Cipta:
Format Tersedia
VIDEO EDITING
Rendy Andriyanto
Program Studi S1 Informatika, ST3 Telkom Purwokerto
Purwokerto, Indonesia
14102035@st3telkom.ac.id
Ringkasan— Pada praktikum mata kuliah multimedia yang
pertama, materi diisi dengan pembahasan mengenai editing
video dengan menggunakan aplikasi Sony Vegas 11.0. Editing
Video pada pertemua kali ini adalah memanipulasi, menghapus,
dan menyisipkan beberapa atribut, seperti efek, musik, gambar
pada satu video sehingga membentuk video baru yang berbeda
dengan aslinya.
Kata kunci — Sony Vegas, Editing Video, Musik, Efek, Gambar.
I. PENDAHULUAN
(1) Video/Film adalah rangkaian banyak frame Gambar 2.2 Import Video
gambar yang diputar dengan cepat. Masing-masing frame
merupakan rekaman dari tahapan-tahapan dari suatu
gerakan.[4] (2) Video memiliki beberapa jenis format video
antara lain NTSC dan PAL, NTSC adalah format standar yang
banyak digunakan di Amerika Utara dan kebanyakan
Amerika Selatan sedangkan PAL merupakan format video
yang memiliki 25 frame per detik dan juga format standar
yang banyak digunakan di luar eropa.[2] (3) Sony Movie
Studio Platinum HD adalah salah satu dari sekian banyaknya
software yang biasa digunakan untuk melakukan editing
video. (4) Pada Sony Movie Studio Platinum HD terdapat
beberapa ikon pada toolbar antara lain new project yang Gambar 2.3 Memilih Video
digunakan untuk membuat proyek baru, open yang digunakan
untuk membuka proyek yang sudah disimpan sebelumnya dan
save yang berfungsi untuk menyimpan proyek.[1]
II. OVERVIEW
Pada praktikum mata kuliah multimedia pertemua
pertama ini diterangkan cara menggunakan aplikasi editing
video yang biasa orang umum gunakan, yaitu Sony Vegas.
Sebelum melakukan editing video, terlebih dahulu membuat
proyek baru dengan menekan klik tombol file dan pilih new.
Gambar 2.4 Hasil setelah melakukan import video.
Gambar 2.5. Memasukkan video ke dalam track.
Gambar 2.1 Membuat Proyek Baru
Setelah video berhasil dimasukkan ke dalam track,
Setelah proyek baru sudah terbuat, maka masukkan lakukan pemotongan video menjadi 3 bagian dengan cara
video yang akan dimanipulasi dan dijadikan bahan praktikum meletakkan kursor video pada durasi menit ke berapa yang
pada kesempatan kali ini dengan cara meng-import melalui ingin dipotong dan tekanlah tombol “S”. Selanjutnya, geser-
tombol file -> import -> media. geser sehingga pada minimal dua video tergabung dan
membentuk efek transisi.
Gambar 2.6. Menambahkan efek transisi Gambar 2.9. Menambahkan efek video
Gunakanlah transition plug-in yang udah tersedia
pada sony vegas untuk menambahkan efek transisi. Setelah
menekan klik tombol transition plug-in yang tersedia pada
tab, maka akan muncul beberapa pilihan transisi yang bisa
digunakan. Pilihlah salah satu, dan seret ke dalam bagian
video yang sudah dipisahkan dan digabungkan kembali
sehingga dapat menjadi tempat untuk meletakan efek transisi.
Setelah efek transisi sudah terpasang di track, muncul window
baru yang digunakan untuk mengatur efek transisi tersebut,
dalam hal ini bisa lewati saja dengan menekan klik tombol
close pada window tersebut. Gambar 2.10. Pengaturan efek video fx
Tahap selanjutnya adalah menambahkan teks pada
video, pilih tab media generator kemudian akan muncul
pilihan gaya text yang bisa digunakan, pilih salah satu gaya
text tersebut dan letakkan pada tracklist track video yang
baru.
Gambar 2.7. Menambahkan Efek Transisi dengan Plug-In
Gambar 2.11 Pilihan gaya teks
Gambar 2.8. Pengaturan efek transisi
Langkah selanjutnya setelah efek transisi berhasil
disisipkan ke dalam video adalah menyisipkan efek video fx.
Tekan klik tab yang bernama video fx. Kemudian, pilih salah
satu efek video fx tersebut, dan seretlah ke dalam bagian video
yang sudah tersimpan di dalam track. Lewati pengaturan
video fx seperti pada langkah melewati pengaturan efek Gambar 2.12. Menambahkan teks
transisi.
Jadikan kumpulan dari beberapa foto menjadi
timelapse pada video tersebut dengan cara meng-import
gambar/foto dan masukkan ke dalam tracklist video yang
diinginkan, kemudian lalu pilih semua foto yang telah
dipersiapkan setelah itu klik properties pada bagian frame rate
ubah menjadi 25.000 PAL dan Pixel Aspect Ratio: 1.000
Square lalu ok dan drag drop ke dalam tracklist, kemudian
klik options, klik preferences, klik editing, pada image length
rubah ke ukuran 0.500 selanjutnya klik OK.
Gambar 2.16. Menambahkan Audio
Gambar 2.13 Menambahkan Gambar
Gambar 2.17. Memasukkan audio ke tracklist video
Setelah semua tahap editing video selesai dilakukan,
maka tahap terakhir adalah me-render video tersebut ke
dalam bentuk .mp4 dengan cara menekan klik tombol file ->
render as -> pilih resolusi dan format video -> Render.
Gambar 2.14. Memilih Gambar
Gambar 2.18. Me-render video
Gambar 2.15 Memasukan Gambar ke tracklist video
Selanjutnya untuk menambah suara ke video dengan
cara klik file, import media, pilih suara yang ingin
ditambahkan, setelah itu drag and drop kedalam timeline
audio sesuaikan pada video di bawah nya.
Gambar 2.19. Memilih format render video
III. REVIEW LITERATUR http://fotophoneblog.blogspot.co.id/2014/07/cara-
Pada praktikum kali membandingkan aplikasi Sony simple-bikin-timelapse-video.html
Vegas Pro dengan Windows Movie Maker.
[2] Anonim. (2011, Desember 1). Perbedaan Format NTSC
A. Import Media Dengan PAL. Diambil kembali dari
Untuk melakukan import media pada Windows https://jupriyadi.wordpress.com/2011/12/01/perbeda
Movie Maker dengan cara klik import picture, video, an-format-ntsc-dengan-pal/
musik di bagian capture video bagian kiri, lalu muncul
menu import kemudian pilih file yang akan di import, lalu [3] Anonim. (2012, Desember 9). Diambil kembali dari
klik import.[3] http://ridwanaz.com/teknologi/komputer/cara-
membuat-video-dengan-windows-movie-maker/
B. Efek Transisi
Untuk menambahkan animasi perpindahan bagian [4] Iryanti, Emi. 2016. Modul 1Video Editing 1. Purwokerto.
antar video, pilih view video transitions. Maka akan
muncul beberapa transisi yang siap dipakai. Pilih salah [5] Lestari, D. D. (2015, April 24). Retrieved from
satu transisi tersebut lalu letakkan pada bagian video yang http://www.belajar-bareng.com/2015/04/cara-
diinginkan yang ada di storyboard.[6] menyimpan-video-edit.html
C. Efek Video-Fx [6] Roziqin, S. (2011, Desember 5). Edit Video Dengan
Untuk menambahkan efek tertentu pada video pilih Windows Movie Maker. Diambil kembali dari
edit kemudian klik view video effect. Maka akan muncul http://kuc0pas.blogspot.co.id/2011/12/edit-video-
beberapa efek yang siap dipakai. Pilih salah satu efek dengan-windows-movie-maker.html
tersebut lalu letakkan pada bagian video yang diinginkan
yang ada di storyboard.[6]
D. Menambahkan Tulisan
Untuk menambahkan tulisan di aplikasi Windows
Movie Maker pilih edit video lalu pilih makes title or
credits, lalu klik title on selected clip.[6]
E. Membuat Timelapse
Import terlebih dahulu foto yang akan dibuat
timelapse kemudian buka Tools - options - kemudian set
pictures sesuai kebutuhan selanjutnya tekan ctrl+A untuk
memblok semua item pictures, kemudian drag ke
storyboard.[1]
F. Menyimpan Video
Pada Windows Movie Maker terdapat empat pilihan
untuk melakukan penyimpanan video yaitu terdiri dari
menyimpan video di komputer, menyimpan di CD, email,
dan video camera. Untuk menyimpan video klik file dan
kemudian pilih publish movie, pilih dimana video akan
disimpan.[5]
IV. KESIMPULAN
Tahap-tahap serta cara dalam melakukan editing
video menggunakan Sony Vegas tidak jauh berbeda dengan
menggunakan Windows Movie Maker. Meskipun ada
beberapa tool atau fitur yang dimiliki oleh Sony Vegas lebih
lengkap dan memiliki rancangan yang lebih luwes daripada
Windows Movie Maker.
DAFTAR PUSTAKA
[1] Agus, S. (2014, Juli 2). Cara Simple Bikin Timelapse
Video. Diambil kembali dari
Anda mungkin juga menyukai
- PP003 16022001Dokumen3 halamanPP003 16022001thesenorossiBelum ada peringkat
- Manajemen Keuangan MasjidDokumen44 halamanManajemen Keuangan Masjidk9squidBelum ada peringkat
- Wewenang Penandatangan Surat DinasDokumen26 halamanWewenang Penandatangan Surat DinasthesenorossiBelum ada peringkat
- Contoh Surat Perjanjian Utang Piutang FH UIIDokumen4 halamanContoh Surat Perjanjian Utang Piutang FH UIIpanelfarBelum ada peringkat
- Photoshop Cs 3 Bahasa IndonesiaDokumen12 halamanPhotoshop Cs 3 Bahasa IndonesiathesenorossiBelum ada peringkat
- Modul Ms Excel 2007 LengkapDokumen94 halamanModul Ms Excel 2007 LengkapRahdiyansyah Tuasikal92% (13)
- Tutorial Adobe BAB III PDFDokumen23 halamanTutorial Adobe BAB III PDFEndang RiyantiBelum ada peringkat
- 3 Aplikasi+Internet+dan+PenggunaannyaDokumen41 halaman3 Aplikasi+Internet+dan+PenggunaannyathesenorossiBelum ada peringkat
- Menerapkan Prinsip-Prinsip Seni GrafisDokumen86 halamanMenerapkan Prinsip-Prinsip Seni GrafisAgintha RianiBelum ada peringkat
- Lamaran Kerja Ade Fitra KurniaDokumen1 halamanLamaran Kerja Ade Fitra KurniaRikky PrianggaraBelum ada peringkat
- Belajar Corel Draw PDFDokumen24 halamanBelajar Corel Draw PDFI Ketut SuenaBelum ada peringkat
- ILMU KOMPUTERDokumen6 halamanILMU KOMPUTERthesenorossiBelum ada peringkat
- Buku Panduan Simas 2014 Depag KankemenagDokumen44 halamanBuku Panduan Simas 2014 Depag KankemenagthesenorossiBelum ada peringkat
- Delphi Untuk Pemula Untuk Membuat AplikasiDokumen13 halamanDelphi Untuk Pemula Untuk Membuat AplikasiFaisal ArbiBelum ada peringkat
- Delphi Untuk Pemula Untuk Membuat AplikasiDokumen13 halamanDelphi Untuk Pemula Untuk Membuat AplikasiFaisal ArbiBelum ada peringkat
- Hak Dan Kewajiban Warga NegaraDokumen5 halamanHak Dan Kewajiban Warga NegarathesenorossiBelum ada peringkat
- Surat Perjanjian KerjaDokumen3 halamanSurat Perjanjian KerjaAkmad SyaripBelum ada peringkat
- Diagnosa Masalah Jaringan KomputerDokumen6 halamanDiagnosa Masalah Jaringan KomputerthesenorossiBelum ada peringkat
- Contoh Daftar Riwayat HidupDokumen2 halamanContoh Daftar Riwayat HidupSalam-grislyBelum ada peringkat
- KONTRAK KERJADokumen2 halamanKONTRAK KERJAWahyu FachmiBelum ada peringkat
- Contoh Surat Lamaran Kerja Umum 1Dokumen1 halamanContoh Surat Lamaran Kerja Umum 1thesenorossiBelum ada peringkat
- Surat pengunduran diri karyawan PTDokumen1 halamanSurat pengunduran diri karyawan PTMokhammad Richard FirdausBelum ada peringkat
- Aplikasi Portable Untuk Pengelolah Keuangan PribadiDokumen2 halamanAplikasi Portable Untuk Pengelolah Keuangan PribadiAndikaBelum ada peringkat
- Buku Panduan Simas 2014 Depag KankemenagDokumen44 halamanBuku Panduan Simas 2014 Depag KankemenagthesenorossiBelum ada peringkat
- RPP Tematik Kelas 5Dokumen9 halamanRPP Tematik Kelas 5Ubaie Minie100% (1)
- Pengumuman BNP2TKI PDFDokumen10 halamanPengumuman BNP2TKI PDFthesenorossiBelum ada peringkat
- Bedah Buku BadarisDokumen1 halamanBedah Buku BadaristhesenorossiBelum ada peringkat
- Lembar Penilaian PresentasiDokumen1 halamanLembar Penilaian Presentasiags_amd83% (6)
- Bahan Bacaan Organisasi Dan Tata KerjaDokumen41 halamanBahan Bacaan Organisasi Dan Tata KerjathesenorossiBelum ada peringkat
- 1552 3095 1 PB PDFDokumen12 halaman1552 3095 1 PB PDFAmanda DavisBelum ada peringkat