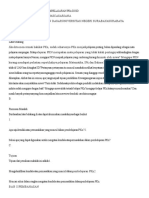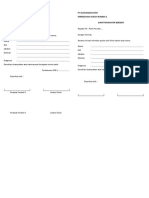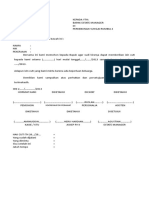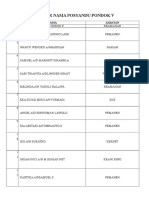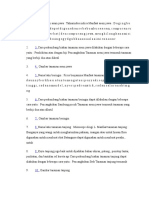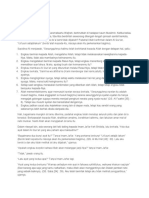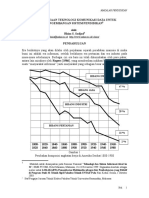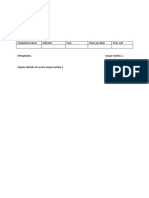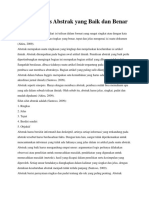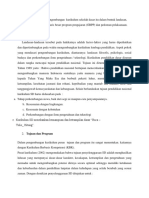Power Poin Cara
Diunggah oleh
irfanHak Cipta
Format Tersedia
Bagikan dokumen Ini
Apakah menurut Anda dokumen ini bermanfaat?
Apakah konten ini tidak pantas?
Laporkan Dokumen IniHak Cipta:
Format Tersedia
Power Poin Cara
Diunggah oleh
irfanHak Cipta:
Format Tersedia
Modul 6 KKPI Microsoft PowerPoint ( Kode Kompetensi :TIK.
OP ) Microsoft PowerPoint (
Kode Kompetensi :TIK.OP ) Membuat Presentasi Menggunakan
2 Mengaktifkan Ms. PowerPoint START •Klik pada START kemudian geser pada All
Program •Carilah shortcut Ms. Power Point kemudian Klik
3 Menu Bar dan Tool Bar Task Pane Slide Map Layar Edit Tampilan dan Elemen Jendela
Ms. PowerPoint Toolbar Drawing Modus Tampilan
4 MEMBUAT SLIDE BARU MS. New Maka pada task pane akan terdapatPOWERPOINT
Klik Menu File Pilihan : • B• Blank Presentation • From Design templete rom Auto Content
Wizard Klik salah satu Option tersebut
5 MENENTUKAN LAYOUT Klik Menu Slide Layout Atau lsngsung pilihlah bentuk layout
pada taskFormat pane, dengan pipihan yang begitu banyak Klik salah satu bentuk layout
6 MENENTUKAN LATAR BELAKANG Background Klik segitiga pulldown terdapat
pilihanKlik Menu Format background • M ore Color... • F ill Effects... - Gradient - Texture
- Pattern - Picture Pilih salah satu pilihan • K emudian Klik Apply
7 MENULISKAN TEXT Klik pada kotak text box Ketikkan text SELAMAT DATANG Atur
Jenis dan Ukuran dan warna Font Dengan Menu Format Font Setelah text pertama selesai
Ulangilah dengan cara yang sama Untuk text box berikutnya
8 EFFEK ANIMASI MEMBUAT EFFEK ANIMASI Klik pada kotak text box Klik menu
Slide show – Custom Animation Klik Add Effek – Pilih Type – Pilih Jenis Animasi Double
Klik pada Nomor Animasi pada Task pane untuk menampilkan Option nya Cobalah dengan
Klik tombol Play, Setelah selesai lanjutkan pada text kedua dengan cara yang sama
9 MEMASANG GAMBAR Klik Menu Insert – Picture Klik Menu Insert – Picture Pilih Clip
Art / From FilePilih Clip Art / From FileKlik Menu Insert – Picture Klik Menu Insert –
Picture Pilih Clip Art / From FilePilih Clip Art / From File Setelah gambarnya muncul,
aturlah ukuran dan Letaknya, setelah itu dapat ditambahkan text, dan juga diberi animasi
seperti halnya text.
10 MEMASANG GAMBAR •Klik insert pilih jenis gambar •Setelah gambarnya muncul,
aturlah picture ukuran dan •Letaknya, setelah itu dapat ditambahkan text, dan juga diberi
animasi seperti halnya text.
11 MENAMBAH SLIDE BERIKUTNYA Setelah slide pertama selesai, dapat ditambahkan
slide berikutnya dengan New Slide Kemudian ulangilah langkah langkahcara : Klik Menu
Insert seperti slide pertama
12 MENGATUR PERGANTIAN SLIDE Setelah anda memiliki beberapa slide, ( tampak
pada Map ) dapat diatur cara pergantian tiap slide Klik menu Slide show – Slide Transition
Klik untuk memilih salah satu slide transition, dan aturlah optionnya Kemudian klik tombol
Apply
13 MENAMPILKAN SLIDE PRESENTASI Slide dapat ditampilkan pada beberapa media, •
d• ditampilkan langsung pada layar komputer • dicetak pada mica transparansi (OHP) • atau
dipresentasikan lewat LCD projector Caranya adalah : Klik menu Slide Show - View Show
atau tekan tombol Fungsi 5 ( F5 ) Cara Ini akan menampilkan seluruh slide, Jika akan
ditampilkan slide tertentu saja, misalnya slide ke 10 Caranya adalah :
14 MENAMPILKAN HALAMAN SLIDE TERTENTU Kemudian Klik pada icon Slide
show ( gb. Layar ) Klik nomor slide pada map untuk menandai slide yang akan ditampilkan
Untuk menampilkan Slide lain ketika presentasi sedang aktip, caranya : Klik kanan – Go –
By Title - Pilih
15 MEMBUAT FREEHAND NOTE (POINTER SHOW) Adalah menampilkan pointer, atau
berupa pencil sehingga dapat membuat “coretan” pada slide yang sedang tampil. Caranya
adalah : Klik kanan mouse, lalu pilih Pointer Option Atau menggunakan keyboard Ctrl-OP
16 MENGAKHIRI PRESENTASI Mengakhiri dan kembali pada Menu edit Tekan tombol
‘Esc’ Atau klik kanan kemudian End Show
Anda mungkin juga menyukai
- Niat BerzakatDokumen3 halamanNiat BerzakatirfanBelum ada peringkat
- TGS Kul PKNDokumen13 halamanTGS Kul PKNirfanBelum ada peringkat
- Kartu BerobatDokumen2 halamanKartu BerobatirfanBelum ada peringkat
- Surat Cuti AdekDokumen1 halamanSurat Cuti AdekirfanBelum ada peringkat
- Tata Tertib BerobatDokumen1 halamanTata Tertib BerobatirfanBelum ada peringkat
- 13Dokumen22 halaman13irfanBelum ada peringkat
- Data Sumbangan Swadaya Masyarakat Pondok VDokumen1 halamanData Sumbangan Swadaya Masyarakat Pondok VirfanBelum ada peringkat
- Daftar Nama PosyanduDokumen16 halamanDaftar Nama PosyanduirfanBelum ada peringkat
- Cerita AnekdotDokumen18 halamanCerita AnekdotirfanBelum ada peringkat
- Daftar Nama TanamanDokumen4 halamanDaftar Nama TanamanirfanBelum ada peringkat
- ArtikelDokumen25 halamanArtikelirfanBelum ada peringkat
- Fungsi TombolDokumen15 halamanFungsi TombolirfanBelum ada peringkat
- Modul 2 PMMDokumen42 halamanModul 2 PMMirfan100% (1)
- Siklus 1Dokumen5 halamanSiklus 1irfanBelum ada peringkat
- Siaran TV Satelit Gratis 500Dokumen2 halamanSiaran TV Satelit Gratis 500irfanBelum ada peringkat
- Siklus 1Dokumen5 halamanSiklus 1irfanBelum ada peringkat
- PendidikanDokumen6 halamanPendidikanirfanBelum ada peringkat
- Kisi Kisi SoalDokumen1 halamanKisi Kisi SoalirfanBelum ada peringkat
- Bab IvDokumen21 halamanBab IvirfanBelum ada peringkat
- Arti MediaDokumen3 halamanArti MediairfanBelum ada peringkat
- Cara Menulis Abstrak Yang Baik DanDokumen4 halamanCara Menulis Abstrak Yang Baik DanirfanBelum ada peringkat
- Beberapa Produk Pengembangan Kurikulum Sekolah Dasar Itu Dalam Bentuk LandasanDokumen5 halamanBeberapa Produk Pengembangan Kurikulum Sekolah Dasar Itu Dalam Bentuk LandasanirfanBelum ada peringkat
- Contoh Soal Tap PGSD U1Dokumen5 halamanContoh Soal Tap PGSD U1irfanBelum ada peringkat