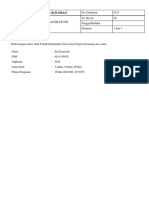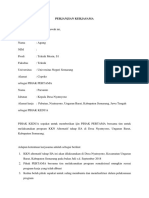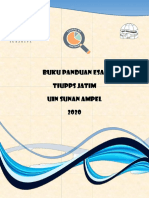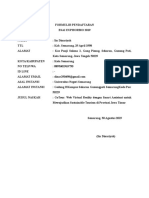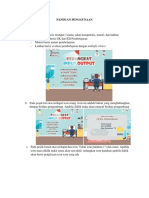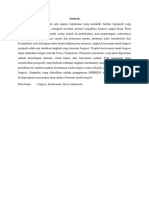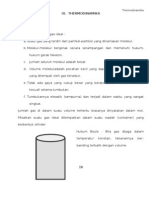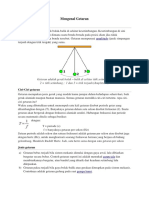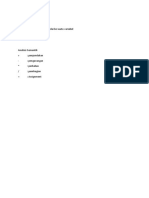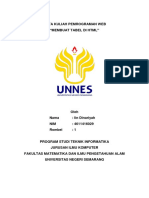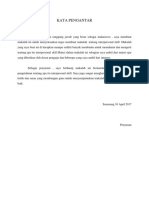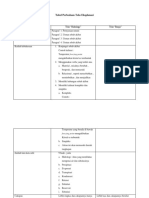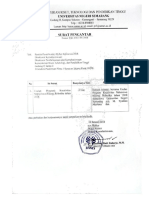Laporan
Diunggah oleh
Iin DinariyahHak Cipta
Format Tersedia
Bagikan dokumen Ini
Apakah menurut Anda dokumen ini bermanfaat?
Apakah konten ini tidak pantas?
Laporkan Dokumen IniHak Cipta:
Format Tersedia
Laporan
Diunggah oleh
Iin DinariyahHak Cipta:
Format Tersedia
TUGAS
MATA KULIAH TEKNIK MULTIMEDIA
Photo Editing dengan Photoshop
Oleh
Iin Dinariyah (4611416029)
PROGRAM STUDI TEKNIK INFORMATIKA
JURUSAN ILMU KOMPUTER
FAKULTAS MATEMATIKA DAN ILMU PENGETAHUAN ALAM
UNIVERSITAS NEGERI SEMARANG
I. Judul Praktikum
Photo Editing dengan Photoshop
II. Kompetensi Dasar
Mampu melakukan editing foto sederhana dengan Photoshop.
III. Tujuan Praktikum
Tujuan dari praktikum ini adalah meng-edit foto sederhana dengan menggunakan
Photoshop.
IV. Dasar teori
Adobe Photoshop, atau biasa disebut Photoshop, adalah perangkat lunak
editor citra buatan Adobe Systems yang dikhususkan untuk pengeditan
foto/gambar dan pembuatan efek. Perangkat lunak ini banyak digunakan oleh
fotografer digital dan perusahaan iklan sehingga dianggap sebagai pemimpin
pasar (market leader) untuk perangkat lunak pengolah gambar/foto, dan, bersama
Adobe Acrobat, dianggap sebagai produk terbaik yang pernah diproduksi oleh
Adobe Systems. Versi kedelapan aplikasi ini disebut dengan nama Photoshop CS
(Creative Suite), versi sembilan disebut Adobe Photoshop CS2, versi sepuluh
disebut Adobe Photoshop CS3 , versi kesebelas adalah Adobe Photoshop CS4
dan versi yang terakhir (keduabelas) adalah Adobe Photoshop CS5.
Photoshop tersedia untuk Microsoft Windows, Mac OS X, dan Mac OS; versi
9 ke atas juga dapat digunakan oleh sistem operasi lain seperti Linux dengan
bantuan perangkat lunak tertentu seperti CrossOver.
V. Peralatan yang Diperlukan
1. Komputer
2. Adobe Photoshop yang telah terinstal
VI. Langkah-Langkah Praktikum
1. Buka aplikasi Adobe Photoshop (misal Adobe Photoshop CC 2016)
2. Buka foto file yang akan diedit dengan klik file > open > pilih foto yang akan
diload
Gambar 1. Foto yang akan diedit
Mengubah Warna Backgorund
3. Lakukan seleksi objek dengan tracing pada objek orang. Klik tools polygonal
lasso tools (nomor tiga dari atas)kemudian lakukan tracing. Namun, apabila
foto dan background memiliki perbedaan yang mencolok kita bisa
menggunakan free wand tool.
Gambar 2. Seleksi Objek
4. Kemudian klik kanan pada gambar pilih select inverse.
5. Setelah area yang terseleksi terbalik, klik kanan > fill. Pada grup menu
content, pilih use > color > pilih warna merah. Lalu klik OK.
Gambar 3. Mengubah warna backgroud color.
6. Background foto otomatis akan berubah menjadi warna merah.
Menghaluskan Warna Kulit
7. Lakukan peningkatan kecerahan pada gambar untuk mencerahkan warna
kulit. Tekan Ctrl + M maka histogram gambar akan muncul. Untuk menambha
kecerahan tarik kurvanya ke atas.
Gambar 4. Menambah Kecerahan Gambar
8. Duplikat layer foto dengan shortcut Ctrl +J. Kemudian di blending mode pilih
Vivid Light
Gambar 5. Blending Mode: Vivid Light
9. Invert layer ini dengan menekan Ctrl+I atau melalui menu Image >Adjusment
>Invert. Kemudian kita berikan Gaussian Blur dengan memilih Menu Filter>
Blur> Gaussian Blur. Dengan menerapkan filter blur pada gambar yang sudah
di invert akan membuat gambar terlihat lebih tajam. Gunakan slider untuk
menyesuaikan dengan keinginan.
Gambar 5. Filter Gaussian Blur
10. Untuk menghaluskan kulit kita dapat menggunakan Filter>Other>High Pass.
Lakukan penyesuaian dengan gambar.
Gambar 6. Filter High Pass
11. Kemudian akan diperoleh gambar dengan kulit yang lebih halus.
Catatan :
Jika kulit masih belum halus buatlah mask baru pada layer dan isi dengan warna
hitam untuk menyembunyikan gambar. Kemudian ganti kembali warna foreground
menjadi putih, pilih mask dan mulai menggambar pada kulit dengan brush lembut.
Mulailah dari daerah pipi, lalu ke dahi, hidung, dan terakhir di dagu. Jika efeknya
terlalu kuat, kurangi opacity brush anda.
Untuk menghilangkan kantung mata, gunakan spot healing brush kemudian
sapukan ke kantung mata yang akan dihilangkan.
Memasangkan Jas
12. Buka file jas yang akan dipakai
Gambar 7. Jas yang Akan Dipakai
13. Klik pada jas kemudian drag ke foto tadi.
Gambar 8. Jas yang Akan Dipakai
14. Potong gambar pada gambar yang dibutuhkan.
15. Sesuaikan gambar jas dengan ukuran tubuh. Hapus bagian yang tidak
diinginkan. Hapus bagian jilbab yang tidak pas.
16. Hasil editing kurang lebih sebagai berikut:
Gambar 9. Hasil Akhir
VII. Hasil Praktikum
Gambar 10. Foto Hasil Editing
Anda mungkin juga menyukai
- Bukti Isian TracerDokumen1 halamanBukti Isian TracerIin DinariyahBelum ada peringkat
- Perjanjian KerjasamaDokumen2 halamanPerjanjian KerjasamaIin DinariyahBelum ada peringkat
- Buku Panduan Esai TIUPPS Jatim UKPI UIN SUNAN AMPEL 2020Dokumen9 halamanBuku Panduan Esai TIUPPS Jatim UKPI UIN SUNAN AMPEL 2020Miftakhul HudaBelum ada peringkat
- Surat Perintah Tugas (SPT) Perangkat DesaaaDokumen1 halamanSurat Perintah Tugas (SPT) Perangkat DesaaaLa Ode Muhamad Fiil MudawatBelum ada peringkat
- Formulir PendaftaranDokumen1 halamanFormulir PendaftaranIin DinariyahBelum ada peringkat
- Panduan PenggunaanDokumen10 halamanPanduan PenggunaanIin DinariyahBelum ada peringkat
- Formulir Konfirmasi GilsDokumen2 halamanFormulir Konfirmasi GilsIin DinariyahBelum ada peringkat
- Daftar Piket MasakDokumen2 halamanDaftar Piket MasakIin DinariyahBelum ada peringkat
- LaporanDokumen7 halamanLaporanIin DinariyahBelum ada peringkat
- Abs TrakDokumen1 halamanAbs TrakIin DinariyahBelum ada peringkat
- TERMODIAMIKADokumen21 halamanTERMODIAMIKALuffyVeraAghestyBelum ada peringkat
- Bab IDokumen20 halamanBab IIin DinariyahBelum ada peringkat
- TranskripDokumen4 halamanTranskripIin DinariyahBelum ada peringkat
- Format SuratDokumen1 halamanFormat SuratIin DinariyahBelum ada peringkat
- Analisis SintaksisDokumen1 halamanAnalisis SintaksisIin DinariyahBelum ada peringkat
- No Modal Penjualan Lama Operasi LabaDokumen2 halamanNo Modal Penjualan Lama Operasi LabaIin DinariyahBelum ada peringkat
- Pernyataan PublikasiDokumen1 halamanPernyataan PublikasiIin DinariyahBelum ada peringkat
- Praktikum Membuat Tabel Pada HTMLDokumen4 halamanPraktikum Membuat Tabel Pada HTMLIin DinariyahBelum ada peringkat
- Terjemahan Materi Oracle Academy 7-2Dokumen9 halamanTerjemahan Materi Oracle Academy 7-2Iin DinariyahBelum ada peringkat
- PengirimDokumen1 halamanPengirimIin DinariyahBelum ada peringkat
- Tugas PKLDokumen6 halamanTugas PKLIin DinariyahBelum ada peringkat
- Estimasi Biaya Pembuatan SoftwareDokumen3 halamanEstimasi Biaya Pembuatan SoftwareIin DinariyahBelum ada peringkat
- Unsur Intrinsik CerpenDokumen4 halamanUnsur Intrinsik CerpenIin DinariyahBelum ada peringkat
- PengirimDokumen1 halamanPengirimIin DinariyahBelum ada peringkat
- Paper ISDokumen36 halamanPaper ISIin DinariyahBelum ada peringkat
- Tabel Perbedaan Teks EksplanasiDokumen3 halamanTabel Perbedaan Teks EksplanasiIin DinariyahBelum ada peringkat
- Formulir Pendaftaran Calon Fungsionaris 2018Dokumen1 halamanFormulir Pendaftaran Calon Fungsionaris 2018Iin DinariyahBelum ada peringkat
- Surat Pengantar KRIDokumen2 halamanSurat Pengantar KRIIin DinariyahBelum ada peringkat
- Divide & Conquer (Pert 10&11)Dokumen8 halamanDivide & Conquer (Pert 10&11)Iin DinariyahBelum ada peringkat