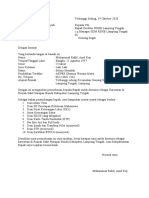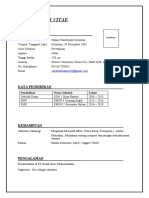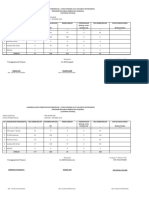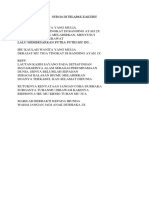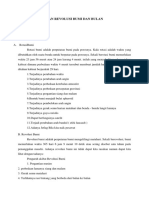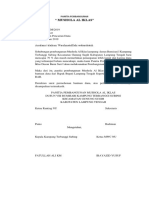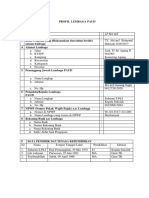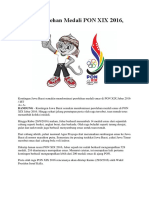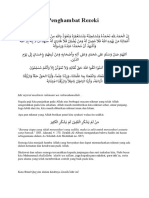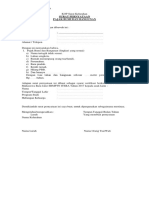Tutorial Membuat Website
Diunggah oleh
mhi24Hak Cipta
Format Tersedia
Bagikan dokumen Ini
Apakah menurut Anda dokumen ini bermanfaat?
Apakah konten ini tidak pantas?
Laporkan Dokumen IniHak Cipta:
Format Tersedia
Tutorial Membuat Website
Diunggah oleh
mhi24Hak Cipta:
Format Tersedia
Modul Desain Web
TUTORIAL MEMBUAT WEBSITE SEDERHANA
MENGGUNAKAN MACROMEDIA DREAMWEAVER 8
Adobe Dreamweaver merupakan software yang digunakan untuk membuat
halaman web dengan mudah dikarenakan kemudahan dalam membuat dengan tampilan
visual sehingga dapat mempercepat pembuatan tampilan web dan dapat melihat hasil
web didalam software ini secara langsung (realtime) tanpa harus membuka browser
terlebih dahulu. Software ini juga mendukung berbagai macam bahasa pemrograman
seperti PHP, ASP, Visual Basic, Coldfusion dan masih banyak lagi.
Web yang akan kita buat ini akan dibuat menggunakan tabel, ini merupakan cara yang
sederhana untuk membuat tampilan web.
Ikuti langkah-langkah berikut ini :
1. Buka software Adobe Dreamweaver kalian, tunggu beberapa saat hingga terbuka.
Langkah pertama yang harus kita lakukan adalah membuat "Dreamweaver Site"
ini bertujuan agar halaman web yang kita buat teroganisir dengan baik dan berada
dalam 1 tempat yang sama. Klik Dreamweaver Site.
2018 Siti Melissa Futri, S.SI
Modul Desain Web
2. Lalu akan muncul jendela, berikan nama website yang kalian inginkan. Disini
saya memberikan nama web-nya adalah websiteku, Lalu tekan Next
3. Disini kalian akan diberi pernyataan untuk menggunakan bahasa pemrograman
server-side atau tidak, karena berhubung kita hanya membuat web sederhana
maka server-side tidak digunakan. Pilih 'No, I do not want to use a server
technology' , lalu Klik Next
2018 Siti Melissa Futri, S.SI
Modul Desain Web
4. Tempatkan dimana kalian ingin menyimpan file web ini, kalian dapat menentukan
ingin disimpan dimana file web-nya nanti. Saya disini membiarkannya secara
default berada di Documents, lalu klik Next
2018 Siti Melissa Futri, S.SI
Modul Desain Web
5. Pilih 'None' karena kita tidak menggunakan remote server, dan kemudian
langsung klik Next saja.. ini langkah terakhir untuk membuat 'Dreamweaver
Site' folder
2018 Siti Melissa Futri, S.SI
Modul Desain Web
6. Pada 'Create New' pilihlah HTML, lalu akan terlihat tampilan baru lalu pilih mode
'Design'. kemudian pilih icon tabel, buatlah barisnya menjadi 4 dan kolom 2. pada
tulisan Header pilihlah 'Both'. Klik OK
2018 Siti Melissa Futri, S.SI
Modul Desain Web
7. Disini kita akan menuliskan kode HTML untuk mengatur lebar baris dan kolom
pada tabel, beralihlah ke mode 'Code', lalu aturlah tag HTML table width menjadi
1029 dan height menjadi 764.
Pada baris pertama kolom pertama aturlah menjadi width-nya menjadi 233
height-nya menjadi 250, dan pada baris pertama kolom ke-2 atur width-nya
menjadi 780.
Pada baris ke-2 atur height-nya menjadi 72, pada kolom ke-3 atur height-nya
menjadi 391, dan yang terakhir pada kolom ke-4 aturlah menjadi 39. (lihat pada
gambar untuk lebih detailnya)
8. Beralihlah ke mode 'Design', pada baris kedua seleksi / blok kemudian klik
kanan Table ---> Merge Cells. selanjutnya pada baris keempat seleksi / blok
kemudian merge kembali tabel tersebut.
2018 Siti Melissa Futri, S.SI
Modul Desain Web
9. Selanjutnya kita akan memberikan warna pada masing-masing baris dan kolom
dengan cara klik baris atau kolom yang ingin diberi warna, lalu pada bagian
bawah ada 'Properties' pilih Bg dan pilihlah warna yang disukai.
2018 Siti Melissa Futri, S.SI
Modul Desain Web
10. Disini kita akan memberikan gambar pada header web, beralihlah kembali pada
mode 'Code' dan ketikkan kode HTML pada baris pertama kolom pertama
<img src="nama_gambarnya.jpg" width="233" height="250" /> , pada
baris pertama kolom kedua ketikkan <img src="gambarnya.jpg" width="780"
height="250" /> . dan berikan teks pada header kita <font size="6"> NAMA
WEBNYA</font> .
Saya sarankan untuk menggunakan gambar yang memiliki background transparan
atau minimal menggunakan gambar yang warna background-nya sama.
2018 Siti Melissa Futri, S.SI
Modul Desain Web
11. Kita akan memberikan tombol navigasi interaktif pada web sederhana ini, dengan
cara klik dahulu pada tabel di baris kedua lalu pilih menu Insert Media
Flash Button (Jika ada pemberitahuan untuk menyimpan file web saat membuat
tombol ini, maka simpanlah). Kemudian akan muncul jendela, pilih tombol yang
diinginkan. Saya disini menggunakan tombol Blip Arrow , berikan nama pada
tombol-nya 'Home' dengan ukuran font sebesar 13 dan sesuaikan warna pada
tabel baris kedua. Lalu klik OK, kemudian atur ukuran tombol pada 'Properties'
dengan ukuran 200 x 50.
Lakukan hal yang sama hingga membuat 4 buah tombol, yaitu Home, Profil,
Kontak, dan Tentang Saya
2018 Siti Melissa Futri, S.SI
Modul Desain Web
12. Beralihlah kembali pada mode 'Code', kita akan membuat footer nama pembuat.
Pada baris ke-4 ketikkan kode HTML berikut :
<h4 style="color: black;">2018 © Nama Web || Nama Kalian</h4>
2018 Siti Melissa Futri, S.SI
Modul Desain Web
13. Langkah selanjutnya adalah membuat artikel pada web kita, masih pada mode
'Code' , pada baris kedua kolom kedua ketikkan kode HTML :
2018 Siti Melissa Futri, S.SI
Anda mungkin juga menyukai
- Berita Acara Stock OpnameDokumen2 halamanBerita Acara Stock Opnamemhi24Belum ada peringkat
- Lembar Pengesahan PengamatanDokumen1 halamanLembar Pengesahan Pengamatanmhi24Belum ada peringkat
- Surat Pernyataan Sehat Khusus Covid 19 HattaDokumen2 halamanSurat Pernyataan Sehat Khusus Covid 19 Hattamhi24Belum ada peringkat
- Lamaran RSDokumen1 halamanLamaran RSmhi24Belum ada peringkat
- Surat Pernyataan Bebas Covid KPPSDokumen2 halamanSurat Pernyataan Bebas Covid KPPSmhi24Belum ada peringkat
- CURRICULUM VITAE RevisiDokumen2 halamanCURRICULUM VITAE Revisimhi24Belum ada peringkat
- Lampiran STOCK OPNAMEDokumen5 halamanLampiran STOCK OPNAMEmhi24Belum ada peringkat
- LKM SPU 2020 Individu Bag 1Dokumen3 halamanLKM SPU 2020 Individu Bag 1mhi24Belum ada peringkat
- Surat Pernyataan Bebas NarkobaDokumen1 halamanSurat Pernyataan Bebas NarkobaIsla gentleBelum ada peringkat
- Sholawat KumpulanDokumen11 halamanSholawat Kumpulanmhi24Belum ada peringkat
- DAFTAR BANTUAN UMKMDokumen4 halamanDAFTAR BANTUAN UMKMmhi24Belum ada peringkat
- Adminitrasi Kelompok Tani PDFDokumen58 halamanAdminitrasi Kelompok Tani PDFmhi24Belum ada peringkat
- Sholawat KumpulanDokumen18 halamanSholawat Kumpulanmhi24Belum ada peringkat
- Akibat Rotasi Dan Revolusi Bumi Dan BulanDokumen4 halamanAkibat Rotasi Dan Revolusi Bumi Dan Bulanmhi24Belum ada peringkat
- Rukun BaiatDokumen2 halamanRukun Baiatmhi24Belum ada peringkat
- Jadwal Petugas Sholat Jum'AtDokumen1 halamanJadwal Petugas Sholat Jum'Atmhi24Belum ada peringkat
- Panitia Pembangunan Mushola Al IkhlasDokumen1 halamanPanitia Pembangunan Mushola Al Ikhlasmhi24Belum ada peringkat
- Surat Pernyataan Pajak Bumi Dan BangunanDokumen3 halamanSurat Pernyataan Pajak Bumi Dan Bangunanmhi24Belum ada peringkat
- Hewan Yang Memiliki Kekuatan ListrikDokumen8 halamanHewan Yang Memiliki Kekuatan Listrikmhi24Belum ada peringkat
- RPP Pai Kelas 7 (1-2)Dokumen89 halamanRPP Pai Kelas 7 (1-2)mhi24Belum ada peringkat
- Adminitrasi Kelompok Tani PDFDokumen58 halamanAdminitrasi Kelompok Tani PDFmhi24Belum ada peringkat
- Profil Lembaga PaudDokumen2 halamanProfil Lembaga Paudmhi24Belum ada peringkat
- Surat Pernyataan Rekening ListrikDokumen1 halamanSurat Pernyataan Rekening ListrikKendrick0% (2)
- Hewan Yang Memiliki Kekuatan ListrikDokumen8 halamanHewan Yang Memiliki Kekuatan Listrikmhi24Belum ada peringkat
- Daftar Perolehan Medali PON XIX 2016Dokumen2 halamanDaftar Perolehan Medali PON XIX 2016mhi24Belum ada peringkat
- Empat Hal Penghambat RezekiDokumen6 halamanEmpat Hal Penghambat Rezekimhi24Belum ada peringkat
- PERAN SUNAN GUNUNG DJATIDokumen7 halamanPERAN SUNAN GUNUNG DJATImhi24Belum ada peringkat
- Surat Pernyataan Pajak Bumi Dan BangunanDokumen1 halamanSurat Pernyataan Pajak Bumi Dan Bangunanmhi24Belum ada peringkat
- Budidaya Tanaman JaheDokumen11 halamanBudidaya Tanaman Jahemhi24Belum ada peringkat