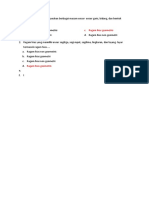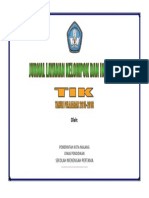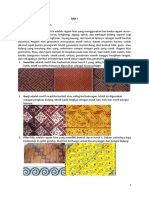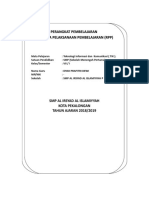Membuat Bingkai Tabel
Diunggah oleh
Dyah Prafitri DewiHak Cipta
Format Tersedia
Bagikan dokumen Ini
Apakah menurut Anda dokumen ini bermanfaat?
Apakah konten ini tidak pantas?
Laporkan Dokumen IniHak Cipta:
Format Tersedia
Membuat Bingkai Tabel
Diunggah oleh
Dyah Prafitri DewiHak Cipta:
Format Tersedia
MODUL PELATIHAN PROGRAM MS.
OFFICE WORD 2007
DISUSUN OLEH YAYASAN KURNIA
A. MENYALAKAN KOMPUTER
Pastikan Kabel Supply terhubung ke PLN, kemudian lakukan langkah sbb:
1. Nyalakan Stabilizer
2. Nyalakan Monitor
3. Nyalakan CPU, tunggu proses stabil.
B. MEMATIKAN KOMPUTER
Mematikan banyak cara salah satunya yaitu :
1. Klik Start
2. Klik Turn Off Computer
3. Klik tombol Turn Off
4. Tunggu proses selesai, lalu matikan Monitor.
5. Matikan Stabilizer.
C. MEMBUKA PROGRAM MICROSOFT OFFICE WORD 2007
Banyak cara untuk membuka program Ms. Word 2007, salah satunya dengan langkah sbb:
1. Klik Start
2. Arahkan All Programs
3. Kemudian arahkan ke folder Microsoft Office
4. Lalu klik shortcut Microsoft Office Word 2007. (Perhatikan gambar)
Tampilan Awal Microsoft Office Word 2007
Ajat Didik Budiansyah 1 Modul Ms. Office Word 2007
D. MENYIMPAN DOKUMEN (File)
Menyimpan dokumen dapat dilakukan dengan menggunakan Menubar atau Toolbar. Dengan
menggunakan Menubar dapat dilakukan seperti langkah sbb:
1. Klik Office Button
2. Klik Save As, sehingga mucul dialog Save As.
Catatan : Untuk pertama kali menyimpan dapat menggunakan Save atau Save As, tetapi untuk
menyimpan perubahan, pilih Save. Dan gunakan Save As jika ingin merubah nama dokumen
(file).
E. MEMBUKA DOKUMEN (File)
Membuka dokumen dapat dilakukan didalam atau diluar program Ms. Word 2007. apabila
dilakukan didalam program Ms. Word lakukan langkah sbb:
1. Klik Office Button
2. Klik Open, sehingga muncul dialog Open.
3. Klik dokumen yang akan dibuka. (boleh lebih dari satu)
4. Klik tombol Open.
F. MENGATUR MARGIN DAN UKURAN KERTAS
Pengaturan halaman diperlukan sesuai kebutuhan. Untuk mengatur batas ketikan (margin)
lakukan langkah sbb:
1. Klik menu Page Layout
2. Klik icon Page Setup
3. Klik tab Margin dan atur :
Top = Batas ketikan atas Bottom = Batas ketikan bawah
Left = Batas ketikan kiri Right = Batas ketikan kanan
Tambahan : Pilih Orientation Portrait (posisi berdiri) dan Landscape (posisi miring).
Untuk mengatur ukuran kertas, lalukan langkah sbb :
1. Klik tab Paper
Ajat Didik Budiansyah 2 Modul Ms. Office Word 2007
2. Klik Paper size untuk menampilkan kumpulan ukuran kertas yang tersedia (Letter, A4,
Legal, dll).
3. Klik ukuran kertas yang diinginkan (misalnya : A4)
4. Terakhir klik tombol OK.
G. MENGEDIT TEKS
Mengatur letak teks dapat menggunakan fungsi Paragraph, untuk memunculkan lakukan langkah
sbb:
1. Klik menu Home
2. Klik icon Paragraph, sehingga muncul dialog Paragraph.
3. Terakhir klik tombol OK.
Keterangan : Fungsi Paragraph akan dijelaskan oleh Instruktur.
Mengatur bentuk teks dapat menggunakan fungsi Font, untuk memuncul lalukan langkah sbb:
1. Klik menu Home
2. Klik Font, sehingga muncul dialog Font
3. Terakhir klik tombol OK.
Keterangan : Fungsi Font akan dijelaskan oleh Instruktur.
Ajat Didik Budiansyah 3 Modul Ms. Office Word 2007
H. MEMBUAT BULLET DAN PENOMERAN
Langkah-langkah membuat bullets sbb:
1. Klik menu Home
2. Klik panah Bullets, sehingga muncul dialog.
3. Klik bentuk Bullet yang diinginkan.
Tambahan : Klik Define New Bullet… untuk pengaturan Bullets lebih jauh.
Langkah-langkah membuat Numbering sbb:
1. Klik menu Home
2. Klik panah Numbering, sehingga muncul dialog.
3. Klik bentuk nomor yang diinginkan.
Tambahan : Klik tombol Define New Bullet… untuk pengaturan Nomor lebih jauh. Dan Set
Numbering Value… untuk mengatur awal nomor.
Ajat Didik Budiansyah 4 Modul Ms. Office Word 2007
I. MEMBUAT BINGKAI DAN BAYANGAN PADA TEKS DAN HALAMAN
Membuat bingkai pada teks dapat dilakukan langkah sebagai berikut :
1. Hitamkan teks yang akan dibingkai.
2. Klik menu Page Layout
3. Klik icon Page Borders, sehingga muncul dialog.
4. Klik tab Border
5. Tentukan Style, Color dan Width
6. Klik tombol border yang akan dimunculkan.
7. Terakhir klik tombol OK.
Membuat bingkai pada halaman dapat dilakukan langkah sebagai berikut :
1. Klik menu Page Layout
2. Klik icon Page Borders, sehingga muncul dialog.
3. Klik tab Page Border
4. Tentukan Style, Width dan Art
5. Klik tombol border yang akan dimunculkan.
6. Terakhir klik tombol OK
Tambahan : Untuk pengaturan lebih jauh, Klik tombol Option, Pada Measure from pilih Text
jika ukuran margin jadi patokan atau pilih Edge of page jika ingin ukuran kertas jadi patokan.
Membuat bayangan pada teks dapat dilakukan langkah sebagai berikut :
1. Klik menu Page Layout
2. Klik icon Page Borders, sehingga muncul dialog.
3. Klik tab Shading
4. Klik warna yang diinginkan.
5. Terakhir klik tombol OK
Ajat Didik Budiansyah 5 Modul Ms. Office Word 2007
J. MEMBUAT TABEL
Dalam table ada istilah baris (row) dan kolom (column). Untuk menentukan jumlah baris,
tentukan atau hitung jumlah cell secara vertical. Sedangkan menentukan jumlah kolom, tentukan
atau hitung jumlah cell secara horizontal.
Untuk membuat table lakukan langkah sbb:
1. Klik menu Insert
2. Klik icon Table
3. Klik Insert Table, sehingga muncul dialog.
4. Tentukan jumlah kolom dengan mengisi Number of columns.
5. Tentukan jumlah baris dengan mengisi Number of rows.
6. Klik tombol OK.
K. MENGURUTKAN DATA TABEL DARI A KE Z ATAU Z KE A
Untukmengurutkan data dari yang terkecil ke yang lebih besar lakukan langkah sbb:
1. Hitamkan kolom table yang akan diurutkan datanya.
2. Klik menu Layout
3. Klik Sort, sehingga muncul dialog.
4. Tentukan Sort by sesuai kolom yang akan diurutkan.
5. Pilih Ascending untuk mengurutkan dari A ke Z, atau pilih Descending untuk
mengurutkan dari Z ke A.
6. Terakhir klik tombol OK.
Ajat Didik Budiansyah 6 Modul Ms. Office Word 2007
L. MENJUMLAHKAN DATA DI TABEL MS WORD
1. Tempatkan Kursur ditempat hasil perhitungan
2. Klik menu Layout
3. Klik icon Formula, sehingga muncul dialog
4. Ketik rumus di kotak Formula:
5. Klik tombol OK.
Keterangan Rumus :
=SUM(ABOVE) : menjumlahkan data diatasnya.
=SUM(BELOW) : menjumlahkan data dibawahnya.
=SUM(LEFT) : menjumlahkan data dikirinya.
=SUM(RIGHT) : menjumlahkan data dikanannya.
M. MENGHAPUS BARIS/KOLOM TABEL
1. Hitamkan baris/kolom table yang akan dihapus.
2. Klik menu Layout
3. Klik icon Delete
4. Klik Delete Rows, jika ingin menghapus baris.
N. MENAMBAH BARIS/KOLOM TABEL
1. Hitamkan baris/kolom table yang akan dihapus.
2. Klik menu Layout
3. Klik Insert Below, jika ingin menambah baris yang diletakkan di bawah baris yang pilih.
O. MEMBUAT KOLOM
1. Hitamkan teks yang akan dibuat kolom
2. Klik menu Page Layout
Ajat Didik Budiansyah 7 Modul Ms. Office Word 2007
3. Klik panah icon Columns
4. Klik More Columns…, sehingga muncul dialog
5. Klik bentuk kolom di Presets atau tentukan jumlah kolom di Number of columns:
6. Atur lebar kolom di Width dan jarak kolom di Spacing.
7. Beri centang Line between jika ingin memunculkan garis diantara kolom
8. Terakhir klik tombol OK.
P. MENGATUR TAB STOP
Untuk memudahkan pengaturan Tab Stop munculkan Ruler terlebih dahulu dengan cara :
1. Klik View.
2. Klik Ruler.
Buat atau atur Tab Stop dengan langkah sbb:
1. Pilih teks yang diinginkan.
2. Klik dibagian Ruler untuk menentukan jarak tab yang diinginkan.
3. Klik menu Home
4. Klik icon Paragraph
5. Klik tombol Tabs…, sehingga muncul dialog.
6. Terakhir klik tombol OK.
Keterangan : Pengaturan tab stop lebih jauh akan dijelaskan oleh Instruktur.
Q. MERUBAH BENTUK TEKS
1. Pilih teks yang akan diubah.
2. Klik menu Home
3. Klik icon Change Case.
4. Klik bentuk teks yang diinginkan
Ajat Didik Budiansyah 8 Modul Ms. Office Word 2007
R. MEMASUKAN BENTUK SIMBOL
1. Tempatkan kursor di tempat yang akan dimasukan symbol.
2. Klik menu Insert.
3. Klik icon Symbol,
4. Klik More Symbol..., sehingga muncul dialog.
5. Klik bentuk simbol yang diinginkan.
6. Terakhir klik tombol Insert.
S. MEMASUKAN GAMBAR CLIP ART
1. Tempatkan kursor ditampat akan meletakkan gambar
2. Klik menu Insert
3. Klik icon Clip Art, sehingga muncul dialog
4. Klik tombol Go
5. Cari gambar yang akan dimasukan
6. Klik gambar yang akan dimasukan
T. MEMBUAT WORDART
WordArt adalah objek berbentuk teks. Untuk membuatnya ikuti langkah berikut:
1. Klik menu Insert
2. Klik panah pada icon WordArt
Ajat Didik Budiansyah 9 Modul Ms. Office Word 2007
3. Klik bentuk yang diinginkan, sehingga muncul dialog Edit WordArt Text
4. Ganti teks yang ada dengan yang diinginkan.
5. Terakhir klik tombol OK
U. MEMBUAT GRAFIK
1. Pilih table yang akan dibuat grafik.
2. Klik menu Insert
3. Klik icon Chart, sehingga muncul dialog Insert Chart.
4. Pilih bentuk grafik yang diinginkan.
5. Terakhir klik tombol OK.
V. MEMBUAT NOMOR HALAMAN
Langkah-langkah memasukan nomor halaman :
1. Klik menu Insert
Ajat Didik Budiansyah 10 Modul Ms. Office Word 2007
2. Klik icon Page Numbers, sehingga muncul dialog Page Number
3. Pilih Position dan Aligment
4. Klik kembali Page Number kemudian pilh Format Page Number…, sehingga muncul dialog.
W. MEMATAHKAN HALAMAN
Bila menginginkan membuat halaman baru, padahal halaman sebelumnya belum penuh.
Lakukan langkah berikut :
1. Klik menu Page Layout
2. Klik icon Break, sehingga muncul pilihan
3. Pilih Page untuk membuat semua halaman memiliki format yang sama.
X. MEMBUAT HEADER AND FOOTER
1. Klik menu Insert
2. Klik icon Header atau Footer, sehingga muncul pilihan
3. Klik Edit Header.
Ajat Didik Budiansyah 11 Modul Ms. Office Word 2007
Y. MEMASUKKAN OBJECT
1. Klik menu Insert
2. Klik icon Shapes
3. Klik bentuk benda yang diinginkan
4. Klik ditempat yang akan dibuat.
Z. MEMBUAT DROP CAP
Drop Cap adalah membuat ukuran huruf sebesar banyaknya baris yang ditentukan. Untuk
membuat Drop Cap ikuti langkah berikut:
1. Blok huruf atau kata yang akan di Drop Cap.
2. Klik menu Insert
3. Klik icon Drop Cap
4. Klik Drop Cap Option…
AA. MENCARI KARAKTER (HURUF, ANGKA ATAU KATA)
1. Klik menu Home
2. Klik icon Find, sehingga muncul dialog
3. Ketik Karakter yang akan dicari di kotak Find what:
4. Klik tombol Find Next
BB. MENCARI KARAKTER (HURUF, ANGKA ATAU KATA)
1. Klik menu Home
2. Klik icon Replace, sehingga muncul dialog
3. Ketik Karakter yang akan diganti di kotak Find what:
4. Ketik Karakter pengganti di kotak Replace with:
5. Klik tombol Reaplace
Ajat Didik Budiansyah 12 Modul Ms. Office Word 2007
CC. MENGGUNAKAN FASILITAS MICROSOFT EQUATION EDITOR
Jika anda sedang menyusun presentasi ilmiah maka penulisan beberapa rumus
matematika, fisika, dsb, ke dalam presentasi tersebut boleh menjadi merupakan suatu masalah
yang meropotkan. Microsoft equation akan membantu anda memecahkannya.
Dengan langkah-langkah sebagai berikut :
1. Pilih menu Insert
2. Klik icon Equation, sehingga muncul Equation Tools
3. Klik Type equation here untuk membuat rumus.
DD. MENCETAK DOKUMEN
1. Klik menu Office Button.
2. Klik Print, sehingga muncul dialog.
3. Pilih Printer Name yang digunakan.
4. Pilih Page range :
- All : Mencetak semua halaman
- Current pages : Mencetak halaman sesuai
letak kursor
- Selection : Mencetak halaman terpilih
- Pages : Mencetak halaman yang terisi.
5. Tentukan Number of copies, untuk menentukan
jumlah halaman yang tercetak.
6. Terakhir klik OK.
Keterangan :
• Untuk mengatur lebih jauh dalam mencetak, klik tombol Properties.
• Tampilan dialog Properties berbeda, tergantung Merk dan tipe Printer yang digunakan.
Ajat Didik Budiansyah 13 Modul Ms. Office Word 2007
MODUL PELATIHAN MS. OFFICE WORD 2007
A to Z Plus
Nama Peserta
..............................................
Disusun Oleh :
Ajat Didik Budiansyah, ST
Anda mungkin juga menyukai
- Mozilla FirefoxDokumen4 halamanMozilla FirefoxDyah Prafitri DewiBelum ada peringkat
- Ragam Hias Yang Menggunakan Berbagai Macam UnsurDokumen1 halamanRagam Hias Yang Menggunakan Berbagai Macam UnsurDyah Prafitri DewiBelum ada peringkat
- Layanan TikDokumen32 halamanLayanan TikDyah Prafitri DewiBelum ada peringkat
- Power Point SMAKls12Dokumen154 halamanPower Point SMAKls12wferry27Belum ada peringkat
- Sampul Jurnal KelindDokumen1 halamanSampul Jurnal KelindDyah Prafitri DewiBelum ada peringkat
- 6 Prota SMP TikDokumen30 halaman6 Prota SMP TikDyah Prafitri DewiBelum ada peringkat
- Jurnal IndividuDokumen4 halamanJurnal IndividuDyah Prafitri DewiBelum ada peringkat
- SEJARAH BATIK NUSANTARADokumen5 halamanSEJARAH BATIK NUSANTARAFebrianiPutriiBelum ada peringkat
- Ragam Hias Geometris BatikDokumen23 halamanRagam Hias Geometris BatikDyah Prafitri DewiBelum ada peringkat
- Program Tahunan Teknologi Informasi SMPDokumen11 halamanProgram Tahunan Teknologi Informasi SMPDyah Prafitri DewiBelum ada peringkat
- Ramadhan24Dokumen2 halamanRamadhan24Cyber CrimeBelum ada peringkat
- Pengumuman Seleksi PTK MAN ICDokumen6 halamanPengumuman Seleksi PTK MAN ICAnwar Saleh Al-Yasir LubisBelum ada peringkat
- Membuat Slide Presentasi PowerPoint 2007Dokumen9 halamanMembuat Slide Presentasi PowerPoint 2007triannBelum ada peringkat
- Lampiran AdmDokumen1.221 halamanLampiran AdmImtihan KomahateeBelum ada peringkat
- SILABUS MS WORD ModulkomputerDokumen1 halamanSILABUS MS WORD ModulkomputerLsm Peduli100% (1)
- Dyah Prafitri Dewi, S.PDDokumen20 halamanDyah Prafitri Dewi, S.PDDyah Prafitri DewiBelum ada peringkat
- Dyah Prafitri Dewi, S.PDDokumen20 halamanDyah Prafitri Dewi, S.PDDyah Prafitri DewiBelum ada peringkat
- Modul TIK SMP Kelas 9 - (The-Xp - Blogspot.com) PDFDokumen21 halamanModul TIK SMP Kelas 9 - (The-Xp - Blogspot.com) PDFAndri KarismanBelum ada peringkat
- Pertemuan 1 - Dasar Sistem OperasiDokumen19 halamanPertemuan 1 - Dasar Sistem OperasiYana EpriBelum ada peringkat
- 2 2 Sejarah Perkembangan TikDokumen22 halaman2 2 Sejarah Perkembangan TikAndreas RodriguezBelum ada peringkat
- TIK Kls 7Dokumen6 halamanTIK Kls 7Te JeBelum ada peringkat
- TIK Kls 7Dokumen6 halamanTIK Kls 7Te JeBelum ada peringkat
- Begitu Banyak Cara Mengubah Foto Agar Menghasilkan Nuansa Foto Klasik Atau VintageDokumen6 halamanBegitu Banyak Cara Mengubah Foto Agar Menghasilkan Nuansa Foto Klasik Atau VintageDyah Prafitri DewiBelum ada peringkat
- Kumpulan Soal Latihan Praktik ExelDokumen8 halamanKumpulan Soal Latihan Praktik ExelPakdhe YoxBelum ada peringkat
- Pengertian IP AddressDokumen3 halamanPengertian IP AddressDyah Prafitri DewiBelum ada peringkat
- MNJKDokumen57 halamanMNJKDyah Prafitri DewiBelum ada peringkat
- Buku Petunjuk Pendaftaran SSCN 2018 SignedDokumen38 halamanBuku Petunjuk Pendaftaran SSCN 2018 SignedRahmi DestiBelum ada peringkat
- Efek Menembus Batas Atau Biasa Juga Di BilangDokumen11 halamanEfek Menembus Batas Atau Biasa Juga Di BilangDyah Prafitri DewiBelum ada peringkat
- MNJKDokumen57 halamanMNJKDyah Prafitri DewiBelum ada peringkat
- SILABUS MS WORD ModulkomputerDokumen1 halamanSILABUS MS WORD ModulkomputerLsm Peduli100% (1)