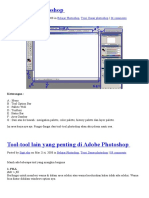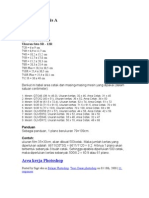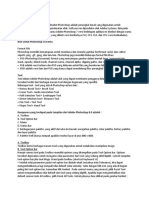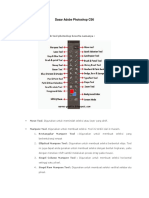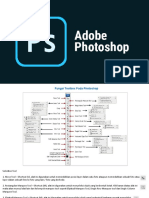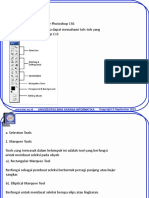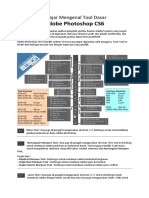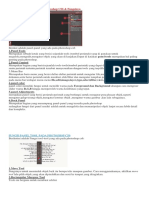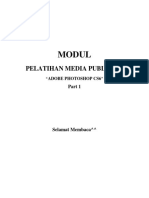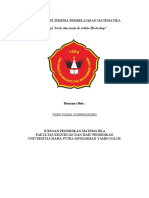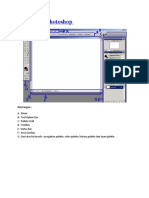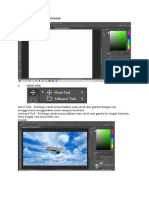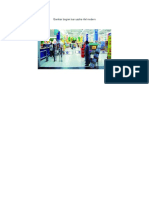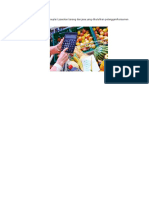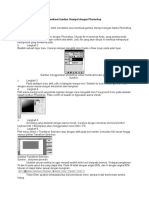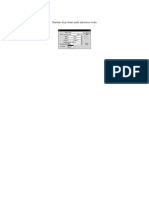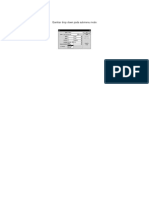Macam-Macam Tool Adobe Phoroshop CS 2
Diunggah oleh
Anonymous A5SxzFc9XJudul Asli
Hak Cipta
Format Tersedia
Bagikan dokumen Ini
Apakah menurut Anda dokumen ini bermanfaat?
Apakah konten ini tidak pantas?
Laporkan Dokumen IniHak Cipta:
Format Tersedia
Macam-Macam Tool Adobe Phoroshop CS 2
Diunggah oleh
Anonymous A5SxzFc9XHak Cipta:
Format Tersedia
Macam-macam tool adobe phoroshop CS 2
Penjelasan dari masing-masing toolbox tersebut adalah sebagai berikut.
a. Selection tool
Gambar Selection tool
Sumber :
Selection tool digunakan untuk membuat seleksi pada objek. Pada bagian ini terdiri dari subtool
sebagai berikut.
1) Marquee tool
Jika marquee tool ini diklik, maka akan muncul subtool sebagai berikut.
a) Rectangular marquee tool yang dapat digunakan untuk membuat seleksi berbentuk persegi
panjang atau bujur sangkar.
b) Eliptical marquee tool digunakan untuk membuat seleksi berupa ellips atau lingkaran.
c) Single row marquee tool digunakan untuk membuat seleksi dalam satu garis secara
horisontal yang berukuran satu piksel.
d) Single column marquee tool yang digunakan untuk membuat se-leksi dalam satu kolom
secara vertikal dengan ukuran satu piksel.
2) Crop tool
Crop tool digunakan untuk memotong sekaligus membuang bagian dari bingkai objek. Shortcut
keyboard: C.
3) Move tool
Move tool digunakan untuk menggeser objek pada layer yang sedang aktif.
4) Lasso tool
Lasso tool digunakan untuk membuat seleksi secara bebas.
Untuk mengubah jenis Lasoo dapat digunakan shortcut keyboard : L, atau Shift + L. Lasso tool
terdiri dari 3 jenis yaitu sebagai berikut :
a) Lasoo digunakan untuk membuat area selection dengan bentuk bebas
b) Polygonal Lasoo digunakan untuk membuat area selection berbentuk poligon
c) Magnetic Lasoo digunakan untuk membuat selection area. Cara kerjanya adalah dengan
menempelkan tepi selection pada area tertentu pada sebuah gambar.
b. Painting dan Editing Tool
Gambar painting tool
Sumber : dokumen penerbit
Painting tool digunakan untuk memberi warna pada objek. Painting tool terdiri dari:
1) Brush tool digunakan membuat simulasi goresan kuas pada saat mewarnai objek.(Shortcut
keyboard: B, atau Shift + B untuk mengubah tool). Terdiri dari 2 jenis yaitu Brush Tool dan Pencil Tool.
Pencil Tool digunakan untuk melukis image dengan goresan pencil
2) Stamp tool, dibedakan menjadi sebagai berikut.
Shortcut keyboard: S, atau Shift + S untuk mengubah tool. Terdiri dari 2 jenis yaitu:
a) Clone stamp tool, berfungsi untuk mengambil sampel warna permukaan tertentu untuk
diduplikasikan di permukaan bagian lain.
b) Pattern stamp tool, digunakan untuk mengisi permukaan dengan tekstur sesuai dengan
yang diinginkan.
4) History brush tool, digunakan untuk mengembalikan objek pada posisi seperti history atau
snapshot tertentu. Bagian ini memiliki subtool art history brush tool yang berfungsi untuk mewarnai
gambar berdasarkan history atau snapshot tertentu dengan sentuhan seni. (Shortcut keyboard: Y, atau
Shift + Y untuk mengubah jenis)
Terdiri dari 2 jenis yaitu:
a) History Brush Tool : Digunakan untuk melukis image menggunakan snapshot atau state
history dari image
b) Art History Tool : Digunakan untuk melukis image menggunakan snapshot atau state
history dari image, dengan model artistik tertentu.
5) Eraser tool, digunakan untuk menutupi warna dengan warna foreground. Eraser tool memiliki
subtool sebagai berikut.
a) Background eraser tool, digunakan untuk menghapus sebagian atau seluruh bagian dari
sebuah layer berdasarkan sampel yang diambil.
b) Magic eraser tool, digunakan untuk menghapus daerah yang berwarna sama dengan
daerah tempat pertama kali di klik dan letaknya berdampingan.
6) Gradient fill tool, digunakan untuk membuat pola isian warna gradasi linear. Subtool yang
mengiringi gradient tool adalah paint bucket tool yang digunakan untuk mengisi daerah yang memiliki
kemiripan warna dengan tempat di mana Anda mengklik mouse.
(Shortcut keyboard: G, atau Shift + G). Memiliki subtool sebagai berikut :
a) Gradient Tool berfungsi mengecat area yang dipilih (selected area) dengan perpaduan
warna yang beragam.
b) Paint Bucket Tool : Digunakan untuk mengecat area yang dipilih dengan warna foreground
atau pola tertentu.
7) Sharpen tool
(Shortcut keyboard: R, atau Shift + R). memiliki 3 Subtool sebagai berikut :
a) Sharpen Tool : Digunakan untuk menajamkan area tertentu pada image.
b) Blur Tool berfungsi menghaluskan/mengaburkan area tertentu pada sebuah gambar.
c) Smudge Tool : Digunakan untuk menggosok/mencoreng area tertentu pada image.
Smudge tool juga berfungsi untuk membuat efek sentuhan jari pada cat basah.
c. Specialized Tool
Gambar Specialized Tool
Sumber : dokumen penerbit
Cara penggunaan tool ini sangat tergantung pada palet tertentu seperti palet path, palet color,
palet swatches, palet info, dan lain-lain. Jenis-jenis specialized tool adalah sebagai berikut.
1) Direct selection tool
Direct selection tool terdiri dari 2 subtool sebagai berikut.
a) Path selection tool yang berfungsi untuk menggeser letak titik yang telah dibuat pada path.
b) Direct selection tool yang berfungsi untuk mengubah bentuk kurva dengan cara menyeret anchor
point atau direction line.
2) Type tool
Type tool digunakan untuk menulis teks. Tool ini memiliki subtool sebagai berikut.
a) Horizontal type tool yang berfungsi untuk menulis teks horisontal pada objek.
b) Vertical type tool yang berfungsi untuk menulis teks vertikal pada objek.
c) Horizontal type mask tool yang berfungsi untuk membuat seleksi horisontal berbentuk huruf.
d) Vertical type mask tool yang berfungsi untuk membuat seleksi vertical berbetuk huruf.
3) Pen tool
Pen tool digunakan untuk membuat path yang dapat digunakan sebagai seleksi atau alat gambar. Pen
tool memiliki subtool sebagai berikut.
a) Freeform pen tool berfungsi untuk membuat path secara bebas.
b) Add anchor point tool yang digunakan untuk menambahkan titik pada path yang telah dibuat.
c) Delete anchor point tool yang berguna untuk membuang titik yang tidak diinginkan pada path
yang telah dibuat.
d) Convert point tool berfungsi untuk mengedit bentuk path dengan cara menggeser kaki-kaki path
atau untuk mengonversi anchor point garis lurus menjadi garis melengkung dan sebaliknya.
4) Vector tool
Tool ini digunakan untuk membuat kurva. Vector tool memiliki subtool sebagai berikut.
a) Rectangle tool yang digunakan untuk membuat kurva berbentuk kotak dengan sudut lancip.
b) Rounded rectangle tool, berfungsi untuk membuat kurva berbentuk kotak dengan sudut yang
landai.
c) Ellipse tool, yang berfungsi untuk membuat kurva berbentuk ellips.
d) Polygon tool yang digunakan untuk membuat kurva dengan banyak sisi.
e) Line tool, fungsinya untuk membuat kurva berbentuk garis.
f) Custom shape tool, digunakan untuk membuat kurva dengan berbagai bentuk yang disediakan
program.
d. Navigator tool
Gambar navigator tool
Sumber : dokumen penerbit
Navigator tool merupakan tool-tool yang berhubungan dengan sudut pandang pengguna dalam mengolah
objek. Macam-macam bagian navigator tool adalah sebagai berikut.
1) Eyedropper tool, digunakan untuk mengganti warna foreground dengan sampel warna yang
diinginkan. Eyedropper tool terdiri dari sub tool sebagai berikut.
a) Color sampler tool, digunakan untuk mendapatkan nilai tiap elemen warna primer dalam
pembentukan sebuah warna.
b) Measure tool, digunakan untuk mengukur panjang suatu bidang.
2) Hand tool, digunakan untuk menggeser bidang kerja ke posisi yang diinginkan.
3) Zoom tool, berfungsi untuk memperbesar atau memperkecil tampilan objek.
e. Foreground and Background Color
Foreground and background color digunakan untuk mengetahui warna foreground dan
background yang digunakan.
f. Editing Mode
Editing mode macamnya ada dua, yaitu standart mode yang digunakan untuk menentukan mode
standar yang paling sering digunakan dan quick mask mode yang digunakan untuk menentukan mode
secara cepat.
g. Screen mode
Screen mode digunakan untuk mengubah tampilan bidang kerja photoshop. Screen mode terdiri
dari 3 macam yaitu sebagai berikut.
a) Standart mode screen yang berfungsi untuk mensetting Photoshop secara default.
b) Full screen mode with menu bar, digunakan untuk mensetting bingkai objek menjadi lebih besar
dan atau sebesar layar monitor serta menampilkan menu bar.
c) Full screen mode, digunakan untuk mensetting tampilan lembar kerja sebesar layer tetapi tidak
diikuti tampilnya menu bar.
h. Editor application
Editor application (jump to image ready) digunakan untuk mempublikasikan gambar
4. Fasilitas Palet
Fasilitas palet mendukung tool yang tersedia dalam photoshop. Beberapa macam Palet dalam
Photoshop memiliki beberapa jenis yaitu sebagai berikut.
a. Palet Layer
Gambar tampilan layer
Sumber : dokumen penerbit
Layer adalah salah satu bagian terpenting dalam Photoshop yang sangat membantu dalam
pengolahan gambar. Layer merupakan fasilitas yang berfungsi seperti bingkai, yaitu tempat untuk
meletakkan objek. Layer berupa lembaran transparan yang tertumpuk dengan layer-layer lainnya. Jumlah
maksimal layer yang dapat disediakan oleh Photoshop dalam suatu proses pengolahan sangatlah
banyak.Berikut ini merupakan cara penggunaan palet layer adalah sebagai berikut.
a) Menampilkan palet layer apabila di layer belum ada.
Pilih Window > Layer > klik ikon Palet Layer.
b) Mengaktifkan layer caranya klik thumbnail layer yang diinginkan.
c) Menampilkan/menyembunyikan layer caranya klik tanda visibilitas (ikon berbentuk gambar mata).
d) Membuat layer baru caranya klik tanda panah pada bagian kanan palet layer.
e) Membuat duplikat layer caranya aktifkanlah layer yang ingin di-duplikat lalu pilih Duplicate Layer
pada menu Palet Layer. Kemudian aktifkanlah layer yang ingin diduplikatkan lalu geser ke ikon Create
New Layer yang berada di bagian kanan palet layer.
f) Membuang layer caranya aktifkanlah layer yang ingin dibuang kemudian pilih DeleteLayer pada
menu Palet Layer. Selanjutnya, aktifkanlah layer yang ingin dibuang, kemudian geser ke ikon Trash yang
terdapat di bagian kanan palet layer.
g) Menggabungkan layer, untuk menggabungkan dua buah layer yang berurutan posisinya,
aktifkanlah layer yang posisinya paling atas kemudian pilih Merger Layer pada menu Palet Layer. Untuk
menggabungkan beberapa layer sekaligus, aktifkanlah ikon visibilitas pada layer yang ingin digabungkan
kemudian pilih Merge Visible pada menu Palet Layer.
b. Palet channel
Gambar tampilan palet channel
Sumber : dokumen penerbit
Palet channel merupakan fasilitas Photoshop yang bertugas menyimpan informasi warna. Palet
channel dalam tampilan default Adobe Photoshop berada satu grup dengan palet layer dan palet path.
Berikut cara penggunaan Palet Channel adalah sebagai berikut.
1) Menampilkan palet channel (bila belum ada).
Pilih Window > Channels pada menu bar.
2) Mengaktifkan channel, caranya adalah klik thumbnail channel yang diinginkan.
3) Menampilkan/menyembunyikan channel tertentu, caranya adalah klik ikon visibility (berbentuk
mata) yang terletak pada sebelah kiri thumbnail channel.
4) Membuat channel barn, caranya adalah sebagai berikut.
a) Pilih New Channel pada menu Palet Channel.
b) Klik ikon New Channel di bagian bawah Palet Channel.
5) Membuat duplikat channel, caranya adalah pilih Duplikat Channel pada menu Palet Channel.
Aktifkan channel yang ingin diduplikat-kan, kemudian geser ke ikon New Channel di bagian bawah Palet
Channel.
6) Membuang channel, caranya adalah sebagai berikut.
a) Pilih Delete Channel pada menu Palet Channel.
b) Aktifkan channel yang akan dibuang, kemudian geser ke ikon Trash di bagian bawah palet
channel.
7) Memisahkan channel, caranya adalah pilih Split Channel pada menu Palet Channel (dokumen
yang akan dipisahkan channelnya harus sudah di-flatten image).
8) Menggabungkan Channel, caranya adalah pilih Merge Channel pada menu Palet Channel
(dokumen yang akan digabungkan channelnya harus sudah terpisah channelnya).
9) Memuat seleksi menjadi channel, caranya adalah aktifkan seleksi yang diinginkan, kemudian pilih
Selection > Save Selection pada menu bar.
10. Mengganti ukuran thumbnail channel, caranya adalah pilih Palete Options pada menu Palet
Channel, kemudian pilih ukuran yang diinginkan.
c. History
Gambar tampilan palet history
Sumber : dokumen penerbit
Palet history berfungsi mencatat apa yang telah dilakukan dalam mengolah objek. History adalah
fasilitas multiundo. Anda dapat membatalkan lebih dan satu tindakan terakhir yang telah dilakukan dalam
mengolah gambar dengan mengklik thumbnail tindakan sebelumnya dalam palet history.Berikut
merupakan cara menggunakan palet history dalam Photoshop yaitu sebagai berikut :
1) Mengaktifkan palet history
Caranya: pilih Window > History pada menu bar.
2) Mengatur jumlah tindakan yang ditampilkan palet history
Caranya: pilih History Option pada menu Palet History, lalu isi kotak dialog yang muncul sesuai keinginan,
dan klik OK.
3) Mundur ke history sebelumnya
Caranya: pilih Step Backward pada menu Palet History.
Klik thumbnail history sebelumnya (berlaku untuk mundur ke dua history yang terdahulu atau lebih).
4) Kembali maju ke history selanjutnya
Caranya: pilih Step Forward pada menu palet history.
Klik thumbnail history selanjutnya (berlaku untuk maju ke dua history selanjutnya atau lebih).
5) Membuang history
Untuk membuang history, langkah –langkahnya adalah dengan cara memilih Delete pada menu
Palet History. Setelah itu geser history yang dibuang ke ikon Trash pada bagian bawah palet history.
6) Mengosongkan daftar history
Caranya: pilih Clear History pada menu Palet History.
d. Color
Gambar tampilan palet color
Sumber : dokumen penerbit
Palet color merupakan fasilitas dalam Adobe Photoshop yang berhubungan dengan pengaturan
warna. Cara penggunaan Palet Color adalah dengan memilih menu warna yang diinginkan pada menu
Palet Color. Macam-macam menu warna yang disediakan dalam palet color adalah sebagai berikut.
1) Grayscale terdiri dari warna hitam - putih (BAN).
2) RGB terdiri dari warna Red, Green, dan Blue (Merah, Hijau, dan Biru).
3) CMYK terdiri dari warna-warna Cyan, Magenta, Yellow, dan Black.
4) HSB (Hue, Saturation, Brightness).
5) Lab terdiri dari warna-warna Lightness, Channel a, dan channel b.
6) Web safe color merupakan warna yang dapat ditampilkan oleh halaman web.
5. Menampilkan dan Menyembunyikan Palet
Proses pengolahan gambar akan lebih mudah jika menggunakan paletpalet sebagai pendukung
tool. Terkadang palet tidak muncul atau belum dimunculkan. Untuk dapat memunculkan ataupun
menyembunyikan palet-palet tersebut caranya adalah dengan klik menu bar Window, kemudian pilih dan
klik (memberi tanda √) pada palet-palet yang diinginkan.
Anda mungkin juga menyukai
- Fungsi Tool PhotoshopDokumen7 halamanFungsi Tool PhotoshopHikmal AkbarBelum ada peringkat
- Adobe Photoshop ToolboxDokumen4 halamanAdobe Photoshop ToolboxFathoni YuniorBelum ada peringkat
- Laporan Praktik Multimedia Menggunakan AdobeDokumen47 halamanLaporan Praktik Multimedia Menggunakan AdobeFadilah utamiBelum ada peringkat
- MODUL 5 - Dasar Photoshop CS3Dokumen13 halamanMODUL 5 - Dasar Photoshop CS3Yulanda meyanaBelum ada peringkat
- Intalks UHODokumen6 halamanIntalks UHOYoonGiaBelum ada peringkat
- Photoshop] Pengertian dan Komponen Utama PhotoshopDokumen16 halamanPhotoshop] Pengertian dan Komponen Utama PhotoshopBryan PsbBelum ada peringkat
- Nama Dan Fungsi Toolbox Adobe PhotoshopDokumen11 halamanNama Dan Fungsi Toolbox Adobe Photoshoparmi sikumbangBelum ada peringkat
- Reparasi Foto RusakDokumen19 halamanReparasi Foto RusaksoedardjoBelum ada peringkat
- Area Kerja PhotoshopDokumen33 halamanArea Kerja PhotoshopAnastasya AnggiBelum ada peringkat
- Panduan Lengkap Belajar Mengenal Tool Dasar Adobe Photoshop CS6Dokumen5 halamanPanduan Lengkap Belajar Mengenal Tool Dasar Adobe Photoshop CS6Dinda Retno Sya'bani100% (1)
- Fungsi Tools Photoshop CS5Dokumen7 halamanFungsi Tools Photoshop CS5Christofel Javier HarryandzhaBelum ada peringkat
- Modul Adobe Photoshop Cs3Dokumen18 halamanModul Adobe Photoshop Cs3Teguh PrasetyoBelum ada peringkat
- Adobe PhotoshopDokumen9 halamanAdobe PhotoshopmariaristaBelum ada peringkat
- Panduan PhotoshopDokumen6 halamanPanduan PhotoshopT As SyafiBelum ada peringkat
- 01-A.ALIF WARSI FATHURRAHMAN-15120-dikonversiDokumen27 halaman01-A.ALIF WARSI FATHURRAHMAN-15120-dikonversiAndi AlifBelum ada peringkat
- Pengenalan Nama Dan Fungsi Toolbox Adobe PhotoshopDokumen37 halamanPengenalan Nama Dan Fungsi Toolbox Adobe PhotoshopBicky SahetapyBelum ada peringkat
- Kelas Design - Bagian Ruang Kerja Dan Fungsi Tool Pada PhotoshopDokumen38 halamanKelas Design - Bagian Ruang Kerja Dan Fungsi Tool Pada PhotoshopRvaldi ShxyBelum ada peringkat
- Mengenal Palet Dan Fungsi Tools PhotoshopDokumen10 halamanMengenal Palet Dan Fungsi Tools PhotoshopmidyjokerzBelum ada peringkat
- DASAR PHOTOSHOPDokumen6 halamanDASAR PHOTOSHOPArdie Naco BFBelum ada peringkat
- Pengenalan Nama Dan Fungsi Toolbox Adobe PhotoshopDokumen9 halamanPengenalan Nama Dan Fungsi Toolbox Adobe PhotoshopKhangen BilgianBelum ada peringkat
- Materi PhotoShopDokumen9 halamanMateri PhotoShopErick ExtradaBelum ada peringkat
- Photoshop CS3Dokumen6 halamanPhotoshop CS3GC STATIONERYBelum ada peringkat
- Photoshop ToolsDokumen5 halamanPhotoshop ToolsNcink IrwanBelum ada peringkat
- AstinaDokumen13 halamanAstinaghost riderBelum ada peringkat
- TOOLS PHOTOSHOP UNTUK EDIT IMAGEDokumen3 halamanTOOLS PHOTOSHOP UNTUK EDIT IMAGESahrah AraBelum ada peringkat
- Vokasi Multimedia XDokumen13 halamanVokasi Multimedia Xanida nabilaBelum ada peringkat
- MAKALAH PHOTOSOP DAN KOREL DRAW DocxDokumen14 halamanMAKALAH PHOTOSOP DAN KOREL DRAW DocxFzri RmdhnBelum ada peringkat
- SELEKSI ALATDokumen7 halamanSELEKSI ALATd5 designBelum ada peringkat
- Bagian PhotoshopDokumen9 halamanBagian PhotoshopEko AfriantoBelum ada peringkat
- Modul Adobe Photoshop Cs6Dokumen14 halamanModul Adobe Photoshop Cs6Massadbro 515Belum ada peringkat
- Pengenalan Tools Dalam Adobe Photoshop CS6 Kompetensi Dasar: Mahasiswa Dapat Memahami Tols-Tols Yang Ada Didalam Lingkup Photoshop Cs3Dokumen5 halamanPengenalan Tools Dalam Adobe Photoshop CS6 Kompetensi Dasar: Mahasiswa Dapat Memahami Tols-Tols Yang Ada Didalam Lingkup Photoshop Cs3Farkhan AlamsyahBelum ada peringkat
- GrafikaKomputer Tugas RafsanjaniMK 219280084Dokumen24 halamanGrafikaKomputer Tugas RafsanjaniMK 219280084Raf Sanjani MKBelum ada peringkat
- Pengenalan Photoshop CS6Move ToolDokumen5 halamanPengenalan Photoshop CS6Move ToolRahmat SidiBelum ada peringkat
- Fungsi Icon Pada Adobe PhotoshopDokumen19 halamanFungsi Icon Pada Adobe PhotoshopFirmanto Yusuf AdityaBelum ada peringkat
- Materi TIK (Kls 12 SMTR 1)Dokumen14 halamanMateri TIK (Kls 12 SMTR 1)dewa_14Belum ada peringkat
- Aplikom Fungsi Tools Dan Bar PhotoshopDokumen14 halamanAplikom Fungsi Tools Dan Bar PhotoshopFARISZAL AJI PRATAMABelum ada peringkat
- PHOTOSHOPDokumen5 halamanPHOTOSHOPSUCIBelum ada peringkat
- Adobe Photosop - ACHMADDokumen5 halamanAdobe Photosop - ACHMADOkeyBelum ada peringkat
- Daftar Tools di Photoshop dan FungsinyaDokumen25 halamanDaftar Tools di Photoshop dan Fungsinyabule siusBelum ada peringkat
- TOOL-TOOLDokumen12 halamanTOOL-TOOLWawan Setya Itu BegeBelum ada peringkat
- AREA KERJA PHOTOSHOPDokumen50 halamanAREA KERJA PHOTOSHOPfentiaistiqomahBelum ada peringkat
- Mengenal Panel PhotoshopDokumen7 halamanMengenal Panel PhotoshopAngga SukmantaraBelum ada peringkat
- Bab I (Penganalan Tools & Penjelasan)Dokumen63 halamanBab I (Penganalan Tools & Penjelasan)OvanBaruBelum ada peringkat
- KOMPONEN-KOMPONEN PENTING ADOBE PHOTOSHOPDokumen11 halamanKOMPONEN-KOMPONEN PENTING ADOBE PHOTOSHOPYulian Christi LoupattyBelum ada peringkat
- Cara Menggunakan Toolbox PhotoshopDokumen15 halamanCara Menggunakan Toolbox PhotoshopHanif ShulhanBelum ada peringkat
- Modul Pelatihan CS 6Dokumen14 halamanModul Pelatihan CS 6RNA CENTERBelum ada peringkat
- Mengenal Tool PhotoshopDokumen5 halamanMengenal Tool PhotoshopMatematikaBelum ada peringkat
- DDG PhotoshopDokumen5 halamanDDG PhotoshopKdsatriyawisnu100% (1)
- PS-IntroDokumen36 halamanPS-IntroRohadi yatnoBelum ada peringkat
- Fungsi Tools PhotoshopDokumen8 halamanFungsi Tools PhotoshopIbnu kurniawanBelum ada peringkat
- Fungsi Tools PhotoshopDokumen15 halamanFungsi Tools PhotoshopSalsa BilaBelum ada peringkat
- Area Kerja PhotoshopDokumen4 halamanArea Kerja Photoshopeka ariyantiBelum ada peringkat
- Adobe Photoshop KerkelDokumen18 halamanAdobe Photoshop KerkelNabila Risha JulianaBelum ada peringkat
- Bab 3 PhotoshopDokumen3 halamanBab 3 Photoshopabdul malikBelum ada peringkat
- Laporan Praktikum 1Dokumen23 halamanLaporan Praktikum 1Adam RamadhanBelum ada peringkat
- Gambar Bagian Dalam Bisnis Ritel ModernDokumen1 halamanGambar Bagian Dalam Bisnis Ritel ModernAnonymous A5SxzFc9XBelum ada peringkat
- Gambar Bagian Luar Usaha Ritel ModernDokumen1 halamanGambar Bagian Luar Usaha Ritel ModernAnonymous A5SxzFc9XBelum ada peringkat
- Bisnis Ritel Sebagai Pensuplai Barang Dan Jasa Yang Dibutuhkan KonsumenDokumen1 halamanBisnis Ritel Sebagai Pensuplai Barang Dan Jasa Yang Dibutuhkan KonsumenAnonymous A5SxzFc9XBelum ada peringkat
- Membuat Gambar Stempel Dengan PhotoshopDokumen3 halamanMembuat Gambar Stempel Dengan PhotoshopAnonymous A5SxzFc9XBelum ada peringkat
- Gambar Drop Down Pada Submenu ModeDokumen1 halamanGambar Drop Down Pada Submenu ModeAnonymous A5SxzFc9XBelum ada peringkat
- Gambar Drop Down Pada Submenu ModeDokumen1 halamanGambar Drop Down Pada Submenu ModeAnonymous A5SxzFc9XBelum ada peringkat





![Photoshop] Pengertian dan Komponen Utama Photoshop](https://imgv2-1-f.scribdassets.com/img/document/431867876/149x198/a7887b4e10/1571931522?v=1)