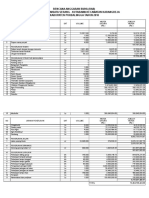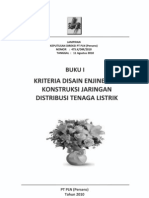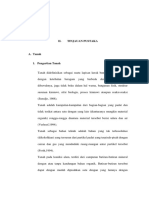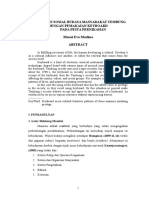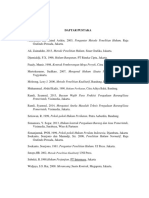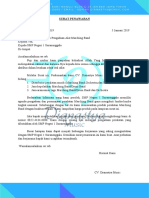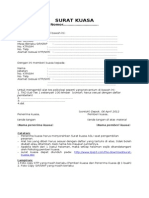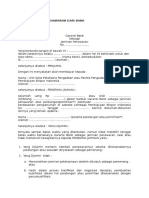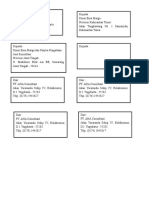Plaxis
Diunggah oleh
Adhika Nandiwardhana DianastyaJudul Asli
Hak Cipta
Format Tersedia
Bagikan dokumen Ini
Apakah menurut Anda dokumen ini bermanfaat?
Apakah konten ini tidak pantas?
Laporkan Dokumen IniHak Cipta:
Format Tersedia
Plaxis
Diunggah oleh
Adhika Nandiwardhana DianastyaHak Cipta:
Format Tersedia
Teknik Pengelolaan dan Pemeliharaan Infrastruktur Sipil
Departemen Teknik Sipil Sekolah Vokasi
Universitas Gadjah Mada
BAB I
MODEL KUDA-KUDA BAJA
1.1. Lembar Soal
Pada bab ini akan dibahas tata cara perencanaan kuda-kuda baja, unit dalam KN, m,
C, dengan BJ 55, Fy = 410 Mpa, Fu = 550 Mpa, bentang kuda-kuda 15m, jarak antar kuda-kuda
3m, dan profil baja yang digunakan yaitu double angle.
Beban-beban yang bekerja pada kuda-kuda yaitu, beban mati /DL (penutup atap) 50
kg/m2, beban mati / DL (gording) 11 kg/m2 , beban mati /DL (plafond dan penggantung) 18
kg/m2 , beban hidup / LL 100 kg/m2, beban angin / W 40 kg/m2.
Untuk desain dan analisis dapat dilakukan langkah – langkah sebagai berikut:
1.2. Perhitungan Beban
Diketahui :
a. Beban mati (penutup atap) = 50 kg/m2
b. Beban mati (plafond) = 18 kg/m2
c. Beban mati (gording) = 11 kg/m2
d. Beban Hidup = 100 kg/m2
e. Beban Angin = 40 kg/m2
f. Bentang Kuda-kuda = 15 m
g. Jarak antar Kuda-kuda =3m
h. Profil Baja = Double Angle
i. Mutu Baja = BJ 55
Hasil perhitungan diberi tanda negatif apabila arah gayanya berlawanan arah dengan
sumbu Z.
1.2.1. Beban Mati
i. Beban Gording
Pg = Berat profil gording x Panjang gording yang ditinjau
= Berat profil gording x (1/2x(Jarak Kuda-Kuda B ke C + Jarak Kuda-Kuda B ke A)
a) Beban Gording Joint 1
Pg = 11 x (1/2 x (2,5 + 2,5) = 33 Kg
Aplikasi Software 2018 1
Teknik Pengelolaan dan Pemeliharaan Infrastruktur Sipil
Departemen Teknik Sipil Sekolah Vokasi
Universitas Gadjah Mada
b) Beban Gording Joint 7
Pg = 11 x (1/2 x (2,5 + 2,5) = 33 Kg
Berat Gording Kg
Joint 1 33
Joint 7 33
Tabel 1.2.1.i Beban Gording
ii. Beban Penutup Atap
Pa = Berat atap x luas yang ditinjau
= Berat atap x (1/2 (Jarak kuda-kuda B ke C + B ke A)
x (1/2 (panjang joint 2 ke 1 + 2 ke 3)
a) Beban Atap Joint 1
Pa = 50 x (1/2 x ( 3 + 3 ) x (1/2 x (2,95+0) = 221,25 Kg
b) Beban Atap Joint 2
Pa = 50 x (1/2 x (3 + 3 ) x (1/2 x (2,95+2,95) = 442,5 Kg
c) Beban Atap Joint 3
Pa = 50 x (1/2 x (3 + 3 ) x (1/2 x (2,95+2,95) = 442,5 Kg
d) Beban Atap Joint 4 (Nok)
Pa = 50 x (1/2 x (3 + 3 ) x (1/2 x (2,95+2,95) = 442,5 Kg
e) Beban Atap Joint 5
Pa = 50 x (1/2 x (3 + 3 ) x (1/2 x (2,95+2,95) = 442,5 Kg
f) Beban Atap Joint 6
Pa = 50 x (1/2 x (3 + 3 ) x (1/2 x (2,95+2,95) = 442,5 Kg
g) Beban Atap Joint 7
Pa = 50 x (1/2 x ( 3 + 3 ) x (1/2 x (2,95+0) = 221,25 Kg
Berat Atap Kg
Joint 1 221,25
Joint 2 442,5
Joint 3 442,5
Joint 4 442,5
Joint 5 442,5
Joint 6 442,5
Joint 7 221,25
Tabel 1.2.1.ii Beban Atap
Aplikasi Software 2018 2
Teknik Pengelolaan dan Pemeliharaan Infrastruktur Sipil
Departemen Teknik Sipil Sekolah Vokasi
Universitas Gadjah Mada
iii. Beban Plafond
Pf = Berat plafon x luas yang ditinjau
= Berat plafon x (1/2x(Jarak kuda-kuda B ke C + B ke A) x
(1/2 x ( Jarak joint 2 bawah ke 3 + 2 bawah ke 1)
a) Beban Plafond dan Penggantung di Joint 1
Pf = 18 x (1/2 x (3 + 3 ) x (1/2 x (2,5+0) = 3,75 Kg
b) Beban Plafond dan Penggantung di Joint 7
Pf = 18 x (1/2 x (3 + 3 ) x (1/2 x (2,5+0) = 3,75 Kg
c) Beban Plafond dan Penggantung di Joint 8
Pf = 18 x (1/2 x (3 + 3 ) x (1/2 x (2,5 + 2,5) = 7,5 Kg
d) Beban Plafond dan Penggantung di Joint 9
Pf = 18 x (1/2 x (3 + 3 ) x (1/2 x (2,5 +5) = 11,25 Kg
e) Beban Plafond dan Penggantung di Joint 10
Pf = 18 x (1/2 x (3 + 3 ) x (1/2 x (2,5 + 5) = 11,25 Kg
f) Beban Plafond dan Penggantung di Joint 11
Pf = 18 x (1/2 x (3 + 3 ) x (1/2 x (2,5 + 2,5) = 7,5 Kg
Berat Plafond
dan Penggantung Kg
Joint 1 3,75
Joint 7 3,75
Joint 8 7,5
Joint 9 11,25
Joint 10 11,25
Joint 11 7,5
Tabel 1.2.1.iii Beban Atap
iv. Beban Mati Total Kuda-Kuda
a) Beban Mati Total di Joint 1
P tot = 33 + 221,25 + 67,5 = 321.75 Kg
b) Beban Mati Total di Joint 2
P tot = 442,5 Kg
c) Beban Mati Total di Joint 3
Aplikasi Software 2018 3
Teknik Pengelolaan dan Pemeliharaan Infrastruktur Sipil
Departemen Teknik Sipil Sekolah Vokasi
Universitas Gadjah Mada
P tot = 442,5 Kg
d) Beban Mati Total di Joint 4
P tot = 442,5 Kg
e) Beban Mati Total di Joint 5
P tot = 442,5 Kg
f) Beban Mati Total di Joint 6
P tot = 442,5 Kg
g) Beban Mati Total di Joint 7
P tot = 33 + 221,25 + 67,5 = 321.75 Kg
h) Beban Mati Total di Joint 8
P tot = 135 Kg
i) Beban Mati Total di Joint 9
P tot = 202,5 Kg
j) Beban Mati Total di Joint 10
P tot = 202,5 Kg
k) Beban Mati Total di Joint 11
P tot = 135 Kg
Profil 2L.50.50.5
Beban Total Kuda Kuda Kg KN
Joint 1 321,75 3.22
Joint 2 442,5 4.43
Joint 3 442,5 4.43
Joint 4 442,5 4.43
Joint 5 442,5 4.43
Joint 6 442,5 4.43
Joint 7 321,75 3.22
Joint 8 135 1.35
Joint 9 202,5 2.03
Joint 10 202,5 2.03
Joint 11 135 1.35
Tabel 1.2.1.vi Beban Total kuda-kuda
Aplikasi Software 2018 4
Teknik Pengelolaan dan Pemeliharaan Infrastruktur Sipil
Departemen Teknik Sipil Sekolah Vokasi
Universitas Gadjah Mada
1.2.2. Beban Hidup
PH = Beban hidup x luas yang ditinjau
= Berat atap x luas atap
a) Beban Hidup Joint 1
PH = 100 x 4,425 = 442,5 Kg
b) Beban Hidup Joint 2
PH = 100 x 8,85 = 885 Kg
c) Beban Hidup Joint 3
PH = 100 x 8,85 = 885 Kg
d) Beban Hidup Joint 4 (Nok)
PH = 100 x 8,85 = 885 Kg
e) Beban Hidup Joint 5
PH = 100 x 8,85 = 885 Kg
f) Beban Hidup Joint 6
PH = 100 x 8,85 = 885 Kg
g) Beban Hidup Joint 7
PH = 100 x 4,425 = 442,5 Kg
Berat
Satndard kg/m
Beban Hidup Kg KN
100 Joint 1 442,5 4.425
100 Joint 2 885 8.85
100 Joint 3 885 8.85
100 Joint 4 885 8.85
100 Joint 5 885 8.85
100 Joint 6 885 8.85
100 Joint 7 442,5 4.425
Tabel 1.2.2. Beban Hidup
1.2.3. Beban Angin
P tekan = 0,28 x Beban Angin x Luasan P hisap = -0,4 x Beban Angin x Luasan
Aplikasi Software 2018 5
Teknik Pengelolaan dan Pemeliharaan Infrastruktur Sipil
Departemen Teknik Sipil Sekolah Vokasi
Universitas Gadjah Mada
i. Angin Ke Kiri (ANGKI)
a) P Tekan di Joint 1
Pa = 0,28 x 40 x 4,425 = 49,56 Kg
b) P Tekan di Joint 2
Pa = 0,28 x 40 x 8,85 = 99,12 Kg
c) P Tekan di Joint 3
Pa = 0,28 x 40 x 8,85 = 99,12 Kg
d) P Tekan di Joint 4
Pa = 0,28 x 40 x (1/2 x (2,95 + 2,95 ) = 80,24 Kg
e) P Hisap di Joint 4
Pa = -0,4 x 40 x (1/2 x (2,95 + 2,95 ) = -80,24 Kg
f) P Hisap di Joint 5
Pa = -0,4 x 40 x 8,85 = -141,6 Kg
g) P Hisap di Joint 6
Pa = -0,4 x 40 x 8,85 = -141,6 Kg
h) P Hisap di Joint 7
Pa = -0,4 x 40 x 4,425 = -70,8 Kg
Koef. Berat Angin
Beban Angin Kg/m²
Angin Satndard kg/m
0.28 40 Joint 1 49,56
0.28 40 Joint 2 99,12
0.28 40 Joint 3 99,12
0.28 40 Joint 4 80,24
-0.4 40 Joint 4 -80,24
-0.4 40 Joint 5 -141,6
-0.4 40 Joint 6 -141,6
-0.4 40 Joint 7 -70,8
Tabel 1.2.3.i Beban Angin ke Kiri
Aplikasi Software 2018 6
Teknik Pengelolaan dan Pemeliharaan Infrastruktur Sipil
Departemen Teknik Sipil Sekolah Vokasi
Universitas Gadjah Mada
ii. Angin ke Kanan (ANGKA)
a) P Tekan di Joint 1
Pa = 0,4 x 40 x 4,425 = 70,8 Kg
i) P Tekan di Joint 2
Pa = 0,4 x 40 x 8,85 = 141,6 Kg
j) P Tekan di Joint 3
Pa = 0,4 x 40 x 8,85 = 141,6 Kg
k) P Tekan di Joint 4
Pa = 0,4 x 40 x (1/2 x (2,95 + 2,95 ) = 80,24 Kg
l) P Hisap di Joint 4
Pa = -0,28 x 40 x (1/2 x (2,95 + 2,95 ) = -80,24 Kg
m) P Hisap di Joint 5
Pa = -0,28 x 40 x 8,85 = -99,12 Kg
n) P Hisap di Joint 6
Pa = -0,28 x 40 x 8,85 = -99,12 Kg
o) P Hisap di Joint 7
Pa = -0,28 x 40 x 4,425= -49,56 Kg
Koef. Berat Angin
Angin
Satndard Beban Angin Kg/m²
kg/m
0.28 40 Joint 1 70,8
0.28 40 Joint 2 141,6
0.28 40 Joint 3 141,6
0.28 40 Joint 4 80,24
-0.4 40 Joint 4 -80,24
-0.4 40 Joint 5 -99,12
-0.4 40 Joint 6 -99,12
-0.4 40 Joint 7 -49,56
Tabel 1.2.3.ii Beban Angin ke Kanan
Aplikasi Software 2018 7
Teknik Pengelolaan dan Pemeliharaan Infrastruktur Sipil
Departemen Teknik Sipil Sekolah Vokasi
Universitas Gadjah Mada
1.3. Langkah-Langkah Pemodelan Analisa Struktur dengan SAP 2000 v.11
1.3.1. Mendesain Rangka Kuda-Kuda Baja
Mendesain kerangka baja pada aplikasi AutoCAD untuk mengetahui ukuran dan
jumlah grid yang akan di input di SAP. Akan diperoleh Gambar 1.1.
Gambar 1.3.1 Desain kuda-kuda baja
Berdasarkan gambar 1.3.1 diketahui bahwa terdapat 7 garis vertikal dan 4 garis
horizontal yang membentuk kuda-kuda baja.
1.3.2. Membuat Model Baru
1. Membuka aplikasi SAP 2000 v11, akan muncul tampilan awal.
Gambar 1.3.2.1 Tampilan SAP 2000 v11.0.0
2. Memilih File – New Model atau menekan ctrl+N hingga muncul box “New Model”.
Gambar 1.3.2.2 Menu Bar File
Aplikasi Software 2018 8
Teknik Pengelolaan dan Pemeliharaan Infrastruktur Sipil
Departemen Teknik Sipil Sekolah Vokasi
Universitas Gadjah Mada
3. Menentukan satuan “ KN, m, C” dan memilih “Grid Only” pada jendela kerja New
Model.
Gambar 1.3.2.4 Jendela kerja New Model
4. Kemudian akan muncul kotak dialog “ Quick Grid Lines” dan mengisikan data
sesuai dengan desain di AutoCAD seperti Gambar 1.1. Mengubah jumlah garis
vertikal (x) pada “Number of Grid Lines” bagian “X direction” dan jumlah garis
horizontal (z) pada bagian “Z direction”. Sementara pada “Grid Spacing” isikan
ukuran masing-masing grid sesuai sumbunya. (Gambar 1.3.2.5)
Gambar 1.3.2.5 Jendela Kerja Quick Grid Lines
Aplikasi Software 2018 9
Teknik Pengelolaan dan Pemeliharaan Infrastruktur Sipil
Departemen Teknik Sipil Sekolah Vokasi
Universitas Gadjah Mada
5. Kemudian akan muncul tampilan seperti Gambar 1. 3.2.6.
Gambar 1.3.2.6. Tampilan Grid awal
6. Menutup jendela kerja 3D, lalu klik simbol xz untuk mengubah tampilan menjadi
2D sehingga tampak sumbu x dan z. (Gambar 1.3.2.7)
Gambar 1.3.2.7 Simbol xz
7. Kemudian akan tampak tampilan seperti pada Gambar 1.8.
Gambar 1.3.2.8 Tampilan Grid sumbu xz
Aplikasi Software 2018 10
Teknik Pengelolaan dan Pemeliharaan Infrastruktur Sipil
Departemen Teknik Sipil Sekolah Vokasi
Universitas Gadjah Mada
8. Klik kanan pada “Grid Point”, kemudian memilih “Edit Grid Data” untuk
mengubah ukuran dari grid. (Gambar 1.3.2.9 dan Gambar 1.3.2.10).
Gambar 1.3.2.9 Grid Point
Gambar 1.3.2.10 Edit Grid Data
9. Setelah muncul jendela kerja “Coordinate/Grid System”, memilih “Modify/Show
System”.(Gambar 1.3.2.11)
Gambar 1.3.2.11 Jendela Kerja Coordinate/Grid System
10. Memilih “Spacing” pada “Display Grid as”. mengubah Spacing pada X Grid Data
dan Z Grid Data sesuai dengan hasil desain di AutoCAD (Gambar 1.1). Kemudian
klik OK. ( Gambar 1.12)
Aplikasi Software 2018 11
Teknik Pengelolaan dan Pemeliharaan Infrastruktur Sipil
Departemen Teknik Sipil Sekolah Vokasi
Universitas Gadjah Mada
Gambar 1.3.2.12 Jendela Kerja Define Grid Data
1.3.3. Menentukan Jenis Material
1. Memilih Define – Materials… pada Tab menu. ( Gambar 1.3.3.1)
Gambar 1.3.3.1 Menu Bar Define
2. Setelah muncul jendela kerja “Define Materials”, memilih “Add New Material” –
OK. ( Gambar 1.3.3.2 )
Aplikasi Software 2018 12
Teknik Pengelolaan dan Pemeliharaan Infrastruktur Sipil
Departemen Teknik Sipil Sekolah Vokasi
Universitas Gadjah Mada
Gambar 1.3.3.2 Jendela Kerja Define Materials
3. Kemudian akan muncul jendela kerja “Material Property Data”. (Gambar 1.3.3.3)
Gambar 1.3.3.3 Jendela Kerja Material Property Data
4. Pada kuda-kuda baja ini menggunakan baja tipe BJ55 dengan spesifikasi tertera di
tabel 1.1 Sifat mekanis baja struktural pada SNI 03-1729-2002 Tata Cara
Perencanaan Struktur Baja Untuk Bangunan Gedung.
Aplikasi Software 2018 13
Teknik Pengelolaan dan Pemeliharaan Infrastruktur Sipil
Departemen Teknik Sipil Sekolah Vokasi
Universitas Gadjah Mada
Tabel 1.1 Sifat Mekanis Baja Struktural
5. Kemudian mengisikan data Fu dan Fy sesuai tabel diatas, mengisikan data modulus
elastisitas material dan mengubah “Material Name and Display Color” menjadi
“BJ55” dengan unit kN, m, C. (Gambar 1.3.3.4)
Gambar 1.3.3.4 Jendela Kerja Material Property Data setelah di masukkan
data
6. Kemudian akan muncul material BJ55 pada “Define Materials” – OK. (Gambar
1.3.3.5)
Aplikasi Software 2018 14
Teknik Pengelolaan dan Pemeliharaan Infrastruktur Sipil
Departemen Teknik Sipil Sekolah Vokasi
Universitas Gadjah Mada
Gambar 1.3.3.5 Jendela Kerja Define Materials setelah di input BJ55
1.3.4. Menentukan Jenis Frame
1. Memilih menu Define – Section Properties - Frame Sections. (Gambar 1.3.4.1)
Gambar 1.3.4.1 Menu Bar Define
2. Kemudian muncul jendela kerja Frame Properties, kemudian memilih Add New
Property. (Gambar 1.3.4.2)
Gambar 1.3.4.2 Jendela Kerja Frame Properties
Aplikasi Software 2018 15
Teknik Pengelolaan dan Pemeliharaan Infrastruktur Sipil
Departemen Teknik Sipil Sekolah Vokasi
Universitas Gadjah Mada
3. Pada kuda-kuda baja ini menggunakan profil baja Double Angle. Kemudian setelah
muncul jendela kerja Add Frame Section Property, lalu memilih Steel pada Frame
Section Type dan klik profil baja Double Angel. (Gambar 1.3.4.3)
Gambar 1.3.4.3 Jendela Kerja Add Frame Section Property
4. Memasukkan data sesuai buku PT. Gunung Garuda. Profil baja yang digunakan
Double Angle. (Gambar 1.3.4.4)
Gambar 1.3.4.4 Tabel profil Double Angle PT. Gunung Garuda
Aplikasi Software 2018 16
Teknik Pengelolaan dan Pemeliharaan Infrastruktur Sipil
Departemen Teknik Sipil Sekolah Vokasi
Universitas Gadjah Mada
5. Mengubah Section Name, Material, dan Dimensions sesuai tabel diatas. Data yang
di isikan yaitu t3=H*2, t2=B*2, tf, tw, dis=jarak antar dua profil. (Gambar 1.3.4.5)
Gambar 1.3.4.5 Jendela Kerja Double Channel Section
6. Membuat beberapa property profil Double Channel. Kemudian akan muncul jendela
kerja Frame Properties. Memilih salah satu ukuran – klik OK.(Gambar 1.3.4.6)
Gambar 1.3.4.6 Jendela Kerja Frame Properties
Aplikasi Software 2018 17
Teknik Pengelolaan dan Pemeliharaan Infrastruktur Sipil
Departemen Teknik Sipil Sekolah Vokasi
Universitas Gadjah Mada
1.3.5. Menggambar Model Kuda-Kuda Baja
1. Menggambar model kuda-kuda sesuai desein dengan klik ikon Draw Frame/Cable
Element.
Gambar 1.3.5.1 Icon Draw Frame/Cable Element
2. Mengubah Section seperti yang sudah ditentukan sebelumnya, misal 2L.60.60.5.
(Gambar 1.3.5.2)
Gambar 1.3.5.2 Setting Section setelah klik Simbol
3. Menggambar kuda-kuda sesuai desain. (Gambar 1.3.5.3)
Gambar 1.3.5.3 Desain Kerangka Kuda-Kuda
4. Memberikan tumpuan pada masing-masing ujung, klik joint kemudian klik menu
Assign – Joint – Restraints. (Gambar 1.3.5.4)
Aplikasi Software 2018 18
Teknik Pengelolaan dan Pemeliharaan Infrastruktur Sipil
Departemen Teknik Sipil Sekolah Vokasi
Universitas Gadjah Mada
Gambar 1.3.5.4 Menu Bar Assign
5. Pada joint kiri berupa tumpuan sendi, klik simbol sendi. (Gambar 1.3.5.5)
Gambar 1.3.5.5 Jendela Kerja Joint Restrains tumpuan sendi
6. Sementara pada joint kanan berupa tumpuan rol, klik simbol rol. (Gambar 1.3.5.6)
Gambar 1.3.5.6 Jendela Kerja Joint Restrains tumpuan rol
7. Setelah memberikan tumpuan, tampilan akan berubah demikian. (Gambar 1.3.5.7)
Gambar 1.3.5.7 Kerangka Kuda-Kuda setelah diberikan Tumpuan
1.3.6. Menentukan Load Case dan Combination
Pada struktur ini akan dianalisa empat macam Load Case, yaitu Beban Mati ( Dead
Load/DL ), Beban Hidup ( Live Load/LL ), Beban Angin ( Wind Load ) kanan dan kiri.
1. Memilih menu Define – Load Case. (Gambar 1.3.6.1)
Aplikasi Software 2018 19
Teknik Pengelolaan dan Pemeliharaan Infrastruktur Sipil
Departemen Teknik Sipil Sekolah Vokasi
Universitas Gadjah Mada
Gambar 1.3.6.1 Menu Bar Define
2. Kemudian muncul jendela kerja Define Loads. (Gambar 1.3.6.2)
Gambar 1.3.6.2 Jendela Kerja Define Loads
3. Memasukkan Load Name dan Type sesuai tabel 1.2 di bawah ini, kemudian klik
OK. (Gambar 1.3.6.3)
Tabel 1.2 Data Load Name dan Type
Load Name Type
MATI DEAD
HIDUP LIVE
Aplikasi Software 2018 20
Teknik Pengelolaan dan Pemeliharaan Infrastruktur Sipil
Departemen Teknik Sipil Sekolah Vokasi
Universitas Gadjah Mada
ANGKI WIND
ANGKA WIND
Gambar. 1.3.6.3 Jendela Kerja Define Loads setelah input data
4. Memilih Define – Load Combinations. (Gambar 1.3.6.4)
Gambar 1.3.6.4 Menu Bar Define
Aplikasi Software 2018 21
Teknik Pengelolaan dan Pemeliharaan Infrastruktur Sipil
Departemen Teknik Sipil Sekolah Vokasi
Universitas Gadjah Mada
5. Kemudian akan muncul jendela kerja Define Response Combination dan klik Add
New Combo. (Gambar 1.3.6.5)
Gambar 1.3.6.5 Jendela Kerja Define Response Combinations
6. Kemudian muncul jendela kerja Response Combiation Data. (Gambar 1.3.6.6)
Membuat 4 kombinasi dengan menginput data berdasarkan tabel 1.3.
Tabel 1.3 Variasi Combination Case
Response Combination Name Case Name Scale Factor
COMB 1 MATI 1,4
MATI 1,2
COMB2
HIDUP 1,6
MATI 1,2
COMB 3 HIDUP 1,6
ANGKA 0,8
MATI 1,2
COMB 4 HIDUP 1,6
ANGKI 0,8
7. Memasukkan data kemudian memilih Add. (Gambar 1.3.6.6)
Aplikasi Software 2018 22
Teknik Pengelolaan dan Pemeliharaan Infrastruktur Sipil
Departemen Teknik Sipil Sekolah Vokasi
Universitas Gadjah Mada
Gambar 1.3.6.6 Jendela Kerja Response Combiation Data
8. Tampilan jendela kerja Define Response Combinations setelah input data. (Gambar
1.3.6.7)
Gambar 1.3.6.7 Jendela Kerja Define Response Combinations
1.3.7. Menentukan Beban Joint
1. Klik join yang ingin di berikan beban, lalu klik menu Assign – Joint Load – Force.
(Gambar 1.3.7.1)
Gambar 1.3.7.1 Tampilan Menu Bar Assign
2. Kemudian akan muncul jendela kerja Forces. (Gambar 1.3.7.2) Kemudian
mengubah Force Global Z dengan angka sesuai tabel dibawah
Aplikasi Software 2018 23
Teknik Pengelolaan dan Pemeliharaan Infrastruktur Sipil
Departemen Teknik Sipil Sekolah Vokasi
Universitas Gadjah Mada
Gambar 1.3.7.2 Jendela Kerja Joint Forces
3. Memasukkan masing-masing Beban Mati Penutup Atap, Gording, Kuda-Kuda, Plat
Sambung dan Plafond pada joint dengan mengisikan data sesuai tabel 1.4 Beban
Mati dan mengulangi langkah. Sehingga akan tampak seperti Gambar 1.3.7.3
Tabel 1.4
Profil 2L 50.50.5
Total Beban
Joint
(Kg) (KN)
1 329.925 3.3
2 451.35 4.51
3 451.35 4.51
4 451.35 4.51
5 451.35 4.51
6 451.35 4.51
7 329.925 3.3
8 142.5 1.43
9 213.75 2.14
10 213.75 2.14
11 142.5 1.43
Aplikasi Software 2018 24
Teknik Pengelolaan dan Pemeliharaan Infrastruktur Sipil
Departemen Teknik Sipil Sekolah Vokasi
Universitas Gadjah Mada
Gambar 1.3.7.3 Jendela Kerja Joint Forces
4. Memasukkan masing-masing Beban Hidup pada joint dengan mengisikan data
sesuai tabel 1.5 Beban Hidup dan mengulangi langkah 1 dan 2. Sehingga akan
tampak seperti Gambar 1.3.7.4
Berat
Satndard kg/m Beban Hidup Kg KN
100 Joint 1 442.5 4.425
100 Joint 2 885 8.85
100 Joint 3 885 8.85
100 Joint 4 885 8.85
100 Joint 5 885 8.85
100 Joint 6 885 8.85
100 Joint 7 442.5 4.425
Tabel 1.5 Beban Hidup
Gambar 1.3.7.4 Skema Perletakan Beban Hidup
Aplikasi Software 2018 25
Teknik Pengelolaan dan Pemeliharaan Infrastruktur Sipil
Departemen Teknik Sipil Sekolah Vokasi
Universitas Gadjah Mada
1.3.8. Menentukan Beban Frame
1. Klik joint yang akan di input kemudian memilih menu Assign – Frame Load –
Point. (Gambar 1.3.8.1)
Gambar 1.3.8.1 Menu Bar Assign
2. Lalu akan muncul jendela kerja Frame Point Loads. (Gambar 1.3.8.2)
Gambar 1.3.8.2 Jendela Kerja Frame Point Loads
3. Menginput masing-masing Beban Angin Kiri dengan mengisikan data seperti table
1.6 Angin Kiri dibawah ini dengan mengulangi langkah 1 dan 2.
Aplikasi Software 2018 26
Teknik Pengelolaan dan Pemeliharaan Infrastruktur Sipil
Departemen Teknik Sipil Sekolah Vokasi
Universitas Gadjah Mada
Koef. Berat Angin
Satndard Beban Angin Kg/m²
Angin
kg/m
0.28 40 Joint 1 49.56
0.28 40 Joint 2 99.12
0.28 40 Joint 3 99.12
0.28 40 Joint 4 47.2
-0.4 40 Joint 4 33.04
-0.4 40 Joint 5 141.6
-0.4 40 Joint 6 141.6
-0.4 40 Joint 7 70.8
Tabel 1.6 Angin Kiri
Gambar 1.3.8.3 Skema Perletakan Angin Kiri
4. Menginput masing-masing Beban Angin Kanan dengan mengisikan data seperti
table 1.7 Angin Kanan dibawah ini dengan mengulangi langkah 1 dan 2.
Koef. Berat Angin
Satndard Beban Angin Kg/m²
Angin
kg/m
0.28 40 Joint 1 70.8
0.28 40 Joint 2 141.6
0.28 40 Joint 3 141.6
0.28 40 Joint 4 47.2
-0.4 40 Joint 4 33.04
-0.4 40 Joint 5 99.12
-0.4 40 Joint 6 99.12
-0.4 40 Joint 7 49.56
Tabel 1.7 Angin Kanan
Aplikasi Software 2018 27
Teknik Pengelolaan dan Pemeliharaan Infrastruktur Sipil
Departemen Teknik Sipil Sekolah Vokasi
Universitas Gadjah Mada
Gambar 1.3.8.4 Skema Perletakan Angin Kanan
1.3.9. Analisis Model
1. Menekan Ctrl+A, lalu memilih menu Assign – Frame – Realeases/Partial Fixity…
(Gambar 1.3.9.1)
Gambar 1.3.9.1 Menu Bar Assign
2. Setelah muncul jendela kerja Assign Frame Releases, mencentang Momen 33 lalu
klik OK. (Gambar 1.3.9.2)
3.
Aplikasi Software 2018 28
Teknik Pengelolaan dan Pemeliharaan Infrastruktur Sipil
Departemen Teknik Sipil Sekolah Vokasi
Universitas Gadjah Mada
Gambar 11.3.9.2 Jendela Kerja Assign Frame Releases
4. Sehingga hasilnya akan tampak seperti Gambar 1.3.9.3..
Gambar 1.3.9.3 Tampilan Kuda-Kuda setelah di Release
5. Memilih menu Analyze - Set Options... (Gambar 1.3.9.4)
Gambar 1.3.9.4 Menu Bar Analyze
6. Setelah muncul jendela kerja Analysis Options (Gambar 1.3.9.5), memilih Plane
Frame, lalu klik OK.
Gambar 1.3.9.5 Jendela Kerja Analysis Options
Aplikasi Software 2018 29
Teknik Pengelolaan dan Pemeliharaan Infrastruktur Sipil
Departemen Teknik Sipil Sekolah Vokasi
Universitas Gadjah Mada
7. Memilih menu Analyze – Run Analysis. (Gambar 1.3.9.6)
Gambar 1.3.9.6 Menu Bar Analyze
8. Setelah muncul jendela kerja “Set Analysis Cases to Run”, lalu Do Not Run Case
Name “MODAL” dengan klik MODAL lalu klik Run/Do Not Case lalu klik Run
Now. (Gambar 1.3.9.7)
Gambar 1.3.9.7 Jendela Kerja Set Analysis
9. Memberi nama file lalu klik Save (Gambar 1.3.9.8). Secara otomatis file analisis
dari SAP 2000 akan tersimpan dan selesai.
Aplikasi Software 2018 30
Teknik Pengelolaan dan Pemeliharaan Infrastruktur Sipil
Departemen Teknik Sipil Sekolah Vokasi
Universitas Gadjah Mada
Gambar 1.3.9.8 Jendela Kerja Save Excel Spreadsheet File As
10. Setelah melakukan analisis maka akan dapat muncul bentuk deformasi struktur dan
gaya-gaya yang terjadi, sesuai dengan kombinasi beban yang diinginkan. Hasilnya
akan tampak seperti pada Gambar 1.3.9.10 berikut ini.
Gambar 1.3.9.10 Gambar Kuda-Kuda setelah Analisis Model
1.3.10. Kontrol Tegangan dan Desain Struktur
1. Memilih menu Options – Preferences – Steel Frame Design. (Gambar 1.3.10.1)
Gambar 1.3.10.1 Menu Bar Options
Aplikasi Software 2018 31
Teknik Pengelolaan dan Pemeliharaan Infrastruktur Sipil
Departemen Teknik Sipil Sekolah Vokasi
Universitas Gadjah Mada
2. Kemudian akan muncul Jendela kerja Steel Frame Design Preferences kemudian
memilih AISC-LRFD99 pada Design Code. (Gambar 1.3.10.2)
Gambar 1.3.10.2 Jendela Kerja Steel Frame Design Preferences for AISC-
LRFD99
3. Memilih menu Design – Steel – Frame – Design – Start – Design/Check of
Structure. (Gambar 1.3.10.3)
Gambar 1.3.10.3 Menu Bar Design
4. Sehingga akan tampak hasilnya seperti pada Gambar 1.3.10.4
Aplikasi Software 2018 32
Teknik Pengelolaan dan Pemeliharaan Infrastruktur Sipil
Departemen Teknik Sipil Sekolah Vokasi
Universitas Gadjah Mada
Gambar 1.3.10.4Tampilan Kuda-Kuda setelah dicek Struktur
5. Apabila profil berwarna merah maka profil harus diganti. Cara mengganti profil klik
batang yang berwarna merah, lalu Design Steel frame design – Change design
section. (Gambar 1.3.10.5)
Gambar 1.3.10.5 Menu Bar Design
6. Memilih Sections yang sesuai dengan batang supaya batang tidak berwarna merah,
lalu OK. Batang yang baik digunakan yaitu berwarna kuning dan coklat, sedangkan
warna hijau dan biru baik digunakan juga tetapi sangat boros saat pemakaian.
(Gambar 1.3.10.6)
Aplikasi Software 2018 33
Teknik Pengelolaan dan Pemeliharaan Infrastruktur Sipil
Departemen Teknik Sipil Sekolah Vokasi
Universitas Gadjah Mada
Gambar 1.3.10.6 Jendela Kerja Select Sections
7. Untuk mengecek salah satu batang dapat dilakukan dengan cara klik kanan pada
batang, kemudian memilih details lalu klik OK. (Gambar 1.3.10.7)
Gambar 1.3.10.7 Jendela Kerja Steel Stress Check Information (AISC-
LRFD99)
8. Sehingga akan tampak seperti pada Gambar 1.3.10.8
Gambar 1.3.10.8 Tampilan Steel Stress Check Data AISC-LRFD99
Aplikasi Software 2018 34
Teknik Pengelolaan dan Pemeliharaan Infrastruktur Sipil
Departemen Teknik Sipil Sekolah Vokasi
Universitas Gadjah Mada
1.3.11. Melihat hasil beban-beban yang bekerja pada masing-masing joint
1. Memilih menu Display – Show load Assign – Joint… (Gambar 1.3.11.1)
Gambar 1.3.11.1 Menu Bar Display
2. Untuk menampilkan beban mati penutup atap dan plafond, ganti LoadName
menjadi “MATI” kemudian klik OK. (Gambar 1.3.11.2)
Gambar 1.3.11.2 Jendela Kerja Show Joint Loads
3. Tampilan kuda-kuda akibat beban mati penutup atap dan plafond akan menjadi
seperti Gambar 1.3.11.3
Gambar 1.3.11.3 Tampilan beban mati pada kuda-kuda
Aplikasi Software 2018 35
Teknik Pengelolaan dan Pemeliharaan Infrastruktur Sipil
Departemen Teknik Sipil Sekolah Vokasi
Universitas Gadjah Mada
4. Untuk menampilkan beban hidup, mengganti Load Name menjadi “HIDUP”
kemudian klik OK. (Gambar 11.3.11.4)
Gambar 1.3.11.4 Jendela Kerja Show Joint Loads
5. Tampilan kuda-kuda akibat beban hidup akan menjadi seperti Gambar 1.3.11.5
Gambar 1.3.11.5 Tampilan beban hidup kuda-kuda
1.3.12. Melihat Hasil beban-beban yang bekerja pada masing-masing
frame/cable/tendon
1. Memilih Display – Show load Assigns – Frame/Cable/Tendon. (Gambar 1.3.12.1)
Gambar 1.3.12.1 Menu Bar Display
Aplikasi Software 2018 36
Teknik Pengelolaan dan Pemeliharaan Infrastruktur Sipil
Departemen Teknik Sipil Sekolah Vokasi
Universitas Gadjah Mada
2. Untuk menampilkan beban angin kiri, ganti Load Name menjadi “ANGKI”
kemudian klik OK. (Gambar 1.3.12.2)
Gambar 1.3.12.2 Jendela Kerja Show Frame Loads
3. Tampilan kuda-kuda akibat beban angin ke kiri akan menjadi seperti Gambar
1.3.12.3
Gambar 1.3.12.3 Tampilan beban angin kiri pada kuda-kuda
4. Untuk menampilkan beban angin kanan, ganti Load Name menjadi “ANGKA”
kemudian klik OK. (Gambar 1.3.12.4)
Aplikasi Software 2018 37
Teknik Pengelolaan dan Pemeliharaan Infrastruktur Sipil
Departemen Teknik Sipil Sekolah Vokasi
Universitas Gadjah Mada
Gambar 1.3.12.4 Jendela Kerja Show Frame Loads
5. Tampilan kuda-kuda akibat beban angin ke kanan akan menjadi seperti Gambar
1.3.12.5.
Gambar 1.3.12.5 Tampilan angin ke kanan kuda-kuda
1.3.13. Melihat Gaya-gaya dalam yang terjadi pada masing-masing elemen
1. Memilih menu Display – Show Forces/Stressed – Frame/Cables. (Gambar
1.3.13.1)
Aplikasi Software 2018 38
Teknik Pengelolaan dan Pemeliharaan Infrastruktur Sipil
Departemen Teknik Sipil Sekolah Vokasi
Universitas Gadjah Mada
Gambar 1.3.13.1 Menu Bar Display
2. Untuk melihat gaya dalam yang diakibatkan oleh Beban Hidup, ubah Case/Combo
name menjadi “HIDUP” dan pilih gaya dalam yang ingin ditampilkan pada
Component.
Gambar 1.3.13.2 Jendela kerja Member Force Diagram for Frames
Aplikasi Software 2018 39
Teknik Pengelolaan dan Pemeliharaan Infrastruktur Sipil
Departemen Teknik Sipil Sekolah Vokasi
Universitas Gadjah Mada
Pilih Fill Diragram pada options untuk menampilkannya dalam diagram, dan pilih
Show Values on Diagram pada options untuk menampilkan besaran gayanya.
(Gambar 1.3.13.2)
3. Misalnya untuk melihat gaya dalam axial yang diakibatkan oleh Beban Hidup, klik
Axial Force pada Component, lalu klik OK. Sehingga akan muncul tampilan seperti
gambar 1.3.13.3 untuk Fill Diagram dan 1.3.13.4 untuk Show Values on Diagram.
Gambar 1.3.13.3 Tampilan gaya aksial akibat beban hidup fill diagram
Gambar 1.3.13.4 Tampilan gaya aksial akibat beban hidup Show values on
diagram
1.3.14. Mengekspor data ke Ms.Excel
1. Untuk mengetahui hasil output, memilih menu File – Export – SAP 2000 MS Excel
Spreadsheet .xls File. (Gambar 1.3.14.1)
Aplikasi Software 2018 40
Teknik Pengelolaan dan Pemeliharaan Infrastruktur Sipil
Departemen Teknik Sipil Sekolah Vokasi
Universitas Gadjah Mada
Gambar 1.3.14.1 Menu Bar File
2. Memilih Analysis Result dan Open File After Export, kemudian Klik OK.
(Gambar 1.3.14.2)
Gambar 1.3.14.2 Jendela Kerja Choose Tables for Export to Excel
3. Memberi nama file lalu klik Save (Gambar 1.3.14.3). Secara otomatis file Ms.Excel
akan terbuka setelah Export selesai.
Gambar 1.3.14.3 Jendela Kerja Save Excel Spreadsheet File As
Aplikasi Software 2018 41
Teknik Pengelolaan dan Pemeliharaan Infrastruktur Sipil
Departemen Teknik Sipil Sekolah Vokasi
Universitas Gadjah Mada
1.3.15. Mengecek desain terhadap syarat SNI
1. Membuka file Ms. Excel hasil export dari aplikasi SAP 2000 v11, lalu membuka
sheet Element Forces – Frames. (Gambar 1.3.15.1)
Gambar 1.3.15.1 Tampilan Ms. Excel hasil Export dari SAP 2000
2. Nilai Nu tekan di dapat dari P terkecil (bertanda negatif) s e p e r t i p a d a Gambar
1.3.15.2 dan Nu tarik di dapat dari P terbesar (bertanda positif) seperti pada Gambar
1.3.15.3
1.3.15.2 Element Forces – Frame pada Nu Tekan
Gambar 1.3.15.3 Element Forces – Frame pada Nu Tarik
3. Nilai panjang batang diambil sesuai dengan letak batang bernilai maksimum untuk
batang tekan dan tarik seperti pada Gambar 1.3.15.4 dan Gambar 1.3.15.5
Gambar 1.3.15.4 Element Forces – Frame pada Nu Tekan
Gambar 1.3.15.5 Element Forces – Frame pada Nu Tarik
Aplikasi Software 2018 42
Teknik Pengelolaan dan Pemeliharaan Infrastruktur Sipil
Departemen Teknik Sipil Sekolah Vokasi
Universitas Gadjah Mada
4. Untuk mengetahui panjang batangnya, maka buka aplikasi SAP 2000 v19 lagi
dan ketik ctrl+E sehingga akan muncul Jendela kerja Display Options For Active
Window, centang labels pada frames/cables/tendons, lalu OK. (Gambar 1.3.15.6)
Gambar 1.3.15.6 Jendela Kerja Display Options For Active Window
5. Sehingga tampilannya akan seperti gambar 1.3.15.7. Lalu klik kanan pada batang
dengan Nu Tekan terbesar dan muncul Jendela kerja Object Model – line
Information, pilih tab Location dan data panjang section ada di Length (Gambar
1.3.15.7)
Gambar 1.3.15.7 Tampilan kuda-kuda dengan label
Aplikasi Software 2018 43
Teknik Pengelolaan dan Pemeliharaan Infrastruktur Sipil
Departemen Teknik Sipil Sekolah Vokasi
Universitas Gadjah Mada
Gambar 1.3.15.8 Jendela Kerja Object Model – Line Information
6. Momen inersia profil, jari-jari dan luasan profil dilihat dari menu Define – Frame
sections – 2L.60.60.5 – Modify/Show – Property Section Properties, sehingga akan
muncul jendela kerja Properties Data. (Gambar 1.3.15.9)
Gambar 1.3.15.9 Jendela Kerja Property Data
Aplikasi Software 2018 44
Teknik Pengelolaan dan Pemeliharaan Infrastruktur Sipil
Departemen Teknik Sipil Sekolah Vokasi
Universitas Gadjah Mada
1.4. Hasil Pemodelan Analisa Struktur dengan SAP 2000 v.11
Aplikasi Software 2018 45
Teknik Pengelolaan dan Pemeliharaan Infrastruktur Sipil
Departemen Teknik Sipil Sekolah Vokasi
Universitas Gadjah Mada
Aplikasi Software 2018 46
Teknik Pengelolaan dan Pemeliharaan Infrastruktur Sipil
Departemen Teknik Sipil Sekolah Vokasi
Universitas Gadjah Mada
Aplikasi Software 2018 47
Teknik Pengelolaan dan Pemeliharaan Infrastruktur Sipil
Departemen Teknik Sipil Sekolah Vokasi
Universitas Gadjah Mada
Aplikasi Software 2018 48
Teknik Pengelolaan dan Pemeliharaan Infrastruktur Sipil
Departemen Teknik Sipil Sekolah Vokasi
Universitas Gadjah Mada
1.5. Lampiran
1.5.1. Reaksi di Tumpuan (RAV dan RBV) dari Dead Load
RAV = 26,55 KN/m RBV = 26,55 KN/m
Aplikasi Software 2018 49
Teknik Pengelolaan dan Pemeliharaan Infrastruktur Sipil
Departemen Teknik Sipil Sekolah Vokasi
Universitas Gadjah Mada
1.5.2. Axial (Dead, Live, Wind)
i. Beban Mati
ii. Beban Hidup
Aplikasi Software 2018 50
Teknik Pengelolaan dan Pemeliharaan Infrastruktur Sipil
Departemen Teknik Sipil Sekolah Vokasi
Universitas Gadjah Mada
iii. Beban Angin ke Kanan
iv. Beban Angin ke Kiri
Aplikasi Software 2018 51
Teknik Pengelolaan dan Pemeliharaan Infrastruktur Sipil
Departemen Teknik Sipil Sekolah Vokasi
Universitas Gadjah Mada
1.5.3. Shear 2-2 (Dead, Live, Wind)
i. Beban Mati
ii. Beban Hidup
Aplikasi Software 2018 52
Teknik Pengelolaan dan Pemeliharaan Infrastruktur Sipil
Departemen Teknik Sipil Sekolah Vokasi
Universitas Gadjah Mada
iii. Beban Angin ke Kanan
iv. Beban Angin ke Kiri
Aplikasi Software 2018 53
Teknik Pengelolaan dan Pemeliharaan Infrastruktur Sipil
Departemen Teknik Sipil Sekolah Vokasi
Universitas Gadjah Mada
1.5.4. Moment 3-3 (Dead, Live, Wind)
i. Beban Mati
ii. Beban Hidup
Aplikasi Software 2018 54
Teknik Pengelolaan dan Pemeliharaan Infrastruktur Sipil
Departemen Teknik Sipil Sekolah Vokasi
Universitas Gadjah Mada
iii. Beban Angin Ke Kanan
iv. Beban Angin Ke Kiri
Aplikasi Software 2018 55
Anda mungkin juga menyukai
- Surat Penawaran AlatDokumen3 halamanSurat Penawaran AlatAdhika Nandiwardhana Dianastya0% (1)
- Desain Dan Evaluasi Perkuatan Tower Sutet 46 PurwodadiDokumen42 halamanDesain Dan Evaluasi Perkuatan Tower Sutet 46 PurwodadiAdhika Nandiwardhana DianastyaBelum ada peringkat
- RAB Agrowisata SerangDokumen3 halamanRAB Agrowisata SerangKwan In100% (1)
- Program SaintekDokumen11 halamanProgram SaintekAdhika Nandiwardhana DianastyaBelum ada peringkat
- File JadiDokumen170 halamanFile Jadivivinurpitasari100% (1)
- Uscs KlasifikasiDokumen22 halamanUscs KlasifikasiDanilmuntheBelum ada peringkat
- File JadiDokumen170 halamanFile Jadivivinurpitasari100% (1)
- Murni Eva MarlinaDokumen12 halamanMurni Eva MarlinaAdhika Nandiwardhana DianastyaBelum ada peringkat
- S2 2015 287308 BibliographyDokumen2 halamanS2 2015 287308 BibliographyAdhika Nandiwardhana DianastyaBelum ada peringkat
- Surat Penawaran SMP SuranenggalaDokumen2 halamanSurat Penawaran SMP SuranenggalaAdhika Nandiwardhana DianastyaBelum ada peringkat
- PERMEN PU NO 39 PRT M 2006 Tentang Petunjuk Teknis Penggunaan Dana Alokasi Khusus Bidang InfrastrukturDokumen111 halamanPERMEN PU NO 39 PRT M 2006 Tentang Petunjuk Teknis Penggunaan Dana Alokasi Khusus Bidang InfrastrukturboynaduaBelum ada peringkat
- Bukti PenawaranDokumen2 halamanBukti PenawaranAdhika Nandiwardhana DianastyaBelum ada peringkat
- 82 - Formulir Perhitungan Tingkat Komponen Dalam Negeri - 140714094753Dokumen3 halaman82 - Formulir Perhitungan Tingkat Komponen Dalam Negeri - 140714094753Adhika Nandiwardhana DianastyaBelum ada peringkat
- Surat KuasaDokumen1 halamanSurat KuasaA'Chandra WahyudiBelum ada peringkat
- Bukti PenawaranDokumen2 halamanBukti PenawaranAdhika Nandiwardhana DianastyaBelum ada peringkat
- Company Profile AHA ConsultantDokumen16 halamanCompany Profile AHA ConsultantAdhika Nandiwardhana DianastyaBelum ada peringkat
- Form Jaminan PenawaranDokumen4 halamanForm Jaminan PenawaranAdhika Nandiwardhana DianastyaBelum ada peringkat
- ALAMATDokumen1 halamanALAMATAdhika Nandiwardhana DianastyaBelum ada peringkat
- Form Isian Kualifikasi Jem Kukar LENGKAP Obie - 6 Maret 16Dokumen10 halamanForm Isian Kualifikasi Jem Kukar LENGKAP Obie - 6 Maret 16Adhika Nandiwardhana DianastyaBelum ada peringkat
- Company Profile AHA ConsultantDokumen16 halamanCompany Profile AHA ConsultantAdhika Nandiwardhana DianastyaBelum ada peringkat
- Alat BeratDokumen2 halamanAlat BeratAdhika Nandiwardhana DianastyaBelum ada peringkat
- Dokumen Penawaran VCT (Minyatul, Ridwan, Mahendra)Dokumen148 halamanDokumen Penawaran VCT (Minyatul, Ridwan, Mahendra)Adhika Nandiwardhana DianastyaBelum ada peringkat
- Pancasila Dalam Konteks Ketatanegaraan RiDokumen19 halamanPancasila Dalam Konteks Ketatanegaraan RiAdhika Nandiwardhana DianastyaBelum ada peringkat
- Surat BersihDokumen2 halamanSurat BersihAdhika Nandiwardhana DianastyaBelum ada peringkat