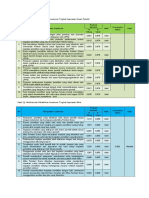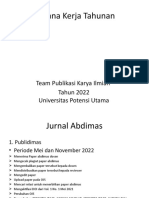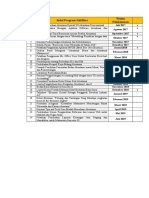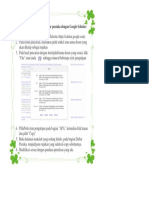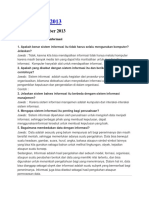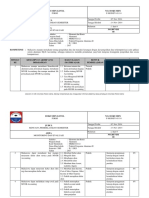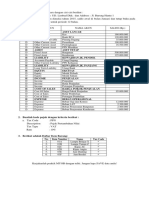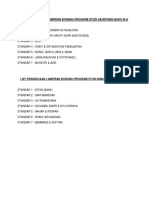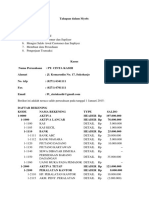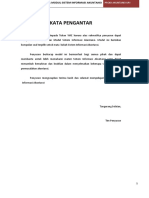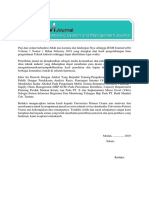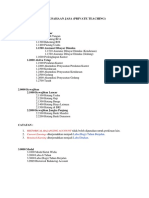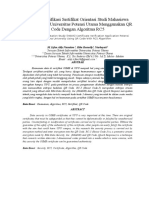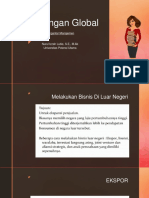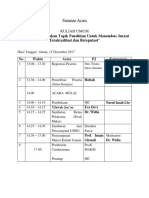Panduan Praktek Komputer Akuntansi
Diunggah oleh
Nurul Izzah LbsHak Cipta
Format Tersedia
Bagikan dokumen Ini
Apakah menurut Anda dokumen ini bermanfaat?
Apakah konten ini tidak pantas?
Laporkan Dokumen IniHak Cipta:
Format Tersedia
Panduan Praktek Komputer Akuntansi
Diunggah oleh
Nurul Izzah LbsHak Cipta:
Format Tersedia
SMK Muhammadiyah 1 Pasuruan 1/26
PANDUAN PRAKTEK KOMPUTER AKUNTANSI
PROGRAM MYOB Vs 13
1. Merubah Mata Uang
Sebelum memulai penggunaan program MYOB, perlu dipastikan bahwa penggunaan mata uang adalah
Rupiah (Rp). Untuk itu, yang harus dilakukan adalah pada desktop Start klik Control Panel
Kemudian klik Regional and Language, pilih Format Indonesia dan lokasi Indonesia kemudian OK.
SMK Muhammadiyah 1 Pasuruan 1/26
SMK Muhammadiyah 1 Pasuruan 2/26
2. Mengisi Identitas Perusahaan
Setelah itu, baru buka program MYOB Vs 13 pilih Create
Akan muncul Introduction, klik Next
Ketikkan identitas perusahaan, kemudian klik Next
Ketikkan tahun buku, akhir pembukuan (Desember), periode konversi (Januari), jumlah bulan
setahun, kemudian klik Next
SMK Muhammadiyah 1 Pasuruan 2/26
SMK Muhammadiyah 1 Pasuruan 3/26
Akan muncul konfirmasi periode akuntansi, klik Next bila sudah benar
Kemudian pilih pembuatan nama perkiraan (pilihan ketiga) dan klik Next
Klik Change untuk mengganti tempat penyimpanan file ke folder My Documents dengan File Name
namamu, kemudian klik Next
Muncul Congratulation, kemudian klik Command Centre sampai muncul tampilan seperti di bawah ini
SMK Muhammadiyah 1 Pasuruan 3/26
SMK Muhammadiyah 1 Pasuruan 4/26
3. Membuat Nama Perkiraan.
Pertama-tama yang harus kita lakukan adalah membuat nama-nama akun dengan meng-klik Account
dan Account List
Akan muncul nama-nama akun yang bisa kita edit. Ingat, dari nama-nama tersebut harus terisi Type
(Header, Detail Cheque, Detail). Jika merupakan Header (yang ditandai dengan huruf tebal), artinya
mempunyai akun rincian.
Pada soal ini, yang merupakan Header adalah Current Assets(1-1000), Fixed Asset(1-2000), Current
Liabilities(2-1000), Long Term Libilities(2-2000), Equity(3-000), Revenues/Income(4-000), Cost of
Goods Sold(5-000), Operating Expense(6-000), Other Revenues and Gains (8-000) dan Other
Expenses and Losses (9-000). Untuk menambah perkiraan klik New
Klik Header, ketik no.akun dan nama akun. Kemudian klik New lagi untuk memasukkan nama perkiraan
yang lain. Yang perlu diingat, jika perkiraan Header, jumlah uang tidak akan terisi (Opening maupun
Current Balance). Namun jika perkiraan Detail, bisa diisi. Namun karena jumlah saldo awal di soal ini
bulan November, bukan periode awal akuntansi, maka Opening Balance tidak perlu diisi.
SMK Muhammadiyah 1 Pasuruan 4/26
SMK Muhammadiyah 1 Pasuruan 5/26
Ketik nama perkiraan Cash In Bank sebagai Detail Cheque. Untuk kode pajak pilih N-T, kemudian klik
New
Pada saat mengisi no.akun 1-1200 (untuk Petty Cash) muncul nama perkiraan yang sudah ada di
program MYOB, maka cukup ganti no.akun dengan no lain (misal 1-1222).
Kemudian klik New lagi dan isi kembali no.akun 1-1200 dengan nama Petty Cash sebagai Detail
Account.
Setelah mengisi Petty Cash, klik New dan isikan cara yang sama untuk no. akun 1-1300 sampai 1
-1900. Pada saat mengisi data Fixed Asset (1-2000) muncul nama perkiraan yang sudah ada, maka
cukup ganti no. akunnya (misal 1-3333).
SMK Muhammadiyah 1 Pasuruan 5/26
SMK Muhammadiyah 1 Pasuruan 6/26
Kemudian klik New kembali dan isi data Fixed Assets dengan no. 1-2000 sebagai Header. Kemudian
isi no.akun 1-2100 dan 1-2110 sebagai Detail Account. Kalau sudah klik OK, dan mulailah mengisi
nama-nama akun Liabilitas (utang) dengan mengklik Liability pada baris menu.
Dengan cara yang sama seperti pada saat mengisi nama akun Asset, masukkan nama-nama akun untuk
Equity sampai Other Expense. Setelah semua nama akun sudah diketik, klik Close dan kembali ke
tampilan Command Centre.
4. Membuat Link Account
Untuk membuat link account (hubungan antar akun), pada tampilan Command Centre klik Setup.
Kemudian Linked Account-Account & Banking Accounts.
SMK Muhammadiyah 1 Pasuruan 6/26
SMK Muhammadiyah 1 Pasuruan 7/26
Gantilah pilihan 2 (Cheque account for electronic payment) dengan Cash In Bank, jika muncul
pertanyaan (do you want to change..) klik Yes, sampai muncul tampilan di bawah ini, kemudian klik OK.
Tampilan akan kembali ke Command Centre, klik Setup lagi dan pilih Linked Accounts-Sales Accounts
Akan muncul tampilan Sales Linked Accounts dan ganti Asset Account dengan Accounts Receivable
dan klik OK
Kembali ke Command Centre, klik Setup lagi dan Linked Accounts serta Purchases Accounts
SMK Muhammadiyah 1 Pasuruan 7/26
SMK Muhammadiyah 1 Pasuruan 8/26
Ganti Liability Account dengan Account Payable lalu klik OK.
5. Membuat Kode PPN
Karena dalam soal ini menggunakan PPN, maka cara membuat kodenya dari tampilan Command Centre
klik Lists dan Tax Codes.
Akan muncul tampilan Tax Code List, pilih GST dan klik Edit
Kemudian, ganti Tax Code dengan PPN, deskripsinya Pajak Pertambahan Nilai, Linked account for
Tax Colectednya adalah PPN Outcome dan Tax Paidnya adalah PPN Income, lalu klik OK.
SMK Muhammadiyah 1 Pasuruan 8/26
SMK Muhammadiyah 1 Pasuruan 9/26
6. Menghapus Kode Pajak
Kode pajak yang kita butuhkan dalam praktek ini hanya PPN dan NT (not Reportable), sehingga kode
pajak selain itu bisa dihapus. Caranya, masih dari tampilan Tax Code List, pilih kode pajak yang akan
dihapus, kemudian pilih Edit dan Delete Tax Code seperti gambar di bawah ini.
Hapuslah kode-kode pajak yang tidak digunakan, sehingga hanya tersisa PPN dan NT saja, kalau
sudah klik Close.
7. Menghapus Nama Akun
Pada tampilan Command Centre, pilih Account List, kemudian klik nama akun yang akan dihapus (untuk
sementara hapus dulu perkiraan yang tidak bertanda Linked), kemudian pilih Edit dan Delete
Account.
Untuk menghapus nama akun yang bertanda linked,misalnya Payroll Cheque Account, klik nama akun
tersebut kemudian klik Linked Account for, sampai muncul tampilan Payroll Linked Account.
Kemudian ganti nama-nama akunnya seperti gambar di bawah ini, kemudian klik OK.
SMK Muhammadiyah 1 Pasuruan 9/26
SMK Muhammadiyah 1 Pasuruan 10/26
Tampilan akan kembali ke nama akun Payroll Cheque, tetapi Unliked. Kemudian baru pilih Edit, Delete
Account.
Perkiraan lain yang tidak ada pada soal ini bisa dihapus (khususnya yang Unliked), kalau sudah klik
Close sampai muncul tampilan Command Centre.
8. Mengisi Neraca Saldo Awal
Pada soal ini, saldo awal bukan periode awal akuntansi, maka untuk memasukkan nilai Neraca Saldo
awal dengan memilih Account dan Record Journal Entry.
Pertama isi tanggal terlebih dahulu, kemudian Memo. Masukkan nama masing-masing akun beserta
jumlah debit/kreditnya. Pada saat mengisi nama akun Account Receivable dan Account Payable, akan
muncul konfirmasi linked, klik Yes. Isi semua data yang ada di Neraca Saldo awal, sampai Out of
Balancenya Rp.0,00. Kemudian klik Record, setelah itu Cancel untuk kembali ke Command Centre.
SMK Muhammadiyah 1 Pasuruan 10/26
SMK Muhammadiyah 1 Pasuruan 11/26
9. Membuat nama pemasok (Supplier) dan pelanggan (Costumer)
Pada tampilan Command Centre, pilih Card File dan Card List.
Untuk mengisi data customer, pilih customer dan New sampai muncul tampilan Profile. Kemudian isi
nama, no.ID, alamat dan no.telp. Setelah itu klik Selling Details.
Pilih Sale Layoutnya dengan Item, Income Accountnya Sales, lalu klik OK
Isikan data customer yang lain dengan mengklik New, jangan lupa untuk mengisi Selling Detailnya.
Setelah semua data customer dimasukkan, langkah selanjutnya adalah masukkan data supplier
dengan cara klik Supplier pada tampilan Card List kemudian klik New.
SMK Muhammadiyah 1 Pasuruan 11/26
SMK Muhammadiyah 1 Pasuruan 12/26
Isi nama supplier, no.ID, alamat dan no.telp, kemudian klik Buying Detail.
Pilih Purchase Layoutnya dengan Item, Expense Accountnya dengan Cost of Goods Sold, lalu klik OK
Isikan data supplier yang lain dengan mengklik New, jangan lupa untuk mengisi Buying Detailnya.
Kalau data sudah dimasukkan semua, klik Close untuk kembali ke Command Centre
10. Mengisi daftar Saldo Piutang
Dari tampilan Command Centre, pilih Setup, Balances kemudian Customer Balances.
SMK Muhammadiyah 1 Pasuruan 12/26
SMK Muhammadiyah 1 Pasuruan 13/26
Kemudian pilih Customer yang akan diisi saldo awalnya dan klik Add Sale.
Akan muncul tampilan Historical Sale, isi tanggal, no.faktur, memo dan jumlah piutang (total),
kemudian klik Record.
Isi data saldo customer yang lain dengan cara yang sama seperti diatas, kalau data yang dimasukkan
benar akan muncul Congratulation, klik OK. Out of Balancenya akan berjumlah Rp.0,00 lalu klik Close
untuk kembali ke Command Centre.
11. Mengisi daftar Saldo Utang
Pada tampilan Command Centre, pilih Setup, Balances dan Supplier Balances.
SMK Muhammadiyah 1 Pasuruan 13/26
SMK Muhammadiyah 1 Pasuruan 14/26
Kemudian pilih nama supplier dan klik Add Purchase sampai muncul tampilan Historical Purchase. Isi
tanggal, no.faktur, memo dan jumlah utang (total) lalu klik Record.
Isi data saldo supplier yang lain dengan cara yang sama seperti diatas, kalau data yang dimasukkan
benar akan muncul Congratulation, klik OK. Out of Balancenya akan berjumlah Rp.0,00 lalu klik Close
untuk kembali ke Command Centre.
12. Membuat daftar Persediaan Barang Dagangan
Pada tampilan Command Centre pilih Inventory dan Item List.
Klik New untuk mengisi data persediaan barang dagang. Akan muncul tampilam Item information,
ketik kode, nama, klik I Buy, I Sell dan I Inventory this item. Isi Cost of Sales, Income Account dan
Asset Account seperti gambar di bawah ini.
SMK Muhammadiyah 1 Pasuruan 14/26
SMK Muhammadiyah 1 Pasuruan 15/26
Lalu klik Buying Details, isi Buying Unit dengan Unit dan PPN
Klik Selling Details, isi Selling Unitnya dengan Unit dan PPNnya juga, lalu klik OK. Isikan data
persediaan barang dagangan yang lain dengan cara yang sama, lalu klik Close untuk kembali ke
Command Centre.
13. Mengisi saldo awal Barang Dagangan
Pada tampilan Command Centre pilih Inventory lalu Adjust Inventory
Ketik tanggal, memo, item number, quantity, harga per unit serta no.akun Merchandise Inventory
seperti gambar di bawah ini. Lalu klik Record kemudian Cancel untuk kembali ke Command Centre.
14. Memasukkan transaksi pembayaran gaji
Transaksi pada 1 Desember di soal ini adalah pembayaran gaji bulan lalu. Karena transaksi ini
menggunakan pengeluaran cek untuk pembayaran gaji, cara memasukkan transaksi ini adalah pada
tampilan Command Centre pilih Banking, lalu Spend Money.
SMK Muhammadiyah 1 Pasuruan 15/26
SMK Muhammadiyah 1 Pasuruan 16/26
Muncul tampilan Spend Money, isi Card dengan Karyawan (jika belum ada dalam List, klik New, ketik
Karyawan lalu OK). Setelah itu isi tanggal , Amount (jumlah uang), nama akun (Expense Payable).
Perhatikan, Out of Balancenya harus Rp.0,00 kemudian klik Record.
15. Memasukkan transaksi Kas Kecil
Untuk transaksi tanggal 2 Desember pada soal ini, pada tampilan Command Centre pilih Accounts dan
Record Jurnal Entry.
Kemudian isi tanggal, Memo, akun debit beserta jumlah uang dan akun kredit beserta jumlah uang.
Jika Out of Balancenya sudah Rp.0,00 klik Record.
Transaksi yang sama juga terjadi pada tanggal 4 Desember 2009 yaitu pembayaran listrik dan
telepon bulan lalu (Expense Payable) seperti gambar di bawah ini.
SMK Muhammadiyah 1 Pasuruan 16/26
SMK Muhammadiyah 1 Pasuruan 17/26
Transaksi yang sama juga pada 9 Desember seperti gambar di bawah ini
16. Memasukkan transaksi pelunasan piutang dari customer.
Untuk transaksi tanggal 3 Desember di soal ini, pada tampilan Command Centre pilih Sales lalu
Receive Payments.
Lalu pilih nama customer, ketik jumlah uang yang diterima, tanggal, Amount Applied (jumlah uang
diterima), Finance Charge Rp.0,00 dan Out of Balancenya harus Rp.0,00 lalu klik Record.
SMK Muhammadiyah 1 Pasuruan 17/26
SMK Muhammadiyah 1 Pasuruan 18/26
17. Memasukkan transaksi penjualan kredit
Untuk transaksi tanggal 6 Desember di soal ini, pada tampilan Command Centre pilih Sales dan Enter
Sales.
Pilih nama customer, ketik tanggal, no.faktur, jumlah barang (ship), harga (price) seperti gambar di
bawah ini, lalu klik Record setelah itu Cancel untuk kembali ke Command Centre
18. Memasukkan transaksi pengeluaran kas untuk melunasi utang.
Pada 6 Desember soal ini, dilakukan pembayaran utang. Caranya, pada tampilan Command Centre pilih
Purchase lalu Pay Bills.
Pilih nama supplier, ketik tanggal, jumlah uang (amount) dan amount applied. Kalau Out of Balance
sudah Rp.0,00 klik Record kemudian Cancel untuk kembali ke Command Centre.
SMK Muhammadiyah 1 Pasuruan 18/26
SMK Muhammadiyah 1 Pasuruan 19/26
Transaksi yang sama juga pada 9 Desember seperti gambar di bawah ini.
19. Memasukkan transaksi Retur Penjualan
Soal tanggal 7 Desember, pada tampilan Command Centre pilih Sales dan Sales Register.
Muncul tampilan Sales Register, klik Returns and Credits setelah itu New Sale.
SMK Muhammadiyah 1 Pasuruan 19/26
SMK Muhammadiyah 1 Pasuruan 20/26
Pilih nama customer, ketik tanggal, no.faktur, ship (diawali tanda minus karena merupakan retur) dan
harga seperti gambar di bawah ini.
Kemudian klik Record dan Register sampai muncul tampilan seperti di bawah ini. Lalu klik Apply to
Sale.
Muncul tampilan Settle Return, ketik tanggal dan amount applied untuk tanggal 6 sampai Out of
Balancenya Rp.0,00 seperti gambar di bawah ini. Lalu klik Record, Close dan Cancel untuk kembali ke
Command Centre.
20. Memasukkan transaksi pembelian kredit.
Pada tampilan Command Centre pilih Purchase dan Enter Purchase.
SMK Muhammadiyah 1 Pasuruan 20/26
SMK Muhammadiyah 1 Pasuruan 21/26
Pilih nama supplier, tanggal, kuantitas, dan harga per unit seperti gambar di bawah ini. Kemudian klik
Record dan Cancel untuk kembali ke Command Centre.
21. Memasukkan transaksi retur pembelian.
Pada Comand Centre pilih Purchase dan Purchase Register
Muncul tampilan Purchase Register, pilih Return & Debits, kemudian New Purchase.
Pilih nama Supplier, ketik tanggal, no.faktur, received (diawal tanda minus karena merupakan retur)
dan harga per unit seperti gambar di bawah ini.
SMK Muhammadiyah 1 Pasuruan 21/26
SMK Muhammadiyah 1 Pasuruan 22/26
Kemudian klik Record dan Register sampai muncul tampilan seperti di bawah ini. Lalu klik Apply to
Purchase.
Muncul tampilan Settle Return, ketik tanggal dan amount applied sampai Out of Balancenya Rp.0,00
kemudian klik Record, Close dan Cancel untuk kembali ke Command Centre.
SMK Muhammadiyah 1 Pasuruan 22/26
SMK Muhammadiyah 1 Pasuruan 23/26
Transaksi tanggal 14 Desember
Transaksi tanggal 15 Desember
Transaksi tanggal 17 Desember
Transaksi tanggal 18 Desember
SMK Muhammadiyah 1 Pasuruan 23/26
SMK Muhammadiyah 1 Pasuruan 24/26
Transaksi tanggal 18 Desember
Transaksi tanggal 20 Desember
Transaksi tanggal 22 Desember
Transaksi tanggal 23 Desember
SMK Muhammadiyah 1 Pasuruan 24/26
SMK Muhammadiyah 1 Pasuruan 25/26
Transaksi tanggal 25 Desember
Transaksi tanggal 26 Desember
Transaksi tanggal 27 Desember
Transaksi tanggal 29 Desember
SMK Muhammadiyah 1 Pasuruan 25/26
SMK Muhammadiyah 1 Pasuruan 26/26
Transaksi tanggal 30 Desember
SMK Muhammadiyah 1 Pasuruan 26/26
Anda mungkin juga menyukai
- Uji Valid and ReliableDokumen3 halamanUji Valid and ReliableNurul Izzah LbsBelum ada peringkat
- JURNAL_MAHASISWADokumen22 halamanJURNAL_MAHASISWANurul Izzah LbsBelum ada peringkat
- No. Judul Program/Aktifitas Waktu PelaksanaanDokumen1 halamanNo. Judul Program/Aktifitas Waktu PelaksanaanNurul Izzah LbsBelum ada peringkat
- Template ProporsiDokumen5 halamanTemplate ProporsiNurul Izzah LbsBelum ada peringkat
- Lang KahDokumen1 halamanLang KahNurul Izzah LbsBelum ada peringkat
- No. Judul Program/Aktifitas Waktu PelaksanaanDokumen1 halamanNo. Judul Program/Aktifitas Waktu PelaksanaanNurul Izzah LbsBelum ada peringkat
- Soal Jawab Sistem InformasiDokumen7 halamanSoal Jawab Sistem InformasiNurul Izzah LbsBelum ada peringkat
- RPS Praktek Pengantar Akuntansi II (Akuntansi) PDFDokumen6 halamanRPS Praktek Pengantar Akuntansi II (Akuntansi) PDFNurul Izzah LbsBelum ada peringkat
- Akuntansi - Prakitk Akuntansi IDokumen1 halamanAkuntansi - Prakitk Akuntansi INurul Izzah LbsBelum ada peringkat
- RPS Praktek Pengantar Akuntansi II (Akuntansi) PDFDokumen6 halamanRPS Praktek Pengantar Akuntansi II (Akuntansi) PDFNurul Izzah LbsBelum ada peringkat
- List Pengerjaan Lampiran Borang Program Studi Akuntansi Buku IiiDokumen1 halamanList Pengerjaan Lampiran Borang Program Studi Akuntansi Buku IiiNurul Izzah LbsBelum ada peringkat
- Praktek Myob 1Dokumen9 halamanPraktek Myob 1Nurul Izzah LbsBelum ada peringkat
- Slide AKT309 SIA Pertemuan 1Dokumen22 halamanSlide AKT309 SIA Pertemuan 1sitti hasanahBelum ada peringkat
- SIAK UPJDokumen69 halamanSIAK UPJMelly Nurmalasari100% (1)
- Surat PernyataanDokumen1 halamanSurat PernyataanNurul Izzah LbsBelum ada peringkat
- Aplikasi Komputer Dengan MyobDokumen33 halamanAplikasi Komputer Dengan MyobWalter GarciaBelum ada peringkat
- Kata PengantarDokumen1 halamanKata PengantarNurul Izzah LbsBelum ada peringkat
- Perusahaan JasaDokumen4 halamanPerusahaan JasaNurul Izzah LbsBelum ada peringkat
- Karya Ilmiah Aldy2Dokumen11 halamanKarya Ilmiah Aldy2Nurul Izzah LbsBelum ada peringkat
- Surat PernyataanDokumen1 halamanSurat PernyataanNurul Izzah LbsBelum ada peringkat
- Ilustrasi Koreksi FiskalDokumen5 halamanIlustrasi Koreksi FiskalNurul Izzah LbsBelum ada peringkat
- Materi 4Dokumen13 halamanMateri 4Nurul Izzah LbsBelum ada peringkat
- Susunan AcaraDokumen1 halamanSusunan AcaraNurul Izzah LbsBelum ada peringkat