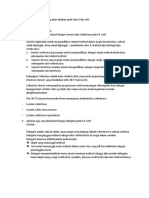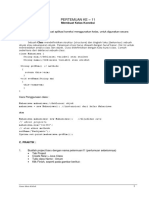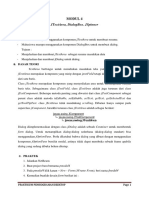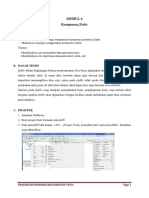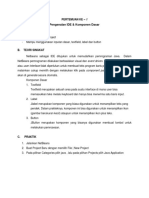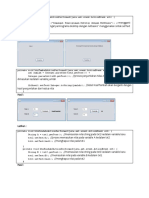PemroDesktop TI KA 04 PDF
Diunggah oleh
Dhani GumeHoJudul Asli
Hak Cipta
Format Tersedia
Bagikan dokumen Ini
Apakah menurut Anda dokumen ini bermanfaat?
Apakah konten ini tidak pantas?
Laporkan Dokumen IniHak Cipta:
Format Tersedia
PemroDesktop TI KA 04 PDF
Diunggah oleh
Dhani GumeHoHak Cipta:
Format Tersedia
MODUL 4
JTextArea, DialogBox. JSpinner
A. TUJUAN
Maksud :
- Mahasiswa mampu menggunakan komponen jTextArea untuk membuat resume.
- Mahasiswa mampu menggunakan komponen DialogBox untuk membuat dialog.
Tujuan :
- Menjelaskan dan membuat jTextArea sebagai resume masukkan data
- Menjelaskan dan membuat jDialog untuk dialog.
B. DASAR TEORI
TextArea berfungsi untuk menuliskan masukkan teks yang disebut jTextArea.
jTextArea merupakan komponen yang mirip dengan jtextField tetapi dapat menampung lebih
dari satu baris.
Class jTextArea merupakan komponen yang menyediakan area untuk menampilkan banyak
baris teks. Sebagaimana class jTextField, class jTextArea adalah juga turunan dari class
jTextComponent. Beberapa metoda penting yang diwarisi dari class jTextComponent sebagai
parent class adalah metoda isEditable, setEditable, setText, getText, getSelectedText dan
getToolTipText. class jTextArea tidak mendukung scrolling. Dibatasi hanya sampai pada
superclass jComponent, hirarkhi turunan class jTextArea adalah sebagai berikut:
Dialog diimplementasikan dengan class jDialog adalah sebuah Container untuk membentuk
form dialog. Untuk menampilkan dialog-dialog sederhana (dialog-dialog standart) bisa
menggunakan jOptionPane. Perlu diketahui bahwa dialog yang dibuat dengan menggunakan
komponen jOptionPane bersifat modal, artinya tidak dapat membuka sebuah frame apabila
dialog yang sedang dibuka belum ditutup.
C. PRAKTEK
1. Jalankan NetBeans
2. Buat project baru bernama pmodul4
3. Pada pmodul4 klik kanan – New - Form (JFrame Form), beri nama fmodul4
4. Kemudian buatlah desain form berikut ini :
PRAKTIKUM PEMROGRAMAN DESKTOP Page 1
2 1
4 3
5 6
7 9
8 11
10
5. Keterangan komponen
Class : jLabel
1
Text : Identitas Anggota
Class : jLabel
2
Text : NIM
Class : jTextField1
3
Variabel Name : false
Class : jLabel
4
Text : Nama
Class : jTextField2
5
Variabel Name : false
Class : JTextField2
6
Variabel Name : false
Class : jRadioButton
Variable Name : jRadioButton
7 Text : Laki – Laki / Perempuan
actionCommand : Laki – Laki / Perempuan
selected : true / false
8 Class : jLabel
Text : Hobby
Class : jCheckBox1
9 Text : Olah Raga
Variable Name : JCheckBox1
Class : jTextArea
10
Variable Name : jTextArea
PRAKTIKUM PEMROGRAMAN DESKTOP Page 2
Editable : false
Class : jButton1
11 Variable Name : jButton1
Text : Baca
6. Lakukan hal yang sama untuk CheckBox berikutnya.
7. Skenario : Mahasiswa diminta untuk memasukkan data yang dapat menginformasikan
identitas dan kegiatan yang menjadi kegemarannya, hasil dari masukkan akan di-
resume pada TextArea. Berikutnya tambahkan tombol “Hapus” untuk menghapus isi
dari TextArea yang sebelumnya berisi hasil resume.
8. Berikut ini kode untuk tombol “Baca”
jTextArea1.append("Nama : " +jTextField1.getText()+"\n");
jTextArea1.append("Alamat : "+jTextField2.getText()+"\n");
String jk;
if(jRadioButton1.isSelected())jk="Laki-laki";
else
jk="Perempuan";
jTextArea1.append("Jenis Kelamin : " +jk+"\n");
String Hobby="";
if(jCheckBox1.isSelected()) Hobby="Olah Raga";
if(jCheckBox2.isSelected()) Hobby+="Memabaca";
if(jCheckBox3.isSelected()) Hobby+="Travelling";
if(jCheckBox4.isSelected()) Hobby+="Memasak";
if(jCheckBox5.isSelected()) Hobby+="Menonton";
jTextArea1.append("Hobby : " +Hobby+"\n");
}
9. Kemudian tambahkan sebuah Button untuk membersihkan TextArea, menjadi desain
form berikut ini :
12
PRAKTIKUM PEMROGRAMAN DESKTOP Page 3
Class : JButton2
12 Variable Name : JButton2
Text : Hapus
int Pilih = JOptionPane.showConfirmDialog(null,"Apakah Ingin
Menghapus?","Pertanyaan",JOptionPane.YES_NO_CANCEL_OPTION);
if (Pilih ==JOptionPane.OK_OPTION){
JOptionPane.showMessageDialog(null,"Bener Anda Setuju");
jTextArea1.setText("");}
else if(Pilih == JOptionPane.NO_OPTION)
JOptionPane.showMessageDialog(null,"Yakin Tidak Setuju?");
else if (Pilih == JOptionPane.CANCEL_OPTION)
JOptionPane.showMessageDialog(null,"Sepertinya Anda Ragu");
10. Saat dijalankan (tekan F6) maka akan menghasilkan tampilan sebagai berikut :
11. Berikut ini setelah data dimasukan pada form dan setelah Button “Baca” ditekan hasil
masukan akan ditampilkan pada TextArea.
PRAKTIKUM PEMROGRAMAN DESKTOP Page 4
12. Berikut ini ketika Button “Hapus” ditekan maka akan menampilkan dialog yang
membutuhkan jawaban dari pengguna.
Spinner
13. Buatlah desain form seperti berikut ini :
1 4
14. Keterangan komponen
1 Class : jSpinner1
Variabel Name : jSpineer1
2 Class : jSpinner2
Variabel Name : jSpineer2
3 Class : jSpinner3
Variabel Name : jSpineer3
PRAKTIKUM PEMROGRAMAN DESKTOP Page 5
4 Class : jPanel1
Variabel Name : jPanel1
5 Class : jButton1
Variabel Name : jButton1
15. Tambahkan paket awt: import java.awt.*;
16. Ketikkan kode berikut,
public class fspiner extends javax.swing.JFrame {
int red, green, blue;
SpinnerNumberModel modelRed, modelGreen, modelBlue;
public fspiner() {
initComponents();
Integer value = 255;
Integer min = 0;
Integer max = 255;
Integer step = 1;
modelRed = new SpinnerNumberModel(value, min, max, step);
modelGreen = new SpinnerNumberModel(value, min, max, step);
modelBlue = new SpinnerNumberModel(value, min, max, step);
jSpinner1.setModel(modelRed);
jSpinner2.setModel(modelGreen);
jSpinner3.setModel(modelBlue);
red = green = blue =255;
changePanelColor();
}
private void changePanelColor(){
Color clr = new Color(red, green, blue);
jPanel1.setBackground(clr);
}
17. Untuk masing – masing jSpinner diset, Events – Change - StateChange
18. Pada masing – masing jSpinner ketikkan kode berikut ini :
red = modelRed.getNumber().intValue();
19. Kemudian jalankan (tekan F6) maka akan menghasilkan tampilan sebagai berikut,
PRAKTIKUM PEMROGRAMAN DESKTOP Page 6
19. Isikan nilai Spinner untuk melihat warna yang ditampilkan pada Panel. Setelah nilai
Spinner diisikan, maka akan menghasilkan seperti gambar berikut,
D. LATIHAN
Tambahkan informasi anggota lainnya yang memanfaatkan dropdown, kemudian
tampilkan resume pada TextArea.
E. TUGAS
Diberikan oleh dosen pengampu.
PRAKTIKUM PEMROGRAMAN DESKTOP Page 7
Anda mungkin juga menyukai
- 6 135610125 Bab VDokumen6 halaman6 135610125 Bab VDhani GumeHoBelum ada peringkat
- Pedoman KustaDokumen29 halamanPedoman Kustakeslingaceh75% (12)
- PemroDesktop TI KA 10Dokumen10 halamanPemroDesktop TI KA 10Dhani GumeHoBelum ada peringkat
- Soal FrameworkDokumen11 halamanSoal FrameworkDhani GumeHoBelum ada peringkat
- PemroDesktop TI KA 13Dokumen2 halamanPemroDesktop TI KA 13Dhani GumeHoBelum ada peringkat
- PemroDesktop TI KA 12Dokumen8 halamanPemroDesktop TI KA 12Dhani GumeHoBelum ada peringkat
- PemroDesktop TI KA 11Dokumen6 halamanPemroDesktop TI KA 11Dhani GumeHoBelum ada peringkat
- Daftar PustakaDokumen3 halamanDaftar PustakaDhani GumeHoBelum ada peringkat
- PemroDesktop TI KA 07Dokumen6 halamanPemroDesktop TI KA 07Dhani GumeHoBelum ada peringkat
- PemroDesktop TI KA 07Dokumen6 halamanPemroDesktop TI KA 07Dhani GumeHoBelum ada peringkat
- PemroDesktop TI KA 05Dokumen7 halamanPemroDesktop TI KA 05Dhani GumeHoBelum ada peringkat
- PemroDesktop TI KA 08Dokumen5 halamanPemroDesktop TI KA 08Dhani GumeHoBelum ada peringkat
- PemroDesktop TI KA 09Dokumen4 halamanPemroDesktop TI KA 09Dhani GumeHoBelum ada peringkat
- Etika ProfesiDokumen12 halamanEtika ProfesiDhani GumeHoBelum ada peringkat
- PemroDesktop TI KA 03Dokumen4 halamanPemroDesktop TI KA 03Dhani GumeHoBelum ada peringkat
- PemroDesktop TI KA 04 PDFDokumen7 halamanPemroDesktop TI KA 04 PDFDhani GumeHoBelum ada peringkat
- PemroDesktop TI KA 06Dokumen7 halamanPemroDesktop TI KA 06Dhani GumeHoBelum ada peringkat
- PemroDesktop TI KA 04 PDFDokumen7 halamanPemroDesktop TI KA 04 PDFDhani GumeHoBelum ada peringkat
- PemroDesktop TI KA 02Dokumen5 halamanPemroDesktop TI KA 02Dhani GumeHoBelum ada peringkat
- PemroDesktop TI KA 05Dokumen7 halamanPemroDesktop TI KA 05Dhani GumeHoBelum ada peringkat
- PemroDesktop TI KA 01Dokumen6 halamanPemroDesktop TI KA 01Dhani GumeHoBelum ada peringkat
- Pertemuan 1Dokumen3 halamanPertemuan 1Dhani GumeHoBelum ada peringkat
- Tagihan Listrik 169Dokumen1 halamanTagihan Listrik 169Dhani GumeHoBelum ada peringkat
- Daftar PustakaDokumen3 halamanDaftar PustakaDhani GumeHoBelum ada peringkat
- Daftar PustakaDokumen3 halamanDaftar PustakaDhani GumeHoBelum ada peringkat
- Pertemuan 1Dokumen3 halamanPertemuan 1Dhani GumeHoBelum ada peringkat
- Laporan PPKW Pertemuan 5Dokumen6 halamanLaporan PPKW Pertemuan 5Dhani GumeHoBelum ada peringkat