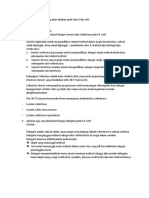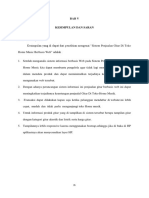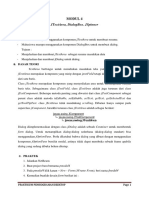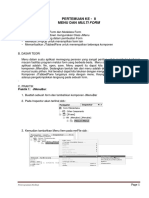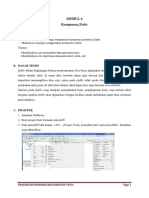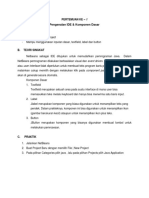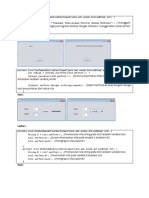PemroDesktop TI KA 05
Diunggah oleh
Dhani GumeHoHak Cipta
Format Tersedia
Bagikan dokumen Ini
Apakah menurut Anda dokumen ini bermanfaat?
Apakah konten ini tidak pantas?
Laporkan Dokumen IniHak Cipta:
Format Tersedia
PemroDesktop TI KA 05
Diunggah oleh
Dhani GumeHoHak Cipta:
Format Tersedia
MODUL 5
jFileChooser, jColorChooser
A. TUJUAN
Maksud :
- Mahasiswa mampu menggunakan komponen chooser dialog untuk memilih file text,
file gambar.
- Mahasiswa mampu menggunakan komponen chooser dialog untuk .
Tujuan :
- Menjelaskan komponen chooser dialog dan pemanfaatannya
- Menjelaskan dan mengimplementasikan chooser dialog untuk memilih file dan warna.
B. DASAR TEORI
jFileChooser
Swing menyediakan banyak class untuk membuat aplikasi GUI. Pada Swing juga
terdapat fasilitas untuk membuat file dialog, yaitu class jFileChooser dan jColorChooser.
jFileChooser ini berguna untuk memilih berkas-berkas dengan spesifikasi tertentu,
diantaranya berkas file teks, musik, video, maupun gambar/citra.
JFileChooser fasilitas dari java untuk me-load file. Cara memanggil dialog JFileChooser
dengan :
JFileChooser chooser=new JFileChooser();
chooser.showOpenDialog(null);
jColorChooser
jColorChooser merupakan kelas yang digunakan sebagai kotak dialog untuk melakukan
pemilihan warna.
C. PRAKTEK
1. Jalankan NetBeans
2. Buat project baru bernama pmodul5
3. Tambahkan Form (JFrame Form) dengan nama fmodul5
4. Kemudian buatlah desain form berikut ini :
PRAKTIKUM PEMROGRAMAN DESKTOP Page 1
1
2 4
5. Keterangan
Class : JTextArea
1 Variable Name : JTextArea
Editable : false
Class : JButton1
2 Variable Name : JButton1
Text : Simpan
Class : JButton2
3 Variable Name : JButton2
Text : Buka
Class : JButton3
4 Variable Name : JButton3
Text : Tutup
6. Skenario :
Komponen FileChooser akan digunakan kita gunakan untuk memilih folder/file
yang ada pada harddrive. Tombol “Simpan” digunakan jika ingin menyimpan file,
tombol “Buka” digunakan jika ingin membuka isi dari file dan tombol “Tutup”
digunakan jika ingin keluar. Masing – masing proses untuk tombol akan ditampilkan
pada Textarea.
PRAKTIKUM PEMROGRAMAN DESKTOP Page 2
7. Setelah dari desain form diatas, maka isikan package berikut diatas nama class-nya
import java.io.BufferedReader;
import java.io.BufferedWriter;
import java.io.DataInputStream;
import java.io.File;
import java.io.FileInputStream;
import java.io.FileWriter;
import java.io.IOException;
import java.io.InputStreamReader;
import java.io.PrintWriter;
import java.util.StringTokenizer;
import javax.swing.JFileChooser;
import javax.swing.JOptionPane;
8. Tuliskan perintah berikut dibawah nama class
private final JFileChooser dialog = new JFileChooser();
dapat dilihat seperti gambar berikut ini,
9. Selanjutnya isikan kode untuk tombol Simpan, dilakukan dengan cara klik kanan pada
tombol “Simpan” kemudian pilih Event, pilih Action dan pilih ActionPerformed, isikan
kode berikut ini :
PRAKTIKUM PEMROGRAMAN DESKTOP Page 3
int returnVal = dialog.showSaveDialog(this);
if (returnVal == JFileChooser.APPROVE_OPTION) {
File Simpan = dialog.getSelectedFile();
try {
Simpan.createNewFile();
PrintWriter out = new PrintWriter(new BufferedWriter(new
FileWriter(Simpan)));
out.print(jTextArea1.getText());
out.flush();
} catch (IOException ex) {
System.err.println("Error: " + ex.getMessage());
}
} else {
OptionPane.showMessageDialog(null, "Batal Simpan File. ");
}
}
10. Lakukan cara yang sama dengan point 9 untuk mengisi kode tombol “Buka”, untuk
tombol “Buka” isikan kode berikut :
jTextArea1.setText(null);
int returnVal = dialog.showOpenDialog(this);
if (returnVal == JFileChooser.APPROVE_OPTION) {
File file = dialog.getSelectedFile();
try{
FileInputStream fstream = new FileInputStream(file);
try (DataInputStream lokasi = new DataInputStream(fstream)) {
BufferedReader baca = new BufferedReader(new
InputStreamReader(lokasi));
String strLine;
while ((strLine = baca.readLine()) != null){
StringTokenizer buka = new StringTokenizer(strLine,
","); jTextArea1.setText(jTextArea1.getText()
+ buka.nextToken() +"\n");
}
}
}catch (IOException e){
System.err.println("Error: " + e.getMessage());
}
} else {
JOptionPane.showMessageDialog(null, "Batal Buka File ..");
}
11. Lakukan cara yang sama dengan point 9 untuk mengisi kode tombol “Tutup”, untuk
tombol “Tutup” isikan kode berikut :
System.exit(0);
PRAKTIKUM PEMROGRAMAN DESKTOP Page 4
12. Saat dijalankan (tekan F6) maka akan menghasilkan tampilan sebagai berikut :
13. Berikutnya tekan button “Buka” untuk me-load isi file, hasilnya akan ditampilkan pada
komponen TextArea.
14. Hasilnya akan tampil sebagai berikut, selanjutnya untuk melakukan penyimpanan isi file
tekan button “Simpan”, dan untuk keluar tekan button “Tutup”.
PRAKTIKUM PEMROGRAMAN DESKTOP Page 5
ColorChooser
15. Mengubah warna dengan menggunakan class jDialog, maka lanjutkan dari desain form
sebelumya maka tambahkan button “Ganti Warna” pada form, sehingga menjadi seperti
berikut ini :
16. Kemudian pada Pallete – Swing Windows - Dialog tambahkan ke form.
Class : JButton4
1 Variable Name : btn1
Text : Ganti Warna Text
Class : JDialog1
2
Variabel Name : jDialog1
17. Klik kanan jDialog1 pada navigator – Desain This Container.
18. Pada Pallete pilih Color Chooser arahkan ke area form.
19. Kemudian tambahkan button “OK” pada form untuk jDialog1.
Class : JButton5
1 Variable Name : btn2
Text : OK
Class : jColorChooser1
2
Variabel Name : jColorChooser1
20. Untuk button “Ganti Warna Text” isikan kode berikut ini :
jDialog1.setSize(600, 400);
jDialog1.setVisible(true);
PRAKTIKUM PEMROGRAMAN DESKTOP Page 6
21. Untuk button “OK” pada form jDialgog isikan kode berikut
jTextArea1.setForeground(jColorChooser1.getColor());
jDialog1.setVisible(false);
D. LATIAHAN
Dengan menggunakan class jColorChooser tambahkan sebuah button yang dapat
mengubah warna untuk JFrame Form.
E. TUGAS
Diberikan oleh dosen pengampu
PRAKTIKUM PEMROGRAMAN DESKTOP Page 7
Anda mungkin juga menyukai
- PemroDesktop TI KA 10Dokumen10 halamanPemroDesktop TI KA 10Dhani GumeHoBelum ada peringkat
- Soal FrameworkDokumen11 halamanSoal FrameworkDhani GumeHoBelum ada peringkat
- Pedoman KustaDokumen29 halamanPedoman Kustakeslingaceh75% (12)
- 6 135610125 Bab VDokumen6 halaman6 135610125 Bab VDhani GumeHoBelum ada peringkat
- PemroDesktop TI KA 13Dokumen2 halamanPemroDesktop TI KA 13Dhani GumeHoBelum ada peringkat
- Etika ProfesiDokumen12 halamanEtika ProfesiDhani GumeHoBelum ada peringkat
- PemroDesktop TI KA 11Dokumen6 halamanPemroDesktop TI KA 11Dhani GumeHoBelum ada peringkat
- PemroDesktop TI KA 12Dokumen8 halamanPemroDesktop TI KA 12Dhani GumeHoBelum ada peringkat
- PemroDesktop TI KA 09Dokumen4 halamanPemroDesktop TI KA 09Dhani GumeHoBelum ada peringkat
- PemroDesktop TI KA 04 PDFDokumen7 halamanPemroDesktop TI KA 04 PDFDhani GumeHoBelum ada peringkat
- Daftar PustakaDokumen3 halamanDaftar PustakaDhani GumeHoBelum ada peringkat
- PemroDesktop TI KA 08Dokumen5 halamanPemroDesktop TI KA 08Dhani GumeHoBelum ada peringkat
- PemroDesktop TI KA 07Dokumen6 halamanPemroDesktop TI KA 07Dhani GumeHoBelum ada peringkat
- PemroDesktop TI KA 07Dokumen6 halamanPemroDesktop TI KA 07Dhani GumeHoBelum ada peringkat
- PemroDesktop TI KA 05Dokumen7 halamanPemroDesktop TI KA 05Dhani GumeHoBelum ada peringkat
- PemroDesktop TI KA 06Dokumen7 halamanPemroDesktop TI KA 06Dhani GumeHoBelum ada peringkat
- PemroDesktop TI KA 04 PDFDokumen7 halamanPemroDesktop TI KA 04 PDFDhani GumeHoBelum ada peringkat
- Tagihan Listrik 169Dokumen1 halamanTagihan Listrik 169Dhani GumeHoBelum ada peringkat
- PemroDesktop TI KA 04 PDFDokumen7 halamanPemroDesktop TI KA 04 PDFDhani GumeHoBelum ada peringkat
- PemroDesktop TI KA 02Dokumen5 halamanPemroDesktop TI KA 02Dhani GumeHoBelum ada peringkat
- PemroDesktop TI KA 01Dokumen6 halamanPemroDesktop TI KA 01Dhani GumeHoBelum ada peringkat
- PemroDesktop TI KA 03Dokumen4 halamanPemroDesktop TI KA 03Dhani GumeHoBelum ada peringkat
- Daftar PustakaDokumen3 halamanDaftar PustakaDhani GumeHoBelum ada peringkat
- Pertemuan 1Dokumen3 halamanPertemuan 1Dhani GumeHoBelum ada peringkat
- Pertemuan 1Dokumen3 halamanPertemuan 1Dhani GumeHoBelum ada peringkat
- Laporan PPKW Pertemuan 5Dokumen6 halamanLaporan PPKW Pertemuan 5Dhani GumeHoBelum ada peringkat
- Daftar PustakaDokumen3 halamanDaftar PustakaDhani GumeHoBelum ada peringkat